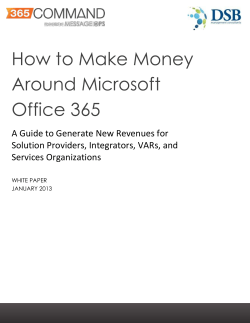How to Use Microsoft Visio 2010 for Business Analysis First Last Name
How to Use Microsoft Visio 2010 for Business Analysis First Last Name | Company Title Month, day, year Business Analysis Summary Analyze and specify requirements. UML models • Static structure • Use case • Sequence • Collaboration • State chart • Activity Create a UML Diagram Visio 2010 File screen Open a Microsoft® Visio® 2010 template. 1. On the ribbon, click the File tab, and then click New. 2. Click Software and Database, and then click UML Model Diagram. Create a UML Diagram Use Quick Shapes to quickly find and construct drawings. Visio 2010 New File screen Quick Shapes Model a System in Model Explorer Open the Visio template. 1. On the ribbon, click the File tab, and then click New. 2. Click Software and Database, and then click UML Model Diagram. Name the system. • Select the system (root node). • Select and edit the text. Or • Right-click Rename. Or • Right-click Properties. Model a System in Model Explorer Create models. 1. On the ribbon, click the UML tab, and then click Models. 2. Edit the model list. Or 2. Click New to type additional model names. • Use case • Domain • Design • Implementation Choose between Static and Dynamic. Model a System in Model Explorer Add entities to the top package. 1. In the Model Explorer window, right-click Package, and then click New. 2. Begin defining logical entities or add a diagram. Create a Use Case Diagram Right-click the package. 1. Click New, and then click Use Case Diagram. 2. Create Use Case Entities. 3. Drag shapes onto page. • System boundary • Actor • Use case • Package Create a Use Case Diagram Define associations. Drag association shape onto page. • Communicates • Extends • Uses Glue endpoints to entities. Create a Use Case Diagram Set display options. 1. Right-click the shape to open the Shape Display Options dialog box. 2. Select or deselect the options. • Suppress means to hide the selected option 3. Select the Apply to subsequently dropped UML shapes of the same type in the current drawing window page check box. Create a Use Case Diagram Edit association properties. 1. Double-click an association. 2. Define the association ends. 3. Define multiplicity. Use the Properties Editor for all elements in the drawing. Create a Use Case Diagram Annotate with notes and constraints. • Drag the note or constraint onto the page. • Double-click the note or constraint to edit properties. • Associate the note or constraint with entities. • Drag control handle to entity shape. • Note or constraint appears in entities’ properties. Create a Detail Diagram 1. Right-click the following shapes to open the Import UML Diagrams dialog box: • Class • Use case • Package • Subsystem 2. In the UML Diagram dialog box, click New. 3. Type the name of the diagram, and then select the type of diagram. 4. Click Views to see all views containing the entity. Result: Consolidated System Model Data Connected Diagram Connect graphics with model information. Simplify Share Show all model diagrams in one file. Share diagrams using Visio Services for Microsoft® SharePoint®. © 2010 Microsoft Corporation. All rights reserved. Microsoft, Windows, Windows Vista and other product names are or may be registered trademarks and/or trademarks in the U.S. and/or other countries. The information herein is for informational purposes only and represents the current view of Microsoft Corporation as of the date of this presentation. Because Microsoft must respond to changing market conditions, it should not be interpreted to be a commitment on the part of Microsoft, and Microsoft cannot guarantee the accuracy of any information provided after the date of this presentation. MICROSOFT MAKES NO WARRANTIES, EXPRESS, IMPLIED OR STATUTORY, AS TO THE INFORMATION IN THIS PRESENTATION.
© Copyright 2025