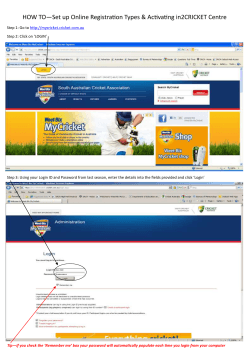How To Publish Pages
How To Publish Pages How To Publish Pages en_US / ADEP Version 10.0 Overview / WEM 5.4 / Authoring Websites in WCM / This section describes how to publish pages in CQ WCM. To publish a page, you activate its contents. Conversely, to remove a page from publication, you deactivate its contents. While you are modifying a page, you can lock the page so that other users cannot make changes or accidentally activate the content. In addition, you can preview a page before publishing by selecting Preview Mode in the sidekick. If you are a system administrator and need to test the publish environment, see How to install CQ author and publish instances. Activating Content There are two methods for activating a page: • from the Websites console • from the sidekick on the page itself NOTE You can also activate a subtree of multiple pages using Activate Tree on the Tools console. ACTIVATING A PAGE FROM THE WEBSITES CONSOLE You can activate pages in the Websites console. After you have opened a page and modified its contents, you return to the Websites console: 1. 2. In the Websites console, select the page that you want to activate. Select Activate, either from the top menu, or the drop-down menu on the selected page item. To activate the content of the page and all its sub-pages use the Tools console. 3. CQ WCM activates the selected content. The published page or pages appears in the Websites console with information about who activated the content as well as date and time of activation. © 2012 Adobe Systems Incorporated. All rights reserved. Page 1 Created on 2014-08-13 How To Publish Pages ACTIVATING A PAGE FROM SIDEKICK You can also activate a page when you have it open for editing. After you have opened the page and modified its contents, you: 1. Select the Page tab in the Sidekick. 2. Click Activate Page. A message will appear at the top right of the window to confirm that the page has been activated. SCHEDULING A PAGE FOR ACTIVATION To schedule your activation for a later time: 1. In the Websites console, go to the Activate menu, and select Activate later. 2. In the dialog that opens you provide the date and time for activation and click OK. This creates a version of the page that is activated at the specified time. Activating later starts a workflow to activate this version of the page at the specified time. Conversely, deactivating later starts a workflow to deactivate this version of the page at a specific time. If you want to cancel this activation/deactivation, go to the Workflow Console to terminate the corresponding workflow. DEACTIVATING CONTENT To remove a page from the publish environment, you deactivate the content. To deactivate a page: 1. 2. In the Websites console, select the page that you want to deactivate. Select Deactivate, either from the top menu, or the drop-down menu on the selected page item. You are asked to confirm the deletion. © 2012 Adobe Systems Incorporated. All rights reserved. Page 2 Created on 2014-08-13 How To Publish Pages 3. Refresh the Websites console and the content is no longer published: SCHEDULING A PAGE FOR DEACTIVATION To schedule your deactivation for a later time: 1. In the Website console, go to the Deactivate menu, and select Deactivate later. 2. In the dialog that opens you provide the date and time for deactivation and click OK. Deactivating later starts a workflow to deactivate this version of the page at a specific time. If you want to cancel this deactivation, go to the Workflow Console to terminate the corresponding workflow. DETERMINING PAGE PUBLICATION STATUS The colors next to pages in the Websites console indicate publication status. Color Description Green Publication was successful. Content is published. Yellow Publication is pending. Confirmation of publication has not yet been received by the system. Red Publication failed. There is no connection with the publish instance. This can also mean that the content was deactivated. © 2012 Adobe Systems Incorporated. All rights reserved. Page 3 Created on 2014-08-13 How To Publish Pages blank This page has never been published. HOW TO ACTIVATE A COMPLETE SECTION (TREE) OF YOUR WEBSITE From the Websites tab you can activate the individual pages. When you have entered, or updated, a considerable number of content pages - all of which are resident under the same root page - it can be easier to activate the entire tree in one action. You can also perform a Dry Run to emulate an activation and highlight which pages would be activated. To activate a complete tree of your website: 1. Access the Tools tab in CQ. 2. Click on Replication - the folder will expand. 3. Then double-click on Activate Tree. 4. The following dialog screen will be shown: 5. Enter the Start Path. This specifies the path to the root of the section you want to activate (publish). This page, and all pages underneath, will be considered for activation (or used in the emulation if a Dry Run is selected). 6. Activate the selection criteria as required: • Only Modified: only activate pages that have been modified. • Only Activated: only activate pages that have (already) been activated. Acts as a form of reactivation. • Ignore Deactivated: ignore any pages which have been deactivated. 7. Select the action you want to perform: 1. Select Dry Run if you want to check which pages would be activated. This is only an emulation, no pages will be activated. 2. Select Activate if you want to activate the pages. Locking Pages To lock a page that you are working on so no one can modify the contents or activate it: 1. 2. 3. In the Websites tab, select the page that you want to lock. Double-click the page to open it for edit. In the Page tab of sidekick, select Lock Page: 4. A message shows that your page is locked to other users: © 2012 Adobe Systems Incorporated. All rights reserved. Page 4 Created on 2014-08-13 How To Publish Pages 5. CQ WCM displays the page as locked and indicates which user has locked the page. UNLOCKING PAGES You can only unlock locked pages if you locked the page or if you have administrator privileges. To unlock a page: 1. 2. 3. In the Websites tab, select the page you want to unlock. Double-click the page to open it for edit. In the Page tab of sidekick, select Unlock Page: Using Preview Mode This mode allows you to preview the page as if it were appearing on your website in its final form. To access Preview mode: 1. In the Websites tab, open the page you want to view in Edit mode. © 2012 Adobe Systems Incorporated. All rights reserved. Page 5 Created on 2014-08-13 How To Publish Pages 2. In the Sidekick, click the magnifying glass (preview mode). CQ WCM displays the page as it appears on your web site in its final form. How To Restore Pages This section describes how to restore pages that have been previously deleted. NOTE Only pages that have been previously activated can be restored. Each time you activate a page or tree, CQ WCM creates a new version of that page or tree. To restore a page to a previous version: 1. 2. In the Websites tab, navigate to the page you want to restore and select it. From the top menu select Tools, then Restore: 3. Selecting Restore Version... lists previous versions of the document. Selecting Restore Tree... lists previous versions of the content tree. © 2012 Adobe Systems Incorporated. All rights reserved. Page 6 Created on 2014-08-13 How To Publish Pages 4. Click Restore. CQ WCM restores the version(s) (or trees) that you select. © 2012 Adobe Systems Incorporated. All rights reserved. Page 7 Created on 2014-08-13
© Copyright 2025