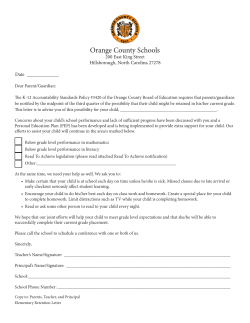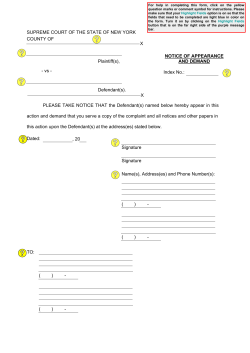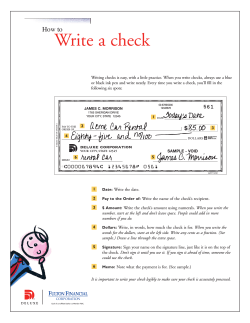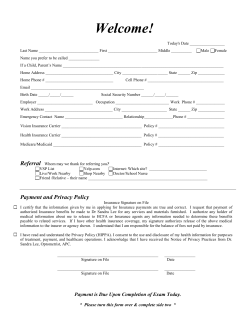How-To SigTool Imager
How-To SigTool Imager Copyright © 1995 - 2014 Topaz Systems Inc. All rights reserved. For Topaz Systems, Inc. trademarks, visit www.topazsystems.com/termsconditions.html. www.topazsystems.com SigTool Imager How-To Table of Contents Overview................................................................................................................................... 3 Using SigTool Imager Plus ..................................................................................................... 3 Modifying the SigTool Imager .INI File ................................................................................... 4 Things to Know ........................................................................................................................ 7 Passing Command Line Arguments for the Save Path and File Name ............................... 7 2 www.topazsystems.com Back to Top SigTool Imager How-To Overview Topaz SigTool Imager produces an image of a signature, signed using Topaz hardware, saving it in the location chosen in the SigTool Imager.ini file. File formats supported include .bmp, .jpg, .tif .wmf and .emf. It is also possible to save the signature in its original .sig format, or to save both an image file and a .sig file concurrently. The .ini file included in the installation can be customized to meet the specific needs of a user. Using SigTool Imager Plus Open SigTool Imager, bringing up the SigTool Imager window (see image below). Within this window, the large white area is where a user’s signature is displayed as the signature is captured. ‘Erase’ will clear the signature box if the user is not satisfied with their signature and allow for a new signature, the ‘Cancel’ button cancels the signature event, and the ‘Accept’ button accepts the signature and passes it into the SigTool Imager System. After accepting a signature the ‘Save As’ window opens (if the DialogSave=True in the SigToolImager.ini…see Modifying the SigTool Imager.INI File: below). This window (see left) is where the user decides what format the signature image will be saved in and where it will be placed. The SigTool Imager allows for saving an image in five different types that all appear in the ‘Save as type:’ drop down window. After deciding what format the image will be saved in, name the signature and place it in the desired folder or drive. Clicking the ‘Cancel’ button will end the signature event; clicking the ‘Save’ button will save the signature image accordingly. 3 www.topazsystems.com Back to Top SigTool Imager How-To Modifying the SigTool Imager .INI File The SigTool Imager.ini file is placed in the Windows (WINNT) directory (a copy is placed in the WIN\SigPlus\Tools folder as well, so be sure to modify the version located in the WIN directory), and can be modified using the Notepad editor (see below). The .ini can be modified as follows: 1. toFile (toFile is ignored if DialogSave=True) The toFile is the final location of the .sig file or image file on your hard drive. Include the directory location and name the file, such as toFile=C:\Windows\Signature1 HOWEVER, if the FileNameGenerator has been set to True (see #6), then omit the name of the file (it will be created for you), and only include the folder(s) path. For example, toFile=C:\Windows\Signatures will place the signature into the Signatures folder, within the Windows folder on the C Drive. (If the folders do not exist on the hard drive, they will be created). 2. TypeFile Set in the following three ways: TypeFile=Image Used to save an image file only. TypeFile=Sig Used to save a .sig format signature only. TypeFile=Both Used to save both an image file and a .sig file. 4 www.topazsystems.com Back to Top SigTool Imager How-To 3. Title1 Sets the text located ABOVE the signature area on the signature form. For example, Title1=Welcome to the Topaz SigTool Imager System 4. Title2 Sets the text located BELOW the signature area on the signature form. For example, Title2=Please sign on the signature capture tablet 5. WindowTitle Sets the title of the signature form at the top. For example, WindowTitle=SigTool Imager 6. FileNameGenerator True or False. Set to True, the FileNameGenerator will automatically create a unique file name for each signature. This file name is based upon the computer's current time, and is created as follows: Last two digits of the year, the two-digit month, the two-digit day, the two-digit hour, two-digit minute, and finally, twodigit second. For example, July 4, 2000 12:15:30 would generate a file name of 000704121530. The default for FileNameGenerator is False, for which a file name will need to be provided in the toFile parameter. (See #1). For example, FileNameGenerator=False 7. ImageFileFormat Sets the type of image file output as follows: ImageFileFormat=0 Sets file as a compressed .bmp ImageFileFormat=1 Sets file as an uncompressed .bmp ImageFileFormat=2 Sets file as a mono .bmp ImageFileFormat=3 Sets file as .jpg Q=20 ImageFileFormat=4 Sets file as .jpg Q=100 ImageFileFormat=5 Sets file as uncompressed .tif ImageFileFormat=6 Sets file as compressed .tif ImageFileFormat=7 Sets file as 16-bit .wmf ImageFileFormat=8 Sets file as 32-bit .emf ImageFileFormat=9 Sets file as B&W 1-bit reversed .tif 5 www.topazsystems.com Back to Top SigTool Imager How-To 8. Forecolor Sets color of signature. (To access this setting, EnableColor=1 must be set in the SigPlus.ini file, located in the Windows directory). The default is ForeColor=-2147483630 (Does NOT function with TIF or BMP) 9. BackColor Sets color of the background. (To access this setting, EnableColor=1 must be set in the SigPlus.ini file, located in the Windows directory). The default is BackColor=2147483633 (Does NOT function with TIF or BMP) 10. ImageXSize Sets the image resolution in pixels (width of image). For example, ImageXSize=500 11. ImageAspectRatio Sets the ratio of height to width of the image. When set, width will be that many times longer than the height. For example, ImageAspectRatio=3 12. ImagePenWidth Sets the pixel pen width (thickness of the "ink") in the image. For example, ImagePenWidth=10 13. ImageTimeStamp Set to True or False. True will include a time and date stamp with the image, False will omit it. For example, ImageTimeStamp=False 14. DisplayPenWidth Sets the pen width (thickness of the "ink") of the .sig file. (Used only if you are saving a .sig file, or both a .sig and an image file) For example, DisplayPenWidth=10 15. DisplayTimeStamp Set to True or False. True will include a time and date stamp with the .sig file, False will omit it. (Used only if you are saving a .sig file, or both a .sig and an image file) For example, DisplayTimeStamp=False 16. Width Set the width of the SigPlus object. (Used only if you are saving a .sig file, or both a .sig and an image file) For example, Width=180 6 www.topazsystems.com Back to Top SigTool Imager How-To 17. SaveSigInfo Set to True to save time and date data and annotation within signature data or file, or False to not save time and date annotation. (Used only if you are saving a .sig file, or both a .sig and an image file) For example, SaveSigInfo=False Things to Know Be aware that increasing the ImageAspectRatio (the ratio of image width to height) might necessitate increasing the ImageXSize (pixel resolution). Should you notice a problem with the signature, try increasing the ImageXSize, or decreasing the ImageAspectRatio for positive results. If the SigTool Imager.ini file is saved in a state unreadable by the SigTool Imager.exe file, the .ini will be reset to default values, and will indicate to the user that this event has occurred. The user may then continue with default values, or cancel the signature and edit the .ini file before continuing. Passing Command Line Arguments for the Save Path and File Name SigTool Imager allows the user to pass the save path and desired file name via the command line when creating and saving an image file. The user can run SigTool Imager from a Command Line Interface, and pass the destination directory and file name (DO NOT include file extension) as follows: "(path) + SigTool Imager.exe" -f path&filename For example, to save the signature image file with the file name "SignatureImage" in your Program Files directory (and if the SigTool Imager.exe resided in your Windows Directory, you would pass the following: "C:\Windows\SigTool Imager.exe" -f C:\Program Files\SignatureImage Notice, you do NOT include the file extension, as this will be determined by the ImageFileFormat setting in the SigTool Imager.ini. All other settings, except for the save path and file name, will also be determined by SigTool Imager.ini. 7 www.topazsystems.com Back to Top
© Copyright 2025