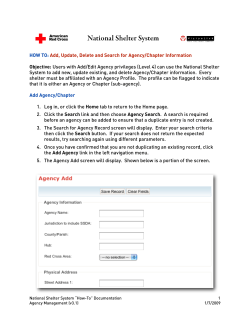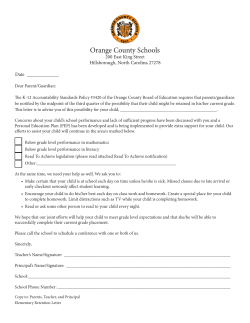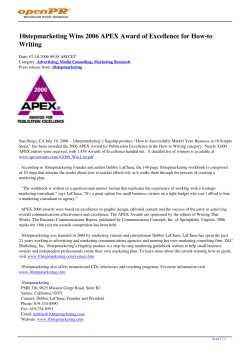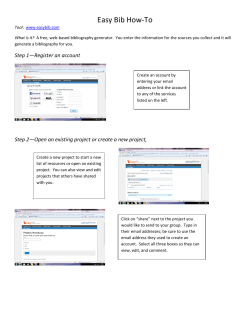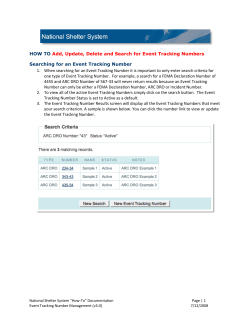How-To SigPlus Access Report From Image
How-To SigPlus Access Report From Image Copyright © 1995 - 2014 Topaz Systems Inc. All rights reserved. For Topaz Systems, Inc. trademarks, visit www.topazsystems.com/termsconditions.html. www.topazsystems.com SigPlus Access Report From Image How-To Table of Contents Overview................................................................................................................................... 3 Adding Signatures to an Access Report ............................................................................... 3 2 www.topazsystems.com Back to Top SigPlus Access Report From Image How-To Overview Welcome to the “SigPlus_reportfromimage.mdb” Guide. This will walk you through our demo “SigPlus_reportfromimage.mdb”, available from Topaz’s website. To download, go to: http://www.topazsystems.com/software/SigPlus_reportfromimage.zip Adding Signatures to an Access Report Under the objects tab in the main Access menu, click on the reports submenu and select to create a new Report using the Wizard (shown below). Then follow the steps below to correctly add signatures to your report. 1. You will be asked to select which fields you would like displayed in your report. You can select any number of options from the list below. To add a single field, select that field and click the single arrow. To add all fields, use the double arrow button. The same principle applies for deselecting items, but use the opposite arrow. For the purposes of this demo we selected them all. When you’re done click “Next.” 3 www.topazsystems.com Back to Top SigPlus Access Report From Image How-To 2. You can now specify the order of fields and how they are grouped. This is an optional step, and we were comfortable with the defaults so made no changes. When you’re done click “Next.” 3. This section can be used to sort the records and order them (ascending or descending order). We were once again content using the default settings. When you’re done click “Next.” 4. Setup the layout of your report to meet your personal aesthetic tastes. We prefer the justified layout, orientated like a portrait. We recommend you leave the option to adjust the field width to fit on a page checked. When you’re done c lick “Next.” 4 www.topazsystems.com Back to Top SigPlus Access Report From Image How-To 5. This section allows you to customize the look of your report. We chose “Soft Gray.” Make a selection and click “Next.” 6. Lastly name your new report whatever you would like. We used the title “Topaz Test Report” for our purposes. Click Finish. 7. Once you are finished return to the main Access menu. Select the Report you just created and click “Design.” 5 www.topazsystems.com Back to Top SigPlus Access Report From Image How-To 8. This will open a new window. Under the detail sub-menu find the signature fields and make them both much smaller (shown right). 9. Once that is done be sure that the detail sub-menu is highlighted and go to Insert ActiveX Control. 10. Select “SigPlus Control” from the list and press “OK.” 6 www.topazsystems.com Back to Top SigPlus Access Report From Image How-To 11. A SigPlus object will be created and placed in the top left of the detail section of the report. Go ahead and move the new SigPlus object down by the signature fields, or wherever you like. 12. Once the SigPlus active X control has been placed by the signature fields, right click on it and select properties. 13. Change the name to “SigPlus1.” 7 www.topazsystems.com Back to Top SigPlus Access Report From Image How-To 14. Now right click on the lower Signature text box and select “Properties” (shown right). 15. Change the Visible option to “No” as shown below if you don’t want to see the signature data string. This way the ascii hex SigString will not be shown in the report. Also verify that the Name of this textbox is Signature, as shown below. If not please change it. 16. Once all that formatting has been completed, click on the “Code” button as shown below. 17. This will prompt the window below to appear. Select “Detail” from the drop down list as shown below. 8 www.topazsystems.com Back to Top SigPlus Access Report From Image How-To 18. Now Copy the following code into the Detail_Format subroutine (as shown on the next page). SigPlus1.ClearTablet SigPlus1.DisplayPenWidth = 12 SigPlus1.JustifyMode = 5 SigPlus1.JustifyX = 10 SigPlus1.JustifyY = 10 SigPlus1.EncryptionMode = 0 SigPlus1.SigCompressionMode = 1 SigPlus1.SigString = Signature.text 19. Return to design mode and add an image to your form. To do so you will first need to access the toolbox. If it is not already visible click the following icon to access the toolbox. Then click the button at right. 9 www.topazsystems.com Back to Top SigPlus Access Report From Image How-To 20. Drag a box across the form (shown below). You must choose an image to place the image on the form. For now pick any image on your computer. 21. Once created right-click the image object and go to properties (shown at right). 22. Change the name of the image to “imgSignature,” and delete the link from the Picture data. You will be asked if you really want to delete. Click “Yes.” 10 www.topazsystems.com Back to Top SigPlus Access Report From Image How-To 23. Now size your objects to fit within the form if they stick out over the form. 24. Click on File Save to save your work. You can also push CTRL + S on your keyboard. To view your report, click on Reports “Whatever you named your new report.” After completing this process, you will be able to view the report complete with signatures, as seen below. 11 www.topazsystems.com Back to Top
© Copyright 2025