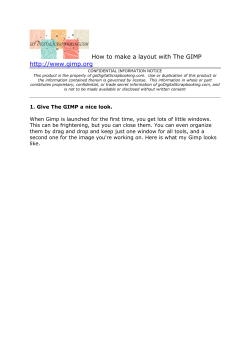Aweber Step By Step Presented By
Aweber
Step By
Step
Presented By
Scott Parat
Learn How to Create Your Own
Graphics
Copyright 2008 Provided by Scott Parat
Gimp Videos
-1-
Copyright
Copyright © 2008 Lynette Crase http://www.internet-profit-system.com
All rights are reserved. No part of this e-book can be reproduced or
transmitted in any form without the written permission of the author.
Disclaimer
This e-book has been written to provide information about using an Aweber
account. Every effort has been made to make this report as complete and
accurate as possible. However, there may be mistakes in typography or
content. Also, this e-book provides information on using an Aweber account
only up to the publishing date. Therefore, this e-book should be used as a
guide - not as the ultimate source of Aweber information.
The purpose of this e-book is to educate. The author and the publisher does
not warrant that the information contained in this e-book is fully complete and
shall not be responsible for any errors or omissions. The author and publisher
shall have neither liability nor responsibility to any person or entity with
respect to any loss or damage caused or alleged to be caused directly or
indirectly by this e-book.
Copyright 2008 Provided by Scott Parat
Gimp Videos
-2-
Table of Contents
Introduction
4
Signing Up For An Aweber Account
5
Setting Up Your First List
7
Create Your First Web Form
13
Creating A Web Form Split Test
21
Setting Up Your First Autoresponder Message
23
Sending Out A Broadcast Message
28
Creating A Broadcast Split Test
32
Sending A Blog Broadcast
34
Your Leads
38
Reports
43
Conclusion
47
Recommended Resource
47
Copyright 2008 Provided by Scott Parat
Gimp Videos
-3-
Introduction
If you have been in the business of online marketing for any length of time
then no doubt you have heard the phrase ‘The Money Is In The List’. Of
course, that is often true only if you harness your mailing list well and that
your subscribers are responsive in the sense that they do bother reading your
mails every time you send a follow up or broadcast message to your mailing
list.
How responsive your mailing list subscribers are depends on how well you
develop your relationship with them and how much you understand who your
prospects are. Otherwise, don’t hope on cashing in on your mailing list!
To build a mailing list you will need to use autoresponder software. There are
free and paid options out there for this. If you go the free route then you will
need to set up the software on your own server and then deal with the hassles
of getting your email delivered without getting blacklisted. Honestly, why
would you want to deal with that headache just to save a few bucks.
For less than 20 dollars a month you can let someone else worry about that
and spend your time on more productive things, like making money.
Why choose Aweber? Good question. There are a few autoresponder
companies out there that you could use. The likes of getresponse and email
aces. Great companies but there is just something about Aweber that is a bit
above the rest of them.
I will assume that as you are reading this report, then you have chosen to go
with aweber as your autoresponder of choice. Okay, lets get started.
Copyright 2008 Provided by Scott Parat
Gimp Videos
-4-
Signing Up For An Aweber Account
Firstly, if you don’t have an account at Aweber you will need to sign up for
one. This is fairly straightforward. Go to Aweber.com and click on the ‘Order’
button at the top of the page.
Fill out the form with your information on the next page. Choose which
payment method you want and then fill out your personal details.
Once you have filled out the form correctly you can complete the order. You
will be sent information from Aweber after you have signed up.
Copyright 2008 Provided by Scott Parat
Gimp Videos
-5-
Once you have your account information, login to your account by clicking the
‘Customer & Affiliate Login’ link at the top of the page. On the next page fill in
your login name and password and click ‘login’ to be taken to your account
home page.
The screenshot below shows what your account home page should look like.
This is where you start. You can access all areas of your account from this
page.
Copyright 2008 Provided by Scott Parat
Gimp Videos
-6-
Setting Up Your First List
You are now ready to set up your first list. Close to the top of the page you
will see ‘Managing List’ and in my case the list name I was last working on. If
this is your first list it will probably say default or something like that. Click on
the ‘Add New’ link.
You will be taken to the ‘Settings’ ‘Manage Lists’ page as shown below. This
is where you will see all of the lists that you have created previously. It will
also give you the option of deactivating any of the lists you have created
previously that you may not want to use anymore. If you deactivate a list and
then within 30 days find that you need it after all, there is the option to
reactivate the list.
To begin creating your first list, click the ‘Create List’ button.
Copyright 2008 Provided by Scott Parat
Gimp Videos
-7-
On the next page it will show that your list has been created. As you can see
we are now managing a list called default596457.
Now it is time to customize the list for your use. Start by giving the list a name.
Then fill in a short list description. Decide whether you want your subscribers
to be able to unsubscribe from multiple lists. It is advisable to leave this
checked as unchecking it could potentially violate the Federal CAN-SPAM
law. Decide whether you want to check the box for ‘Open Rates’ for your html
messages and then click ‘Save’.
Scroll down to the next section and fill out your Company Branding
information. Fill in your company name, logo url, website url and decide on a
html color divider. When you are done click ‘Save’.
Copyright 2008 Provided by Scott Parat
Gimp Videos
-8-
Scroll down further to fill in the reply address and when done click ‘Save’.
Next step is to configure your verified optin settings and message. You should
still be in ‘List Settings’. Click on the ‘Verified Opt-in’ link to be taken to the
verified opt-in set up page.
When you are on the verified opt-in page you can customize your verified optin subject, intro and closing. Note that the body text can not be edited.
Copyright 2008 Provided by Scott Parat
Gimp Videos
-9-
After customizing your verified opt-in message make sure to fill out the
‘Confirmation Success Page’. This is the url of the page you want to send
your subscribers to when they have confirmed their subscription to your list.
On your confirmation success page you should have a thank you for
subscribing message and the download links to the bonuses or thank you gift
you promised for subscribing. You can also use this as an opportunity to sell
to them. Put a couple of products on there that are related to your niche and
you may just get a few extra sales that you wouldn’t have gotten otherwise.
Just don’t leave the page blank. This is prime virtual real estate! If you
aren’t using it, you should be.
Once you have your verified opt-in customized to your satisfaction click on
‘Save’ and you can then move on to setting up any automation rules that you
want to apply to the list.
Copyright 2008 Provided by Scott Parat
Gimp Videos
- 10 -
There are three automation rules you can use. The first one will unsubscribe a
person from one list when they are subscribing to another list. The second
one will unsubscribe a person from one list when they are unsubscribing from
another list. And the third one will subscribe someone to one list when they
are subscribing to another list. As you can see in the screenshot example I
have set the automation rule for people who are subscribing to the
bhipsystem list to be unsubscribed from the demoaweber list.
Why would you want to use the automation rules? Well, for example, you may
start your subscribers off on a freebie list and be sending them product offers.
They may then purchase one of the offers so you may have it set up that they
will be unsubscribed from your freebie list when they are added to your
customer list. See how it works?
After setting up your automation rules you can then move on to filling in your
global fields. Click on the ‘Global Fields’ link. You must fill in a valid postal
address as this is required by US Federal law. You may enter a signature to
have that text appear automatically at the bottom of every text email
message, this is entirely optional.
Copyright 2008 Provided by Scott Parat
Gimp Videos
- 11 -
You can fill in custom global fields which are a group of personalization
variables that when used throughout your messages in this list will always
print the value that you have specified . EG create a field called "website url"
with a value of "www.yourwebsitename.com" and use {!global website url} in
your messages. If your website name changes you can instantly update all
your messages in this one location.
You can create custom lead fields by clicking on the ‘Custom Fields’ link and
entering the custom field name such as ‘address’ or ‘phone number’. This
enables you to collect extra information from your sign ups. Click on ‘Save’ to
keep your new custom fields.
Now that you have customized your list you can go on to create your first web
form.
Copyright 2008 Provided by Scott Parat
Gimp Videos
- 12 -
Create Your First Web Form
While still on the ‘List Settings’ portion of the menu bar click on ‘Web Form’.
On the next page click on the ‘Create Web Form’ button as shown below.
You can now fill in the form details. Firstly, fill in a form name. This can be
anything as it will appear only to you. Make sure it is something relevant to the
list so you know what the list is about. You may forget when you get several
lists going.
Copyright 2008 Provided by Scott Parat
Gimp Videos
- 13 -
Choose what type of form you want. There is a description of each next to the
name of the form. Fill in a ‘Thank You Page’ and click if you want the page to
open in a new window. You can fill in an already subscribed page. This is
where you will send people who are already subscribed and try to sign up
again. Fill in any ad tracking code you may be using.
Right here I want to talk a bit more about the thank you page. As you can see
it is already filled in with the default aweber thank you page. A lot of people
fail to customize this page and therefore are missing out on extra
opportunities.
This is your virtual real estate here and you should use it to your
advantage. Send people to a ‘Thank you for subscribing. Please confirm your
email address’ etc. page and also on that page have some sort of offer or
pitch one of your other lists, something. Don’t waste this opportunity to
expand your business.
I also want to expand upon whether to open your thank you page in a new
window or not. If the page your sign up form is on sole function is to get sign
ups then don’t have it open in a new window. If the page that your sign up
form is on is a salespage or your blog or some other web page that you want
people to spend time at then click the ‘Open in new window?’ box. This will
then open your thank you page in a new window and your original page will
remain open also.
When you are done click ‘Next’. On this next page you will design your web
form. As you can see from the screenshot below the default form is fairly
basic. If you leave it as is all you will have on your form will be an email input
field and a submit button. It’s not very attractive.
Copyright 2008 Provided by Scott Parat
Gimp Videos
- 14 -
You can customise your form to look just the way you want it to. I usually add
in a ‘Name’ field to my forms and to do this all you need to do is click the little
green plus sign and it will add it in to your form for you.
So the screenshot below shows what the form looks like with the name field
added.
You can customise what your submit button says. I find a lot of people don’t
bother with this but I always do as it makes it a little more personal and it
shows that you have put extra thought into what you are trying to achieve
instead of following the herd.
To do this just click on the submit button area and type in the text you want
the button to say.
Copyright 2008 Provided by Scott Parat
Gimp Videos
- 15 -
You can add in a heading if you want to. Click in the [If you want to add a
headline, click here] area and a full wysiwyg editor will open up for you to be
able to create your html right there.
You can order the fields however you want, just drag and drop them where
you want them.
Copyright 2008 Provided by Scott Parat
Gimp Videos
- 16 -
The screenshot below shows what the form should look like at this stage.
You can also change the label of the field (eg. Change ‘Name’ to ‘First
Name’). To do this click on the little pencil sign and you will see a screen
similar to below. You can also make this information required or not.
You can also add in other new fields by clicking the ‘Add New Field’ link. You
can add in extra fields if you want more information about your subscribers,
such as an address or phone number. Click the subscriber update button only
if this is information that needs to be updated by your subscriber which they
can do by clicking the link placed automatically at the bottom of every
message you send out.
Copyright 2008 Provided by Scott Parat
Gimp Videos
- 17 -
Click on the green plus sign to add it in to your form.
Below is an example of a form with the phone field added in.
But you aren’t just limited to text fields that you can add. By clicking on the
little pencil
you can
change the type of field you want. As shown in the screenshot below you can
have hidden, checkbox, drop-down menu, radio buttons or a text area.
Once you are satisfied with the look of your form click the ‘Save’ button to
save your form to use.
Copyright 2008 Provided by Scott Parat
Gimp Videos
- 18 -
To see what your new web form looks like click on the preview link.
Below is a screenshot of the form I just created.
Copyright 2008 Provided by Scott Parat
Gimp Videos
- 19 -
The next step is to get the html for your form so that you can insert it into your
web page. Click on the html link.
A box like the one below should pop up. You have two choices for your html.
You can use the javascript or the ordinary html. Note that if your form was a
pop up, pop over, pop under or an exit pop you will need to use the javascript
version.
And if you use the javascript version you will also be able to track how many
times you web form has been displayed, the number of subscribers who have
signed up through this web form, the number of times this web form has been
displayed to unique visitors and your conversion rate.
Copyright 2008 Provided by Scott Parat
Gimp Videos
- 20 -
Creating A Web Form Split Test
Because tracking is important in everything that we do online Aweber give you
the option of split testing your web forms. To do this you need to have created
two or more webforms.
Click on ‘Create Split Test’ to set up a split test for your web forms. You will be
taken to a page similar to the screenshot below.
Name your split test and determine which forms you will be using. In the case
of the screenshot there are only two forms that can be used, so it is an even
50-50 split. If you have four forms for example the split would be 25% each.
Copyright 2008 Provided by Scott Parat
Gimp Videos
- 21 -
Once you have created the split test click on ‘Get HTML’ to get the code to
paste into your opt-in page. Once you start using the split test Aweber will
automatically rotate which form appears on your website. You will then be
able to determine which form generates the most new subscribers by
checking out the stats for each form.
Right, you are now done with setting up your first webform. It is time to move
onto setting up your first autoresponder message.
Copyright 2008 Provided by Scott Parat
Gimp Videos
- 22 -
Setting Up Your First Autoresponder Message
Your first message will be the message that is emailed to your new subscriber
as soon as they confirm their email address. This should be in the form of a
welcome message. You can write anything you want but these first messages
usually include the ‘Hello and welcome to the ‘Name of your list/newsletter’.
Thank you for subscribing…. Etc. (you get the idea). Plus you probably want
to include the link to the page where they can download the bonuses or thank
you gift you promised for subscribing.
To get started go to ‘Messages’ --- > ‘Follow Up’. On this page you will be
able to create your first message. Before I get to that however, there is
another way to load your autoresponder sequence without having to write all
of the messages. There is the option of campaign sharing.
What this means, for example, is if you know someone who has a list already
in your niche and you can buy their autoresponder sequence from them, then
you will be given a campaign code similar to this ‘campaign code:
demoaweber-17eb6-$F’. All you have to do is paste this code into the
campaign code box and click ‘Load Campaign’ and your autoresponder will be
filled with the messages you purchased.
Copyright 2008 Provided by Scott Parat
Gimp Videos
- 23 -
Of course you don’t have to just use campaign sharing to load up messages
you have purchased, you can use it to copy messages from one of your own
lists to another.
Just enable campaign sharing in the list you want to copy the messages from.
You can choose to have follow-ups only, broadcasts only or both follow-ups
and broadcasts. Click the ‘Save’ button to generate the campaign code. Once
you have the code, go to the list you want to fill with the messages, insert the
campaign code and click ‘Load Campaign’.
To add a message that you will write click on the ‘Add Message’ button. You
will then see the ‘Follow Up Edit’ page. This will show that this is message 1
and will be sent immediately.
Subsequent messages can be sent out at an interval that you choose, such
as 2 days, 4 days or even 7 days. You can choose the time interval by typing
the number in the box.
Copyright 2008 Provided by Scott Parat
Gimp Videos
- 24 -
Click the ‘Click Tracking’ button if you want to track clicks in your message. If
you use click tracking aweber will replace your links with special links that will
keep track of how many of your subscribers actually click on them.
This is important information to know. If your subscribers aren’t clicking on
your links you can re-evaluate your messages and change things around until
you find something that works.
Next there are a selection of templates that you can use for your newsletter. I
don’t use these at all, I always use the basic plain template. I don’t know if
there are many who do use these templates. I have never received an email
using one and I can tell you I am on a lot of lists. There are quite a few to
choose from so you may want to experiment, it is up to you.
Next are the personalization fields. Use these to add in the subscribers name,
email address etc.
Copyright 2008 Provided by Scott Parat
Gimp Videos
- 25 -
Then next you need to write a Subject for your message. This is what your
subscriber will see when your email hits their inbox.
Next it
is time to write your message. You can write it as a plain text message.
Aweber recommend that you always include a text message even if you are
sending a html message in the event that your subscribers email client can’t
display the html message. Sending plain text messages usually have a better
deliverability rate than html or html/text messages.
You may want to send your message as html if you want to include such
things as pictures and logos as well as having the option of different fonts,
colors etc. If that is the case you can use the aweber html wysiwyg editor.
Copyright 2008 Provided by Scott Parat
Gimp Videos
- 26 -
When you are done writing your message you can preview it by clicking the
‘Preview’ button. If it all looks ok then you can save it by clicking the ‘Save’
button.
It is important to have at least one message in your sequence. The reason for
this is, if you send out a broadcast message, which will go to all of your
subscribers on this list at the same time, without having any follow up
messages, then it will automatically put all of your subscribers to message
1001.
The reason this happens is that if you send out a broadcast without having a
message in follow up Aweber assumes that this list will only be used for
broadcast messages.
Copyright 2008 Provided by Scott Parat
Gimp Videos
- 27 -
Sending Out A Broadcast Message
To create a broadcast message click on the ‘Messages’ tab and then click on
the ‘Broadcast’ sub tab. There really isn’t a lot of difference in how you set up
a broadcast message to setting up a follow up message but there are a
couple of differences.
Firstly, let me just explain the difference between a follow up message and a
broadcast message. A follow up message is the one that will be sent on a
time schedule that you set up so your subscribers will all be at different points
in your autoresponder sequence depending on when they signed up. You
may, for example, have some that are on message 2 and some that are on
message 12.
A broadcast message is different in that it goes out to everybody all at the
same time regardless of where they are in your autoresponder sequence.
If you send out a lot of broadcast messages aweber keep a list of your
previously sent broadcasts, as you can see by the screenshot below for my
Gimp Videos mailing list.
Copyright 2008 Provided by Scott Parat
Gimp Videos
- 28 -
If you use the same format every time you create your email message then
there is a handy copy link next to each message. You can use the copy
function to create a new message with all of the settings you have put in place
previously.
To create a new broadcast message just click on the ‘Create Broadcast
Message’ button.
Your new broadcast message will be created.
You will see that the message set up is very similar to the follow up message.
However, there are a few extra things that you will need to be aware of.
Copyright 2008 Provided by Scott Parat
Gimp Videos
- 29 -
Firstly, you can choose the date and time for when you would like your
message to go out. This is a great feature because it lets you schedule your
message to go out on a specific day and time when you may, for example,
have a launch you want to promote. You can set the message to go out
around an hour before to remind them of what is happening.
Next, there is the ‘Use View’ function. The default is set at all leads which
means that the message would go to all of your subscribers. But there may be
times when you don’t want to send the message to your whole list so you can
specify who you want to send it to. As you can see in the screenshot you can
send to leads that have been added to your list in a variety of intervals. You
can also create a new view by clicking the ‘Add a new view’ link.
You can also include or exclude lists. This means that you can send your
broadcast to more than one of your lists. It also means that you can exclude
lists from receiving the message. Just click the check boxes to include or
exclude a list.
Copyright 2008 Provided by Scott Parat
Gimp Videos
- 30 -
This is a helpful feature if you have more than one list in a niche but have an
overall message you want all subscribers to see. Also by using this feature
you avoid sending more than one of the same message to your subscribers
as aweber checks for the same email address on multiple lists before
sending.
And, lastly, click the ‘RSS/HTML Feed’ box to enable your message to be
published to an RSS feed and web archive. You can see what your message
will look like by clicking the ‘Preview’ button. When you have everything how
you want click ‘Save’.
Your broadcast message is now waiting for you to queue it, but before you do
you should check the spam score by clicking the ‘Spam?’ link. You should
also send a test copy to yourself as well by clicking the ‘Test’ link.
Once you are satisfied that everything is in order click the ‘Queue Now’ button
to tell the system to send the message on the specified date and time. If you
don’t click this button your message will not be sent regardless of the send
date. If you don’t want to send the message, click the ‘Delete’ button to
remove it completely.
Copyright 2008 Provided by Scott Parat
Gimp Videos
- 31 -
Creating A Broadcast Split Test
You have the option of creating a split test broadcast. To do this your list
needs to have at least 100 active subscribers. If you have less than 100
subscribers on your list you will not see this option.
Why would you want to split test? Well you may want to test two or more
different subject lines or maybe you want to test two or more different offers
inside your email. You may want to write two or more different emails to see
which one converts the best.
To split test a broadcast message click on the ‘Create Split Test Broadcast’
button.
You will be presented with the following screen. You may test up to 4 split test
groups of varying percentages. You may want to do a 25% split test in which
case aweber will automatically randomly divide your list into unique groups.
You don’t have to use all four boxes, you can use three or just two, depending
on what results you want back. The numbers in each box don’t all have to be
the same as long as they add up to a total of 100%.
Copyright 2008 Provided by Scott Parat
Gimp Videos
- 32 -
For this screenshot example I have created a 50-50 split.
Aweber has now set up two different messages to be sent. You then need to
go into them and edit them with your subject lines, email body copy and offers
etc.
When you are done with entering the information into your emails, you just
click each of the ‘Queue Now’ buttons when you are ready to send them. You
don’t even have to send them out at the same time.
Copyright 2008 Provided by Scott Parat
Gimp Videos
- 33 -
Sending A Blog Broadcast
Included in your aweber account is a very nice feature called the blog
broadcast. When you set up this feature aweber will send a broadcast email
to your list automatically for you when you have updated your blog. The email
will include a snippet from your blog post and a link back so that your
subscribers can go and read the rest of the post. This is a great way to keep
your subscribers regularly updated with what is going on with your business.
To get started click on the ‘Blog Broadcast’ link on the sub menu and the click
the ‘Create Blog Broadcast’ button and you will be taken to the blog broadcast
edit page like the one shown below.
Copyright 2008 Provided by Scott Parat
Gimp Videos
- 34 -
What it needs to know is the RSS Feed that you want to start sending out to
your mailing list. In the screenshot example below I show what the RSS Feed
URL looks like for my Gimp Videos blog.
Next is the Send Preferences section. This is where you set the options for
sending out your blog broadcasts. You have several options here. In the
screenshot example below I have the send preferences set to send out a blog
broadcast automatically every Wednesday immediately after aweber has
checked to see whether there has been any new posts to my blog.
You can set this up to send out a broadcast immediately after every post you
make to your blog. You can set it up to go out at a specific time or on a
specific day. Or you can set it up to send it out after a certain number of new
items have been posted.
Copyright 2008 Provided by Scott Parat
Gimp Videos
- 35 -
Next you can choose to enable click tracking just the same as inside a follow
up message or an ordinary broadcast message.
Next you need to choose a template. With a follow up message or ordinary
broadcast message you automatically have the basic plain template selected.
When you do a blog broadcast it doesn’t work that way. As you can see by
the screenshot example below the message area is greyed out. You have to
select a template and the click on the ‘Load Template’ button.
Copyright 2008 Provided by Scott Parat
Gimp Videos
- 36 -
Once you have chosen a template the message area will now show the
information that you can see in the screenshot below. This tells the system
what to put in the email. You can swap this around or add to it. Read up
Awebers help system to find out what all of these fields mean before you
change too much.
Once you have done that then click the ‘Save’ button. On the next page it will
tell you that your RSS feed has been created.
The screenshot above shows you the RSS feed that I have created for my
Gimp Videos list.
Copyright 2008 Provided by Scott Parat
Gimp Videos
- 37 -
Your Leads
To search your leads click on the ‘Leads’ link on the menu bar. You will be
taken to the search leads page.
To search all of your leads click on the ‘Display View’ button. All leads is the
default view when you load up this page.
You can also search leads that have been added in the past 24 hours, 48
hours etc. The screenshot below shows all of the various views that you can
search.
Copyright 2008 Provided by Scott Parat
Gimp Videos
- 38 -
You can then see who is subscribed to your list by name and email address.
You can see what message they are on in your autoresponder sequence.
What date they were added to your list. What date they were last emailed and
if they have unsubscribed what date they stopped receiving your emails.
You can also add, import, unsubscribe, block and suppress email addresses
from the ‘Leads’ area.
To add a lead to your list click on the add link on the sub menu. Use this
option if you have less than ten subscribers you want to add. If you have more
than ten use the ‘Import’ function.
Note that all manually added subscribers must be verified before they will be
added to your list. Fill in the name and email address. Fill in any optional ad
tracking and choose whether you want the lead to start on message number
one or at the end of follow ups, broadcast only.
Don’t add anyone here unless they specifically asked to be added to your list.
When you are done click on the ‘Save’ button.
Copyright 2008 Provided by Scott Parat
Gimp Videos
- 39 -
Use the ‘Import’ function if you have more than ten subscribers you want to
add to your list. The same applies here as the add function. All manually
added subscribers must be verified before they will be added to your list and
don’t add anyone here unless they specifically ask to be added to your list.
Make sure you read the information that Aweber supplies on each page
before proceeding with these actions.
Copyright 2008 Provided by Scott Parat
Gimp Videos
- 40 -
To unsubscribe leads click on the ‘Unsubscribe’ link. You can unsubscribe
leads from all of your lists at the same time. You can unsubscribe leads using
an automation rule. You can add unsubscribed leads to the block list.
On this page you can also see your previous unsubscribe history if you have
used the unsubscribe feature before.
If you block leads you prevent specific email addresses or even an entire
domain from being able to subscribe to your list. Just fill in the email address
or domain, make a note of why you are blocking them and then click the
‘Block’ button.
Copyright 2008 Provided by Scott Parat
Gimp Videos
- 41 -
Use the suppression file feature to prevent a group of leads and/or domains
from receiving your broadcast emails. This feature will not unsubscribe any
email addresses from your list, it will only temporarily prevent them from
getting your broadcast messages.
Just fill in the box with the email addresses or domains that you want
suppressed and then click the ‘Suppress’ button.
Copyright 2008 Provided by Scott Parat
Gimp Videos
- 42 -
Reports
Aweber supplies you with reports on each of your lists. There are many things
you can see that are happening with your list on a daily basis. To view your
reports click on the ‘Reports’ link on both the menu bar and then the sub
menu.
At a glance you can see your daily new leads that have been added for the
last thirty days. The screenshot of the graph below is of a thirty day period for
one of my lists. You can see how many subscribers were added for each day.
The green are subscribers who have verified their email addresses. The
yellow is for unverified email addresses and the blue is for leads that have
unsubscribed from this list.
Copyright 2008 Provided by Scott Parat
Gimp Videos
- 43 -
Not only does Aweber show a graph of this information it also shows the
information in a form like the one below.
This is a screenshot of my easy research list that I used for giving away a free
report in a wso recently. The unsubscribed leads were added to another list
that I had set up with an automation rule, which was if they subscribed to my
Gimp Video Tutorials list they were unsubscribed from the easy research list.
There is much more information you can get from the reports section. As well
as seeing your daily new leads you can see it as weekly new leads or monthly
new leads.
You can see your verified leads and verification times. What the subscribe
method was. Ad categories, subscribed and unsubscribed. You can also see
the city, state and country of your subscribers.
Follow up totals and broadcast totals. By clicking on the links shown in the
screenshot below you can access this information and more.
Copyright 2008 Provided by Scott Parat
Gimp Videos
- 44 -
If you enabled click tracking in either your follow up or broadcast messages
you can find this information here in the reports section. To find out your click
tracking stats for your follow up messages click on the ‘Follow Up Totals’ link.
If you want to find out your click tracking stats for your broadcast messages
click on the ‘Broadcast Totals’ link.
You can also access the broadcast stats from the home page under the
‘Recent Broadcasts’ area which is located below your ‘Quick Lead Stats’ area.
Copyright 2008 Provided by Scott Parat
Gimp Videos
- 45 -
You can choose to have the reports emailed to you. You can choose the time
interval that you want for having it sent to you. You can have an email report
sent to you every day, every week, every two weeks or every month.
Copyright 2008 Provided by Scott Parat
Gimp Videos
- 46 -
Conclusion
Well, we have come to the end of this report. I hope that it will help you get
the most out of your Aweber account. As you can see it handles much more
than just making basic web forms and sending follow up emails.
This is a must have tool for your internet business. I can’t stress the
importance of having an email list enough. If you want to be successful you
need to start building your list today.
Just one last thing that you should remember, read the documentation that
Aweber supply to make sure that you comply with all of their rules.
Recommended Resource
I highly recommend Aweber.com for your autoresponder. A good second
choice is GetResponse.
Good Luck in your list building!
Scott
Copyright 2008 Provided by Scott Parat
Gimp Videos
- 47 -
© Copyright 2025