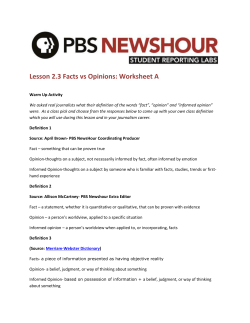Complete How to Use Meograph–Instructions
Complete How to Use Meograph–Instructions 1. Go to http://www.pbs.org/newshour/extra/2013/12/my-zeitgeist-2013 and click on the “Get Started” button. 2. Sign in by using your Facebook, Google Plus, or Twitter login. 3. Scroll down and click on “+ Create A Mix”. 3. Type in the title of your Meograph and your initials (Title, Initials), then click on “+ Add A Moment”. Title 4. Click on “More”. *If you ever get stuck click on the question mark for a live help chat. 5. Once you have the “More” box open type in: Text- In one or two sentences explain what the event is, for example “The Syrian civil war escalates creating hundreds of thousands of refugees” When- Type in the Month/Day/Year for the event, for example “12/6/2013” Where- Type in where the event took place for example “Beverly Hills, California” As you add information it will automatically start to fill out your Moment For specific directions on how to add photos, videos, narration and instructions for completing you project follow the handouts on the next pages. How to Find and Add a Photo – Student Instructions Remember the saying, “a picture is worth a thousand words”? Using photos can capture your audience’s attention. Choose images that are iconic, appropriate and meaningful to your viewer. For example, Miley Cyrus’ performance at the VMA was a big story, but showing her act would be inappropriate for this project. Instead try showing a picture of her hanging out or on the cover of a magazine. 1. Click on the photo button. 2. The next step is to choose how you want to get your image. You can use the tool box on the left to get pictures from the internet and the box on the right allows you to upload a picture from your computer. Once you select your photo it will appear on your Moment screen. How to Find & Add Video Clips – Student Instructions Videos are a great way to share information. When choosing a video to feature in your Meograph, pick something that is powerful and to the point. Your final project should be no longer than 3 minutes, and each clip should be 3-15 seconds, so just pick the most important parts when you edit. It must also be appropriate for a school audience. Remember, your principal, your teacher, your grandparents will all see this, and know that you made it. (Yes, this means no videos with twerking). Finally, it must be free to use- meaning that it does not have a copyright. PBS NewsHour and Learning Media have great videos that you are free to use - you will just have to edit them down so they are short enough. To get to PBS Learning Media and find videos or images you will need to visit http://www.pbslearningmedia.org/ and see page 4 for instructions. 1. Click on the video button (see arrow) 2. You will then see this screen appear. To start type in “PBSNewsHour” and the name of your event, for example you might write in” PBSNewsHour Egypt 2013.” You can also just type in your event if you can’t find the video you want from PBS NewsHour. 3. A number of videos will come up and you will choose from them. You can play them right there on the page and then edit them for shorter clips after you have selected your choice. 4. Click on a video and then click select to choose it 5. Once you are back you can edit the video using your cursor to move the grey section forwards and backwards. The video will now automatically play where you have placed the clips in your Meograph. For more information on what videos you can and cannot use, see this Copyright Worksheet. To get to PBS Learning Media and find videos or images you will need to visit http://www.pbslearningmedia.org/ and then go to the search box to find materials, see arrow below. How to Add Narration: Student Instructions Adding narration to your video can help create the right tone and explain your choices. Some tips for doing a good job are: Practice – read it aloud several times before you record Underline – find words that are important and that you want to highlight Write short declarative sentences – they will be easier to read Pretend that you are talking to your best friend. Tack up a picture of someone you care about and speak your narration to the picture 1. To add narration to your Meograph, click on the narration button (see arrow), then press the record button at the top of the screen. 2. When you click the red button, wait a few seconds before speaking and watch the red button turn to a “STOP” along with a 3, 2, 1 countdown. Once the button changes to “Stop” and the countdown is over, read your script in a mediumloud clear voice and click “Stop” to end your narration. It will automatically play during the show. How to Add a Soundtrack – Student Instructions We highly suggest that you add a soundtrack to your Meograph. Music is a powerful way to create a mood and make your project compelling. 1. To start, you will need to find a piece of music that is does not have a copyright. You can create your own music or use material on the internet that doesn’t have a copyright. Here are a few websites with good free, legal music without a copyright: Creative Commons https://creativecommons.org/legalmusicforvideos ccMixter Music Discovery http://dig.ccmixter.org/ Free Music Archive http://freemusicarchive.org/ Indie Music Box http://indiemusicbox.com/ This guide has more information one what you can and cannot use. 2. When you have found music, you can save the file by right clicking on it and choosing Save As to store it on your computer. Remember to track the file path so that you can find it again! 3. Once you have found your music go back to your Meograph and click the Music button at the bottom of the screen 4. After you click select, a screen will pop up and you will need to find your saved song and select it. Once you find it and it appears in the file name box, click Open. Now your song will automatically play throughout the Meograph presentation. Now your song will automatically play throughout the Meograph presentation. The Final Steps of the Project: Student Instructions The deadline for completing your Meograph is midnight December 14, 2013 Each time you work on your Meograph your latest changes are automatically saved so we can see the latest version of your project. We will begin judging only after the deadline so don’t worry if it isn’t perfect right away and you need to come back and work on it. When you are finished you will need to make sure that you do the following so we can contact you if you have won: 1. Find your Meograph’s URL –One way to do this is to click on the Twitter button, see arrow. 2. When this screen pops up you want to copy the nonhighlighted part of the Twitter post. In this picture you want to copy the http://www.meograph.com/e mbed/graph/81607 3. Once you have copied it, send it in an email to your teacher. Then they will send a list of their students’ URLs to the email [email protected] and we can contact them if you’ve won and then they can contact you. Have fun creating your #MyZeitgeist and good luck!
© Copyright 2025