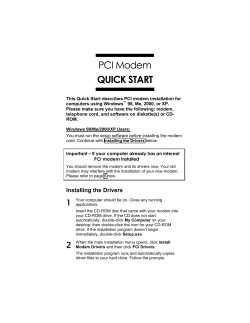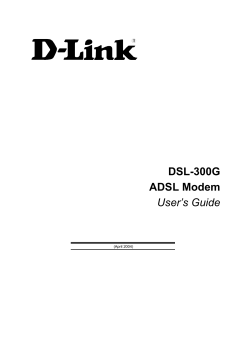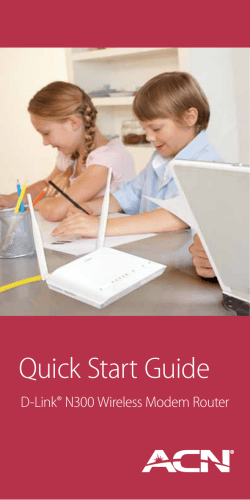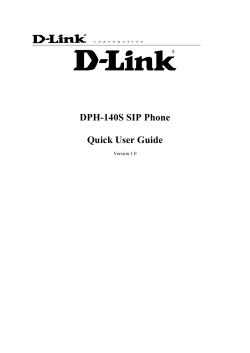DSL-302T ADSL Modem ’s Manual
DSL-302T ADSL Modem User’s Manual 2 nd Edition (October 2004) 651DSL302T02 DSL-302T DSL Modem User’s Guide FCC Warning This device complies with part 15 of the FCC Rules. Operation is subject to the following two conditions: (1) This device may not cause harmful interference, and (2) this device must accept any interference received, including interference that may cause undesired operation. This equipment has been tested and found to comply with the limits for a Class B digital device, pursuant to part 15 of the FCC Rules. These limits are designed to provide reasonable protection against harmful interference in a residential installation. This generates, uses and can radiate radio frequency energy and, if not installed and used in accordance with the instructions, may cause harmful interference to radio communications. However, there is no guarantee that interference will not occur in a particular installation. If this equipment does cause harmful interference to radio or television reception, which can be determined by turning equipment off and on, the user is encouraged to try to correct the interference by one or more of the following measures: - Reorient or relocate the receiving antenna. - Increase the separation between the equipment and receiver. - Connect the equipment into an outlet on a circuit different from that to which the receiver is connected. - Consult the dealer or an experienced radio/TV technician for help. CE Mark Warning This is a Class B product. In a domestic environment, this product may cause radio interference in which case the user may be required to take adequate measures. ii DSL-302T ADSL Modem User’s Guide Warranty and Registration for all Countries and Regions Except USA Wichtige Sicherheitshinweise 1. Bitte lesen Sie sich diese Hinweise sorgfä ltig durch. 2. Heben Sie diese Anleitung für den spä tern Gebrauch auf. 3. Vor jedem Reinigen ist das Gerä t vom Stromnetz zu trennen. Vervenden Sie keine Flüssig- oder Aerosolreiniger. Am besten dient ein angefeuchtetes Tuch zur Reinigung. 4. Um eine Beschä digung des Gerä tes zu vermeiden sollten Sie nur Zubehörteile verwenden, die vom Hersteller zugelassen sind. 5. Das Gerä t is vor Feuchtigkeit zu schützen. 6. Bei der Aufstellung des Gerä tes ist auf sichern Stand zu achten. Ein Kippen oder Fallen könnte Verletzungen hervorrufen. Verwenden Sie nur sichere Standorte und beachten Sie die Aufstellhinweise des Herstellers. 7. Die Belüftungsöffnungen dienen zur Luftzirkulation die das Gerä t vor Ü berhitzung schützt. Ö ffnungen nicht abgedeckt werden. 8. Beachten Sie beim Anschluß an das Stromnetz die Anschluß werte. 9. Die Netzanschluß steckdose muß aus Gründen der elektrischen Sicherheit einen Schutzleiterkontakt haben. 10. Verlegen Sie die Netzanschluß leitung so, daß niemand darüber fallen kann. Es sollete auch nichts auf der Leitung abgestellt werden. 11. Alle Hinweise und Warnungen die sich am Gerä ten befinden sind zu beachten. 12. Wird das Gerä t über einen lä ngeren Zeitraum nicht benutzt, sollten Sie es vom Stromnetz trennen. Ü berspannung eine Beschä digung vermieden. 13. Durch die Lüftungsöffnungen dürfen niemals Gegenstä nde oder Flüssigkeiten in das Gerä t gelangen. Brand bzw. Elektrischen Schlag auslösen. 14. Ö ffnen Sie niemals das Gerä t. Servicepersonal geöffnet werden. 15. Wenn folgende Situationen auftreten ist das Gerä t vom Stromnetz zu trennen und von einer qualifizierten Servicestelle zu überprüfen: Sorgen Sie dafür, daß diese Somit wird im Falle einer Dies könnte einen Das Gerä t darf aus Gründen der elektrischen Sicherheit nur von authorisiertem a. Netzkabel oder Netzstecker sint beschä digt. b. Flüssigkeit ist in das Gerä t eingedrungen. c. Das Gerä t war Feuchtigkeit ausgesetzt. d. Wenn das Gerä t nicht der Bedienungsanleitung ensprechend funktioniert oder Sie mit Hilfe dieser Anleitung keine Verbesserung erzielen. e. Das Gerä t ist gefallen und/oder das Gehä use ist beschä digt. f. Wenn das Gerä t deutliche Anzeichen eines Defektes aufweist. 16. Bei Reparaturen dürfen nur Orginalersatzteile bzw. den Orginalteilen entsprechende Teile verwendet werden. Der Einsatz von ungeeigneten Ersatzteilen kann eine weitere Beschä digung hervorrufen. 17. Wenden Sie sich mit allen Fragen die Service und Repartur betreffen an Ihren Servicepartner. Betriebssicherheit des Gerä tes sicher. 18. Zum Netzanschluß dieses Gerä tes ist eine geprüfte Leitung zu verwenden, Für einen Nennstrom bis 6A und einem Gerä tegewicht grő ß er 3kg ist eine Leitung nicht leichter als H05VV-F, 3G, 0.75mm2 einzusetzen. Somit stellen Sie die WARRANTIES EXCLUSIVE IF THE D-LINK PRODUCT DOES NOT OPERATE AS WARRANTED ABOVE, THE CUSTOMER'S SOLE REMEDY SHALL BE, AT DLINK'S OPTION, REPAIR OR REPLACEMENT. THE FOREGOING WARRANTIES AND REMEDIES ARE EXCLUSIVE AND ARE IN LIEU OF ALL OTHER WARRANTIES, EXPRESSED OR IMPLIED, EITHER IN FACT OR BY OPERATION OF LAW, STATUTORY OR OTHERWISE, INCLUDING WARRANTIES OF MERCHANTABILITY AND FITNESS FOR A PARTICULAR PURPOSE. D-LINK NEITHER ASSUMES NOR AUTHORIZES ANY OTHER PERSON TO ASSUME FOR IT ANY OTHER LIABILITY IN CONNECTION WITH THE SALE, INSTALLATION MAINTENANCE OR USE OF D-LINK'S PRODUCTS. D-LINK SHALL NOT BE LIABLE UNDER THIS WARRANTY IF ITS TESTING AND EXAMINATION DISCLOSE THAT THE ALLEGED DEFECT IN THE PRODUCT DOES NOT EXIST OR WAS CAUSED BY THE CUSTOMER'S OR ANY THIRD PERSON'S MISUSE, NEGLECT, IMPROPER INSTALLATION OR TESTING, UNAUTHORIZED ATTEMPTS TO REPAIR, OR ANY OTHER CAUSE BEYOND THE RANGE OF THE INTENDED USE, OR BY ACCIDENT, FIRE, LIGHTNING OR OTHER HAZARD. iii DSL-302T DSL Modem User’s Guide LIMITATION OF LIABILITY IN NO EVENT WILL D-LINK BE LIABLE FOR ANY DAMAGES, INCLUDING LOSS OF DATA, LOSS OF PROFITS, COST OF COVER OR OTHER INCIDENTAL, CONSEQUENTIAL OR INDIRECT DAMAGES ARISING OUT THE INSTALLATION, MAINTENANCE, USE, PERFORMANCE, FAILURE OR INTERRUPTION OF A D- LINK PRODUCT, HOWEVER CAUSED AND ON ANY THEORY OF LIABILITY. THIS LIMITATION WILL APPLY EVEN IF D-LINK HAS BEEN ADVISED OF THE POSSIBILITY OF SUCH DAMAGE. IF YOU PURCHASED A D-LINK PRODUCT IN THE UNITED STATES, SOME STATES DO NOT ALLOW THE LIMITATION OR EXCLUSION OF LIABILITY FOR INCIDENTAL OR CONSEQUENTIAL DAMAGES, SO THE ABOVE LIMITATION MAY NOT APPLY TO YOU. Limited Warranty Hardware: D-Link warrants each of its hardware products to be free from defects in workmanship and materials under normal use and service for a period commencing on the date of purchase from D-Link or its Authorized Reseller and extending for the length of time stipulated by the Authorized Reseller or D-Link Branch Office nearest to the place of purchase. This Warranty applies on the condition that the product Registration Card is filled out and returned to a D-Link office within ninety (90) days of purchase. A list of D-Link offices is provided at the back of this manual, together with a copy of the Registration Card. If the product proves defective within the applicable warranty period, D-Link will provide repair or replacement of the product. D-Link shall have the sole discretion whether to repair or replace, and replacement product may be new or reconditioned. Replacement product shall be of equivalent or better specifications, relative to the defective product, but need not be identical. Any product or part repaired by D-Link pursuant to this warranty shall have a warranty period of not less than 90 days, from date of such repair, irrespective of any earlier expiration of original warranty period. When D-Link provides replacement, then the defective product becomes the property of D-Link. Warranty service may be obtained by contacting a D-Link office within the applicable warranty period, and requesting a Return Material Authorization (RMA) number. If a Registration Card for the product in question has not been returned to D-Link, then a proof of purchase (such as a copy of the dated purchase invoice) must be provided. If Purchaser's circumstances require special handling of warranty correction, then at the time of requesting RMA number, Purchaser may also propose special procedure as may be suitable to the case. After an RMA number is issued, the defective product must be packaged securely in the original or other suitable shipping package to ensure that it will not be damaged in transit, and the RMA number must be prominently marked on the outside of the package. The package must be mailed or otherwise shipped to D-Link with all costs of mailing/shipping/insurance prepaid. D-Link shall never be responsible for any software, firmware, information, or memory data of Purchaser contained in, stored on, or integrated with any product returned to D-Link pursuant to this warranty. Any package returned to D-Link without an RMA number will be rejected and shipped back to Purchaser at Purchaser's expense, and D-Link reserves the right in such a case to levy a reasonable handling charge in addition mailing or shipping costs. Software: Warranty service for software products may be obtained by contacting a D-Link office within the applicable warranty period. A list of D-Link offices is provided at the back of this manual, together with a copy of the Registration Card. If a Registration Card for the product in question has not been returned to a D-Link office, then a proof of purchase (such as a copy of the dated purchase invoice) must be provided when requesting warranty service. The term "purchase" in this software warranty refers to the purchase transaction and resulting license to use such software. D-Link warrants that its software products will perform in substantial conformance with the applicable product documentation provided by D-Link with such software product, for a period of ninety (90) days from the date of purchase from D-Link or its Authorized Reseller. D-Link warrants the magnetic media, on which D-Link provides its software product, against failure during the same warranty period. This warranty applies to purchased software, and to replacement software provided by D-Link pursuant to this warranty, but shall not apply to any update or replacement which may be provided for download via the Internet, or to any update which may otherwise be provided free of charge. D-Link's sole obligation under this software warranty shall be to replace any defective software product with product which substantially conforms to D-Link's applicable product documentation. Purchaser assumes responsibility for the selection of appropriate application and system/platform software and associated reference materials. D-Link makes no warranty that its software products will work in combination with any hardware, or any application or system/platform software product provided by any third party, excepting only such products as are expressly represented, in D-Link's applicable product documentation as being compatible. D-Link's obligation under this warranty shall be a reasonable effort to provide compatibility, but D-Link shall have no obligation to provide compatibility when there is fault in the third-party hardware or software. D-Link makes no warranty that operation of its software products will be uninterrupted or absolutely error-free, and no warranty that all defects in the software product, within or without the scope of D-Link's applicable product documentation, will be corrected. iv DSL-302T ADSL Modem User’s Guide Warranty and Registration Information for USA Only Subject to the terms and conditions set forth herein, D-Link Systems, Inc. (“D-Link”) provides this Limited warranty for its product only to the person or entity that originally purchased the product from: l D-Link or its authorized reseller or distributor and l Products purchased and delivered within the fifty states of the United States, the District of Columbia, U.S. Possessions or Protectorates, and U.S. Military Installations, addresses with an APO or FPO. Limited Warranty: D-Link warrants that the hardware portion of the D-Link products described below will be free from material defects in workmanship and materials from the date of original retail purchase of the product, for the period set forth below applicable to the product type (“Warranty Period”), except as otherwise stated herein. 5-Year Limited Warranty for the Product(s) is defined as follows: l Hardware (excluding power supplies and fans) Five (5) Years l Power Supplies and Fans Three (3) Year l Spare parts and spare kits Ninety (90) days D-Link’s sole obligation shall be to repair or replace the defective Hardware during the Warranty Period at no charge to the original owner or to refund at D-Link’s sole discretion. Such repair or replacement will be rendered by D-Link at an Authorized D-Link Service Office. The replacement Hardware need not be new or have an identical make, model or part. D-Link may in its sole discretion replace the defective Hardware (or any part thereof) with any reconditioned product that D-Link reasonably determines is substantially equivalent (or superior) in all material respects to the defective Hardware. Repaired or replacement Hardware will be warranted for the remainder of the original Warranty Period from the date of original retail purchase. If a material defect is incapable of correction, or if D-Link determines in its sole discretion that it is not practical to repair or replace the defective Hardware, the price paid by the original purchaser for the defective Hardware will be refunded by D-Link upon return to D-Link of the defective Hardware. All Hardware (or part thereof) that is replaced by D-Link, or for which the purchase price is refunded, shall become the property of D-Link upon replacement or refund. Limited Software Warranty: D-Link warrants that the software portion of the product (“Software”) will substantially conform to D-Link’s then current functional specifications for the Software, as set forth in the applicable documentation, from the date of original retail purchase of the Software for a period of ninety (90) days (“Warranty Period”), provided that the Software is properly installed on approved hardware and operated as contemplated in its documentation. D-Link further warrants that, during the Warranty Period, the magnetic media on which D-Link delivers the Software will be free of physical defects. D-Link’s sole obligation shall be to replace the non-conforming Software (or defective media) with software that substantially conforms to D-Link’s functional specifications for the Software or to refund at D-Link’s sole discretion. Except as otherwise agreed by D-Link in writing, the replacement Software is provided only to the original licensee, and is subject to the terms and conditions of the license granted by D-Link for the Software. Software will be warranted for the remainder of the original Warranty Period from the date or original retail purchase. If a material non-conformance is incapable of correction, or if D-Link determines in its sole discretion that it is not practical to replace the non-conforming Software, the price paid by the original licensee for the non-conforming Software will be refunded by D-Link; provided that the non-conforming Software (and all copies thereof) is first returned to D-Link. The license granted respecting any Software for which a refund is given automatically terminates. Non-Applicability of Warranty: The Limited Warranty provided hereunder for hardware and software of D-Link's products, will not be applied to and does not cover any product purchased through the inventory clearance or liquidation sale or other sales in which D-Link, the sellers, or the liquidators expressly disclaim their warranty obligation pertaining to the product and in that case, the product is being sold "As-Is" without any warranty whatsoever including, without limitation, the Limited Warranty as described herein, notwithstanding anything stated herein to the contrary. Submitting A Claim: Any claim under this limited warranty must be submitted in writing before the end of the Warranty Period to an Authorized D-Link Service Office. l The customer must submit as part of the claim a written description of the Hardware defect or Software nonconformance in sufficient detail to allow D-Link to confirm the same. l The original product owner must obtain a Return Material Authorization (“RMA”) number from the Authorized D-Link Service Office and, if requested, provide written proof of purchase of the product (such as a copy of the dated purchase invoice for the product) before the warranty service is provided. l After an RMA number is issued, the defective product must be packaged securely in the original or other suitable shipping package to ensure that it will not be damaged in transit, and the RMA number must be prominently marked on the outside of the package. Do not include any manuals or accessories in the shipping package. D-Link will only replace the defective portion of the Product and will not ship back any accessories. l The customer is responsible for all shipping charges to D-Link. No Charge on Delivery (“COD”) is allowed. Products sent COD will either be rejected by D-Link or become the property of D-Link. Products should be fully insured by the customer and shipped to D-Link Systems, Inc., 17575 Mt. Herrmann, Fountain Valley, CA 92708. D-Link will not be held responsible for any packages that are lost in transit to D-Link. The repaired or replaced packages will be shipped via UPS Ground or any common carrier selected by D-Link, with shipping charges prepaid. Expedited shipping is available if shipping charges are prepaid by the customer. D-Link may reject or return any product that is not packaged and shipped in strict compliance with the foregoing requirements, or for which an RMA number is not visible from the outside of the package. The product owner agrees to pay D-Link’s reasonable handling and return shipping charges for any product that is not packaged and shipped in accordance with the foregoing requirements, or that is determined by D-Link not to be defective or non-conforming. What Is Not Covered: This limited warranty provided by D-Link does not cover: Products, if in D-Link’s judgment, have been subjected to abuse, accident, alteration, modification, tampering, negligence, misuse, faulty installation, lack of reasonable care, repair or service in any way that is not contemplated in the documentation for the product, or if the model or serial number has v DSL-302T DSL Modem User’s Guide been altered, tampered with, defaced or removed; Initial installation, installation and removal of the product for repair, and shipping costs; Operational adjustments covered in the operating manual for the product, and normal maintenance; Damage that occurs in shipment, due to act of God, failures due to power surge, and cosmetic damage; Any hardware, software, firmware or other products or services provided by anyone other than D-Link; Products that have been purchased from inventory clearance or liquidation sales or other sales in which D-Link, the sellers, or the liquidators expressly disclaim their warranty obligation pertaining to the product. Repair by anyone other than D-Link or an Authorized D-Link Service Office will void this Warranty. Disclaimer of Other Warranties: EXCEPT FOR THE LIMITED WARRANTY SPECIFIED HEREIN, THE PRODUCT IS PROVIDED “AS-IS” WITHOUT ANY WARRANTY OF ANY KIND WHATSOEVER INCLUDING, WITHOUT LIMITATION, ANY WARRANTY OF MERCHANTABILITY, FITNESS FOR A PARTICULAR PURPOSE AND NON-INFRINGEMENT. IF ANY IMPLIED WARRANTY CANNOT BE DISCLAIMED IN ANY TERRITORY WHERE A PRODUCT IS SOLD, THE DURATION OF SUCH IMPLIED WARRANTY SHALL BE LIMITED TO NINETY (90) DAYS. EXCEPT AS EXPRESSLY COVERED UNDER THE LIMITED WARRANTY PROVIDED HEREIN, THE ENTIRE RISK AS TO THE QUALITY, SELECTION AND PERFORMANCE OF THE PRODUCT IS WITH THE PURCHASER OF THE PRODUCT. Limitation of Liability: TO THE MAXIMUM EXTENT PERMITTED BY LAW, D-LINK IS NOT LIABLE UNDER ANY CONTRACT, NEGLIGENCE, STRICT LIABILITY OR OTHER LEGAL OR EQUITABLE THEORY FOR ANY LOSS OF USE OF THE PRODUCT, INCONVENIENCE OR DAMAGES OF ANY CHARACTER, WHETHER DIRECT, SPECIAL, INCIDENTAL OR CONSEQUENTIAL (INCLUDING, BUT NOT LIMITED TO, DAMAGES FOR LOSS OF GOODWILL, LOSS OF REVENUE OR PROFIT, WORK STOPPAGE, COMPUTER FAILURE OR MALFUNCTION, FAILURE OF OTHER EQUIPMENT OR COMPUTER PROGRAMS TO WHICH D-LINK’S PRODUCT IS CONNECTED WITH, LOSS OF INFORMATION OR DATA CONTAINED IN, STORED ON, OR INTEGRATED WITH ANY PRODUCT RETURNED TO D-LINK FOR WARRANTY SERVICE) RESULTING FROM THE USE OF THE PRODUCT, RELATING TO WARRANTY SERVICE, OR ARISING OUT OF ANY BREACH OF THIS LIMITED WARRANTY, EVEN IF D-LINK HAS BEEN ADVISED OF THE POSSIBILITY OF SUCH DAMAGES. THE SOLE REMEDY FOR A BREACH OF THE FOREGOING LIMITED WARRANTY IS REPAIR, REPLACEMENT OR REFUND OF THE DEFECTIVE OR NON-CONFORMING PRODUCT. THE MAXIMUM LIABILITY OF DLINK UNDER THIS WARRANTY IS LIMITED TO THE PURCHASE PRICE OF THE PRODUCT COVERED BY THE WARRANTY. THE FOREGOING EXPRESS WRITTEN WARRANTIES AND REMEDIES ARE EXCLUSIVE AND ARE IN LIEU OF ANY OTHER WARRANTIES OR REMEDIES, EXPRESS, IMPLIED OR STATUTORY. Governing Law: This Limited Warranty shall be governed by the laws of the state of California. Some states do not allow exclusion or limitation of incidental or consequential damages, or limitations on how long an implied warranty lasts, so the foregoing limitations and exclusions may not apply. This limited warranty provides specific legal rights and the product owner may also have other rights which vary from state to state. vi TABLE OF CONTENTS About This User’s Guide ............................................................................................................................... ix Before You Start ............................................................................................................................................ ix Information Required for Installation ..............................................................................................................x Installing the USB Driver.............................................................................................................................. xii INTRODUCTION ........................................................................................................ 1 Modem Description and Operation ................................................................................................................. 1 Modem Features.............................................................................................................................................. 3 Standards Compatibility and Compliance....................................................................................................... 4 Front Panel Display......................................................................................................................................... 5 Rear Panel Connections .................................................................................................................................. 6 HARDWARE INSTALLATION ................................................................................... 7 Power on Modem ............................................................................................................................................ 7 Factory Reset Button....................................................................................................................................... 7 Network Connections...................................................................................................................................... 8 CONFIGURING THE MODEM FOR THE FIRST TIME............................................ 10 Configuring IP Settings on Your Computer.................................................................................................. 10 Access the Configuration Manager .................................................................................................. 15 Home..................................................................................................................................................... 16 Configure the Modem ................................................................................................................................... 17 Setup..................................................................................................................................................... 18 Configure a New Connection........................................................................................................................ 19 WEB-BASED MANAGEMENT ................................................................................ 25 Accessing the Web Manager......................................................................................................................... 25 DHCP Configuration..................................................................................................................................... 26 Management IP ............................................................................................................................................. 27 Tools ..................................................................................................................................................... 28 Changing the User Name and Password ....................................................................................................... 28 System Commands........................................................................................................................................ 28 Remote Log................................................................................................................................................... 30 User Management ......................................................................................................................................... 31 Update Gateway............................................................................................................................................ 32 Ping Test ....................................................................................................................................................... 33 Status.................................................................................................................................................... 34 Network Statistics ......................................................................................................................................... 35 Connection Status ......................................................................................................................................... 36 DHCP Clients................................................................................................................................................ 37 Modem Status ............................................................................................................................................... 38 Product Info. ................................................................................................................................................. 39 System Log ................................................................................................................................................... 40 Help ....................................................................................................................................................... 41 TECHNICAL SPECIFICATIONS.............................................................................. 42 IP ADDRESS SETUP............................................................................................... 44 IP CONCEPTS ......................................................................................................... 46 MICROFILTERS AND SPLITTERS ......................................................................... 49 DSL-302T DSL Modem User’s Guide About This User’s Guide This user’s guide provides instructions on how to install the DSL-302T ADSL Modem and use it to connect a computer or Ethernet Local Area Network (LAN) to the Internet. If you are using a computer with a functioning Ethernet port or an available USB port, the quickest and easiest way to set up the DSL-302T is to insert the Installation CD into the CD-ROM drive of your computer and follow the instructions provided in the Quick Installation Guide. Alternatively, you can click the “ Install DSL-302T” link on the initial pop-up menu that appears shortly after inserting the CD and follow the instructions as they are presented. If the menu fails to appear, explore the CD and find the file “ dsl302t.exe” and double-click it to launch the installation software. Before You Start Please read and make sure you understand all the prerequisites for proper installation of your new Modem. Have all the necessary information and equipment on hand before beginning the installation. Installation Overview The procedure to install the Modem can be described in general terms in the following steps: 1. Gather information and equipment needed to install the device. Before you power on the device or connect it to your computer, make sure you have all the necessary information, cables, power adapter and any other required equipment listed. 2. Install the hardware, that is, connect the cables (Ethernet and telephone) to the device and connect the power adapter. 3. Check the IP settings on your computer and change them if necessary so the computer can access the web-based software built into the Modem. 4. Use the web-based management software to configure the device to suit the requirements of your ADSL account. ix DSL-302T DSL Modem User’s Guide Information Required for Installation Information you will need from your ADSL service provider: Username This is the Username used to log on to your ADSL service provider’s network. It is commonly in the form − [email protected]. Your ADSL service provider uses this to identify your account. Password This is the Password used, in conjunction with the Username above, to log on to your ADSL service provider’s network. This is used to verify the identity of your account. Connection Protocol This is the method your ADSL service provider uses to send and receive data between the Internet and your computer. Your Modem supports the following connection protocols: PPPoE, PPPoA, CLIP (IPoA) and Bridge. Security Protocol This is the method your ADSL service provider will use to verify your Username and Password when you log on to their network. Your Modem supports the PAP and CHAP protocols. VPI This is the Virtual Path Identifier (VPI). It is used in conjunction with the Virtual Channel Identifier (VCI) below, to identify the data path between your ADSL service provider’s network and your computer. VCI This is the Virtual Channel Identifier (VCI). It is used in conjunction with the VPI above to identify the data path between your ADSL service provider’s network and your computer. Record info here Information you will need to change settings on the DSL-302T Modem: Username This is the Username needed access the Modem’s management interface. When you attempt to connect to the device through a web browser you will be prompted to enter this Username. The default Username for the Modem is admin. This may be changed by the user. Password This is the Password you will be prompted to enter when you access the Modem’s management interface. The default Password is admin. This may be changed by the user. LAN IP addresses for the DSL-302T This is the IP address you will enter into the Address field of your web browser to access the Modem’s configuration graphical user interface (GUI) using a web browser. The default IP address is 192.168.1.1 and it is referred to as the “Management IP” address in this User’s Manual. This may be changed to suit any IP address scheme the user desires. This address will be the base IP address used for DHCP service on the LAN when DHCP is enabled. LAN Subnet Mask for the DSL-302T This is the subnet mask used by the DSL-302T, and will be used throughout your LAN. The default subnet mask is 255.255.255.0. This can be changed later. x Record info here DSL-302T DSL Modem User’s Guide Information you will need about your Ethernet LAN or computer: Ethernet NIC If your computer has an Ethernet NIC, you can connect the DSL-302T to this Ethernet port using an Ethernet cable. You can also use the Ethernet port on the DSL-302T to connect to other Ethernet devices, such as a Wireless Access Point. USB port If your computer has an available USB port, you can connect the DSL-302T to this USB port using a USB cable. DHCP Client status Your DSL-302T ADSL Modem is configured, by default, to be a DHCP server. This means that it can assign an IP address, subnet mask, and a default gateway address to computers on your LAN. The default range of IP addresses the DSL-302T will assign are from 192.168.1.2 to 192.168.1.254. Your computer (or computers) needs to be configured to Obtain an IP address automatically (that is, they need to be configured as DHCP clients.) Record info here It is recommended that your collect and record this information here, or in some other secure place, in case you have to re-configure your ADSL connection in the future. Once you have the above information, you are ready to setup and configure your DSL-302T ADSL Modem. Note The Modem may be reset to its factory default settings by performing a Restore settings operation within the management interface (see below). If you cannot gain access to the management interface, you may opt to use the Reset button on the rear panel of the device (see Factory Reset Button below). xi DSL-302T DSL Modem User’s Guide Installing the USB Driver The CD-ROM shipped with the Modem contains the USB driver software. 1. Insert the DSL-302T Installation CD-ROM into the CD-ROM drive. 2. Connect the USB cable to the device. Within a few seconds you should see the “ Found New Hardware” message window, followed shortly after by the opening “ Found New Hardware Wizard” window: 3. If you do not see the auto-run window pictured above, explore the CD and double-click the inf file DLink_302t.inf. 4. Click the Next button. 5. Click the Next button. xii DSL-302T DSL Modem User’s Guide 6. Check “ CD-ROM drives" (as shown above) if you are using the USB driver included on the CD-ROM that came with your Modem. Click Next. 7. Connect the Ethernet cable if you have not done so. 8. Connect the ADSL cable if you have not done so. Remember that most ADSL installations require a filter to divide the ADSL signal from the Plain-Old Telephone (POTS) signal. 9. You can restart your computer now by clicking the Finish button. The computer will be able to connect to the Modem through the USB port after restarting. xiii DSL-302T ADSL Modem User’s Guide 1 Introduction This section provides a brief description of the Modem, its associated technologies and a list of Modem features. Modem Description and Operation The DSL-302T ADSL Modem is designed to provide a simple and cost-effective ADSL Internet connection for individual computers through either the Ethernet or USB ports, or use it to bridge your Ethernet LAN to the Internet. The DSL-302T combines the benefits of high-speed ADSL technology and LAN IP management in one compact and convenient package. ADSL technology enables many interactive multi-media applications such as video conferencing and collaborative computing. The Modem is easy to install and use. The DSL-302T connects to single computer or an Ethernet LAN via a standard Ethernet interface. A single computer may also be connected through the USB port. The ADSL connection is made using ordinary twisted-pair telephone line with standard connectors. Multiple PCs can be networked and connected to the Internet using a single Wide Area Network (WAN) interface and single global IP address. What is ADSL? Asymmetric Digital Subscriber Line (ADSL) is an access technology that utilizes ordinary copper telephone lines to enable broadband high-speed digital data transmission and interactive multimedia applications for business and residential customers. ADSL greatly increases the signal carrying capacity of copper telephone lines without interfering with regular telephone services. For the ADSL user, this means faster downloads and more reliable connectivity. ADSL devices make it possible to enjoy benefits such as high-speed Internet access without experiencing any loss of quality or disruption of voice/fax telephone capabilities. ADSL provides a dedicated service over a single telephone line operating at speeds of up to 8 Mbps downstream and up to 640 Kbps upstream, depending on local telephone line conditions. A secure point-to-point connection is established between the user and the central office of the service provider. D-Link ADSL devices incorporate the recommendations of the ADSL Forum regarding framing, data format, and upper layer protocols. Low Pass Filters Since ADSL and telephone services share the same copper wiring to carry their respective signals, a filtering mechanism may be necessary to avoid mutual interference. A low pass filter device can be installed for each telephone that shares the line with the ADSL line. These filters are easy to install passive devices that connect to the ADSL device and/or telephone using standard telephone cable. Ask your service provider for more information about the use of low pass filters with your installation. Operating Systems The DSL-302T uses an HTML-based web interface for setup and management. The web configuration manager may be accessed using any operating system capable of running web browser software, including Windows 98 SE, Windows ME, Windows 2000, and Windows XP. 1 DSL-302T ADSL Modem User’s Guide Web Browser Any common web browser can be used to configure the Modem using the web configuration management software. The program is designed to work best with more recently released browsers such as Opera, Microsoft Internet Explorer® version 5.0, Netscape Navigator® version 4.7, or later versions. The web browser must have JavaScript enabled. JavaScript is enabled by default on many browsers. Make sure JavaScript has not been disabled by other software (such as virus protection or web user security packages) that may be running on your computer. Ethernet Port (NIC Adapter) Any computer that uses the Modem must be able to connect to it through the Ethernet port on the Modem. This connection is an Ethernet connection and therefore requires that your computer be equipped with an Ethernet port as well. Most notebook computers are now sold with an Ethernet port already installed. Likewise, most fully assembled desktop computers come with an Ethernet NIC adapter as standard equipment. If your computer does not have an Ethernet port, you must install an Ethernet NIC adapter before you can use the Modem. If you must install an adapter, follow the installation instructions that come with the Ethernet NIC adapter. Additional Software It may be necessary to install software on your computer that enables the computer to access the Internet. Additional software must be installed if you are using the device a simple bridge. For a bridged connection, the information needed to make and maintain the Internet connection is stored on another computer or gateway device, not in the Modem itself. If your ADSL service is delivered through a PPPoE, PPPoA or IPoA connection, the information needed to establish and maintain the Internet connection can be stored in the Modem. In this case, it is not necessary to install software on your computer. It may however be necessary to change some settings in the device, including account information used to identify and verify the connection. All connections to the Internet require a unique global IP address. For bridged connections, the global IP settings must reside in a TCP/IP enabled device on the LAN side of the bridge, such as a PC, a server, a gateway device such as a Modem or similar firewall hardware. The IP address can be assigned in a number of ways. Your network service provider will give you instructions about any additional connection software or NIC configuration that may be required. 2 DSL-302T ADSL Modem User’s Guide Modem Features The DSL-302T ADSL Modem utilizes the latest ADSL enhancements to provide a reliable Internet portal suitable for most small to medium sized offices. DSL-302T advantages include: • PPP (Point-to-Point Protocol) Security – The DSL-302T ADSL Modem supports PAP (Password Authentication Protocol) and CHAP (Challenge Handshake Authentication Protocol) for PPP connections. • DHCP Support – Dynamic Host Configuration Protocol automatically and dynamically assigns al LAN IP settings to each host on your network. This eliminates the need to reconfigure every host whenever changes in network topology occur.. • TCP/IP (Transfer Control Protocol/Internet Protocol) – The DSL-302T supports TCP/IP protocol, the language used for the Internet. It is compatible with access servers manufactured by major vendors. • ATM (Asynchronous Transfer Mode) – The DSL-302T supports Bridged Ethernet over ATM (RFC1483), IP over ATM (RFC1577) and PPP over ATM (RFC 2364). • Precise ATM Traffic Shaping – Traffic shaping is a method of controlling the flow rate of ATM data cells. This function helps to establish the Quality of Service for ATM data transfer. • G.hs (Auto-handshake) – This allows the Modem to automatically choose either the G.lite or G.dmt ADSL connection standards. • High Performance – Very high rates of data transfer are possible with the Modem. Up to eight Mbps downstream bit rate using the G.dmt. • Easy Installation – The DSL-302T uses a web-based graphical user interface program for convenient management access and easy set up. Any common web browser software can be used to manage the Modem. 3 DSL-302T ADSL Modem User’s Guide Standards Compatibility and Compliance The DSL-302T complies with or is compatible with the following standards as recognized by their respective agencies. • ITU G.992.2 (G.lite “ Splitterless ADSL”) compliant • ITU-T Rec. I.361 compliant • RFC 791 Internet Protocol compliant • RFC 792 UDP compliant • RFC 1334 PPP Authentication Protocol compliant • RFC 1483 IP over AAL5/ Bridged Ethernet over AAL5 compliant • RFC 1557 Classical IP over ATM (IPoA) compliant • RFC 1661 Point to Point Protocol (PPP) compliant • RFC 1877 Automatic IP assignment compliant • RFC 1994 Challenge Handshake Authentication Protocol compliant • Supports RFC 2131 and RFC 2132 DHCP functions including: automatic assignment of IP address, use of subnet mask and default gateway and provision of DNS server address for all hosts • RFC 2364 PPP over ATM compliant (PPPoA) compliant • RFC 2516 PPP over Ethernet compliant (PPPoE) compliant • RFC 2684 Bridged/Routed Ethernet over ATM compliant • Embedded management agent accessed via web browser • Supports DHCP for up to 253 hot connections • Supports ATM Forum UNI 3.1/4.0 4 DSL-302T ADSL Modem User’s Guide Packing List Open the shipping carton and carefully remove all items. In addition to this User's Guide, ascertain that you have: • One DSL-302T ADSL Modem • One Quick Installation Guide • One twisted-pair telephone cable used for ADSL connection • One straight-through Ethernet cable • One AC power adapter suitable for your electric service • An Installation CD containing this User’s Manual and USB software driver Front Panel Display Place the Modem in a location that permits an easy view of the LED indicators on the front panel. The LED indicators on the front panel include the Power, Status, ADSL Link/Act, Ethernet Link/Act, and USB Link/Act indicators. The ADSL, Ethernet, and USB indicators monitor link status and activity (Link/Act). Power Steady green light indicates the unit is powered on. When the device is powered off this remains dark. Status Lights steady green during power on self-test (POST). Once the connection status has been settled, the light will blink green. If the indicator lights steady green after the POST, the system has failed and the device should be rebooted. ADSL: Link/Act Steady green light indicates a valid ADSL connection. This will light after the ADSL negotiation process has been settled. A blinking green light indicates activity on the WAN (ADSL) interface. Ethernet: Link/Act A solid green light indicates a valid link on startup. This light will blink when there is activity currently passing through the Ethernet port. USB: Link/Act Steady green light indicates a valid USB connection. A blinking green light indicates activity on the USB interface. 5 DSL-302T ADSL Modem User’s Guide Rear Panel Connections All cable connections to the Modem are made at the rear panel. Connect the power adapter here to power on the Modem. Use the Reset button to restore the settings to the factory default values (see Factory Reset Button in the next chapter for instructions on using the reset button). USB port, connect USB cable here and install the USB driver Ethernet port, connect Ethernet cable here ADSL port, connect ADSL cable here Factory Reset button Power cord connects here The Modem may be rebooted by disconnecting and then reconnecting the power. Note 6 DSL-302T ADSL Modem User’s Guide 2 Hardware Installation The DSL-302T maintains three separate interfaces, an Ethernet, a USB and an ADSL interface. Place the Modem in a location where it can be connected to the various devices as well as to a power source. The Modem should not be located where it will be exposed to moisture or excessive heat. Make sure the cables and power cord are placed safely out of the way so they do not create a tripping hazard. As with any electrical appliance, observe common sense safety procedures. The access point can be placed on a shelf or desktop, ideally you should be able to see the LED indicators on the front if you need to view them for troubleshooting. Power on Modem CAUTION: The Modem must be used with the power adapter included with the device. To power on the Modem: 1. Insert the AC Power Adapter cord into the power receptacle located on the rear panel of the Modem and plug the adapter into a suitable nearby power source. 2. You should see the Power LED indicator light up and remain lit. The Status LED should light solid green and begin to blink after a few seconds. 3. If the Ethernet port is connected to a working device, check the Ethernet Link/Act LED indicators to make sure the connection is valid. The Modem will attempt to establish the ADSL connection, if the ADSL line is connected and the Modem is properly configured this should light up after several seconds. If this is the first time installing the device, some settings may need to be changed before the Modem can establish a connection. Factory Reset Button The Modem may be reset to the original factory default settings by depressing the reset button for a few seconds while the device is powered on. Use a ballpoint or paperclip to gently push down the reset button. Remember that this will wipe out any settings stored in flash memory including user account information and LAN IP settings. The factory default IP address of the Modem is 192.168.1.1 and the subnet mask is 255.255.255.0, the default management Username is admin and the default Password is admin. 7 DSL-302T ADSL Modem User’s Guide Network Connections Network connections are provided through the ADSL port, the Ethernet port and the USB port on the back of the Modem. See the Rear Panel diagram above and the illustrations below for examples. See Installing the USB Driver above for a description of the USB driver installation procedure. Connect ADSL Line Use the ADSL cable included with the Modem to connect it to a telephone wall socket or receptacle. Plug one end of the cable into the ADSL port (RJ-11 receptacle) on the rear panel of the Modem and insert the other end into the RJ-11 wall socket. If you are using a low pass filter device, follow the instructions included with the device or given to you by your service provider. The ADSL connection represents the WAN interface, the connection to the Internet. It is the physical link to the service provider’s network backbone and ultimately to the Internet. Connect Modem to Ethernet The Modem may be connected to a single computer or Ethernet device through the 10BASE-TX Ethernet port on the rear panel. Any connection to an Ethernet concentrating device such as a switch or hub must operate at a speed of 10/100 Mbps only. When connecting the Modem to any Ethernet device that is capable of operating at speeds higher than 10Mbps, be sure that the device has auto-negotiation (NWay) enabled for the connecting port. Note In order to connect the Modem to an Ethernet LAN, it is necessary to install rd 3 -party PPP connection software on any system used to access the Internet. Use standard twisted-pair cable with RJ-45 connectors. The RJ-45 port on the Modem is a crossed port (MDI-X). Follow standard Ethernet guidelines when deciding what type of cable to use to make this connection. When connecting the Modem directly to a PC or server use a normal straight-through cable. You should use a crossed cable when connecting the Modem to a normal (MDI-X) port on a switch or hub. Use a normal straight-through cable when connecting it to an uplink (MDI-II) port on a hub or switch. The rules governing Ethernet cable lengths apply to the LAN to Modem connection. Be sure that the cable connecting the LAN to the Modem does not exceed 100 meters. Computer to Modem Connection Connect the Modem directly to a 10/100BASE-TX Ethernet port on a PC or notebook computer using the Ethernet cable provided as shown in this diagram. 8 DSL-302T ADSL Modem User’s Guide Hub or Switch to Modem Connection Connect the Modem to an uplink port (MDI-II) on an Ethernet hub or switch with a straight-through cable as shown in the diagram below: If you wish to reserve the uplink port on the switch or hub for another device, connect to any on the other MDI-X ports (1x, 2x, etc.) with a crossed cable. 9 DSL-302T ADSL Modem User’s Guide 3 Configuring the Modem for the First Time The first time you setup the Modem, configure the WAN connection using a single computer connected directly to the Modem. Once the WAN connection is functioning properly, you may continue to make changes to Modem configuration including IP settings and DHCP setup. This chapter is concerned with using your computer to configure the WAN connection. The following chapter describes the various menus used to configure and monitor the Modem including how to change IP settings and DHCP server setup. Wan Configuration Summary 1. Connect to the Modem To configure the WAN connection used by the Modem it is first necessary to communicate with the Modem through its management interface, which is HTML-based and can be accessed using a web browser. To access the management software your computer must be able to “ see” the Modem. Your computer can see the Modem if it is in the same “ neighborhood” or subnet as the Modem. This is accomplished by making sure your computer has IP settings that place it in the same subnet as the Modem. The easiest way to make sure your computer has the correct IP settings is to configure it to use the embedded DHCP server in the Modem. The next section describes how to change the IP configuration for a computer running a Windows operating system to be a DHCP client. 2. Configure the WAN Connection Once your are able to access the configuration software you can proceed to change the settings required to establish the ADSL connection and connect to the service provider’s network. There are different methods used to establish the connection to the service provider’s network and ultimately to the Internet. You should know what Encapsulation and connection type you are required to use for your ADSL service. For some users, it may be necessary to change the PVC settings used for the ADSL connection. Your service provider should provide all the information you need to successfully configure the WAN connection. Configuring IP Settings on Your Computer In order to configure your system to receive IP settings from the Modem it must first have the TCP/IP protocol installed. If you have an Ethernet port on your computer, it probably already has TCP/IP protocol installed. If you are using Windows XP the TCP/IP is enabled by default for standard installations. Below is an illustrated example of how to configure a Windows XP system to automatically obtain IP settings from the Modem. Following this example is a step-by-step description of the procedures used on the other Windows operating systems to first check if the TCP/IP protocol has been installed; if it is not, instructions are provided for installing it. Once the protocol has been installed you can configure the system to receive IP settings from the Modem. For computers running non-Windows operating systems, follow the instructions for your OS that configure the system to receive an IP address from the Modem, that is, configure the system to be a DHCP client. Note If you are using this Modem to provide Internet access for more than one computer, you can use these instructions later to change the IP settings for the other computers. However, you cannot use the same IP address since every computer must have its own IP address that is unique on the local network. 10 DSL-302T ADSL Modem User’s Guide Configure Windows XP for DHCP Use the following steps to configure a computer running Windows XP to be a DHCP client. 1. From the Start menu on your desktop, go to Settings, then click on Network Connections. 2. In the Network Connections window, right-click on LAN (Local Area Connection), then click Properties. 11 DSL-302T ADSL Modem User’s Guide 3. In the General tab of the Local Area Connection Properties menu, highlight Internet Protocol (TCP/IP) under “ This connection uses the following items:” by clicking on it once. Click on the Properties button. 12 DSL-302T ADSL Modem User’s Guide 4. Select “ Obtain an IP address automatically” by clicking once in the circle. Click the OK button. Your computer is now ready to use the Modem’s DHCP server. Windows 2000 First, check for the IP protocol and, if necessary, install it: 1. In the Windows task bar, click the Start button, point to Settings, and then click Control Panel. 2. Double-click the Network and Dial-up Connections icon. 3. In the Network and Dial-up Connections window, right-click the Local Area Connection icon, and then select Properties. 4. The Local Area Connection Properties dialog box displays with a list of currently installed network components. If the list includes Internet Protocol (TCP/IP), then the protocol has already been enabled, skip ahead to Configure Windows 2000 for DHCP. 5. If Internet Protocol (TCP/IP) does not display as an installed component, click Install. 6. In the Select Network Component Type dialog box, select Protocol, and then click Add. 7. Select Internet Protocol (TCP/IP) in the Network Protocols list, and then click OK. 8. You may be prompted to install files from your Windows 2000 installation CD or other media. Follow the instructions to install the files. 9. If prompted, click OK to restart your computer with the new settings. Configure Windows 2000 for DHCP 1. In the Control Panel, double-click the Network and Dial-up Connections icon. 2. In Network and Dial-up Connections window, right-click the Local Area Connection icon, and then select Properties. 3. In the Local Area Connection Properties dialog box, select Internet Protocol (TCP/IP), and then click Properties. 13 DSL-302T ADSL Modem User’s Guide 4. In the Internet Protocol (TCP/IP) Properties dialog box, click the button labeled Obtain an IP address automatically. 5. Double-click OK to confirm and save your changes, and then close the Control Panel. Your computer is now ready to use the Modem’s DHCP server. Windows ME First, check for the IP protocol and, if necessary, install it: 1. In the Windows task bar, click the Start button, point to Settings, and then click Control Panel. 2. Double-click the Network and Dial-up Connections icon. 3. In the Network and Dial-up Connections window, right-click the Network icon, and then select Properties. 4. The Network Properties dialog box displays with a list of currently installed network components. If the list includes Internet Protocol (TCP/IP), then the protocol has already been enabled. Skip ahead to Configure Windows ME for DHCP. 5. If Internet Protocol (TCP/IP) does not display as an installed component, click Add. 6. In the Select Network Component Type dialog box, select Protocol, and then click Add. 7. Select Microsoft in the Manufacturers box. 8. Select Internet Protocol (TCP/IP) in the Network Protocols list, and then click OK. 9. You may be prompted to install files from your Windows Me installation CD or other media. Follow the instructions to install the files. 10. If prompted, click OK to restart your computer with the new settings. Configure Windows ME for DHCP 1. In the Control Panel, double-click the Network and Dial-up Connections icon. 2. In the Network and Dial-up Connections window, right-click the Network icon, and then select Properties. 3. In the Network Properties dialog box, select TCP/IP, and then click Properties. 4. In the TCP/IP Settings dialog box, click the Obtain and IP address automatically option. 5. Double-click OK twice to confirm and save your changes, and then close the Control Panel. Your computer is now ready to use the Modem’s DHCP server. Windows 95 and Windows 98 First, check for the IP protocol and, if necessary, install it: 1. In the Windows task bar, click the Start button, point to Settings, and then click Control Panel. Double-click the Network icon. 2. The Network dialog box displays with a list of currently installed network components. If the list includes TCP/IP, and then the protocol has already been enabled, skip to Configure IP Information Windows 95, 98. 3. If TCP/IP does not display as an installed component, click Add. The Select Network Component Type dialog box displays. 4. Select Protocol, and then click Add. The Select Network Protocol dialog box displays. 5. Click on Microsoft in the Manufacturers list box, and then click TCP/IP in the Network Protocols list box. 6. Click OK to return to the Network dialog box, and then click OK again. You may be prompted to install files from your Windows 95/98 installation CD. Follow the instructions to install the files. 7. Click OK to restart the PC and complete the TCP/IP installation. 14 DSL-302T ADSL Modem User’s Guide Configure Windows 95 and Windows 98 for DHCP 1. Open the Control Panel window, and then click the Network icon. 2. Select the network component labeled TCP/IP, and then click Properties. 3. If you have multiple TCP/IP listings, select the listing associated with your network card or adapter. 4. In the TCP/IP Properties dialog box, click the IP Address tab. 5. Click the Obtain an IP address automatically option. 6. Double-click OK to confirm and save your changes. You will be prompted to restart Windows. 7. Click Yes. When it has restarted your computer is ready to use the Modem’s DHCP server. Windows NT 4.0 Workstations First, check for the IP protocol and, if necessary, install it: 1. In the Windows NT task bar, click the Start button, point to Settings, and then click Control Panel. 2. In the Control Panel window, double-click the Network icon. 3. In the Network dialog box, click the Protocols tab. 4. The Protocols tab displays a list of currently installed network protocols. If the list includes TCP/IP, then the protocol has already been enabled. Skip to “ Configure IP Information” 5. If TCP/IP does not display as an installed component, click Add. 6. In the Select Network Protocol dialog box, select TCP/IP, and then click OK. You may be prompted to install files from your Windows NT installation CD or other media. Follow the instructions to install the files. 7. After all files are installed, a window displays to inform you that a TCP/IP service called DHCP can be set up to dynamically assign IP information. 8. Click Yes to continue, and then click OK if prompted to restart your computer. Configure Windows NT 4.0 for DHCP 1. Open the Control Panel window, and then double-click the Network icon. 2. In the Network dialog box, click the Protocols tab. 3. In the Protocols tab, select TCP/IP, and then click Properties. 4. In the Microsoft TCP/IP Properties dialog box, click the Obtain an IP address automatically option. 5. Click OK twice to confirm and save your changes, and then close the Control Panel. Access the Configuration Manager Now that your computer’s IP settings allow it to communicate with the Modem, you can access the configuration software. Note: Be sure that the web browser on your computer is not configured to use a proxy server in the Internet settings. In Windows Internet Explorer, you can check if a proxy server is enabled using the following procedure: 1. In Windows, click on the Start button, go to Settings and choose Control Panel. 2. In the Control Panel window, double-click on the Internet Options icon. 3. Click the Connections tab and click on the LAN Settings button. 4. Verify that the “ Use proxy server” option is NOT checked. If it is checked, click in the checked box to deselect the option and click OK. Alternatively you can access this Internet Options menu using the Tools pull-down menu in Internet Explorer. 15 DSL-302T ADSL Modem User’s Guide To use the web-based management software, launch a suitable web browser and direct it to the IP address of the Modem. Type in http:// followed by the default IP address, 192.168.1.1 in the address bar of the browser. The URL in the address bar should read: http://192.168.1.1. Home Figure 3-1. Home - Login window A new window will appear and you will be prompted for a user name and password to access the web-based manager. Use the default user name admin and password admin for first time setup. You should change the web-based manager access user name and password once you have verified that a connection can be established. The user name and password allows any PC within the same subnet as the Modem to access the web-based manger. Note Do not confuse the user name and password used to access the web-based manager with the ADSL account user name and password needed for PPP connections to access the service provider’s network. 16 DSL-302T ADSL Modem User’s Guide Configure the Modem The first page that appears after you successfully login displays information about the Modem and its connection status. Tabs across the top of the screen show other available menus: Home, Setup, Tools, Status, and Help. Figure 3-2. Home – Status Information window When the Modem is used to provide Internet access it must first access your service provider’s network, that is, it must communicate with computers and other modems owned by your service provider. These computers and modems then provide access to the Internet. The Modem must be configured to communicate with the systems that give it access to the larger network. Click either the Setup tab (or the Go to setup wizard hyperlink); the following window will appear: 17 DSL-302T ADSL Modem User’s Guide Setup The Setup window offers links to menus to configure settings for the LAN (Local Area Network) and for the WAN (Wide Area Network) setup. The first menu you see when clicking the Setup tab is the DSL Setup menu. All the information you need to make the changes needed for a functioning WAN connection should have been provided to you by your ISP or network service provider. One of the settings you may be asked to change is the Modulation type used for the ADSL connection. The DSL Setup menu is used to change the type of modulation used for the WAN connection. Figure 3-3. Modem Setup menu If you know what Modulation type is used for your service, select the desired modulation type and then click Apply. The modulation types available are T1413, G.DMT, GLITE and MMODE. By default, the Modem uses MMODE. Now you are ready to configure the remaining settings needed for the WAN connection. Click the Connection button to configure the other WAN settings. 18 DSL-302T ADSL Modem User’s Guide Configure a New Connection The default connection protocol used for the Modem is Point-to-Point Protocol over ATM (PPPoA). The menu used to configure ADSL service using this protocol is the menu you see when clicking on the Connection button under WAN Setup on the left side of the window. If you are using either PPPoE or a Bridge connection, it will be necessary to change the Type: using the pull-down menu before you can change the required settings. PPoA To configure the WAN connection for PPPoA, perform the steps listed below. Some settings may not be required to be changed now but can be changed later if you choose. Figure 3-4. Setup – New Connection (PPPoA) window PPPoA is also known as RFC 2364. It is a method of encapsulating PPP packets over ATM cells that are carried over the DSL line. PPP or Point-to-Point protocol is a method of establishing a network connection/session between network hosts. PPPoA connection require a verification process where it is necessary to enter a Username and Password to connection the Modem to the Internet. 19 DSL-302T ADSL Modem User’s Guide To setup a PPPoA connection for the first time: 1. Type in a Name in the space provided if you wish or leave the default name. 2. Make sure PPPoA appears listed as the Type: of connection protocol used. 3. Do not change the VPI or VCI values unless you are required to do so. If these settings are incorrect, the ADSL connection will not function. Many users will be able to use the default settings. If you are told to change these, type in the values given to you by your service provider. 4. Leave the default QoS values if you are unsure or the ISP did not provide this information. 5. Do not change the PCR or SCR values unless you are required to do so. If you are told to change these, type in the values given to you by your service provider. 6. Supply a Username and Password used to verify the identity of your account. These are usually provided by your ISP. 7. The Encapsulation values LLC (SNAP) and VC (MUX) are two different methods of encapsulating the PPP packet. Contact your ISP to make sure which encapsulation is being supported. 8. For most users, the remaining settings will not need to be changed. See your ISP for further information. 9. Click the Apply button when you have entered all the information. The browser window may briefly go blank. After a few seconds the new connection you just configured will become the active connection for the Modem. 10. To make your temporarily saved connection permanent, click the Save All button in the System Commands window on the Tools tab. 20 DSL-302T ADSL Modem User’s Guide PPPoE The required information used to setup a PPPoE connection is identical to that needed for a PPPoA connection. Make sure you have selected PPPoE from the Type: pull-down menu so that you are now configuring setting in the menu titled “ PPPoE Connection Setup”. Follow the instructions below to set up the connection. Change connection type here Figure 3-5. Setup Connection (PPPoE) window To configure a PPPoE connection, perform the steps listed below. Some settings may not be required to be changed now but can be changed later if you choose. 1. Type in a Name in the space provided if you wish or leave the default name. 2. Make sure PPPoE appears listed as the Type: of connection protocol used. 3. Do not change the VPI or VCI values unless you are required to do so. If these settings are incorrect, the ADSL connection will not function. Many users will be able to use the default settings. If you are told to change these, type in the values given to you by your service provider. 4. Leave the default QoS values if you are unsure or the ISP did not provide this information. 5. Do not change the PCR or SCR values unless you are required to do so. If you are told to change these, type in the values given to you by your service provider. 6. Supply a Username and Password used to verify the identity of your account. These are usually provided by your ISP. 21 DSL-302T ADSL Modem User’s Guide 7. The Encapsulation values LLC (SNAP) and VC (MUX) are two different methods of encapsulating the PPP packet. Contact your ISP to make sure which encapsulation is being supported. 8. For most users, the remaining settings will not need to be changed. See your ISP for further information. 9. Click the Apply button when you have entered all the information. The browser window may briefly go blank. After a few seconds the new connection you just configured will become the active connection for the Modem. 10. To make your temporarily saved connection permanent, click the Save All button in the System Commands window on the Tools tab. Bridge Make sure you have selected Bridge from the Type: pull-down menu so that you are now configuring setting in the menu titled “ Bridged Connection Setup”. Follow the instructions below to set up the connection. Figure 3-6. Setup – New Connection (Bridge) window To configure the WAN connection for Bridge, perform the steps listed below. Some of the settings do not need to be changed when you first set up the device but can be changed later if you choose. “ Bridge” means a pure bridged connection with no IP address assigned to the Modem. This connection method makes the Modem act as a bridge, and just passes packets across the DSL port. 1. Type in a Name in the space provided if you wish or leave the default name. 2. Make sure Bridge appears listed as the Type: of connection protocol used. 22 DSL-302T ADSL Modem User’s Guide 3. Do not change the VPI or VCI values unless you are required to do so. If these settings are incorrect, the ADSL connection will not function. Many users will be able to use the default settings. If you are told to change these, type in the values given to you by your service provider. 4. Leave the default QoS values if you are unsure or the ISP did not provide this information. 5. Do not change the PCR or SCR values unless you are required to do so. If you are told to change these, type in the values given to you by your service provider. 6. The Encapsulation values LLC (SNAP) and VC (MUX) are two different methods of encapsulating the PPP packet. Contact your ISP to make sure which encapsulation is being supported. 7. Click the Apply button when you have entered all the information. The browser window may briefly go blank. After a few seconds the new connection you just configured will become the active connection for the Modem. 8. To make your temporarily saved connection permanent, click the Save All button in the System Commands window on the Tools tab. Static IP Static is used whenever a known static IP is assigned. The accompanying information such as the Subnet mask and the gateway should also be specified in order to be able to connect. Up to three Domain Name Server (DNS) addresses can also be specified. These are the servers would enable you to have access to other web servers. Valid IP addresses range from 0.0.0.0 to 255.255.255.255. Figure 3- 7. Setup Static IP To configure the WAN connection for Static, perform the steps listed below. Some of the settings do not need to be changed the first time the device is set up, but can be changed later if you choose. 23 DSL-302T ADSL Modem User’s Guide 1. Click the Connection 1 button under WAN Setup to view the default PPPoA Connection Setup configuration menu. 2. Select Static from the Type: pull-down menu. This action will change the menu so it offers different settings for configuration. 3. Type in a Name: in the space provided. 4. If you are told to change the VPI or VCI values, type in the values given to you by your service provider. Many users will be able to use the default settings. 5. Leave the default QoS values if you are unsure or the ISP did not provide this information. 6. Do not change the PCR or SCR values unless you are required to do so. If you are told to change these, type in the values given to you by your service provider. 7. The Encapsulation values LLC (SNAP) and VC (MUX) are two different methods of encapsulating the PPP packet. Contact your ISP to make sure which encapsulation is being supported. 8. Based on the information provided by your ISP, enter the IP Address, Subnet Mask, Default Gateway (if provided), and Domain Name Services (DNS) values (if provided). 9. Click the Apply button when you have entered all the information. The web browser will briefly go blank. You are now finished changing setting for the primary WAN connection known as Connection 1. It is now necessary to save the changes you just made and restart the Modem. 10. To save the changes made to Connection 1, click the Tools tab and then click on the System Commands button. Click on the Save All button to store the configuration settings. Click on Back button to return to the System Commands menu. 11. Check the WAN connection status. Click the Status tab and then the Connection Status button. Look under WAN to view the State of Connection 1, it should read Connected. If the WAN connection state does not appear to Connected after a few minutes, go back to the Connection 1 Setup menu, check the settings and make sure they are correct. 24 DSL-302T ADSL Modem User’s Guide 4 Web-based Management The DSL-302T offers a web-based (HTML) graphical user interface allowing users to manage the Modem from anywhere on the LAN using a standard browser. A web browser is used to communicate directly with the Modem and make changes to the configuration or monitor status. Accessing the Web Manager In order to use the web-based management software it will be necessary to use a computer that occupies the same subnet as the Modem. The simplest way to do this for many users will be to use DHCP server that is enabled by default on the Modem. You may also specify IP settings for your computer. The Modem has a default IP address of 192.168.1.1 and a subnet mask of 255.255.255.0. Once you have accessed the configuration software you can configure the Modem’s IP settings and DHCP server configuration to suit your preferences. To use the web-based management software run the browser you have installed on your computer and direct it to the Modem’s HTML interface using its LAN IP address. If this is the first time you are accessing the web-based manager you must type its default IP address, 192.168.1.1 in the address bar of the browser. The URL in the address bar should read: http://192.168.1.1. If you change the IP address you will use the new IP address to access the web-based manager. A new window will appear and you will be prompted for a user name and password. Use default user name admin and password admin for first time set up. Note: Be sure that the web browser on your computer is not configured to use a proxy server in the Internet settings. In Windows Internet Explorer, you can check if a proxy server is enabled using the following procedure: 1. In Windows, click on the Start button, go to Settings and choose Control Panel. 2. In the Control Panel window, double-click on the Internet Options icon. 3. Click the Connections tab and click on the LAN Settings button. 4. Verify that the “ Use proxy server” option is NOT checked. If it is checked, click in the checked box to deselect the option and click OK. Alternatively you can access this same menu using the Tools pull down menu in Internet Explorer. If this is the first time you are accessing the configuration manager and you simply want to establish a connection to the Internet, you may want to read the section titled Configure the Modem in the previous chapter. 25 DSL-302T ADSL Modem User’s Guide DHCP Configuration Use the DHCP Configuration window to configure the Modem to act as a DHCP server for the LAN. Figure 4-1. Setup – DHCP Configuration window Configure LAN DHCP services by defining the following parameters: Start IP Type in the base address for the IP pool of unassigned IP addresses. End IP Type in the last address of the contiguous IP address range to be used by the Modem for DHCP function. Lease Time This specifies the amount of time (in seconds) a client can lease an IP address, from the dynamically allocated IP pool. 26 DSL-302T ADSL Modem User’s Guide Management IP The IP address of the modem may be changed, but remember to take note of the new settings. A valid IP address and subnet mask are needed to access the Web manager. Figure 4-2. Setup – Management IP window Make any desired changes, then, click Apply. 27 DSL-302T ADSL Modem User’s Guide Tools Changing the User Name and Password Before you configure the Modem and connect to the WAN, you should change the user name and password used to access the web-based manager. Click on the Tools tab to access the Tools menu. Figure 4-3. Opening Tools window Then click on User Management to bring up the following window: System Commands These menu options are used to save setting, restart (reboot) the Modem or reset the configuration to the factory settings. 28 DSL-302T ADSL Modem User’s Guide Figure 4-4. Tools – System Commands window Save All In order to save the configuration changes you have just made they must be saved to the Modem’s non-volatile RAM by clicking on the Save All button. Restart Click the Restart button to restart the Modem. If you have not saved your changes, the Modem will revert to the previously saved configuration upon rebooting the Modem. Restore The DSL-302T can be reset to the default configuration for all settings using the Restore option. This will also change the both the LAN and WAN IP address of the device, so these will need to be reconfigured accordingly. To perform a factory reset, click the Restore button. Since the IP settings will return to their default, you will lose access to the Web Manager. To use the Web Manager interface, the LAN IP address will need to be reconfigured. 29 DSL-302T ADSL Modem User’s Guide Remote Log Use this menu to designate receiver stations for event messages form the Modem. Figure 4-5. Tools – Remote Log window To set up a destination for event messages: 1 Select the Log Level form the pull-down list. 2 Add and IP address of a server or station used to log event messages sent from the Modem. 3 Type an IP address in the Add an IP Address field and click the Add button to save the address on the list of logging destinations. 30 DSL-302T ADSL Modem User’s Guide User Management Use this menu to change the user name and password used to gain management access to the Modem. Figure 4-6. Tools – User Management window 1. Type the current User Name in the entry field provided. 2. Type in the new Password in the entry field provided. 3. Type in the new password again in the Confirm Password field. 4. If desired, change the Idle Timeout value. 5. Click Apply. 31 DSL-302T ADSL Modem User’s Guide Update Gateway Figure 4-7. Tools – Update Gateway window Use the Update Gateway feature to load the latest firmware for the device. You can obtain the latest version of the DSL-302T firmware by logging onto the D-Link web site at www.dlink.com. Save the latest firmware version to a file on your computer or an accessible TFTP server. To upgrade firmware, type in the name and path of the file in the Select a Firmware image file space or click on the Browse button to search for the file. Click the Update Gateway button to begin copying the file. The file will load and restart automatically. Use the Configuration –Backup & Restore features to store current settings to a file on your computer or to load previously saved configuration files on the device. To save the current settings to a configuration file on your computer, type in the full name and path in the Select a Configuration file space or click on the Browse button to search for the file. Click the Back Up button to initiate this action. To load a saved configuration file from the computer, type in the full name and path in the Select a Configuration file space or click on the Browse button to search for the file. Click the Restore button to initiate this action. 32 DSL-302T ADSL Modem User’s Guide Ping Test Figure 4-8. Tools – Ping Test window This window is used to test the connection path of the Modem to another networked device with an IP address. To Ping a device, first enter the IP address of the device that you wish to Ping into the first field, the Packet Size (in bytes) in the second field, and finally, enter the number of times you wish the Ping function to attempt a connection to the desired device into the third field. Click Test to start the Ping mechanism. The results of the Ping will be shown in the result box in the bottom half of the window. 33 DSL-302T ADSL Modem User’s Guide Status Figure 4-9. Opening Status window Click the hyperlink for the desired Status window. 34 DSL-302T ADSL Modem User’s Guide Network Statistics Figure 4-10. Status – Network Statistics window Choose the desired interface at the top of the window and then click Refresh to view Ethernet network statistics. 35 DSL-302T ADSL Modem User’s Guide Connection Status Figure 4-11. Status – Connection Status window Click Refresh to view connection status information. 36 DSL-302T ADSL Modem User’s Guide DHCP Clients Figure 4-12. Status – DHCP Clients window This window displays the status of all current DHCP clients. 37 DSL-302T ADSL Modem User’s Guide Modem Status Figure 4-13. Status – Modem Status window This window displays the status of the modem as well as DSL statistics. 38 DSL-302T ADSL Modem User’s Guide Product Info. Figure 4-14. Status – Product Info. window This window displays product information including software versions. 39 DSL-302T ADSL Modem User’s Guide System Log Figure 4-15. Status – System Log window Click Refresh to get the most current system log information. 40 DSL-302T ADSL Modem User’s Guide Help Figure 4-16. Opening Help window Click on the item you want further information for on the window above. 41 DSL-302T ADSL Modem User’s Guide A Technical Specifications GENERAL ITU G.992.1 (G.dmt) RFC 1661 (PPP) ITU G.992.2 (G.lite) RFC 1994 (CHAP) ITU G.994.1 (G.Hs) RFC 1334 (PAP) ITU-T Rec. I.361 RFC 2364 (PPP over ATM) ITU-T Rec. I.610 RFC 1877 (Automatic IP assignment) IEEE 802.3 Standards: RFC 2516 (PPP over Ethernet) IEEE 802.3u Supports RFC 2131 and RFC 2132 (DHCP) IEEE 802.1d RFC 1213 compliant RFC 1483 (Bridged Ethernet) RFC 1577 (IP over ATM) Compatible with all T1.413 issue 2 (full rate DMT over analog POTS), and CO DSLAM equipment Supports ATM Forum UNI V3.1 PVC TCP/IP DHCP Protocols: AAL5 G.dmt full rate: Downstream up to 8 Mbps Data Transfer Rate: Upstream up to 640 Kbps G.lite: Downstream up to 1.5 Mbps Upstream up to 512 Kbps RJ-11 port ADSL telephone line connection Media Interface: RJ-45 port for 10/100BASET Ethernet connection USB port 42 DSL-302T ADSL Modem User’s Guide Physical and Environmental DC Inputs: Input: 100V ~ 240V AC 50 ~ 60Hz Power Adapter: Output: 9V AC, 1A Power Consumption: 3 Watts (max) Operating Temperature: 5° to 40° C (41° - 104° F) Humidity: 5 to 95% (non-condensing) Dimensions: 142 (W) x 117(D) x 31(H) mm Weight: 202 g EMI: CE Class B, FCC Class B Safety: CSA 950, UL 1950, IEC 60950, EN 60950 Reliability: Mean Time Between Failure (MTBF) min. 4 years 43 DSL-302T ADSL Modem User’s Guide B IP Address Setup The DSL-302T is designed to provide network administrators maximum flexibility for IP addressing on the Ethernet LAN. The easiest IP setup choice in most cases is to let the Modem do it using DHCP, which is enabled by default. This appendix briefly describes various options including DHCP, used for IP setup on a LAN. If you are new to IP networking, the next appendix provides some background information on basic IP concepts. Assigning Network IP Addresses The IP address settings, which include the IP address, subnet mask and gateway IP address are the first and most important internal network settings that need to be configured. The Modem is assigned a default LAN IP address and subnet mask. If you do not have a preexisting IP network and are setting one up now, using the factory default IP address settings can greatly ease the setup process. If you already have a preexisting IP network, you can adjust the IP settings for the Modem to fit within your existing scheme. Using the Default IP Address The Modem is shipped with a preset default IP address setting of 192.168.1.1 for the LAN port. There are two ways to use this default IP address, you can manually assign an IP address and subnet mask for each PC on the LAN or you can instruct the Modem to automatically assign them using DHCP. The simplest method is to use DHCP. The DHCP function is active by default. Manual IP Address Assignment Manually configuring IP settings for the LAN means you must manually set an IP address, subnet mask and IP address of the default gateway (the Modem’s IP address) on each networked computer. The example listed below describes IP configuration for computers running Windows 95 or Windows 98. Regardless of what operating system is used on each workstation, the three network IP settings must be defined so the network interface used by each workstation can be identified by the Modem, and vice versa. For detailed information about configuring your workstations IP settings, consult the user’s guide included with the operating system or the network interface card (NIC). 1. In Windows 95/98, click on the Start button, go to Settings and choose Control Panel. 2. In the window that opens, double-click on the Network icon. 3. Under the Configuration tab, select the TCP/IP component and click Properties. 4. Choose the Specify an IP address option and edit the address settings accordingly. Consult the table below for IP settings on a Class C network. Using Default IP without DHCP Host IP Address Subnet Mask Gateway IP Modem 192.168.1.1 255.255.255.0 Computer #1 192.168.1.2 255.255.255.0 192.168.1.1 Computer #2 192.168.1.3 255.255.255.0 192.168.1.1 Computer #3 192.168.1.4 255.255.255.0 192.168.1.1 IP Setup - Example #1 Please note that when using the default IP address as in the above example, the first three numbers in the IP address must always be the same with only the fourth number changing. The first three numbers define the network IP address (all machines must belong to the same IP network), while the last number denotes the host IP 44 DSL-302T ADSL Modem User’s Guide address (each computer must have a unique address to distinguish it on the network). The IP address scheme used in Example #1 can be used for any LAN that requires up to 253 separate IP addresses (excluding the Modem). Notice that the subnet mask is the same for all machines and the default gateway address is the LAN IP address of the Modem. It is a good idea to make a note of each device’s IP address for reference during troubleshooting or when adding new stations or devices. Using DHCP The second way to use the default settings is to allow the Modem to automatically assign IP settings for workstation using DHCP. To do this, simply make sure your computers’ IP addresses are set to 0.0.0.0 (under Windows, choose the option Obtain an IP address automatically in the TCP/IP network component described above). When the computers are restarted, their IP settings will automatically be assigned by the Modem. The Modem is set by default to use DHCP. Changing the IP Address of the Modem When planning your LAN IP address setup, you may use any scheme allowed by rules that govern IP assignment. It may be more convenient or easier to remember an IP scheme that use a different address for the Modem. Or you may be installing the Modem on a network that has already established the IP settings. Changing the IP address is a simple matter and can be done using the web manager. If you are incorporating the Modem into a LAN with an existing IP structure, be sure to disable the DHCP function. An IP addressing scheme commonly used for Ethernet LANs establishes 10.0.0.1 as the base address for the network. Using Example #2 below, the Modem is assigned the base address 10.0.0.1 and the remaining addresses are assigned manually or using DHCP. Alternative IP Assignment Host IP Address Subnet Mask Gateway IP Modem 10.0.0.1 255.255.255.0 Computer #1 10.0.0.2 255.255.255.0 10.0.0.1 Computer #2 10.0.0.3 255.255.255.0 10.0.0.1 Computer #3 10.0.0.4 255.255.255.0 10.0.0.1 IP Setup - Example #2 These two examples are only examples you can use to help you get started. If you are interested in more advanced information on how to use IP addressing on a LAN there are numerous resources freely available on the Internet. There are also many books and chapters of books on the subject of IP address assignment, IP networking and the TCP/IP protocol suite. 45 DSL-302T ADSL Modem User’s Guide C IP Concepts This appendix describes some basic IP concepts, the TCP/IP addressing scheme and show how to assign IP Addresses. When setting up the Modem, you must make sure it has a valid IP address. Even if you will not use the WAN port (ADSL port), you should, at the very least, make sure the Ethernet LAN port is assigned a valid IP address. This is required for telnet, in-band SNMP management, and related functions such as “ trap” handling and TFTP firmware download. IP Addresses The Internet Protocol (IP) was designed for routing data between network sites all over the world, and was later adapted for routing data between networks within any site (often referred to as “ subnetworks” or “ subnets”). IP includes a system by which a unique number can be assigned to each of the millions of networks and each of the computers on those networks. Such a number is called an IP address. To make IP addresses easy to understand, the originators of IP adopted a system of representation called “ dotted decimal” or “ dotted quad” notation. Below are examples of IP addresses written in this format: 201.202.203.204 189.21.241.56 125.87.0.1 Each of the four values in an IP address is the ordinary decimal (base 10) representation of a value that a computer can handle using eight “ bits” (binary digits — 1s and 0s). The dots are simply convenient visual separators. Zeros are often used as placeholders in dotted decimal notation; 189.21.241.56 can therefore also appear as 189.021.241.056. IP networks are divided into three classes on the basis of size. A full IP address contains a network portion and a “ host” (device) portion. The network and host portions of the address are different lengths for different classes of networks, as shown in the table below. 46 DSL-302T ADSL Modem User’s Guide Networks attached to the Internet are assigned class types that determine the maximum number of possible hosts per network. The previous figure illustrates how the net and host portions of the IP address differ among the three classes. Class A is assigned to networks that have more than 65,535 hosts; Class B is for networks that have 256 to 65534 hosts; Class C is for networks with less than 256 hosts. IP Network Classes Class Maximum Number of Networks in Class Network Addresses (Host Portion in Parenthesis) Maximum Number of Hosts per Network A 126 1(.0.0.0) to 126(.0.0.0) 16,777,214 B 16,382 128.1(.0.0) to 191.254(.0.0) 65,534 C 2,097,150 192.0.1(.0) to 223.255.254(.0) 254 Note: All network addresses outside of these ranges (Class D and E) are either reserved or set aside for experimental networks or multicasting. When an IP address's host portion contains only zero(s), the address identifies a network and not a host. No physical device may be given such an address. The network portion must start with a value from 1 to 126 or from 128 to 223. Any other value(s) in the network portion may be from 0 to 255, except that in class B the network addresses 128.0.0.0 and 191.255.0.0 are reserved, and in class C the network addresses 192.0.0.0 and 223.255.255.0 are reserved. The value(s) in the host portion of a physical device's IP address can be in the range of 0 through 255 as long as this portion is not all-0 or all-255. Values outside the range of 0 to 255 can never appear in an IP address (0 to 255 is the full range of integer values that can be expressed with eight bits). The network portion must be the same for all the IP devices on a discrete physical network (a single Ethernet LAN, for example, or a WAN link). The host portion must be different for each IP device — or, to be more precise, each IP-capable port or interface — connected directly to that network. The network portion of an IP address will be referred to in this manual as a network number; the host portion will be referred to as a host number. To connect to the Internet or to any private IP network that uses an Internet-assigned network number, you must obtain a registered IP network number from an Internet-authorized network information center. In many countries you must apply through a government agency, however they can usually be obtained from your Internet Service Provider (ISP). If your organization's networks are, and will always remain, a closed system with no connection to the Internet or to any other IP network, you can choose your own network numbers as long as they conform to the above rules. If your networks are isolated from the Internet, e.g. only between your two branch offices, you can assign any IP Addresses to hosts without problems. However, the Internet Assigned Numbers Authority (IANA) has reserved the following three blocks of IP Addresses specifically for private (stub) networks: Class Beginning Address Ending Address A 10.0.0.0 10.255.255.255 B 172.16.0.0 172.31.255.255 C 192.168.0.0 192.168.255.255 It is recommended that you choose private network IP Addresses from the above list. For more information on address assignment, refer to RFC 1597, Address Allocation for Private Internets and RFC 1466, Guidelines for Management of IP Address Space. 47 DSL-302T ADSL Modem User’s Guide Subnet Mask In the absence of subnetworks, standard TCP/IP addressing may be used by specifying subnet masks as shown below. IP Class Subnet Mask Class A 255.0.0.0 Class B 255.255.0.0 Class C 255.255.255.0 Subnet mask settings other than those listed above add significance to the interpretation of bits in the IP address. The bits of the subnet mask correspond directly to the bits of the IP address. Any bit an a subnet mask that is to correspond to a net ID bit in the IP address must be set to 1. 48 DSL-302T ADSL Modem User’s Guide D Microfilters and Splitters Most ADSL clients will be required to install a simple device that prevents the ADSL line from interfering with regular telephone services. These devices are commonly referred to as microfilters or sometimes called (inaccurately) line splitters. They are easy to install and use standard telephone connectors and cable. Some ADSL service providers will send a telecommunications technician to modify the telephone line, usually at the point where the telephone line enters the building. If a technician has divided or split your telephone line into two separate lines - one for regular telephone service and the other for ADSL –then you do not need to use any type of filter device. Follow the instructions given to you by your ADSL service provider about where and how you should connect the Modem to the ADSL line. Microfilters Unless you are instructed to use a “ line splitter” (see below), it will be necessary to install a microfilter (low pass filter) device for each telephone or telephone device (answering machines, Faxes etc.) that share the line with the ADSL service. Microfilters are easy-to-install, in-line devices, which attach to the telephone cable between the telephone and wall jack. Microfilters that install behind the wall plate are also available. A typical in-line microfilter installation is shown in the diagram below. Microfilter Installation Important: Do not install the microfilter between the Modem and the telephone jack. Microfilters are only intended for use with regular telephones, Fax machines and other regular telephone devices. 49 DSL-302T ADSL Modem User’s Guide Line Splitter If you are instructed to use a “ line splitter”, you must install the device between the Modem and the phone jack. Use standard telephone cable with standard RJ-11 connectors. The splitter has three RJ-11 ports used to connect to the wall jack, the Modem and if desired, a telephone or telephone device. The connection ports are typically labeled as follows: Line - This port connects to the wall jack. ADSL –This port connects to the Modem. Phone –This port connects to a telephone or other telephone device. The diagram below illustrates the proper use of the splitter. ADSL Device Line Splitter Installation 50 Offices Australia D-Link Australia 1 Giffnock Avenue, North Ryde, NSW 2113, Sydney, Australia TEL: 61-2-8899-1800 FAX: 61-2-8899-1868 TOLL FREE (Australia): 1800-177100 URL: www.dlink.com.au E-MAIL: [email protected] & [email protected] Brazil D-Link Brasil Ltda. Edificio Manoel Tabacow Hydal, Rua Tavares Cabral 102 Sala 31, 05423-030 Pinheiros, Sao Paulo, Brasil TEL: (55 11) 3094 2910 to 2920 FAX: (55 11) 3094 2921 E-MAIL: [email protected] Canada D-Link Canada 2180 Winston Park Drive, Oakville, Ontario, L6H 5W1 Canada TEL: 1-905-829-5033 FAX: 1-905-829-5095 TOLL FREE: 1-800-354-6522 URL: www.dlink.ca FTP: ftp.dlinknet.com E-MAIL: [email protected] Chile D-Link South America (Sudamérica) Isidora Goyenechea 2934 Of. 702, Las Condes Fono, 2323185, Santiago, Chile, S. A. TEL: 56-2-232-3185 FAX: 56-2-232-0923 URL: www.dlink.cl E-MAIL: [email protected] & [email protected] China D-Link China 15th Floor, Science & Technology Tower, No.11, Baishiqiao Road, Haidan District, 100081 Beijing, China TEL: 86-10-68467106 FAX: 86-10-68467110 URL: www.dlink.com.cn E-MAIL: [email protected] Denmark D-Link Denmark Naverland Denmark, Naverland 2, DK-2600 Glostrup, Copenhagen, Denmark TEL: 45-43-969040 FAX:45-43-424347 URL: www.dlink.dk E-MAIL: [email protected] Egypt D-Link Middle East 7 Assem Ebn Sabet Street, Heliopolis, Cairo, Egypt TEL: 202-245-6176 FAX: 202-245-6192 URL: www.dlink-me.com E-MAIL: [email protected] & [email protected] Finland D-Link Finland Pakkalankuja 7A, FIN–0150 Vantaa, Finland TEL: 358-9-2707-5080 FAX: 358-9-2707-5081 URL: www.dlink-fi.com France D-Link France Le Florilege, No. 2, Allée de la Fresnerie, 78330 Fontenay-le-Fleury, France TEL: 33-1-3023-8688 FAX: 33-1-3023-8689 URL: www.dlink-france.fr E-MAIL: [email protected] Germany D-Link Central Europe (D-Link Deutschland GmbH) Schwalbacher Strasse 74, D-65760 Eschborn, Germany TEL: 49-6196-77990 FAX: 49-6196-7799300 URL: www.dlink.de BBS: 49-(0) 6192-971199 (analog) BBS: 49-(0) 6192-971198 (ISDN) INFO: 00800-7250-0000 (toll free) HELP: 00800-7250-4000 (toll free) REPAIR: 00800-7250-8000 E-MAIL: [email protected] India D-Link India Plot No.5, Bandra-Kurla Complex Rd., Off Cst Rd., Santacruz (East), Mumbai, 400 098 India TEL: 91-022-652-6696/6578/6623 FAX: 91-022-652-8914/8476 URL: www.dlink-india.com & www.dlink.co.in E-MAIL: [email protected] & [email protected] Italy D-Link Mediterraneo Srl/D-Link Italia Via Nino Bonnet n. 6/B, 20154, Milano, Italy TEL: 39-02-2900-0676 FAX: 39-02-2900-1723 URL: www.dlink.it E-MAIL: [email protected] Japan D-Link Japan 10F, 8-8-15 Nishi-Gotanda, Shinagawa-ku, Tokyo 141, Japan TEL: 81-3-5434-9678 FAX: 81-3-5434-9868 URL: www.d-link.co.jp E-MAIL: [email protected] Netherlands D-Link Benelux Fellenoord 130 5611 ZB, Eindhoven, The Netherlands TEL: 31-40-2668713 FAX: 31-40-2668666 URL: www.d-link-benelux.nl & www.dlink-benelux.be E-MAIL: [email protected] & [email protected] Norway D-Link Norway Waldemar Thranesgate 77, 0175 Oslo, Norway TEL: 47-22-99-18-90 FAX: 47-22-20-70-39 SUPPORT: 800-10-610 URL: www.dlink.no Russia D-Link Russia Michurinski Prospekt 49, 117607 Moscow, Russia TEL: 7-095-737-3389 & 7-095-737-3492 FAX: 7-095-737-3390 URL: www.dlink.ru E-MAIL: [email protected] Singapore D-Link International 1 International Business Park, #03-12 The Synergy, Singapore 609917 TEL: 6-6774-6233 FAX: 6-6774-6322 E-MAIL: [email protected] URL: www.dlink-intl.com South Africa D-Link South Africa Unit 2, Parkside, 86 Oak Avenue, Highveld Technopark, Centurion, Gauteng, South Africa TEL: 27-12-665-2165 FAX: 27-12-665-2186 URL: www.d-link.co.za E-MAIL: [email protected] Spain D-Link Iberia (Spain and Portugal) Sabino de Arana, 56 bajos, 08028 Barcelona, Spain TEL: 34 93 409 0770 FAX: 34 93 491 0795 URL: www.dlink.es E-MAIL: [email protected] Sweden D-Link Sweden P. O. Box 15036, S-167 15 Bromma, Sweden TEL: 46-8-564-61900 FAX: 46-8-564-61901 URL: www.dlink.se E-MAIL: [email protected] Taiwan D-Link Taiwan 2F, No. 119 Pao-chung Road, Hsin-tien, Taipei, Taiwan TEL: 886-2-2910-2626 FAX: 886-2-2910-1515 URL: www.dlinktw.com.tw E-MAIL: [email protected] Turkey D-Link Middle East Deniz Bilgisayar, Buyukdere Cad. Naci Kasim Sk., No. 5 Mecidiyekoy, Istanbul, Turkey TEL: 90-212-213-3400 FAX: 90-212-213-3420 E-MAIL: [email protected] U.A.E. D-Link Middle East CHS Aptec (Dubai), P.O. Box 33550 Dubai, United Arab Emirates TEL: 971-4-366-885 FAX: 971-4-355-941 E-MAIL: [email protected] U.K. D-Link Europe (United Kingdom) Ltd 4th Floor, Merit House, Edgware Road, Colindale, London NW9 5AB United Kingdom TEL: 44-020-8731-5555 SALES: 44-020-8731-5550 FAX: 44-020-8731-5511 SALES: 44-020-8731-5551 BBS: 44 (0) 181-235-5511 URL: www.dlink.co.uk E-MAIL: [email protected] U.S.A. D-Link U.S.A. 17575 Mt. Herrmann, Fountain Valley, CA 92708 TEL: 1-714-885-6000 FAX: 1-866-743-4905 INFO: 1-800-326-1688 URL: www.dlink.com E-MAIL: [email protected] & [email protected] Registration Card Print, type or use block letters. Your name: Mr./Ms__________________________________________________________________________ Organization: ____________________________________________Dept.______________________________ Your title at organization:_____________________________________________________________________ Telephone:_________________________________________ Fax:___________________________________ Organization's full address:___________________________________________________________________ _________________________________________________________________________________________ Country:__________________________________________________________________________________ Date of purchase (Month/Day/Year):_______________________________________ Product Model Product Serial No. * Product installed in type of computer (e.g., Compaq 486) * Product installed in computer serial No. (* Applies to adapters only) Product was purchased from: Reseller's name:____________________________________________________________________________ Telephone:_________________________________________ Fax:___________________________________ Reseller's full address:_______________________________________________________________________ _________________________________________________________________________________________ Answers to the following questions help us to support your product: 1. Where and how will the product primarily be used? oHome oOffice oTravel oCompany Business oHome Business oPersonal Use 2. How many employees work at installation site? o1 employee o2-9 o10-49 o50-99 o100-499 o500-999 o1000 or more 3. What network protocol(s) does your organization use ? oXNS/IPX oTCP/IP oDECnet oOthers_______________________________________________________ 4. What network operating system(s) does your organization use ? oD-Link LANsmart oNovell NetWare oNetWare Lite oSCO Unix/Xenix oPC NFS o3Com 3+Open oBanyan Vines oDECnet Pathwork oWindows NT oWindows NTAS oWindows '95 oOthers________________________________________________________________________________ 5. What network management program does your organization use ? oD-View oHP OpenView/Windows oHP OpenView/Unix oSunNet Manager oNovell NMS oNetView 6000 oOthers___________________________________________________________________ 6. What network medium/media does your organization use ? oFiber-optics oThick coax Ethernet oThin coax Ethernet o10BASE-T UTP/STP o100BASE-TX o100BASE-T4 o100VGAnyLAN oOthers_________________________________________ 7. What applications are used on your network? oDesktop publishing oSpreadsheet oWord processing oCAD/CAM oDatabase management oAccounting oOthers_________________________________________________ 8. What category best describes your company? oAerospace oEngineering oEducation oFinance oHospital oLegal oInsurance/Real Estate oManufacturing oRetail/Chainstore/Wholesale oGovernment oTransportation/Utilities/Communication oVAR oSystem house/company oOther____________________________________________________________ 9. Would you recommend your D-Link product to a friend? oYes oNo oDon't know yet 10.Your comments on this product? _________________________________________________ __________________________________________________________________________________________ __________________________________________________________________________________________ __________________________________________________________________________________________
© Copyright 2025