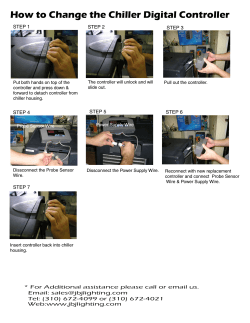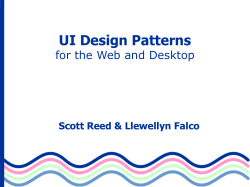Index
PC>>PAD CONVERTER v3 – User Manual Index Index ............................................................................................ 1 Introduction ................................................................................... 1 What is the PC>>PAD Converter v3 Atomic? ....................................... 1 Technical Specs ............................................................................... 1 Minimum System Requirements ........................................................ 2 When is it useful to program the controller’s buttons through the PC>>PAD Converter v3 Atomic? ...................................................................... 2 Drivers Installation .......................................................................... 3 Installation test and controllers’s settings ........................................... 5 Supported Controllers .....................................................................10 Driver ...........................................................................................10 Videogames compatibility troubleshooting .........................................10 Introduction What is the PC>>PAD Converter v3 Atomic? The PC>>PAD Converter v3 Atomic is a videogame accessory allowing to use at the same time up to two controllers for PlayStation™ or PlayStation 2™ on PC videogames. The main purpose of the converter is to transform one (or two) console controllers (either joypads, steering wheels or dance mats) in one (or two) PC controllers. What’s more, the converter allows to program the controller’s buttons or directions to trigger a simulated pressure of a corresponding PC keyboard stroke (FUNCTION NOT AVAILABLE ON WINDOWS VISTA). Technical Specs The PC>>PAD Converter v3 Atomic works with most joypads, dance mats and steering wheels for Playstation 2™ and PSOne™ in the market, allowing to use them on PCs (up to 2 controllers at the same time). The accessory features a Real Vibration Feedback with Dual-Shock™ compatible games, while most competitors just offer simulated vibration lead by the game’s audio effects. The converter can work in either Analogic or Digital mode. Minimum System Requirements Operating Systems: Microsoft Windows® version 98SE, ME, 2000, XP SP2, Vista (either 32 bit or 64 bit). DirectX®: DirectX 7.0a or above Free HD space: 10 MB When is it useful to program the controller’s buttons through the PC>>PAD Converter v3 Atomic? Linking the controller’s buttons and directions to keyboard strokes through the PC>>PAD Converter v3 Atomic is entirely optional (and not available under Windows Vista). Most PC games have an “Options” or “Controller Configuration” menu screen where you can configure your controller’s buttons to perform commands in the game. It is recommended that you use this menu screen when available. The advanced features offered by the converter should be used by expert users who can understand and take full advantage of the capabilities offered by the Converter. When can it be useful to use them? Let’s examine a typical use case. For example, there is quite a number of PC games supporting only mouse and keyboard as input devices. These games don’t offer any menu interface for Gaming Devices like joypads. So far, this has always meant that a controller could not be used with such PC games. The PC>>PAD Converter v3 Atomic will be priceless useful in allowing you to use your PlayStation™ controller with these PC games. Thanks to the Converter, you will be able to assign keyboard keys and mouse buttons to the controller and to use your PlayStation™ controller also with PC games supporting only keyboard and mouse. Drivers Installation Before connecting and using the PC>>PAD Converter v3 Atomic for the first time, please install the product’s drivers. The procedure is as easy as to put the included mini-cd in the cd/dvd tray and execute the proper installation program for the PC’s operating system. In the Drivers folder of the mini-cd there are two different installation programs: one for Vista operating systems and one for XP operating systems and previous ones. In the following a walkthrough of the few installation screens is offered. 1. When the installation is started, the driver warns to be sure to have the required DirectX libraries installed before continuing. In case they aren’t, please install them before pressing “Ok”. 2. Start the installation process by pressing “Next”. 3. Please wait until all required file have been copied. 4. Press the Finish button to complete the installation 5. It is now possible to connect the PC>>PAD Converter v3 Atomic to the PC, and then a controller to the Converter. 6. Wait until the operating system detects the device. The process starts with a “New hardware found” pop-up and ends with a final “The new hardware is installed and ready to use” pop-up notification. 7. Installation has been successfully completed. Installation test and controllers’s settings 1. Once PC>>PAD Converter v3 Atomic’s is complete, the device status can be checked in the Control Panel: Start Æ Control Panel Æ Gaming Devices The gaming devices list will show a screen like the one below. Two devices are shown, each one corresponding to one of the two ports of the PC>>PAD Converter v3 Atomic . 2. By selecting the proper device (the one to which the PlayStation™ controller is physically connected) and clicking “Properties”, it will be possible to enter the screens devoted to assess the Converter status and to set its parameters. Let’s see them all in details. 1. The “TEST” screen allows to check if the Converter is working correctly and which PC buttons and fire buttons are triggered by the pressure of the fire buttons and directions on the PlayStation™ controller. Note: In case nothing happens when you press the Controller’s buttons, most probably the “Properties” screen of the wrong gaming device has been opened. Please try to open the “Properties” screen of the other gaming device. Note: The controller’s analogic sticks’s mapping is obviously influenced by the mode (either Analogic or Digital) currently active on the controller. The “Calibrate” button allows to calibrate, if necessary, the centering of the two analogic sticks of the joypads. 2. The “TEST VIBRATION” screen allows to test, individually or together, the vibration function of each of the two vibrating motors that can be there in the Controller. 3. The “REMAP TO KEYBOARD” screen (not there under Windows Vista) allows to link the simulated pressure of a keyboard stroke to the real pressure of a button or a direction on the PlayStation™ controller. Programming procedure: a) be sure that the proper gaming device (either “Joystick 1” or “Joystick 2”) is selected b) press the desired button or direction to be programmed on the controller. It will be highlighted on the screen (for example, in the picture below, the “up” direction of the left analogic stick was selected). c) thick the “Enable keyboard” checkbox to activate keyboard strokes pressure recognition d) click on “Program”. To access the “Keyboard” screen showed below e) press on the keyboard (or choose from the virtual keyboard showed on the screen) the stroke of choice to be linked to the button / direction selected at step b) . In this case, the “Arrow up” stroke was selected. f) click “ok” to confirm and go back to the “Remap to Keyboard” screen. Then click “Apply” to make the programming effective, and you might want to also “Save as” it to be able to re-use it in the future. Note: in this case it is convenient to name the profile after the name of the game it is created for. This little trick will help to find the profiles more easily afterwards. Supported Controllers The PC>>PAD Converter v3 Atomic supports joypads, steering wheels and dance mats for Playstation™ 2 and PSOne™ and transforms them in PROFESSIONAL PC CONTROLLERS! Driver Please verify the availability of updates in the Support Æ Drivers section of Atomic’s website www.atomic-accessories.com . Videogames compatibility troubleshooting In case you experience any problem while using your PC>>PAD Converter v3 Atomic with your favourite game, please have a look at the FAQ section of section of Atomic’s website www.atomic-accessories.com. In case you can’t find a solution there, you can contact us through the [email protected] support address. ATOMIC ACCESSORIES and its logo are registered trademarks. All trademarks and logos are the property of their respective owner.
© Copyright 2025