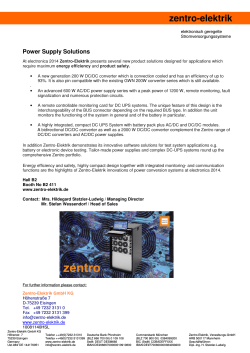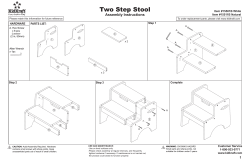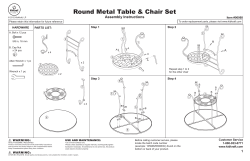VHS-TO-DVD Video Converter 25-1141 User’s Guide
® VHS-TO-DVD Video Converter Please read this User’s Guide before operating your new converter. 25-1141 User’s Guide Contents Package Contents:.................................................................................................................3 Features.................................................................................................................................3 System Requirements:.........................................................................................................3 Use ShowBiz DVD 2..............................................................................................................6 Use Media Converter............................................................................................................8 File Conversion...............................................................................................................8 Choosing a Format..........................................................................................................9 YouTube Upload.................................................................................................................10 Upload Videos...............................................................................................................14 Technical Support...............................................................................................................15 FCC Information..................................................................................................................15 Limited Warranty.................................................................................................................16 2 Package Contents: • Converter • Software CD • User’s Guide • Quick Start Features • • • • • Transfer files from one device to another No lagging video Burn videos directly to a computer from a VHS, VHS-C, Hi8, personal media player Composite and S-Video connections Upload videos directly to the web with the Arcsoft Showbiz and Arcsoft Media Converter software System Requirements: • • • • • Pentium IV 1.2 GHz CPU or higher Windows® XP SP2/ Windows Vista® / Windows 7 500 MB Free Hard Drive space for program installation 4 GB+ free hard drive space (for video capture and editing) 512 MB RAM or higher (1GB Ram or higher recommended) 3 Setup 1 Install Software nNote: Install software before you plug the device into your computer. 1. Insert the software CD into your CD ROM drive. The following screen appears: Note: A User Account Control message may appear during installation for Windows Vista and Windows 7 users, asking you to cancel or allow program authorization for the software. Select the option to Allow for Windows Vista or Yes to confirm for Windows 7, then follow the on-screen instructions. n 2. Select the Driver option and follow the installation instructions to finish the driver installation procedure. 3. Select ShowBiz DVD 2 and follow the installation instructions to finish the software installation procedure. 4. Select Media Converter and follow the installation instructions to finish the software installation procedure. nNote: The License Key is printed on your CD sleeve. 5. Restart your computer after installation. 4 1. Connect the converter’s USB plug to the computer’s USB port. 2. Use Audio and Video or S-Video cables (none supplied) to connect your converter to your equipment. Compatible with Windows® 7, Windows Vista® and Windows XP SP2/SP3. Plugs into USB port. Audio R Audio L Video S-Video 5 Setup 2 Connect the Converter Setup Using ShowBiz DVD 2 ShowBiz DVD 2 is professional editing software. It allows you to transmit videos to your computer, edit footage, and turn files into DVDs. 1. Launch ShowBiz DVD2 with the converter connected to your computer. 2. Choose Capture, create, or edit videos. 6 nNotes: • Make sure you select USB 2863 Device for Video Device and WDM 2863 Audio for Audio Device. • For full operational details (editing videos, burning DVDs, capturing still shots, etc), please refer to the manual on the software CD and/or use the ShowBiz DVD 2 Help files. 7 Setup 3. Choose Capture From Device to capture a video clip from an attached video source. Using Media Converter Basic Operation The Media Converter allows you to convert videos that you have captured with your converter so you can upload to YouTube™ or transfer to devices such as mobile phones or portable media players. File Conversion 1. Launch Arcsoft Media Converter for file format conversion. 2. Select Add File to locate the file you would like to convert. You can set up the file format from the left hand side (see “Choosing a Format”). 3. Select the folder where you would like to save the file and click Start to complete file conversion. 8 Choosing a Format On the left hand side of the media converter, you can choose many kinds of mobile devices by manufacturer and model. Then you can convert the original files into the assigned format. nNote: For full operational details please refer to the manual on the software CD or use the Media Converter Help files. 9 Basic Operation More options for Device Model Upload Files to YouTube Basic Operation Media Converter can convert your file to YouTube format and automatically upload it to the YouTube website. The following is an overview of the steps to first setup your account and then upload. 1. Click Extra on the right upper side function column, you can choose Setting YouTube Account to start the setup process for a new YouTube account. 10 2. Enter your login information for the YouTube account you want to use. If you don’t have an account, follow the registration process on YouTube’s website (www.youtube.com) before completing this step. nNote: Activate your account before setting up your account on Media Converter. 11 Basic Operation 3. Get Authorization – After entering your account information, click Get Authorization. Media Converter will send you to the YouTube website. Advanced Operation 4. Click Allow in the browser window. 5. Once you click Allow, the YouTube website shows you a Permission Granted page. 12 6. Click Save on Media Converter to complete the setting. Advanced Operation 13 Uploading Videos 1. Select YouTube Videos on Select Device Model on the left hand side. Select YouTube on Convert To on the bottom. 2. Add all files you would like to upload to YouTube. Press Start to upload. Additional Info nNote: For further details, please refer to Media Converter 2.5 Help file or the manual on the included installation CD. 14 Technical Support If you have any questions about your video converter, contact Technical Support for assistance at: 24-Hour Toll-Free Number: 1-800-962-3076 E-mail Address: [email protected] FCC Information This equipment has been tested and found to comply with the limits for a Class B digital device, pursuant to Part 15 of the FCC Rules. These limits are designed to provide reasonable protection against harmful interference in a residential installation. This equipment generates, uses and can radiate radio frequency energy and, if not installed and used in accordance with the instructions, may cause harmful interference to radio communications. However, there is no guarantee that interference will not occur in a particular installation. If this equipment does cause harmful interference to radio or television reception, which can be determined by turning the equipment off and on, the user is encouraged to try to correct the interference by one or more of the following measures: • Reorient or relocate the receiving antenna. • Increase the separation between the equipment and receiver. • Connect the equipment into an outlet on a circuit different from that to which the receiver is connected. • Consult the dealer or an experienced radio/TV technician for help. Changes or modifications not expressly approved by Ignition L.P. may cause interference and void the user’s authority to operate the equipment. This device complies with part 15 of the FCC Rules. Operation is subject to the following two conditions: (1) This device may not cause harmful interference, and (2) this device must accept any interference received, including interference that may cause undesired operation. VHS-TO-DVD Video Converter Model 25-1141 Responsible Party Ignition L.P. 3102 Maple Ave. Suite 450 Dallas, TX 75201 Phone 866-315-0426 15 Additional Info Product Name Limited Warranty Additional Info Ignition L.P. warrants this product against defects in materials and workmanship under normal use by the original purchaser for ninety (90) days after the date of purchase. IGNITION L.P. MAKES NO OTHER EXPRESS WARRANTIES. This warranty does not cover: (a) damage or failure caused by or attributable to abuse, misuse, failure to follow instructions, improper installation or maintenance, alteration, accident, Acts of God (such as floods or lightning), or excess voltage or current; (b) improper or incorrectly performed repairs by persons who are not a Ignition L.P. Authorized Service Facility; (c) consumables such as fuses or batteries; (d) ordinary wear and tear or cosmetic damage; (e) transportation, shipping or insurance costs; (f) costs of product removal, installation, set-up service, adjustment or reinstallation; and (g) claims by persons other than the original purchaser. Should a problem occur that is covered by this warranty, take the product and the sales receipt as proof of purchase date to the place of purchase. Ignition L.P. will, at its option, unless otherwise provided by law: (a) repair the product without charge for parts and labor; (b) replace the product with the same or a comparable product; or (c) refund the purchase price. All replaced parts and products, and products on which a refund is made, become the property of Ignition L.P. New or reconditioned parts and products may be used in the performance of warranty service. Repaired or replaced parts and products are warranted for the remainder of the original warranty period. You will be charged for repair or replacement of the product made after the expiration of the warranty period. IGNITION L.P. EXPRESSLY DISCLAIMS ALL WARRANTIES AND CONDITIONS NOT STATED IN THIS LIMITED WARRANTY. ANY IMPLIED WARRANTIES THAT MAY BE IMPOSED BY LAW, INCLUDING THE IMPLIED WARRANTY OF MERCHANTABILITY AND, IF APPLICABLE, THE IMPLIED WARRANTY OF FITNESS FOR A PARTICULAR PURPOSE, SHALL EXPIRE ON THE EXPIRATION OF THE STATED WARRANTY PERIOD. EXCEPT AS DESCRIBED ABOVE, IGNITION L.P. SHALL HAVE NO LIABILITY OR RESPONSIBILITY TO THE PURCHASER OF THE PRODUCT OR ANY OTHER PERSON OR ENTITY WITH RESPECT TO ANY LIABILITY, LOSS OR DAMAGE CAUSED DIRECTLY OR INDIRECTLY BY USE OR PERFORMANCE OF THE PRODUCT OR ARISING OUT OF ANY BREACH OF THIS WARRANTY, INCLUDING, BUT NOT LIMITED TO, ANY DAMAGES RESULTING FROM INCONVENIENCE AND ANY LOSS OF TIME, DATA, PROPERTY, REVENUE, OR PROFIT AND ANY INDIRECT, SPECIAL, INCIDENTAL, OR CONSEQUENTIAL DAMAGES, EVEN IF IGNITION L.P. HAS BEEN ADVISED OF THE POSSIBILITY OF SUCH DAMAGES. Some States do not allow limitations on how long an implied warranty lasts or the exclusion or limitation of incidental or consequential damages, so the above limitations or exclusions may not apply to you. This warranty gives you specific legal rights, and you may also have other rights which vary from State to State. You may contact Ignition L.P. at: Ignition L.P., 3102 Maple Ave Suite 450, Dallas, TX 75201 02/09 16 Additional Info 17 Protect the environment by recycling used electronics. Go to E-CyclingCentral.com to find an electronic recycling center near you. © 2010. Ignition L.P. All rights reserved. Gigaware is a registered trademark used by Ignition L.P. Windows and Windows Vista are registered trademarks of Microsoft Corporation in the United States and/or other countries. YouTube is a trademark of Google Inc. The USB-IF Logo is a trademark of Universal Serial Bus Implementers Forum, Inc. Printed 03A10 in Taiwan 25-1141[A]
© Copyright 2025