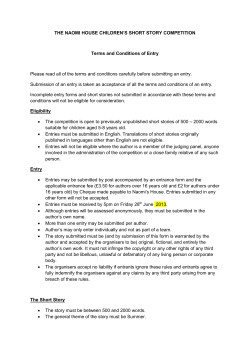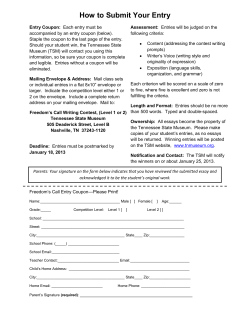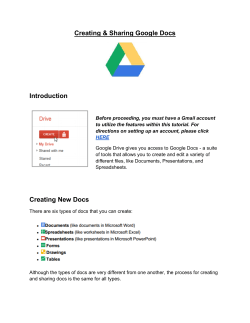What is Memento Memento Database
Memento Database
What is Memento
Memento - is a set of libraries containing all kinds of entries. Every entry consists of fields of certain
types. While creating a library, you select what fields entries will consist of.
Memento allows you to create up to 19 types of fields - text, integer, currency, audio, contact, Google
Maps coordinate and others.
Memento already contains 11 ready library templates. You can use them as they are or you can
customize them.
Memento Database
Creating libraries
To store entries of a new type, you need to create a new library:
Click on the '+' button.
Select Add Library.
You will be offered to select a template for the library.
You can use a ready template already containing sets of entry fields to create a library.
Or you can select the Custom template and create all library fields yourself.
Also you can select a template from the online catalog.
You can edit and customize the ready templates as well as the Custom template.
After you select the template, you will see the window where you can edit the library.
The new library already contains the set of fields from the selected template.
After you edit the library parameters and its fields, use the Done button to create the library and
you will be able to add entries to it.
Online catalog of library templates.
You can create libraries using templates that other users have uploaded to the online catalog. For that
purpose, when creating a library, on the template list select: From online catalog.
If you would like to share your template with friends, you can publish it in the online catalog. For that
purpose, open the library field editor screen and then click on the Share button.
Memento Database
Defining the structure of the library
You can add, edit, delete library fields and change their order.
To add a field, touch the Add a field button. After that you will see the window where you can edit the
field parameters.
Editing field parameters.
Every field has two main parameters: name and type.
The field name is displayed in the entry card.
The data that can be entered into a field depends on its type.
You can create fields of up to 19 different types.
You can edit the field type only while creating it.
Besides, a field may contain advanced parameters that depend on the type of the field.
You can delete fields and change their order using the context menu that pops up if you touch and
hold a field.
Field function
Many fields have an additional parameter: field function.
The function of a field determines how the value of this field will be displayed in the list of library entries.
When you open a library, you see the list of its entries and each entry consists of three areas:
Thumb(4)
Name(1)
Status(3)
Description(2)
The values of fields with the Entry name function are displayed in 1.
The values of fields with the Entry description function are displayed in 2.
The values of fields with the Entry status function are displayed in 3.
Thumbnail (4) is only for fields of type "Image".
The values of fields with the Regular field function are not displayed in the entry list and you can see
them only on the entry card.
Mass Calculations
You can add simple mass functions to the library. The added function will be performed over the values
of a certain field for all the records of the library.
To add a function, click the Add a function button on the library editor screen.
You can select one of the four functions, each of which can be applied to just certain types of fields:
Sum – available to numeric fields and time.
Maximum and minimum – available to numeric fields, time and date.
Average – available to numeric fields and time.
Memento Database
Calculation field
The values in the calculation fields are calculated from mathematical expressions specified by you. An
expression consists of numerical constants, variables, operators and functions.
Variables
Variables are values of other fields in the same record.
You can use following field types for variables: Integer, Real number, Boolean, Currency, Calculation
Variable must be enclosed by a pound sign and open brace #{ and a closed brace }. i.e. expression =
"#{field_name1} + #{field_name2}"
Operators
The following operators are supported:
( open parentheses
) closed parentheses
+ addition
- subtraction
* multiplication
/ division
% modulus
Examples
Example 1:
Entries contain fields: Price, Count
We add a calculating field "Sum" by using the following expression:
#{Price}*#{Count}
Example 2:
Entries contain fields: Count, Total
We add a calculating field "Percentage" by using the following expression:
(#{Count } / #{ Total }) * 100
Notes
Variable names can not break any of the following rules:
can
can
can
can
can
not start with a number
not contain an operator (see the above list of operators)
not contain a quote character - single or double
not contain a brace character - open or closed
not contain one of the following special characters: #, ~ , ^ !
Notes on expression parsing:
Spaces are ignored when parsing expressions.
The expression is evaluated as one or more subexpressions. Subexpressions within open
parentheses and closed parentheses are evaluated before other parts of the expression.
Subexpressions at the same level are evaluated from left to right.
Operators with with the same precedence are evaluated from left to right.
Memento Database
Library protection
Library protection
Memento lets you restrict the access to libraries by using password protection, as well as encrypt
entries using AES.
A single master password is used for restricting the access to libraries.
To protect a library, do as follows:
1. Open the Library menu and select Set up protection.
2. If you haven’t set up a master password yet, you’ll be suggested to enter one.
3. Enable/disable library encryption and click on the OK button
Now, when opening a protected library, you will have to enter the master password (if it wasn’t
entered yet).
Please note:
In an encrypted library, only string fields of the entries are encrypted.
If you forget your master password, it will be impossible to recover it, and you will not be able
to decrypt your data.
An encrypted library cannot be published on the Memento server.
If the Memento application is unused for 5 minutes, the access to all protected libraries will be
closed automatically.
To reopen the access, you’ll have to reenter the master password.
Memento Database
Working with library entries
The contents of a library are displayed as a list of entries. A click on an entry opens its card with the list
of fields and their values.
Editing entries
To edit an entry, open its context menu and select Edit or open the menu in the entry card and select
Edit icon
Deleting entries
To delete an entry, open its context menu and select Delete or open the menu in the entry card and
select Delete
After you delete an entry, it gets into the Recycle Bin of its library and can be restored at any
moment.
Sorting
The list of entries can be sorted by any of the entry fields available for sorting.
To specify the field to sort entries by, open the entry list menu and select Sort.
Grouping
You can group all entries in the library by some field.
To specify the field to group entries by, open the entry list menu and select Group.
To get back to the usual entry list, select the No grouping option in the dialog box where you select
the field to group entries by.
Entry search
Memento allows you to search for entries by the values of their fields. You can search through all
libraries or only in one library.
The program searches through words present in entries.
You can use wildcard characters in a search query:
* - You can use the asterisk to substitute for any characters.
For example, if you search for gloss*, all entries containing words beginning with gloss will be
found.
The query syntax supports the OR binary set operator. Operator must be entered using capital letters.
For example, if you search for sqlite OR database, all entries containing words sqlite or
database will be found.
The query syntax supports a unary "-" operator that may be applied to basic term and term-prefix
queries.
sqlite -database - Search for the set of entries that contain the term sqlite but do not contain
the term database.
Sending entries via SMS, E-mail
You can send an entry as a text or e-mail message. To do it, open the entry card and select Send on
the menu.
Memento Database
If the entry contains an image, it will be attached to the message. If there are several images, only
the first one will be sent. The same is true for audio records.
Memento Database
Importing and exporting CSV files.
Importing entries from a CSV file.
To import data from CSV files, do the following:
1.
2.
3.
4.
Copy the file you want to import to the memento folder on the flash card.
Open the library you want to import the entries to.
Select the Settings item on the library menu.
Press Import from CSV in the settings. You will see the list of CSV files in the memento folder.
Select the one you need.
5. After you select the file, you will see the list of columns found in the file which correspond to the
entry fields.
6. Press the Import button.
When you import data from CSV files, new entries are created each time.
CSV file format.
The name of a column must correspond to the name of an entry field.
The file must contain a column with the field that is the name of the entry.
The file must be encoding in UTF-8.
Memento allows you to import only fields of certain types: text, integer, real number, date, date/time,
rating, currency, string values, coordinate, boolean, hyperlink.
Data format notes:
Field type
Format and notes
Date
The date must be in the same format as in the
system settings. You can review and modify
the date format required for importing in the
application's general settings.
Date/Time
The values are separated with a space, the
date comes first and then comes time in the
HH:MM format.
String values
The value being imported must already be in
the parameters of the corresponding field.
Boolean
The following values are acceptable for the
truth value: true, yes, 1
Coordinate
latitude:longitude
Rating
A number from 0 to 5.
Before you import entries, it is recommended to back up your libraries.
Exporting data to CSV
To export data to a CSV file, do the following:
1. Open the library you want to export entries to a CSV file from.
2. Select the Settings item on the library menu.
3.
4.
5.
1.
Memento
Database
2.
3. Press Export to CSV in the settings.
4. Enter the name of the CSV file and press the Export button.
5. The file with data will be saved to the memento folder on the flash card.
Memento Database
Barcode scanner
Memento allows you to scan barcodes and use them to search Google Search for information about
products. Data retrieved from Google Search can be added to entry fields.
To be able to use barcodes for identification and entry field completion, you should add a field of
the barcode type to the library.
You can also use a barcode scanner to locally search for entries. To do it, select Barcode search
on the menu.
Configuring field autocompletion
While adding the Barcode field, you can create rules for completing entry fields. Completion rules
are a list of links between product attributes from Google Search and fields from the current library.
Press the Add a completion rule button.
Select the necessary attribute from Google Search in the first list of the new dialog box.
The second list will show the library fields you can add the value of the selected attribute from
Google Search to.
If Field autocompletion is not selected in the field parameters, the barcode will be saved to the
barcode field after it is scanned, but Google Search will not be searched for the product.
Google Search provides incomplete information about products and many attributes may be empty.
Memento Database
Synchronization with Google Docs
Synchronization with Google Docs
Edit and view memento entries via Google Docs.
How synchronization works:
1. Link the library to a sheet in Google Spreadsheet. To do it, open the library, open the menu
and select Link to Google Docs
2. If you want to create a new Google spreadsheet with records from the Memento library, select
Link to new document.
Select Link to existing document if you already have an earlier created Google spreadsheet with
data that you want to link to your Memento library.
Please note: When linking the library to an existing Google spreadsheet, the data is transferred in
just one direction - either from Memento to Google or from Google to Memento.
3. After you link it, a spreadsheet containing all library entries will appear in the list of Google Docs
documents. You can use Google Docs to view, edit, add and delete entries.
4. To synchronize changes made in Memento and Google Docs, open the library menu and select
Sync with Google Docs.
Notes
Locale on your device should match the locale in Google Docs.
If you edit the same entries in Memento and Google Docs, you will be offered to choose which
version is correct.
Whenever you add a new field for synchronization, the sheet in Google Docs is created anew.
All entries in the Google Spreadsheet sheet should follow one after another. There should be no
empty rows.
Memento allows you to synchronize only fields of certain types: text, integer, real number, date,
date/time, rating, currency, string values, coordinate, boolean, hyperlink, barcode.
Memento Database
Publishing libraries
Publishing libraries
How to make my library available to my friends:
1. Open the library and select Publish the library on the menu.
2. If you are not registered on the Memento server yet, you will be offered to do it.
3. Enter the library alias your friends will be able to find your library by. The library alias may contain
only letters and digits.
4. Click Publish. After Memento publishes the library, it will let you know the address of your library
on the server. Now your friends can subscribe to your library.
A library address consists of two parts: [your username]#[library alias]
Changing the library access rights
If you do not want your library to be viewed by strangers, select the Private access option and enter
the memento logins or e-mail addresses of your friends.
After you publish the library, you can change the list of users who have access to the library at any
moment. To do it, open the library menu, select Settings and select Library access rights.
Updating your publication
When you add or edit entries in a published library, you have to update the publication for the changes
to appear on the server.
To update the publication, click the
following button in the list of library
entries:
Publishing libraries containing images
If your library contains images, these images are uploaded to Picasa when you publish the library.
Memento will require you to enter your Google account data for that.
Images are uploaded to a web album with the same name as that of the library.
Publication limitations
Currently, Memento does not allow you to publish fields of the Audio type.
If you publish entries containing fields of the Сontact type, only the name and phone number are
sent to the library subscriber.
Memento Database
Subscribing to libraries
Subscribing to libraries
If you know the username or email address of your friend who published a library, your can subscribe
to it:
Click on the '+' button, and select Subscribe on the menu.
1. You can enter either the full library address, or the username or e-mail address of the user who
published the library in the Library address field. In the second case, you will see all libraries
published by this user.
2. Select the library in the user's publication list and click Subscribe.
All libraries you are subscribed to are stored in the My subscriptions group, your own libraries are
stored in the My libraries group.
Only one of the groups is displayed on the screen at a time. To switch between the groups, click the
group title.
Updating entries
Every time you open a library, it is checked for new entries on the server. If there are any, the library
will offer you to update the library.
To do it, click the
following button:
© Copyright 2025