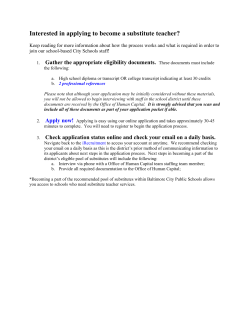What is the difference between Docufide and Parchment?
What is the difference between Docufide and Parchment? If you are a high school student, current or alumnus, you will order your high school transcripts from parchment.com. College students will order college transcripts through docufide.com. Parchment Secure Transcript Log Docufide by Parchment provides you with the ability to request transcripts through Secure Transcript. Transcripts requested online are sent securely to the colleges, universities, or scholarship funds that you select. You may track your request online, and you will also receive an email notification when we approve your transcript request, and again when your transcript is mailed (or delivered electronically, based on the delivery preference of the destination that you selected). Indiana e-Transcripts provide Docufide by Parchment Secure Transcripts as a service to Indiana students and families by the Indiana Commission for Higher Education and Indiana Department of Education. Indiana e-Transcripts save time and money and also makes the college admissions process easier for Hoosier high school students. This statewide initiative provides free delivery of high school transcripts to both Indiana and out-of-state colleges and universities. Colleges and universities have clearly indicated that Indiana eTranscript is their preferred method for delivery of official transcripts. The electronic transcript delivery makes it easier for admissions offices to process applications in a much quicker turn-around time. The Indiana Department of Education’s goal is for all transcripts from Indiana high schools to be sent electronically in a standardized format to colleges and universities by fall 2012. Hoosier students can send electronic transcripts through Docufide by Parchment at no cost to colleges in the following states: Illinois, Indiana, Iowa, Kansas, Kentucky, Michigan, Minnesota, Missouri, Nebraska, North Dakota, Ohio, South Dakota, and Wisconsin. As a first step, view the “Parchment Registration Screen Shots” in its entirety under “LINKS” at www.sedubois.k12.in.us/schools/forestpark-jrsr-high-school or go to www.sedubois.k12.in.us and select SCHOOLS, FOREST PARK JR./SR. HIGH SCHOOL (from top bar gold bar), Guidance (from left column) and scrolling to the middle of the page. After viewing the Screen Shots then look for the “ETranscripts” icon to go online to Parchment.com. I already have an account with Docufide, will my Username and Password work on Parchment? Yes, your Username will work but you will be asked to create a new password consisting of at least 6 characters and include at least 1 letter and 1 number. How do I register for a Parchment account? 1. Click On “ Sign-Up” - located in the upper right corner of the page 2. Note: A registration code IS NOT required to establish a Parchment account. 3. Register Your Account o Select that you are a “Student” o Register as a high school student (NOT a college student) o Enter your Email Address, password and then select Confirm (Your Confirmation email will be sent to this email address. Password must be a minimum of 6 characters and include at least 1 letter and 1 number.) This email address will be the student’s future login Select and answer two security questions (in the event that the student needs to retrieve a forgotten password) o SAVE AND CONTINUE Your Information: o MUST provide First Name, Last Name, Gender, DOB and Current Grade Level (Required fields are marked with an asterisk.) o SKIP “Username” [NOTE: your username will be visible on Parchment; therefore for your privacy, please DO NOT use your real name.] o Click on “I Agree to the Parchment Terms of use and student agreement” o When entering your name, enter your full or proper name as it would appear on your birth certificate. In other words, if you go by Jim but your name is James, register James, or if you have a hyphenated last name, like Harrison-Rose, register it like that. CLICK NO for “My Opt-In Preferences”: o When creating your account, click NO for both “College Discovery” and “Parchment Newsletter” (guidance counselor DO NOT regard these options as useful) o Once your account has been created and you have requested a self-view of your transcript, then if you choose, you may sign back into your account and sign up for either or both of these choices. It is strictly your CHOICE for both. (No student information is shared with any third parties without the explicit approval of the student.) You will receive a welcome message and an email will be sent that contains a link to activate your Parchment account. If you do not see an email from Parchment.com, please check your spam folder for email from [email protected], as their emails are occasionally misidentified. Please follow the instructions in the email. At this time, you may click “Continue” to keep continuing your transcript request, OR stop and verify your account by clicking on the link in the email you received. If you choose “Continue” you will see the following “My Parchment Dashboard” and from there select “Need a Transcript” or look for and select MY TRANSCRIPTS in the selection bar right above the “My Parchment Dashboard”. Select Get Started. Then you will see the choices of Manage, Request, Deliver and Track. Select Request o o 4. 5. 6. 7. 8. How do I request a SELF-VIEW transcript? Select the tab “MY TRANSCRIPTS” – “Request” 1. Search for your school: o Enter Forest Park (name of institution), Ferdinand (city) and IN (state) and click on SEARCH o Select your school from the search 2. Select “Currently Enrolled” or “Not Currently Enrolled” 3. Enter: o Year started (an estimate is fine) o Class of (must be accurate Graduation year) 4. Student ID and SS# - DO NOT use your complete Social Security NUMBER only the last four digits are required. For your STUDENT ID (school lunch number), if you do not remember your student id number, you may enter any value you can easily remember, such as date of birth, to continue 5. FERPA Privacy Rights: o Select Waive [recommended selection] or Do Not Waive rights to see any Secondary School Report and other Recommendation (The choice is entirely yours whether to waive your right to read letters of recommendation sent on your behalf (as a tip, most colleges prefer that you NOT view letters of recommendations. Waiving this right allows the forms to be shared in confidence and shows that you trust your school staff to give honest information about you. 6. Then click “SAVE AND CONTINUE” 7. Skip Parchment Registration Code {Forest Park Jr Sr High School does not use a registration code; therefore leave this area “BLANK”} 8. Click on “I certify under penalty of law that I am the individual identified below and I am authorized to take this action.” 9. E-sign (Sign your name with the cursor using a mouse or your index finger) 10. Sign/Type name that you registered 11. Keep clicked “I also authorize a copy of my transcript to be stored in my Parchment account where I will be able to view and manage this document, and can use it for various optional services” 12. Student will be required to request a free UNOFFICIAL copy of their transcript to be stored in their Parchment account. This is a snap shot of your transcript. It does not change as the year goes on. As the school year progresses, you must either store or delete the current self-view and request another self-view in order to have the most up to date version/view of your transcript. 13. SAVE AND CONTINUE Sending Your Transcript to a College Select / Click “Deliver” from MY TRANSCRIPTS to send your transcript to any “Academic Destination”, “NCAA”, “NAIA”, “myself” or “Other Destinations”. If you have signed out of Parchment, simply sign back into your account and select the “Deliver” link under “MY TRANSCRIPTS” 1. Select destination type and where to be delivered from the selections of “Academic Destinations”, “The NCAA”, “The Common Application”, “Myself”, or “Other Destinations”. 2. Enter State and name of college (if you need a transcript for scholarship purposes select “Show Other Institutions”) to search. 3. Select the school 4. SAVE AND CONTINUE or SAVE AND ADD ANOTHER (if you are requesting more than one transcript at a time) 5. Double check that the destination is correct, and whether you want the current transcript or next grading period. 6. SAVE AND CONTINUE 7. You will be electronically notified of your successful completion of delivery to your destinations. This is usually a 24 hour to 2 day processing period. 8. SUBMIT ***Please be VERY careful and double-check your work before submitting to Docufide by Parchment. Make sure to double check that the destination is correct, and whether you want the current transcript or next grading period. Once you have selected a school, check to make sure it is the correct institution. If you are sending the transcript to complete an initial college/university application, leave the “Current “Transcript” bubble checked. If you need/want to have mid-year grades sent, check the “Next Grading Period Transcript” bubble. This transcript will be sent as soon as first semester grades are posted at Forest Park in mid to late January. You will receive a series of three emails from Docufide by Parchment; one confirming your transcript request, one letting you know when it was sent to the requested college/university, and a final one letting you know that the college/university has received it. Log into your Parchment account anytime and select “Track” under “MY TRANSCRIPTS” to view delivery status What is the difference between requesting my transcript into my Parchment account and delivering it to a college or other destination? The unofficial transcript posted to your Parchment account is a self-view or snap shot of your transcript. It does not change as the year goes on, you must either store or delete the current selfview and request and request another self-view in order to have the most up to date view of your transcript. Simply select “Manage” under “MY TRANSCRIPTS” to store multiple versions of your transcript, view, print and share your transcript, or refresh your transcript by clicking on one of the icons within the action column. When you need an official transcript delivered to a college or other destination, use the “My Transcripts” – “Deliver” tab to initiate the order process.
© Copyright 2025