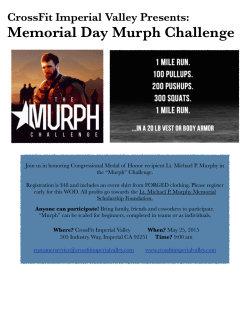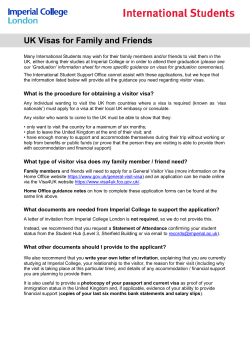Online 1 Page CV Guide
Online 1 Page CV Guide • • • • • • To create your account on Global Workplace CV online: Go to www.global-workplace.com/imperial Click on students & alumni Go to the bottom of the page Click register, complete the form Create your own username and password Now you will need to change websites Go to: http://www.global-workplace.com/tanaka_cvbook2 And log in using the username and password you have just created For example: [email protected] Password: gwp0607 The next page you will see asks for your graduation year. Select your year of graduation from the drop down menu and press submit. The welcome page The next screen you will see has a number of headings that will be familiar to you from the professional and career development workbook. You should refer to the workbook for hints and tips on the content of your CV. Basic Details First of all complete the Basic Details section, by clicking on the tab. You will now see the following screen, with your name and surname already completed. You should bear in mind the following: - Do not use abbreviations (i.e. Avenue rather than Ave) - Always include your mobile phone number - Use your Imperial College email address and not your private email - Write you email in lower case letters When you have completed this section click on “submit” Profile The next step is the “profile” section In this section you should include up to three bullet points which highlight the Skills, experience, knowledge, network or achievement that you wish to build on. Here is an example from the MSc professional and career development workbook: • • • Member of the Consulting Industry Sector club at Imperial College Business School First runner up, semi-final, IBM Universities Business Challenge, 2004 Captain of University Cricket Team - won three University wide tournaments You can either submit your sentences individually, or use MS Word to write your bullet points and copy and paste this into the profile information section. Remember to use the spell check function and then click on “submit”. Education The next section is “education” 1. First include the programme you will take at Imperial College Business School, Imperial College London (use this format ONLY) 2. Select your course from the drop down menu. 3. Leave the attained result blank. You will be then be prompted to give a description of your course, include here your core courses. 1. Now add your previous education in reverse chronological order. 2. If you have studied outside of the UK you should choose the attained result that best corresponds to your grade. 3. After you click on “submit” you will be again be prompted to give a description. 4. Include details such as the title of your undergraduate thesis, any academic awards, prizes or scholarships that you have attained during your course. A level or equivalents You should also include your “A” levels or equivalent. 1. Again choose the “postgraduate or undergraduate” field 2. Write the name of your School or College where you took your “A” levels or their equivalents 3. Under Degree and Subject write “A” levels 4. Leave the “attained result” field blank 5. Include your start date and end dates 6. Click Submit As before you will now be prompted to give a description of your course 1. In this field write your “A” level subjects and grades (or equivalents). E.g.: “Maths (A); Physics (B); English Literature (A)” OR “Core Modules: Mathematics (18/20), Physics (18/20), Chemistry (18/20)” Or “Subjects: Chinese (90%); Maths (70%) Statistics (80%)” Experience The next step to complete is your experience. You should include here your work experience, including internships, work for family firms and part-time work experience as well as any full time work that you have had. Here is how the online screen looks: After you have entered the company these details you will be asked to include a description. Here is how the screen looks: Remember to use action verbs used in the past tense (i.e. analysed, gathered, presented). Write sentences which outline the: • Key skill used, how it was used and what was achieved, (quantify where possible. Include sector/company information indicating specific knowledge/experience) Here are some examples – but please refer to the MSc workbook to help you: WORK EXPERIENCE • Gathered and analysed data for an acquisition deal. This was incorporated into the final offer bid • Developed a new solution on how the team organised their client database. This involved interviewing key members of staff and presenting my proposal to the team • Organised the summer social event for 80 people, taking into account a variety of different requests and suggestions. This had to be done to tight deadlines and organised amongst my day to day tasks Again you can either submit the bullet points individually or copy and paste from MS Word. Remember to use the spell check function. Continue in reverse chronological order until all of your work experience has been included. Languages The next step is languages. Here simply include the languages you speak (including English and your native language) and the level of skill that you have. IT Skills Simply list the IT skills that you have separated by a comma. For example: “MS Office, C++, VBA and Java”. Then click on “submit” Interests This is the last step. Here you should include your achievements and interests For example • • • 2005 attended ‘‘Financial Management Tools’’ Business Seminars 2005 attended the 22nd Pan-Hellenic congress for mathematical education Basketball (university team), sailing, gymnastics, gardening, vinegrowing Or you can write a paragraph: Cricket (University and local teams), Reading business press (including Consulting Magazine and London Business Forum News), Member of Model United Nations – represented Brazil, Travel (a recent trip involved successfully climbing in the Himalayas) You can either submit your sentences individually, or use MS Word and copy and paste this into the profile information section. Remember to use the spell check function and then click on “submit”. Completion You can now view your CV by clicking on the “View CV” tab at the top of the screen. Once you have completed all sections you will be able to submit your CV. Submitting your CV means that you are happy to share your details on your CV with other members of Imperial College Business School. Your CV will automatically be emailed to the careers team who will respond to you with feedback and suggestions on your CV. Once you have corrected your CV and we are happy, your details will be added to our database. Submitting your CV means that you are happy to share the details on your CV with other members of Imperial College Business School.
© Copyright 2025