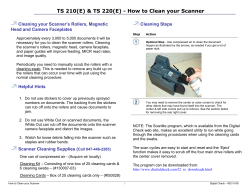How to use Microtek Scanner ICC Profiler (MSP) For ScanMaker 8700
How to use Microtek Scanner ICC Profiler (MSP) For ScanMaker 8700 The Microtek Scanner ICC (International Colour Consortium) Profiler is a scanner calibration and profiling utility program exclusively designed for Microtek scanners, including the ScanMaker 8700. The profiler lets you calibrate the accurate color attributes of your scanner and create an ICC color profile customized and tailored particularly for the scanner you are using under ScanWizard Pro. To keep the colors in your scanner consistent over time, it is recommended that you calibrate using the Scanner ICC Profiler on a regular basis. Professional photographers, graphic designers or others who require extremely precise color may wish to calibrate the scanner every time it is used. Calibration kit Your MSP utility program is included in the same CD-ROM that contains the ScanWizard Pro software. Two industry-standard Kodak color targets, Reflective (Kodak Q-60R1, size 5" x 7") and Transparency (Kodak Q-60E1, size 4" x 5") for calibration are included in the scanner accessories package. Note: The calibration targets are very delicate and must be handled carefully as follows: • Gently remove targets from their respective protective sleeve and avoid touching the target image surface. • When not in use, keep targets in their respective sleeves and away from light and heat. 1 MSP installation Insert the ScanWizard Pro CD-ROM into your CD-ROM drive. After selecting the language of your choice, click on the ICC Profiler icon, then follow the on-line instruction to completely install the program. Note: The ScanWizard Pro program should be already installed in your system before installing MSP. Otherwise, MSP will not work. Copyright © 2001 Microtek International, Inc. http://www.microtek.com I49-003206 A, May 2001 (E) 2 Positioning of target on scanner Reflective target The proper positioning of the reflective color target on the ScanMaker 8700 is important for successful calibration. Follow the steps below: 1. Place the target on the glass surface of the scanner bed, making sure that the right side of the target (with the woman’s portrait) is positioned toward the scanner front panel (see figure below) and has its edge firmly aligned against the scanner top ruler. 2. Using the scanner top ruler as point of reference, adjust the flipped target position so that it is horizontally at the center of the glass. "Face Down Position!" 10 5 0 A4 mm Transparency target 4 B5 B5 5 2 0 5 2 A4 4 Position the flipped target at the center of the glass. 1. Flip and place the transparency target in the 4" x 5" Film Template. Orientation of the target is critical. Make sure that the woman’s portrait is at the right side of the scanner (where the Kodak logo is positioned at the upper-right corner). 2. Place the 4" x 5" Film Template in the Main Staging Template, then put this assembly in the transparency tray of the scanner. Kodak© logo is positioned at the upper-right corner Cible transparente 4” x 5” Film Template Make sure that the woman’s portrait lies towards the right side of the scanner Main Staging Template 2 3 Calibration setup 1. With the target properly positioned in the scanner, turn on your scanner and let it warm up for about five minutes. 2. Launch the Scanner ICC Profiler calibration utility. When the main MSP dialog window appears, do the following: F A B C D E A Choose the model of scanner you are currently calibrating. B Choose the proper target media. If you are calibrating reflectivetarget, select Reflective. Otherwise, select Positive. C Select the date code and target type from the drop down list that match with your target. You can verify this information by looking at the left and right corners of the target bottom margin. Date code and target type information Note: If you are unable to find the target type with date code that matches with the target you are using, find the Target Profile CD that came with your scanner. For Macintosh, run Macsetup program on the CD. For Windows, run Winsetup.exe on the CD. Then restart MSP. The target type with your date code should now be available from the selection list. D Set Tonal Mapping Mapping. This option lets you select the way the tonal reproduction curve of the profile should be controlled. • • • • Normal Normal: Slightly brightens the highlights but also darkens the shadows. Lighten Lighten: Brightens the highlights and also lightens the overall image. Darken Darken: Darkens the shadows without changing the highlights. Reduce Contrast Contrast: (Default and recommended setting if you are not certain of your need.) Captures as much of the original as possible. Recommended for CMYK color separation. Note: You may create several profiles with different Tonal Mapping mapping setting. Just remember to assign a unique filename for each profile. E Check Darken Shadow check box if you want to compensate the artifacts introduced by the scanner indicating problems with the shadow portion of the image. When enabled, this option will • Minimize the details in the shadow areas of the image • Make the shadow areas of an image darker; or • Reduce the appearance of noise in the shadow areas. Note: You may create two different profiles, one with Darken Shadow disabled, and another enabled. Just remember to assign a unique filename for each of the profile. F When all the settings are done, click on the Start Profiling button. The calibration window will appear, and an initial preview of the target is performed. 3 4 Calibration and profiling processes After the Preview, follow the sequential messages that appear for instructions on steps to take to complete calibration and create a profile for your scanner. Step 1: Scan target image Select the whole IT8 target by dragging a frame over it. Then click on “Scan” button to scan the target image. Step 2: Align target registration marks A. Upper-left registration mark B. Upper-right registration mark C. Bottom-right registration mark Move the cursor into the target image area; the pointer will change to a horizontally flipped L mark (“ ”). Align the cursor with the small upper-left registration mark. After the upper left mark is aligned, the upper right part of the target image is displayed, and an instruction dialog box prompts you to align the upper right registration mark. After the upper right mark is aligned, the lower right part of the target image is displayed, and an instruction dialog box prompts you to align the bottomright registration mark. Move the cursor into the target image area; the pointer will change to a normal L mark (“ ”). Align the cursor with the small upper-right registration mark. Move the cursor into the target image area; the pointer will change to a vertically flipped L mark (“ ”). Align the cursor with the small bottom-right registration mark. Step 3: Create profile Click “Create Profile” button to create a scanner ICC profile. At the end of the profiling process the dialog box appears. Enter filename and profile description as appropriate. Note: If the process fails, you will need to rescan the target image and repeat the calibration procedure. Make sure the registration marks are aligned properly, then click the Create Profile button again to create your scanner profile. 5 Loading a profile 1. Launch ScanWizard Pro. 2. Click the Material Selection icon to select scan material. ofile list box and select 3. From Settings window, click on the Scanner Pr Profile one of the scanner profiles you have just created. 4
© Copyright 2025