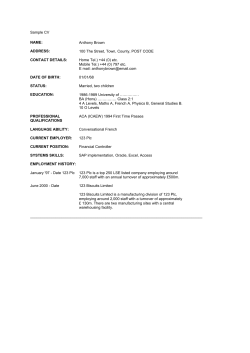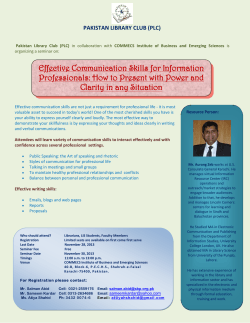BECKHOFF SAMPLE TUTORIALS | ADD-ONS | PLC 1/9
TUTORIALS | ADD-ONS | PLC BECKHOFF SAMPLE [email protected] WWW.VISUALCOMPONENTS.COM The Visual Components logo 3DCreate, 3DRealize and 3DVideo are trademarks of Visual Components Oy, Inc. All other brand names, product names, or trademarks belong to their respective holders. 1/9 TUTORIALS | ADD-ONS | PLC | BECKHOFF SAMPLE RELATED FILES SetupPLC Add-on.exe Beckhoff_tutorial.vcm Description Specific tutorial describing how to create a direct connection between Beckhoff TwinCAT © and the Visual Components PLC Add-on. 2/9 INTRODUCTION This PLC Add-on allows hardware or software based Programmable Logic Controllers (PLCs) to control simulated machines in real-time using a standard OPC connection or PLC vendor specific interfaces. The PLC Add-on requires 3DCreate 2009 © or a similar branded product based on 3DCreate 2009 © or higher. The PLC Add-on connects tags defined in the connected Beckhoff PLC to signal input-outputs (I/Os) defined in the simulation model. The communication is bidirectional. Currently Beckhoff TwinCat© is the only PLC that is supported via straight connection, other PLCs require OPC for the communication. SETUP REQUIREMENTS The PLC add-on requires: • • 3DCreate 2009 © or an equivalent product must be installed before installing PLC Add-on You must have administrator rights to install the PLC Add-on Once launched the PLC Add-on installer will add the following items to your computer and 3DCreate installation: • • • • Local File System\Shared Models\PLC Addon (inside 3DCreate© eCat) C:\Program Data\Visual Components\3.3\Models\PLC Add-on (Vista) C:\Documents and Settings\All Users\Application Data\Visual Components\3.3\Models\ PLC Add-on (XP) C:\Program Files\Visual Components\PLC Addon 2009 INSTALLING FROM CD-ROM If you have AutoPlay enabled, the installation program starts automatically, or you can start the installation program manually. 1. Insert the installation CD and wait for the installer dialog to appear. If it does not appear run the autorun.exe file on the CD using Start | Run and type in the location, or use Browse to locate and start the file: SetupPLCAdd-on2009.exe. When the installation dialog appears, select the Extras folder and then the “Install Add-ons” link. This will open up a folder with the SetupPLCAdd-on2009.exe file visible. 2. Double click on SetupPLCAdd-on2009.exe to begin the installation. INSTALLATION PROCEDURE After the setup program starts you see the Welcome screen. Follow through the installation dialog and complete the installation. ACTIVATION [email protected] WWW.VISUALCOMPONENTS.COM The Visual Components logo 3DCreate, 3DRealize and 3DVideo are trademarks of Visual Components Oy, Inc. All other brand names, product names, or trademarks belong to their respective holders. The PLC Add-on is licensed for use on one machine. It requires activation before it can be used. An activation wizard for activating the PLC Add-on can be launched from PLC Add-on tab’s action list inside 3DCreate©. Provide the activation wizard with a valid PLC Add-on Product Key (this should have been delivered with your installation or via email by your Visual Components reseller). For immediate activation the target computer should have internet access. If an internet connection is not available, the activation process can be completed manually by contacting your reseller or Visual Components support. 3/9 TUTORIALS | ADD-ONS | PLC | BECKHOFF SAMPLE PLC ADD-ON USER INTERFACE The main user interface elements are presented on the newly added PLC Add-on Tab in your 3DCreate © application, see the figure below. Configuration of the PLC Add-on is saved into the simulation layout. The action list is context sensitive and displays actions available with the currently selected object(s). The PLC connected to the simulation is displayed as a node in the tree structure. The node color indicates the connection status: - Connected (Green) - Not Connected (Yellow) PLC Tag – a name defined in the PLC. Sim. Signal – Simulation model signal name formatted as [component name].[behavior name].[behavior property] Value – Current value of the tag and signal Disable – When checked the data transfer is disabled. Check or uncheck with right mouse button. Break on change – When checked the simulation and PLC is halted when the value changes. Can be used for debugging. Actions available for the currently selected object GENERAL ACTIONS Export Exports all configuration data to an ASCII file for simplified browsing and editing. Import Reads in a configuration saved with the Export action. If there is a preconfigured I/O map for the imported tag configuration an automatic connection attempt is made with the Beckhoff ADS. Show log Shows the Event Log window and contains all state changes for tags and simulation signals. The Event Log can be updated automatically by checking the Update checkbox. The Save button saves the current log information to a file. The Clear button clears the log history window. Generate I/O list Creates an Excel compatible (*.csv formatted) file listing of each component and the associated simulation signals. [email protected] WWW.VISUALCOMPONENTS.COM The Visual Components logo 3DCreate, 3DRealize and 3DVideo are trademarks of Visual Components Oy, Inc. All other brand names, product names, or trademarks belong to their respective holders. Add PLC Connection Adds a new connection to a PLC or OPC server. This is done using the dialog shown in the figure below. The dialog lists the available DA 2.03 compliant OPC Servers and the PLCs detected by the installed plug-ins. The connection can be made by choosing a item from the detected connection possibilities or by choosing a plug-in from the drop down menu and inputting a plug-in specific connection string. The TwinCat© plug-in uses, for example, format [IP address]:[port] to connect to a PLC. After the connection is chosen the PLC Add-on tries automatically to establish the connection. If it succeeds the connection is shown as green, otherwise as yellow. TUTORIALS | ADD-ONS | PLC | BECKHOFF SAMPLE 4/9 Connect and Disconnect • Connect Connects to the selected PLC / OPC Server. • Disconnect Disconnects the currently active PLC / OPC server connection. Groups and items can only be created while a connection is in Connected state. PLC Connection properties Displays PLC connection or OPC Server properties. Remove PLC Connection Deletes all connection definitions and disconnects an active connection. Add Group Adds a new communication group to the active PLC server connection. A Group creation window opens for the user to enter the group name and the requested communication update rate. • Tag information from signal events is updated at the end of each update interval, not in between. The OPC Server cannot always update all values within the defined update rate if heavy communications create a bottleneck. Revised update rate is shown in the Group properties window. Group properties Similar to the Group creation window except that it gives a confirmed update rate. Delete Group Deletes a selected group and all its items. ITEM ACTIONS Add Item Add Item opens the Item Configuration dialog for mapping signals to tags. The left side of the window displays all OPC Server defined tags that are not yet mapped to any simulation model signals. The right side of the window displays all simulation model signals (available for external connection) that have not been mapped to OPC Server tags. The lower part of the window displays all tags and signals that are mapped to each other using the dialog. Previously mapped items are not shown. If you want to re-map some previously mapped items you must first delete the items in the PLC Add-on tab’s item list. When all required tags and signals have been paired the “Add” button commits them to the current configuration and lists the new Items. Signals and tags can be mapped several ways: [email protected] WWW.VISUALCOMPONENTS.COM The Visual Components logo 3DCreate, 3DRealize and 3DVideo are trademarks of Visual Components Oy, Inc. All other brand names, product names, or trademarks belong to their respective holders. • Select the tag from the PLC Server list view and the signal from the Simulation layout list view and then press the “converging arrows” button that is located between the two list views. • Select the tag from the PLC Server list view and press the “arrow down” button underneath the list view. This action moves the tag to the Items list. Next select a signal from the Simulation Layout list view and press the corresponding “arrow down” button. This action pairs the selected signal with the previously selected tag. • One very convenient way to map tags and signals is to use the “Connect names” feature. Click the checkbox to turn the feature on. When a tag or a signal is clicked in a list view when the feature is enabled it automatically finds and selects the closest match from the other list view based on the tag and signal names. You can also select multiple items at once and map them all automatically by clicking the “converging arrows” button. TUTORIALS | ADD-ONS | PLC | BECKHOFF SAMPLE 5/9 Signals can be also selected from the 3D window by selecting the parent component while the Item Configuration window is open. If there are so many tags or signals that finding them is awkward in the list view the list items can be searched using the filter fields below the list views. The list views show only the items whose names contain the text in the filter field. Signal list view has also an option called “Show all”. If this option is checked, all the properties of the simulation models are shown instead of only the signals that are modeled using the Signal Interface Definition convention (see Section Component I/O interface). Item properties Opens the Item property window. Delete Item Deletes selected item. NOTE: Beckhoff TwinCAT© must be installed in the NCI level. For more information on Beckhoff TwinCAT© or a trial version please visit www.beckhoff.com BECKHOFF PLC TUTORIAL This tutorial demonstrates the connection of a 3DCreate simulation model with a Beckhoff TwinCat© PLC with the help of the Visual Components PLC Add-on. Download the necessary files from here: http://download.visualcomponents.net/elib/2009/eCat/EquipmentLibrary/3%20Support/Tutorials/Beckhoff/ BECKHOFF TWINCAT© The Beckhoff TwinCAT© needs to be installed and activated. To run the PLC Add-on on the computer start the SoftPLC first. Make sure the following requirements are met: 1. TwinCAT© needs to be run in “Run mode” (System-> Start). Locate the files that came with this tutorial and open the Beckhoff project file “OPCTutorial. pro”. Doubleclick the project file and the file will be opened in the TwinCAT© PLC control. 2. In the menu bar choose “Online” - “Login” to load the selected program to the Soft PLC. In order to successfully load the program follow the instructions of the dialog. 3. Agree, when asked to download the program to the PLC. NOTE: The Beckhoff project file and the preconfigured layout need to be downloaded from: http://download. visualcomponents. net/elib/2009/eCat/ EquipmentLibrary/3%20 Support/Tutorials/Beckhoff/ [email protected] WWW.VISUALCOMPONENTS.COM The Visual Components logo 3DCreate, 3DRealize and 3DVideo are trademarks of Visual Components Oy, Inc. All other brand names, product names, or trademarks belong to their respective holders. CONNECTING TO THE SIMULATION 1. Start 3DCreate©. 2. Locate the layout that you downloaded named “Beckhoff_tutorial.vcm” and load it into the 3D world: 3. Select the PLC Add-on tab and add a new connection. 6/9 TUTORIALS | ADD-ONS | PLC | BECKHOFF SAMPLE 4. From the drop-down menu choose “TwinCat”and enter the destination (IP) of the PLC. The address for the TwinCAT© connection needs to be entered in the following form: IP ADDRESS:PORT NUMBER 801 In the case the PLC Add-on and TwinCAT© are installed in the same machine (local Soft PLC) the address would be: 127.0.0.1:801 5. The dialog for connection mapping opens and requests a group to be added. Enter a group name and change the update rate to an appropriate value (recommendation 50ms). A too small value will use a lot of your resources and might jam your system. 6. After adding the group select from the action list ‘Add item’. The Item Configuration dialog opens. Here the TwinCAT© inputs and outputs can be mapped to the signals of the simulation model counterparts. [email protected] WWW.VISUALCOMPONENTS.COM The Visual Components logo 3DCreate, 3DRealize and 3DVideo are trademarks of Visual Components Oy, Inc. All other brand names, product names, or trademarks belong to their respective holders. 7/9 TUTORIALS | ADD-ONS | PLC | BECKHOFF SAMPLE Altogether the following 19 connections need to be connected to make the model work: Simulation model TwinCAT© connection Cnv1M1.Start.Value - .CNV1M1START Cnv1.S1.Value - .CNV1S1 Cnv1.S2.Value - .CNV1S2 Cnv2M1.Start.Value - .CNV2M1START Cnv2.S1.Value - .CNV2S1 Cnv2.S2.Value - .CNV2S2 Cnv3M1.Start.Value - .CNV3M1START Cnv3.S1.Value - .CNV3S1 Cnv3.S2.Value - .CNV3S2 Cyl1.InPos.Value - .CYL1INPOS Cyl1.Out.Value - .CYL1OUT Cyl1.OutPos.Value - .CYL1OUTPOS Lift1.CylinderPos.Value - .CYL1POS Reader.Data.Value - .DATA Feeder.S1.Value - .FEEDERS1 LiftM1.Start.Value - .LIFT1M1START Lift1.Cnv.Value - .LIFT1POS Lift1.S1.Value - .LIFT1S1 Reader.Read.Value - .READ 7. To save time this layout has been provided with the first 18 connections already mapped. Only one connection needs to be made manually by the user: Reader.Read.Value - .READ 8. To add the connection manually you can choose the “Connect by name” option. This function tries to find the corresponding signal based on the name. If the connections are named similar the tool will find it. 9. To connect the missing signal choose “Reader.Read.Value” in the left list and “.READ” from the right value list and press the green arrow in the middle to connect the signals. 10. The mapped signal will show in the box below. Choose “Add” to transfer the connection to the PLC Add-on. [email protected] WWW.VISUALCOMPONENTS.COM The Visual Components logo 3DCreate, 3DRealize and 3DVideo are trademarks of Visual Components Oy, Inc. All other brand names, product names, or trademarks belong to their respective holders. TUTORIALS | ADD-ONS | PLC | BECKHOFF SAMPLE 8/9 RUNNING THE DEMO Attention: The real time mode should be used to run the simulation else a too fast simulation speed will result in lost signals. 1. Start the TwinCAT©. 2. Run the simulation in 3DCreate by pressing “Play”. 3. The changes in the simulation can be seen in the project file. The feeder will feed boxes on the conveyor. When the box reaches the lifter the box is either transported up to the higher conveyor or passed straight through. [email protected] WWW.VISUALCOMPONENTS.COM The Visual Components logo 3DCreate, 3DRealize and 3DVideo are trademarks of Visual Components Oy, Inc. All other brand names, product names, or trademarks belong to their respective holders. The routing decision depends on the ID of the box. The PLC decides based on the IDs where the certain box is delivered. TUTORIALS | ADD-ONS | PLC | BECKHOFF SAMPLE 9/9 LIMITATIONS 1. When running the simulation and soft PLC on two separate computers (remote connection) it is necessary to have TwinCAT© installed on both machines. Else the connection is too slow in transferring the signals. 2. When connecting remotely it might be required to disable the computer firewall. 3. TwinCAT© needs to be installed in the NC level, either TwinCAT© NC PTP or TwinCAT© NCI. PLC level might not be enough to run the simulation. [email protected] WWW.VISUALCOMPONENTS.COM The Visual Components logo 3DCreate, 3DRealize and 3DVideo are trademarks of Visual Components Oy, Inc. All other brand names, product names, or trademarks belong to their respective holders.
© Copyright 2025