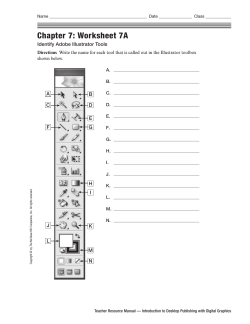Untitled - Paint Shop Pro
PaintShop Pro X7 Reviewer’s Notes Helping you to your best photo ever. We photographers live in a wonderful time. Great cameras – whether DSLR, mirrorless, or smartphone – are available at a wide range of prices. If you love photography, there's really no reason why you can't get involved in it. This democratization of photography and creativity has always been at the core of PaintShop Pro. From its start as shareware to today's pro-quality imaging capabilities, PaintShop Pro has always been rooted in the love of photography. Love of photography motivates us to stay up late editing after the kids have gone to bed. It makes us scrimp and save to buy that camera that's key to unlocking our creative vision. And it’s the love of Photography that motivates the people at Corel. Corel® PaintShop® Pro X7 is powerful, easy-to-use photo software that helps anyone produce stunning photos and creative designs. With new creative tools and improved speed and usability, PaintShop Pro X7 offers more creativity and enjoyment than ever before. We hope you enjoy it. Greg Wood Product Manager, Corel Photo 2 PaintShop Pro X7 Reviewer’s Notes What’s new in Corel PaintShop Pro X7 Corel PaintShop Pro X7 is defined by better performance, new tools that help you focus on enjoying the creative journey, and enhanced functionality in key areas. As always, working closely with our users was an essential part of creating this version of the easy-to-use photo-editing tool that many professional and enthusiast photographers and designers have come to rely upon. New! Magic Fill Magic Fill is a content-aware feature that can make unwanted elements of your photos vanish. Use your favorite selection tools to select an area or object that you want to remove and apply Magic Fill to replace the selection with a background that matches the surrounding area—even when the surrounding area is textured or varied. New! Shape Cutter and Text Cutter tool options Create photo objects instantly with the Shape Cutter and Text Cutter. The cutouts are filled with the underlying photo or imagery and placed in a new image with a transparent background—perfect for collage, scrapbook, and other creative photo projects. New & Enhanced! Materials palette, custom palettes, and color harmonies The redesigned Materials palette makes it easier to select colors, and for the first time, you can build custom color palettes for your projects. A built-in dropper tool lets you sample colors in your images or from any application or Web page displayed on your desktop. Color swatches for the most recently used colors display automatically at the bottom of the palette and color harmonies help you choose colors that look great together. Enhanced! Performance Many areas of PaintShop Pro have seen performance improvements. Some notable examples: Switching between workspaces is smoother, RAW image processing is speedier, and some brushes are up to 30% faster (Paint Brush, Airbrush, and the retouch brushes). New! Smart Edge technology for brushes The Smart Edge brush mode lets you tap into content-aware technology to apply brush strokes only to specific areas that match the brush stroke sample area—no path or selection required. Smart Edge is available from the Tool Options palette for many brush-based tools. New & Enhanced! Drag-and-drop layers Building on the popular drag-and-drop improvements to layers in the last version of PaintShop Pro, PaintShop Pro X7 gives you even more control by letting you drag a layer from one image to another and drop it between or above a specific layer in the Layers palette. New & Enhanced! A better way to start creative projects The New Image dialog box has been redesigned with new category buttons that help you find the right preset for your project. A new visual display helps you view the dimensions and proportions. For custom sizes and settings, you still have access to a full range of controls. Enhanced! Redesigned Adjust and Effect dialog boxes Eight popular Adjust and Effect filters have been updated with a new layout: Selective Focus, Vignette, Retro Lab, Graduated Filter, Depth of Field, Red Eye Removal, Smart Photo Fix, and Digital Noise Removal. Bigger preview areas and an improved layout for the controls make it easier to get the results you want. New! XMP support for RAW files Corel PaintShop Pro can now read and import data saved in XMP files. XMP sidecar files are created by many RAW image-editing applications, such as Corel® AfterShot™ Pro, as a way of saving image metadata without affecting the original RAW files. After editing in PaintShop Pro, you can save the metadata to the associated XMP files. 3 PaintShop Pro X7 Reviewer’s Notes Give it a try! Using Magic Fill to erase image areas Magic Fill is a content-aware feature that can make unwanted elements of your photos vanish. Use your favorite selection tools to select an area or object that you want to remove and apply Magic Fill to replace the selection with a background that matches the surrounding area—even when the surrounding area is textured or varied. To erase an image area with Magic Fill 1 In the Tools toolbar, choose one of the following selection tools: • Selection Tool • Freehand Selection • Smart Selection Brush (unmark Smart Edge on the Tools Options palette so that only the areas that you brush across are selected) 2 On the Tool Options palette, adjust the settings you want. 3 In the image, select the area that you want to erase. You don’t need to be precise. Magic Fill works best when some of background is included in the selection. 4 On the Tool Options palette, click the Magic Fill button . The selected area is filled with the color and texture sampled from the background. If you don’t get the results that you expect the first time, it’s easy to undo the fill and readjust the selection, or simply create a new selection and reapply Magic Fill only to the areas that you want to touch up. Filling cutout shapes with images You can use vector shapes, such as Preset Shapes, to create cutouts that are filled with the background imagery. The effect is similar to using a clipping mask, except the cutout object is created as a new file with a transparent background—perfect for collage, scrapbook, or other creative photo projects. To create a shape cutout 1 Open a copy of the image that you want to use as a fill. 2 On the Tools toolbar, choose one of the following tools: • Preset Shape • Rectangle • Ellipse • Symmetric Shape 4 PaintShop Pro X7 Reviewer’s Notes 3 On the Tool Options palette, set the options for your shape. 4 In the image window, drag where you want to create the shape. 5 Adjust the position of the shape. 6 On the Tool Options palette, click the Shape Cutter button . The cutout is filled with the underlying imagery and is created as a new file with a transparent background. A layer and mask is also created on the current image. To help determine the best size and position for the shape cutout, in the Layers palette, reduce the Opacity setting for the shape so that you can see the underlying image. Creating a text cutout filled with an image You can use the Text Cutter option to create a text cutout that is filled with the underlying photo or imagery. The effect is similar to using a clipping mask, except the cutout object is created as a new file with a transparent background—perfect for collage, scrapbook, or other creative photo projects. You can use the Text Cutter option to create a text cutout that is filled with the underlying photo or imagery. To create a text cutout 1 In the Edit workspace, open an image that you want to use as a fill. 2 On the Tools toolbar, click the Text tool 3 On the Tool Options palette, set the text options. 4 In the image window, click where you want to position the text, and type the text. . If you resize or reposition the text with the Pick Tool text. 5 , reactivate text mode by clicking the Text Tool On the Tool Options palette, click the Text Cutter button and clicking inside the . The text cutout is filled with the underlying imagery and is created as a new file with a transparent background. A layer and mask is also created on the current image. 5 PaintShop Pro X7 Reviewer’s Notes NEW! Color Materials palette Find the color, texture or pattern you want more quickly with the redesigned Materials palette and Color Picker. Easily sample colors with a Dropper tools and create your own custom palettes to keep track of your favorite combinations. Choosing colors in the Material Properties dialog box When you edit images in Corel PaintShop Pro, you often need to choose a color before painting, drawing, or filling, making manual color corrections, or choosing a background for a new raster image. The Color page in the Material Properties dialog box is the most versatile tool for choosing colors, especially if you’re building a custom color palette. The color harmonies help you choose colors that look great together. The Color page appears when you click the Foreground/Stroke Properties box, the Background/Fill Properties box, or one of the two smaller Color boxes. It also appears when you click a Color box found in other dialog boxes. Color harmonies Color wheel Material buttons Lightness bar Color indicator Color indicator swatches HTML color code Add to Palette button The Color page in the Material Properties dialog box • Color Harmonies — clicking one of the following color harmony settings helps you choose multiple colors that look good together: Complementary, Triad, Tetrad, Analogic, Accented. The Mono setting is the default for a single color. The associated color swatches appear in the lower left corner of the Color page. Click a swatch and click Add to Palette to add one or more color swatches to a custom palette. Choose more than one color by using Color Harmonies. Click one of the following color harmony buttons: Complementary, Triad, Tetrad, Analogic, Accented. The associated color swatches appear in the lower left corner of the Color page. Drag the color indicator in the color wheel to adjust the colors. Click a swatch and click Add to Palette to add one or more color swatches to a custom palette. 6 PaintShop Pro X7 Reviewer’s Notes Working with custom palettes and swatches When you save swatches, you save them to a custom palette. You can create multiple palettes. For example, you can save all the colors and materials for a particular project on a custom palette. You can delete palettes that you no longer need. To create a palette On the Materials palette, click the Swatches tab Click the More Options button . , and choose New Palette. Type a name for your palette and click OK. The palette is added to the drop-list above the swatches. To delete a palette On the Materials palette, click the Swatches tab From the palette drop-list, choose the palette you want to delete. Click the More Options button , and choose Delete Palette. Creating images The New Image dialog box is like a start screen for your creative projects. You can choose a preset, such as a standard page, photo size, or Facebook timeline cover, or you can create a custom image. The section below describes some of the settings available. To create an image Edit workspace 1 Choose File, New. The New Image dialog box appears. 2 To choose a preset, click one of the category buttons on the left, and choose a preset. To adjust the preset, or to define a custom image, follow the steps below. 3 In the Image Dimensions group box, type or set values for the following controls: • Units — specifies the unit of measure • Width — specifies the width of the new image • Height — specifies the height of the new image • Resolution — specifies number of pixels contained in the chosen unit of measure If you want to choose preset dimensions, choose an option from the Load Preset drop-list. 4 In the Image Characteristics group box, choose one of the following options: • Raster Background — suitable for most graphics and painting tasks • Vector Background — suitable for vector graphics • Art Media Background — lets you use the Art Media tools 5 Choose an option from the Color depth drop list. If you chose the Raster Background option, you can choose a background color for the image by clicking the color box and choosing a color from the Material Properties palette. To choose a transparent background (for 8-bit or 16-bit images only), mark the Transparent check box. If you chose the Art Media Background option, you can choose a canvas texture from the Select the canvas texture drop-list. If you want to choose a color for the canvas, mark the Enable fill color check box, click the color box, and choose a color from the Color dialog box. 6 Click OK. 7 PaintShop Pro X7 Reviewer’s Notes Using dialog boxes Dialog boxes are windows that open when you choose certain Corel PaintShop Pro commands. You can use them to select and preview command options. All dialog boxes remember where you last positioned them on the screen and re-open in the same location. There are two styles of dialog boxes. The following Adjust and Effect filters use a larger layout to make it easier to use interactive controls: Depth of Field, Digital Noise Removal, Graduated Filter, Red Eye Removal, Retro Lab, Selective Focus, Smart Photo Fix, and Vignette. Some Adjust and Effect dialog boxes use a larger layout. 8 PaintShop Pro X7 Reviewer’s Notes Media Contact Info Jessica Gould Corel PR [email protected] www.paintshoppro.com 9
© Copyright 2025