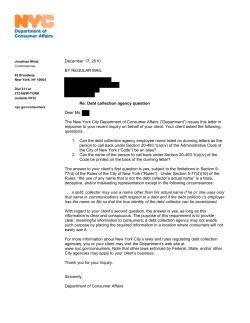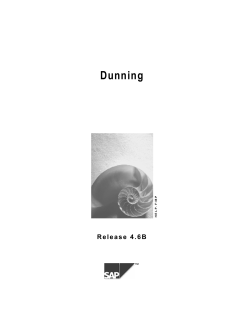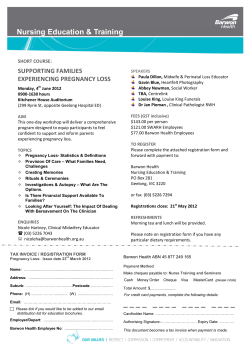How to Set Up an Automated Dunning Process SAP Business One How-To Guide
SAP Business One
How-To Guide
PUBLIC
How to Set Up an Automated
Dunning Process
Applicable Release:
SAP Business One 8.8
All Countries
English
July 2009
Table of Contents
Introduction..................................................................................................................................... 3
About This Guide ................................................................................................................... 3
The Dunning Process in SAP Business One............................................................................... 4
Introduction ............................................................................................................................ 4
Glossary................................................................................................................................. 4
About Dunning Terms............................................................................................................ 5
Automating the Dunning Process ................................................................................................ 6
Customizing Dunning Letter Layouts..................................................................................... 6
Defining Dunning Terms........................................................................................................ 8
Specifying a Default Dunning Term for Customers ............................................................. 12
Working with Dunning Options for Customers .................................................................... 13
The Dunning Wizard............................................................................................................ 16
Credit Memos and Incoming Payments Not Based on an Invoice ............................. 16
Due Dates in Credit Memos and Incoming Payments ............................................... 16
Invoices with Several Payments................................................................................. 16
Creating and Running a Dunning Wizard............................................................................ 17
Running a Saved Dunning Wizard ...................................................................................... 27
Displaying the Dunning History Summary Report ............................................................... 29
Printing Dunning Letters and Dunning Reports................................................................... 31
Change to the Dunning Letter Printing Process ......................................................... 31
Printing the Dunning Wizard Recommendation Report ............................................. 31
Printing the Dunning History Summary Report .......................................................... 31
Copyrights, Trademarks, and Disclaimers ................................................................................ 32
© SAP AG 2009
2
How to Set Up an Automated Dunning Process
Introduction
From the moment your company sells goods or services, you need to monitor incoming payments to
ensure that your customers pay their bills on time. When debts become overdue, collection activities
are required. Dunning is the process of sending dunning notices to customers with overdue payment
items, requesting payment of the outstanding amount by a specified date.
To help you track open invoices and monitor the payment behavior of your customers, SAP Business
One includes the dunning wizard. This wizard monitors all outstanding documents and transactions
that represent overdue debt and automatically generates late notices that increase in urgency over
time. In addition, the dunning wizard lets you share customer payment information with other
departments within your company.
Access to the Dunning Functions
Superusers and users with full authorizations can access the dunning functions. For more information
about authorizations, see the document How to Define Authorizations in Releases 2007 A and 2007 B
in the documentation area of SAP Business One Customer Portal
(http://service.sap.com/smb/sbocustomer/documentation).
By default, the Dunning Levels menu option in the SAP Business One Main Menu is hidden. When it is
visible, this option displays the Dunning Levels – Setup window, in which you see the default dunning
levels. These defaults also appear in the Dunning Terms – Setup window.
To make the Dunning Levels menu option visible, in the menu bar, choose Tools → Form Settings.
Alternatively, click
(Form Settings) in the toolbar.
About This Guide
The information in this guide is a review for all users, and it helps new users to understand, define,
and automate the dunning process.
The first section is an overview of dunning, which includes a glossary of terms. Next, is an explanation
of the dunning setup process, including examples of dunning terms. These examples can help you
decide how to use dunning terms at your company. Finally, this guide includes the procedures
required to automate the dunning process.
© SAP AG 2009
3
How to Set Up an Automated Dunning Process
The Dunning Process in SAP Business One
This section shows you how the dunning process works. It also lists terminology and the specific
elements of dunning that you must consider before setting up this process for your company.
Introduction
The dunning process in SAP Business One helps you monitor customer payments, track payment
history, and send letters to customers with overdue invoices. You define when to send letters for
overdue invoices. Each date you set, for example, 30, 60, and 90 days overdue, is called a dunning
level. You can charge increasingly higher letter fees and interest on outstanding balances with each
successive dunning level.
The dunning levels, plus any fees and the dunning interest rate applied to the customer’s account
are called the dunning terms.
Any open customer document that exceeds a dunning level is tracked by the dunning wizard and
displayed in a report. From the report, you can print dunning letters. A typical letter lists the open
documents and the number of days past due and summarizes any fees or interest on the open
documents.
Glossary
The following table lists dunning terms and definitions:
Term
Description
Dunning interest rate
A late payment fee based on a percentage of the
overdue amounts in unpaid invoices.
Dunning letter
A reminder or warning letter used to collect
outstanding payments.
Dunning level
Level of communication to customers for
accounts receivable.
Dunning is a methodical process of contacting
customers to collect unpaid bills. It generally
starts at the first level with a reminder and
progresses on to warning letters and severe
warnings as accounts become seriously overdue.
Dunning term
The fees and interest rate charged to customers
who reach a dunning level.
The dunning wizard compares a selected dunning
level to all open customer documents, such as
A/R invoices. If a customer reaches a dunning
level, the dunning terms are specified in a
dunning letter.
© SAP AG 2009
4
How to Set Up an Automated Dunning Process
Term
Description
Dunning wizard
A tool that enables the creation and transmission
of letters to customers who have not paid their
open invoices within a given time range and
reminds them of overdue payments.
In addition, the dunning wizard keeps track of
customers’ payment behavior in a database to
make this information available to authorities.
About Dunning Terms
Your first consideration when setting up a dunning process should be your customers and their
payment history. If your customers pay their bills on time, you may need only one dunning term, or you
may need several terms with more frequent dunning letters and increased fees and interest.
When you define your dunning terms, you customize the content of the letter layout for each dunning
level. Typically, dunning levels are 30, 60, and 90 days past the invoice due date. You determine the
tone of the letter for each level.
Example
This example compares two sample dunning terms:
Standard - for customers who rarely are late with payments
Advanced - for customers who frequently are late with payments
Standard and Advanced are sample names.
Dunning Term
Dunning Levels
Dunning Letters
Standard
Three: 30, 60, and
90 days after
invoice is due
1 letter per
dunning level
(default). The tone
is friendly, yet
increasingly firm
with each
successive letter.
No
No
Advanced
Five: 15, 30, 45,
60, and 75 days
after invoice is due
1 letter per
dunning level
(default). The tone
is frank and
increasingly direct
with each
successive letter.
Yes, increases
with each dunning
level
Yes, increases
with each dunning
level
© SAP AG 2009
Fee Per Letter?
Charge Interest?
5
How to Set Up an Automated Dunning Process
Automating the Dunning Process
This procedure gives you an overview of the tasks required to automate the dunning process for your
company.
Procedure
To automate the dunning process, you must do the following:
1. Decide how many dunning levels to use in your company and customize a letter layout for each
level using Print Layout Designer.
For more information, see Customizing Dunning Letter Layouts.
2. Define dunning terms for your customers.
For more information, see Defining Dunning Terms.
3. Specify a default dunning term before using the dunning wizard.
For more information, see Specifying a Default Dunning Term for Customers.
4. Create and run dunning wizards.
For more information, see Creating and Running a Dunning Wizard and Running a Saved
Dunning Wizard.
5. After running your wizards, display dunning wizard history data and refine your dunning process,
as necessary.
For more information, see Displaying the Dunning History Summary Report.
Customizing Dunning Letter Layouts
This procedure shows you how to customize dunning letter layouts with your company’s information
using Print Layout Designer. A dunning letter is required for each dunning level you define. If you plan
to use 6 dunning levels, then you must customize 6 letter layouts.
SAP Business One includes 10 dunning letter layouts. Letter layouts 01, 02, and 03 are predefined as
the first, second, and third late notices. Letter layouts 04 through 10 are blank layouts.
After you have customized the letter layouts for the dunning levels in your company, you can choose
to print the letters generated by the dunning wizard. The letters display your changes and additions, as
well as the details of the customer’s open invoices at the selected dunning level.
For more information about customizing layouts, see the document How to Customize Printing
Layouts with Print Layout Designer in the documentation area of SAP Business One Customer Portal
(http://service.sap.com/smb/sbocustomer/documentation).
Prerequisite
You have read about setting up the dunning process in Automating the Dunning Process.
Procedure
1. From the SAP Business One Main Menu, choose Administration → Setup → Business Partners
→ Dunning Terms.
The Dunning Terms – Setup window appears.
2. Choose Tools → Print Layout Designer in the menu bar or click
the toolbar.
(Print Layout Designer) in
The Layout Designer – Selection Criteria window appears.
© SAP AG 2009
6
How to Set Up an Automated Dunning Process
The Dunning Letter 01 layout appears by default in the Choose Document Type field, as shown
in the following window:
3. In the Choose Document Type field, select the dunning letter layout to edit.
4. Choose the Edit Layout button.
The layout you selected appears.
{
The areas of the layout you need to customize are highlighted.
{
The dunning wizard completes the company name and address areas.
The middle part of the layout displays the customer’s overdue documents and their respective
amounts.
© SAP AG 2009
7
How to Set Up an Automated Dunning Process
The following represents the default layout for dunning letter 01:
5. Insert your company logo and modify the layout content as necessary.
6. When you have finished, to close Print Layout Designer, choose File → Exit in the menu bar.
A system message is displayed.
7. To save your changes, choose Yes.
You are returned to the Layout Designer – Selection Criteria window. You can either select
another layout for editing or choose the OK button to close the window.
Defining Dunning Terms
Use the Dunning Terms – Setup window to define the terms that are used by the dunning wizard.
As you define dunning terms for your company, note that you are required to create a default dunning
term. The default is applied to new customers as they are created and to all customers without a
dunning term.
The key aspect of the dunning term is the dunning level, which triggers a letter and can include a letter
fee and interest on the customer’s outstanding balance. You can use up to 10 dunning levels.
For more information about setting up the dunning process, see Automating the Dunning
Process.
Prerequisite
You have customized a dunning letter layout for each dunning level in your company.
For more information, see Customizing Dunning Letter Layouts.
© SAP AG 2009
8
How to Set Up an Automated Dunning Process
Procedure
1. From the SAP Business One Main Menu, choose Administration → Setup → Business Partners
→ Dunning Terms.
The Dunning Terms – Setup window appears.
2. Specify a Code and a Name for the dunning term.
When creating dunning terms, you should use codes and names that the users in your company
can easily understand.
3. The option you select in the Dunning Letter Method field determines which options are displayed
in the Dunning Terms – Setup window. For example, if you select One Letter per Invoice, then
the Apply Letter Layout by Highest Level checkbox as well as the Letter per BP Term and Bank
Interest % options are not displayed.
From the Dunning Letter Method dropdown list, select one of the following options:
{
One Letter per BP
Generates 1 letter that includes all the overdue invoices for the customer. If you select
this option and the Apply Letter Layout by Highest Level (described in the next step) is
deselected, you can override the dunning terms for each dunning level. To override the
dunning terms for the customer, complete the Letter per BP Term section of the window
as follows:
Specify a Minimum Balance for all open transactions. A dunning letter is
generated only when the total open amount is above the minimum balance.
Specify a Fee per Letter. The value you specify is a fixed fee for the letter (even
though the letter may reference several invoices). If the customer has multiple
open invoices, and you routinely charge a fee per invoice, you may not want to
use the One Letter per BP option.
To apply interest on all open invoices, select the Include Interest checkbox. You
specify the interest options in the Bank Interest % section of the window.
© SAP AG 2009
9
How to Set Up an Automated Dunning Process
{
One Letter per Dunning Level
Generates 1 letter that includes all invoices on the same dunning level.
{
One Letter per Invoice
Generates 1 dunning letter for each overdue invoice.
4. To use the letter layout of the highest dunning level assigned to the invoices for that dunning
letter, select the Apply Letter Layout by Highest Level checkbox. For example, if there are 2
invoices with a dunning level of 1, and 1 invoice with a dunning level of 2, the letter layout
assigned to dunning level 2 is used.
This option is available only when you select either the One Letter per Dunning Level or the One
Letter per BP option.
5. In the Dunning Level section of the window, either add, edit, or remove dunning levels as
follows:
To…
Add a dunning
level or edit the
default dunning
level values
Do This…
a. In the Letter Layout column, from the dropdown list select one of
the following:
The dunning letter number that corresponds to the dunning
level. For example, to add dunning level 4, choose
Dunning Letter 04.
The Dunning All layout, which is a general layout suitable for
all dunning levels
b. In the Effective After(Days) field, specify the number of days
after which the dunning level is effective (required).The value of
the field is accumulative from one level to the next.
For example, two dunning levels are defined. In the Effective
After(Days) field, the value for level 1 is 30 days and the value
for level 2 is 10 days. The level 1 dunning letter becomes
effective 30 days after the due date of the invoice. The level 2
dunning letter becomes effective 10 days after the level 1
dunning letter was generated.
c. In the Fee Per Letter field, if required, you can specify a fee
(fixed amount) for the dunning level.
If interest is calculated on the amount of the invoice, this fee is
added to the interest.
d. In the Minimum Balance field, you can specify a minimum
balance amount for the dunning level.
e. In the Interest field, if required, you can select the checkbox to
calculate interest on the open invoices at the dunning level.
In the Bank Interest % section of the window, proceed as
follows:
i.
In the Number of Days in Year field, specify a different
number, if required. The default value is 360.
ii.
In the Annual Interest Rate field, specify the yearly
interest rate.
iii.
In the Number of Days in Month field, specify a different
number, if required. The default value is 30 days.
f. To save your changes, choose the Update button.
To add another dunning level, repeat this procedure.
© SAP AG 2009
10
How to Set Up an Automated Dunning Process
To…
Do This…
Remove a
dunning level
a. Right-click anywhere on the dunning level row and choose
Delete Row.
b. To save your changes, choose the Update button.
In the Dunning Terms – Setup window below, the fees, interest, and a fourth dunning level are
specified.
6. Specify an exchange rate option using the radio buttons as follows:
{
To use the exchange rate defined in the invoice, select Use Original Exchange from
Invoice.
{
To use the exchange rate defined on the day the dunning letters are generated, select
Use Current Exchange Rate. Use this option when calculating interest in foreign
currency.
7. Specify an interest calculation option using the radio buttons as follows:
{
To calculate interest on the remaining sum of the debt, select Calculate Interest on
Remaining Account. This is the default option.
{
To calculate interest on the original sum of the debt, select Calculate Interest Value on
Original Sum.
8. Choose the Add button to save the dunning term.
The Dunning Terms – Setup window appears again, ready for you to define another dunning
term. The dunning level information from the last term defined is displayed in the window by
default.
9. To close the window, either define another dunning term or choose the Cancel button.
© SAP AG 2009
11
How to Set Up an Automated Dunning Process
Specifying a Default Dunning Term for Customers
This procedure shows you how to specify a default dunning term for new customers and how SAP
Business One applies the default to customers without a dunning term.
If you do not want the default applied to all existing customers, you must select a dunning term for
each customer in the Business Partner Master Data window. For more information about selecting
dunning terms for customers, see Working with Dunning Options for Customers.
You can use the Data Transfer Workbench to select dunning terms for customers automatically. For
more information, see the document How to Use Data Transfer Workbench in the documentation area
of SAP Business One Customer Portal (http://service.sap.com/smb/sbocustomer/documentation).
For more information about the dunning set up process, see Automating the Dunning Process.
Prerequisite
Before selecting a default dunning term, at least one dunning term must exist. For more information,
see Defining Dunning Terms.
Procedure
1. From the SAP Business One Main Menu, choose Administration → System Initialization →
General Settings.
The General Settings window appears. The BP tab is displayed by default.
2. From the Def. (Default) Dunning Term for Customer dropdown list, select a default dunning
term.
This term is the default for all new customers.
CAUTION
SAP Business One applies the default to each existing customer without a dunning term
assigned to them. Consider this when you select the default.
© SAP AG 2009
12
How to Set Up an Automated Dunning Process
3. Choose the OK button.
If there are customers who do not have a dunning term assigned to them, a system message
appears. To assign these customers the default dunning term, choose the OK button.
Working with Dunning Options for Customers
This procedure shows you how to use the Business Partner Master Data window to do the following:
•
Display the customer’s current dunning term and select a new one
•
Block or unblock dunning letters for the customer
•
Display the last dunning level reached
•
Display the date of the last printed dunning letter
For more information about the dunning setup process, see Automating the Dunning Process.
Procedure
1. From the SAP Business One Main Menu, choose Business Partners → Business Partner
Master Data.
The Business Partner Master Data window appears, displaying the General tab.
2. In the Code field, specify the business partner code.
© SAP AG 2009
13
How to Set Up an Automated Dunning Process
3. Choose the Find button.
The window displays the selected customer’s data. The window below shows the Payment
Terms tab, on which you can see and change the dunning term for the customer.
4. Proceed as follows:
To…
Display or
change the
current dunning
term for the
customer
Do This…
a. Select the Payment Terms tab.
The Dunning Term field is displayed, as shown in the window
above.
b. To change the term, select a new term in the Dunning Term
field.
c. Choose the Update button.
The new term is used in future dunning wizard runs.
© SAP AG 2009
14
How to Set Up an Automated Dunning Process
To…
Block or
unblock dunning
letters for the
customer
Do This…
a. Select the Accounting tab.
The General subtab is displayed by default. The dunning fields
are at the bottom of the tab, as shown in the window below.
b. Select or deselect the Block Dunning Letters checkbox.
CAUTION
When this checkbox is selected, the customer is excluded
during a dunning wizard run. Therefore, letters for the customer
cannot be generated and the wizard cannot track the customer’s
payment behavior. Note that you can include a customer in a
dunning wizard run but choose not to print letters for that
customer.
c. Choose the Update button.
Display dunning
level and
dunning date
information
a. Select the Accounting tab.
b. The dunning fields, shown in the window below, are read-only
and display the following information:
Dunning Level refers to the highest dunning level of an
open document for the customer at the time of the last
dunning wizard run.
Dunning Date refers to the last date that dunning letters
were printed for the customer.
5. If you made changes, choose the Update button.
6. To close the window, choose the OK button.
© SAP AG 2009
15
How to Set Up an Automated Dunning Process
The Dunning Wizard
This section describes the transactions and documents that the dunning wizard analyzes. It also gives
you an overview of how customer credit memos and payments are checked, calculated, and displayed
by the dunning wizard.
For more information about how the dunning wizard processes credit memos and payments, see
Creating and Running a Dunning Wizard.
The dunning wizard tracks the following transactions and documents:
•
Open A/R invoices (including partially paid and partially credited invoices)
•
A/R credit memos
•
Manual journal entries with at least one row posted to a customer
•
Opening and closing balance transactions
•
Incoming payments
For more information about the dunning setup process, see Automating the Dunning Process.
Credit Memos and Incoming Payments Not Based on an Invoice
If a customer has credit memos or incoming payments that are not based on invoices, and the option
to include memos and payments not based on invoices is selected, the credit postings are displayed in
the dunning wizard’s recommendation report (step 5 of the wizard).
Whether or not the credit memos or incoming payments are displayed depends on the dunning terms
defined for the customer. If the One Letter per BP dunning option is selected, credit memos and
incoming payments are displayed at the beginning of the recommendation report, and SAP Business
One includes them in the calculation and when checking the Minimal Balance field.
When you print the dunning letters, credit memos and incoming payments are displayed with a
negative
sign ( – ). If the dunning term One Letter per Invoice or One letter per Dunning Level is specified for
the customer, the credit memos and incoming payments are displayed at the end of the
recommendation report. These documents are set to dunning level 0 and, therefore, are excluded
from the dunning letter.
Due Dates in Credit Memos and Incoming Payments
If the due date for credit memos or incoming payments is less than or equal to the dunning wizard’s
run date, the document appears in the recommendation report and the displayed due date is the
wizard’s run date. If the due date of the credit posting is a future date, credit memos and incoming
payments do not appear in the report and are not taken into account.
Invoices with Several Payments
If an invoice has several payments applied, each payment appears as a separate invoice in the
recommendation report. Since payments may have different due dates, it is possible that each
payment is assigned to a different dunning level.
© SAP AG 2009
16
How to Set Up an Automated Dunning Process
Creating and Running a Dunning Wizard
This procedure shows you to how to select the customers and types of documents to include in a
wizard, how to work with the wizard’s recommendations, and how to print dunning letters or select
other processing options.
For more information about the dunning setup process, see Automating the Dunning Process.
Prerequisites
You have used the following procedures to exclude specific invoices and customers from the wizard:
•
To exclude a specific invoice, proceed as follows:
a. From the SAP Business One Main Menu, choose Sales A/R → A/R Invoice.
b. In the A/R Invoice window, specify the customer and the invoice to exclude.
c. Select the Logistics tab.
d. Select the Block Dunning Letters checkbox and choose the Add button.
To include the invoice in future runs, after the dunning run, deselect the checkbox.
•
To exclude a customer and all their invoices, proceed as follows:
a. From the SAP Business One Main Menu, choose Business Partners → Business Partner
Master Data.
b. In the Business Partner Master Data window, specify the business partner code in the
Code field and choose the Find button.
c. On the Accounting tab, select the General subtab.
d. Select the Block Dunning Letters checkbox and choose the Update button.
To include the customer’s invoices in future runs, after the dunning run, deselect the
checkbox.
© SAP AG 2009
17
How to Set Up an Automated Dunning Process
Procedure
1. From the SAP Business One Main Menu, choose Sales – A/R → Dunning Wizard.
The dunning wizard appears. Use the navigation buttons as follows:
{
To close the wizard without saving your changes, choose the Cancel button.
{
To return to the previous window, choose the Back button.
{
To go to the next step in the wizard, choose the Next button.
© SAP AG 2009
18
How to Set Up an Automated Dunning Process
2. Choose the Next button.
The Wizard Options window appears.
3. Select the Start a New Wizard radio button and choose the Next button.
The General Parameters window appears. Use this window to change the Dunning Name value
and specify the Dunning Level and Dunning Term values.
© SAP AG 2009
19
How to Set Up an Automated Dunning Process
4. Complete the fields on the General Parameters window as follows:
Field
User Action and Values
Dunning Name
By default, the Dunning Name value is calculated according to the
formula: Dun + system date + incremental number. You
can change the name if necessary.
Date of Dunning Run
Displays the current date. This field is not editable.
Dunning Level
From the dropdown list, select a dunning level or select All, which
combines the dunning levels together.
Dunning Term
Select a particular dunning term or select All. The terms available are
taken from the Dunning Terms – Setup window.
If you select All, all customers who are assigned a dunning term and
have at least one open document are included in the run.
If you select a particular dunning term, only customers with the
selected dunning term assigned to them are included in the dunning
run.
5. Choose the Next button.
The Business Partners – Selection Criteria window appears.
6. Specify the customers to include in the wizard, as follows:
{
To remove all existing customers from the selection table, choose the Clear Table
button.
{
To display the BP Properties window, which lets you specify a range of customers to
include in the dunning wizard, choose the Add button.
© SAP AG 2009
20
How to Set Up an Automated Dunning Process
{
To include customers with a zero balance who may have unpaid or partially paid A/R
invoices, and other open transactions, select the checkbox Include Customers with
Credit or Zero Balance.
Note
If the Block Dunning Letters checkbox in the Business Partner Master Data window is
selected, you cannot select a customer for inclusion in a dunning wizard run.
7. Choose the Next button.
The Document Parameters window appears. Use this window to specify the range of invoice
dates and define the document types and letter parameters.
8. Select the range of invoices to include by posting date, due date, or both. Click to select From
and To dates.
Note
The To fields display the current date by default. You can change the date, if necessary.
9. Select one or more of the following options in the Document Types section of the window:
{
Include Payments Not Based on Invoice
Automatically includes payments not based on invoices in the dunning wizard (as long as
the payments have not been internally reconciled). These payments appear with a
negative
sign ( – ) in a separate row of the dunning wizard. Installment payments for invoices are
not displayed in a separate row, but still figure into the calculation, since the wizard runs
only on the open amount.
{
Include Credit Memos Not Based on Invoices
Automatically includes credit memos that are not based on invoices in the dunning
wizard (as long as the payments have not been internally reconciled). These credit
memos appear with a negative sign ( – ) in a separate row of the dunning wizard. Credit
memos based on invoices are not displayed in a separate row in the wizard, but still
figure into the calculation, since the wizard runs only on the open amount.
© SAP AG 2009
21
How to Set Up an Automated Dunning Process
{
Include Manual Journal Entries
Considers manual journal entries created for the selected customers. The wizard
considers the following as manual journal entries:
Journal entries created in the Journal Entry or the Journal Vouchers window
Entries created using the opening balances or the period end closing function
If the customer is debited (or credited with a negative amount) in the manual journal
entry, the journal entry is considered an A/R invoice. If the customer is credited (or
debited with a negative amount) in the journal entry, the journal entry is considered an
A/R credit memo.
Note
If the creator of a journal entry selects the Block Dunning Letters checkbox in the Form
Settings – Journal Entry window, the journal entry does not appear in the wizard’s
recommendation report
10. In the Letter Parameters section of the window, select one or both of the following options:
{
Allow Negative Dunning Letter
Allows an overall dunning letter amount that is negative, which is possible since the
dunning wizard tracks credit memos and manual journal entries.
{
Display All Open Items
Includes invoices and manual journal entries for invoices that are not yet eligible for a
new dunning letter (at a higher dunning level) or any dunning letter. When you choose
this option, the dunning letter shows all open invoices (regardless of due date) that have
not been paid, credited, or reconciled. This field is visible only if you have selected All in
the Dunning Level field in the General Parameters window, above.
11. Choose the Next button.
The Recommendation Report window appears. Use this window to review and change the
dunning wizard’s recommendations for the dunning letters to generate for open invoices.
Overdue invoices and the transactions to be included in dunning letters are displayed for each
customer.
© SAP AG 2009
22
How to Set Up an Automated Dunning Process
The Recommendation Report window above displays the left half of the report. The report
contains 8 fields that you can modify, if necessary. Three of these fields are highlighted in the
window. The other fields that you can modify are in the right half of the window, which is shown
in a later step.
12. Review or change the fields in the left half of the report, as follows:
Field
User Action or Field Description Values
New Due Date
You can specify the date by which payments for the open invoices
are expected. This date is printed in the dunning letter, but does
not update the invoices or other transactions included in the letter.
To specify a date, double-click in the field to display a calendar.
User and Time
These fields display the user who initiated the dunning wizard run
and the time the recommendation report was generated.
Transactions and documents that are posted after the displayed
time are not included in the report, even if they meet the report
parameters.
Checkbox column
Deselect the checkbox for each customer or document you want to
exclude from this wizard run. All invoices, excluding those for
customers with a credit balance, are selected by default.
Customer Code
The business partner codes of the selected customers.
To display the details of the documents and transactions for the
customers, choose the Expand All button.
To display only the Customer Code and Customer Name
information, choose the Collapse All button.
Letter No.
The number of the dunning letters that are recommended for a
specific customer.
The number depends on the dunning terms defined for the
customer. For example, if the dunning term is 1 letter per dunning
level, the same number is set for all invoices assigned to that
dunning level. If a dunning term of 1 letter per invoice is defined for
the customer, an incremental letter number is assigned to each
invoice.
Level
Dunning level associated with the respective document or
transaction. If required, you can change this value, but only up to
the level defined in the dunning term assigned to the customer.
Following the wizard’s run; the level set for this field appears on the
affected invoice and in the customer master data.
Customer Name
The name of the selected customer.
© SAP AG 2009
23
How to Set Up an Automated Dunning Process
Field
User Action or Field Description Values
Doc. No.
Displays the document type, document number, and the specific
document row number to which the dunning run is applied.
For example, the value IN 172/1 indicates that the dunning run is
applied to A/R invoice number 172, row number 1 in the journal
entry created by the A/R invoice.
If the document type is JE (journal entry), OB (opening balance), or
BC (closing balance), the row numbering starts with 0 and not with
1. The value JE 285/0 represents the first row in journal entry
number 285.
Due Date
The due date of the document or transaction included in this
dunning run.
Last Dunning Date
Date of the last dunning run, if a transaction or document was
included in a previous dunning run.
Last Level Update Date
The last date on which the dunning level was updated.
13. To display the right half of the report, scroll to the right.
The window below highlights the fields that you can modify:
© SAP AG 2009
24
How to Set Up an Automated Dunning Process
14. Review or change the fields appearing in the right half of the report, as follows:
Field
User Action or Field Description Values
Document Sum
The original total amount of the document or journal entry.
Negative amounts represent transactions for which the customer is
credited, such as incoming payments or credit memos.
Open Sum
The amount of the document or transaction that is not yet paid,
credited, or reconciled. This is the amount included in this dunning
run. Negative amounts represent transactions that credit the
customer, such as A/R credit memos. These transactions are not
included in the run.
Interest Days
The number of days for which interest is calculated. You can
change this value, if required.
The days are counted from the due date of the document or
transaction and are based on the number of days in one month, as
defined in the Dunning Terms – Setup window.
Interest %
The interest rate for the dunning period. You can change this value,
if required.
The calculation is based on a formula that uses the annual interest
rate and the number of interest days in the year, as defined in the
Dunning Terms – Setup window. For example:
Number of days in year: 360
Annual interest rate: 14%
Interest days: 53
Interest % = Interest days multiplied by the annual interest rate,
divided by the number of days in year, or:
(53 x 14%) / 360 = 2.06%
Interest Amount
The interest amount calculated for this document or transaction.
You can change this value, if required.
The calculation is based on the definitions in the DunningTerms –
Setup window.
Total
The total amount tracked by the wizard per document or
transaction, including the interest, if any. You can change this
value, if required.
In the letter row, the total is the amount included in this letter (from
all the transactions and documents), including the interest amounts
for each document or transaction. If you change the total or interest
amount of a specific transaction or document, the total of the letter
is updated accordingly.
Fee
The fee per letter, as defined in the Dunning Terms – Setup
window. If you change this amount, the new fee is applicable to the
current letter only.
Sum
The total amount per letter, including the interest and fee.
© SAP AG 2009
25
How to Set Up an Automated Dunning Process
15. Choose the Next button.
The Processing window appears:
16. Select a processing option for the wizard from among the following:
{
Save Selection Parameter and Exit
Saves the selection parameters but not the recommendation report. The next time you
run the dunning wizard, the recommendation report may be different due to new or paid
invoices.
{
Save Recommendation Report as Draft and Exit
Creates dunning letters in the future based on this recommendation report. In addition,
invoices, credit memos, and payments included in the report may be covered by other
dunning runs. You can cancel the saved recommendation report.
{
Execute Only, Print Later and Exit
Runs the wizard and lets you print the dunning letters created by the recommendation
report later. When you want to print the letters, select this dunning run in the first step of
the wizard and select Print Dunning Letters and Exit in the last step.
{
Print Dunning Letters and Exit
Prints dunning letters created by the recommendation report.
17. Choose the Finish button.
© SAP AG 2009
26
How to Set Up an Automated Dunning Process
Running a Saved Dunning Wizard
Each dunning wizard you create is saved and can be reused. When you select an existing wizard, you
cannot change its parameters, such as which customers and the type of invoices to include in the
wizard. You can run the wizard to see its recommendation report and print the dunning letters, if
necessary.
If you previously created a wizard and selected Execute Only, Print Later and Exit in the final step, you
can run the wizard again and this time choose to print the letters.
For more information about the dunning setup process, see Automating the Dunning Process.
Prerequisite
You have created and saved a wizard. For more information, see Creating and Running a Dunning
Wizard.
Procedure
1. From the SAP Business One Main Menu, choose Sales – A/R → Dunning Wizard.
The Wizard Options window appears. The Load a Saved Wizard radio button is selected by
default.
If you have a long list of dunning wizards, use the Find field to locate a wizard. Specify a partial
or full name of an existing wizard. The first dunning run that matches your search parameters
appears.
The window displays the existing wizards. You see the name and creation date of the wizard.
You also see the wizard’s status, which can be one of the following:
{
Saved Parameters
The dunning wizard has not been run and the recommendation report has not been
created.
{
Draft
The recommendation report has been created, but the dunning wizard has not been run.
The report is saved as a draft.
© SAP AG 2009
27
How to Set Up an Automated Dunning Process
{
Executed and Printed Wizard
The dunning wizard has been run and dunning letters were created.
2. Click to select a wizard.
3. In subsequent windows, keep choosing the Next button until the Processing window appears.
The window below shows that you can review the wizard’s settings, but you cannot change
them.
4. Select a processing option for the wizard from among the following:
{
Save Selection Parameter and Exit
Saves the selection parameters but does not save the recommendation report. The next
time you run the dunning wizard, the report may be different due to new or paid invoices.
{
Save Recommendation Report as Draft and Exit
Creates dunning letters in the future based on this recommendation report. In addition,
invoices, credit memos, and payments included in the report are covered by other
dunning runs. You can cancel the saved report.
{
Execute Only, Print Later and Exit
Runs the wizard and lets you print the dunning letters created by the recommendation
report later. When you want to print the letters, select this dunning run in the first step of
the wizard and select Print Dunning Letters and Exit in the last step.
{
Print Dunning Letters and Exit
Prints dunning letters created by the recommendation report.
5. Choose the Finish button.
© SAP AG 2009
28
How to Set Up an Automated Dunning Process
Displaying the Dunning History Summary Report
After each dunning wizard run, all customer payment information is saved. This procedure shows you
how to work with the Dunning History Summary report, which shows you trends in customer payment
behavior. The dunning letters and invoice details in the report are taken from previous dunning wizard
runs.
For more information about the dunning setup process, see Automating the Dunning Process.
Prerequisite
You have completed one or more dunning wizard runs. For more information, see Creating and
Running a Dunning Wizard or Running a Saved Dunning Wizard.
Procedure
1. From the SAP Business One Main Menu, choose Business Partners → Business Partner
Reports → Dunning History Report.
The Dunning History Report – Selection Criteria window appears. You must specify the BP
Code field; all other fields in the window are optional. The more information you specify, the
more detailed the report.
2. Specify the data in the Dunning History Report – Selection Criteria window, as follows:
Field
User Action and Values
BP Code
Specify a range of customers to include in the report.
Customer Group
To limit the report to customers from one specific group, specify the
group.
Properties
To limit the report to customers with a specific property, choose the
Properties button. The Properties window appears, letting you
select one or more customer properties.
Date of Dunning Run
Specify a range of dates for dunning wizard runs to include in the
report.
© SAP AG 2009
29
How to Set Up an Automated Dunning Process
Field
User Action and Values
Due Date
Specify a range of dates. Invoices with due dates within the range
are included in the report.
Dunning Name
Specify the dunning wizard names to include in the report.
A/R Invoice No.
Specify a range of invoices to include in the report.
Down Payment No.
Specify a range of down payment document numbers to include in
the report.
Include Deselected
Invoices
Includes invoices from the dunning recommendation report that
were deselected (dunning letters not printed).
Dunning Level
Select a specific dunning level to include only the invoices related
to that level, or select All to include invoices related to all dunning
levels in the report.
3. Choose the OK button.
The Dunning History Summary report appears.
Back to return to the Dunning History Report – Selection Criteria window or
4. Either click
choose the OK button to close the report and the Dunning History Report – Selection Criteria
window.
© SAP AG 2009
30
How to Set Up an Automated Dunning Process
Printing Dunning Letters and Dunning Reports
SAP Business One lets you print dunning letters and dunning reports using default printing layouts.
Change to the Dunning Letter Printing Process
In previous releases of SAP Business One, you could print dunning letters from the Customer
Receivables Aging report. This is no longer possible. However, as in the past, you can print dunning
letters for all overdue customer documents—or for specific documents—using the dunning wizard. The
wizard also lets you save and reuse wizards, and you have the option to print letters immediately or in
the future.
For information about defining and customizing dunning letters, see Customizing Dunning Letter
Layouts.
Printing the Dunning Wizard Recommendation Report
Procedure
1. From the SAP Business One Main Menu, choose Sales – A/R → Dunning Wizard.
2. Create and run a dunning wizard. For information, see Creating and Running a Dunning Wizard.
3. When displaying a dunning wizard’s recommendation report (step 5 of the wizard), from the
Tools menu, choose Print Layout Designer, or click
in the toolbar.
4. Choose the preferred printing layout.
5. Print the report.
Printing the Dunning History Summary Report
Procedure
1. From the SAP Business One Main Menu, choose Business Partners → Business Partner
Reports → Dunning History Report.
2. Complete the fields in the Dunning History Report – Selection Criteria window and run the
report.
3. From the Tools menu, choose Print Layout Designer, or click
in the toolbar.
4. Choose the preferred printing layout.
5. Print the report.
Note
You can edit the default layouts or create new ones by using Print Layout Designer
(PLD). For more information about Print Layout Designer, see the document How to
Customize Printing Layouts with Print Layout Designer, which you can download from
the documentation area of SAP Business One Customer Portal
(http://channel.sap.com/sbocustomer).
© SAP AG 2009
31
How to Set Up an Automated Dunning Process
Copyrights, Trademarks, and Disclaimers
© Copyright 2009 SAP AG. All rights reserved.
The current version of the copyrights, trademarks, and disclaimers at
http://service.sap.com/smb/sbocustomer/documentation is valid for this document.
© SAP AG 2009
32
© Copyright 2025