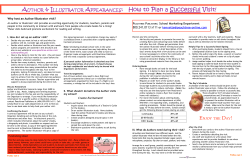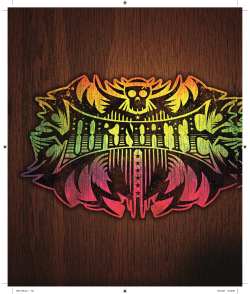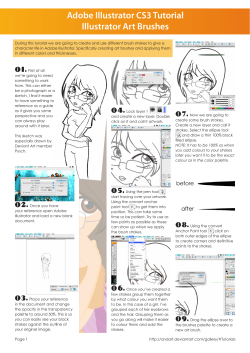GD 216 Illustrator Sample Syllabus
GD 216 Illustrator® for Vector Graphics – Sample Syllabus _______________________________________________________________________________________________ _______________________________________________________________________________________________ Instructor: Professor Patricia Johannsen Office: Technical Center 124 (inside main MA&T office suite 116) Phone: 240.567.7517 E-mail: [email protected] Office Hours: Mon. 5:15 – 6:15 pm, Tue.1:45 – 2:45 pm, Wed. 5:15 – 6:15 pm, and by appointment _______________________________________________________________________________________________ Description An in-depth study of vector graphics creation. Students design, create, and manipulate images for integration in publication layout and design, Web output, use in other software packages, or immediate output. Topics include vector imaging tools, technical illustration, bitmap to vector conversion, typography, and output considerations. PREREQUISITE: None, but previous computer experience is necessary. Objective This course is intended to introduce the communication arts student to the capabilities of digital image ® ® creation and editing using Adobe Illustrator . It is important to note that the scope of the application has evolved to a degree that it is not possible to cover every aspect in detail. We will emphasize those operations most applicable and necessary to the designer and illustrator. It is the objective of the course to provide a foundation for further learning and practical application of the Illustrator application in the digital design and illustration environment. Course Outline Unit 1 Introduction & Basic Drawing Lab: Introduction, Draw with the Pen Tool, Points, Paths, Segments, Selections, Convert Points, Add/Delete Points Exercises: Practice drawing Unit 2 Assignment 1 Given Intermediate Drawing Lab: Pre-defined Shapes, Shape Builder, Join, Average, Guides, Measure, Move, Copy, Paste Exercises: Create and edit shapes for Assignment 1 Unit 3 Color, Swatches, Gradients, Transparency, Appearance Palette Lab: Color Models, Fills, Strokes, Custom Colors, Swatches, Gradients Exercises: Create custom colors; fill and stroke objects; create custom gradients Unit 4 Layers, Grouping, Gradient Mesh Assignment 1 Due – Assignment 2 Given Lab: Work with Multiple Layers and Templates, Stacking, Grouping, Group Selections, Gradient Mesh Exercises: Use layers for Assignment 2; model with gradient mesh for Assignment 2 Unit 5 Clipping Masks/Paths, Troubleshooting Gradient Mesh, Intro to Effects Lab: Controlling Gradient Mesh, Masks, Getting Started with Effects Exercises: Use "Gradient Mesh Exercise" and fill one object with gradient mesh and the other with a custom gradient; create masks; apply effects Unit 6 Transformations, Effects for Cast Shadows and Highlights, Transparency and Blending Modes Lab: Scale, Rotate, Reflect, Shear, Feather, Blur, Cast Shadows, Highlights, Transparency Exercises: Transform objects; create cast shadows and highlights; adjust transparency Unit 7 Assignment 2 Due – Assignment 3 Given Effects; Graphic Styles; Pencil; Path Eraser; Eraser; Compound Paths; Unite Pathfinder and Minus Front Pathfinder as Alternatives to Shape Builder Tool Lab: Apply Effects & Custom Styles, Pencil, Pathfinders Exercises: Apply effects; create custom styles; draw with the pencil; apply pathfinders Unit 8 Type Lab: Type Tools, Character Palette, Glyphs Palette, Create Outlines Exercises: Create and work with type Unit 9 Warp Lab: Work with Warp Exercises: Apply warp to type, vector objects, and Photoshop images Unit 10 Brushes – Calligraphic Brushes; Blob Brush; Width Tool; Art and Scatter Brushes Lab: Apply and Create Brushes Exercises: Apply and create custom brushes Unit 11 Patterns; Pattern/Border Brushes Lab: Apply and Create Patterns, Apply and Create Brushes Exercises: Apply and create patterns; apply Pattern/Border brushes Unit 12 Assignment 3 Due – Assignment 4 Given Placed Bitmap Images – Embed versus Link, Apply Effects, Remove Backgrounds Lab: Embedded and Linked Photoshop Images Exercises: Incorporate bitmap images with vector Unit 13 More Placed Bitmap Images, Image Trace, Live Paint Lab: Embedded and Linked Photoshop Images Exercises: More work with Photoshop images in Illustrator Unit 14 Symbols, 3D Effects, Liquify Tools Unit 15 Final Exam Meeting Assignment 4 Due • All scheduled topics are subject to change based on class needs and progress • _______________________________________________________________________________________________ 2 Assignments Assignment 1 – Drawing with a Template Using Assignment 1 Start.ai, accurately and precisely render that image using the template as a guide. Use the predefined shape tools - rounded rectangle, star, ellipse, etc. - to create as many of the shapes as possible, in addition to using the pen tool. Do not have any open, filled paths. Evaluation: Based on the appropriate use of tools and operations; the precision and accuracy of the drawing; ability to follow assignment instructions; and assignment turned in by the deadline. Assignment 2 – Writing Instrument Illustration Using a template image (that has been approved by the instructor), render a full-color drawing of a writing instrument. This could be a pen, a pencil, a feather pen, or some other type of writing instrument. The template image should be high resolution, clear, and have enough detail to be able to accurately render it. Use your own scanned image, your own digital photograph, or a royalty free stock image from sources such as photos.com, morguefile.com, etc. Create a new Illustrator document that is 13x19 or 19x13 size, and CMYK color mode. Your Document Raster Effects Setting should be 150ppi or 300ppi. "Place" the template image into the Illustrator document. Do not check the "Link" option. That way the template image will be "embedded" in your Illustrator document. Then draw on layers above the template image. Organize the various parts of your writing instrument using layers and assign names to the main layers in the Layers palette. Your drawing must include the use of gradient fills and gradient mesh. You can take artistic license with your illustration, such as adjusting your colors to pump them up and enhance them, adding additional highlights, shading, shadows, etc. Make your illustration even better than the template image! Do not have any open, filled paths. It is OK to have open paths with a stroke color assigned, just don’t give them a fill color. Evaluation: Based on the appropriate use of tools, operations, and layers; the precision and accuracy of the drawing; ability to accurately render the image; level of difficulty; ability to follow assignment instructions; and assignment turned in by the deadline. Assignment 3 – Technical Illustration – Transportation Vehicle Using a template image (that has been approved by the instructor), render a full-color drawing of a transportation vehicle. This could be a car, boat, plane, bus, taxi, bicycle, motorcycle, horse, or some other type of vehicle. You could even do shoes. The template image should be high resolution, clear, and have enough detail to be able to accurately render it. Use your own scanned image, your own digital photograph, or a royalty free stock image from sources such as photos.com, morguefile.com, etc. Create a new Illustrator document that is 13x19 or 19x13 size, and CMYK color mode. Your Document Raster Effects Setting should be 150ppi or 300ppi. "Place" the template image into the Illustrator document. Do not check the "Link" option. That way the template image will be "embedded" in your Illustrator document. Then draw on layers above the template image. Organize the various parts of your transportation vehicle using layers and assign names to the main layers in the Layers palette. Your drawing must include the use of gradient fills and gradient mesh. You can take artistic license with your illustration, such as adjusting your colors to pump them up and enhance them, adding additional highlights, shading, shadows, etc. Make your illustration even better than the template image! 3 Do not have any open, filled paths. It is OK to have open paths with a stroke color assigned, just don’t give them a fill color. Evaluation: Based on the appropriate use of tools, operations, and layers; the precision and accuracy of the drawing; ability to accurately render the image; level of difficulty; ability to follow assignment instructions; and assignment turned in by the deadline. Assignment 4 – Bicycle Shirt Design & Poster Create a poster in which you render a bicycle shirt design. Create a design for the front and the back of the shirt. Include the front and back shirt designs on the same 13 x 19 document. The document(s) can be portrait or landscape orientation. Page size should be 13 x 19 inches. The document color mode should be CMYK. The Document Raster Effects Setting should be 150 ppi or 300 ppi. Your illustration/design must include the following: 1. At least one placed bitmap image, that is embedded into your Illustrator file and is part of your design. I can download high-resolution images for you from photos.com. 2. The following type: “Potomac Pedalers” You may add additional type, if you wish. www.potomacpedalers.org 3. At least one Brush that you create and name with your last name and put into the Brushes palette. 4. At least one Pattern that you create and name with your last name and put into the Swatches palette. 5. At least one Symbol that you create and name with your last name and put into the Swatches palette. 6. Vector images and shapes that you create with drawing tools in Illustrator. 7. A background that you create for your document that integrates with your shirt design, so that you have a cohesive, integrated design between shirt and background. Organize the various parts of your shirt design using layers and assign names to the main layers in the Layers palette. Do not have any filled open paths. It is OK to have open paths with a stroke color assigned, just don’t give them a fill color. Before handing in your file, select all of the type with the Selection tool and go to Type>Create>Outlines (in case I do not have the fonts you used). And be sure to embed any placed images. Evaluation: Based on effectiveness of the image; appropriate use of tools, operations, and layers; good typographic design principles; level of difficulty; overall mastery of Illustrator, ability to follow assignment instructions; and assignment turned in by the deadline. • Assignments are subject to change at instructor’s discretion • _____________________________________________________________________________ 4 Student Evaluation Class Participation/Exercises Assignment 1 Assignment 2 Assignment 3 Assignment 4 5% 15% 25% 30% 25% Grading Scale A AB+ B BC+ 95 92 88 85 82 78 C CD+ D DF 75 72 68 65 62 50 All assignments will receive a letter grade based on the above scale. Numerical values will be assigned in order to calculate a final grade for the course. Please note that if an assignment is not turned in, it will receive a numerical value of “0,” which is averaged into the final grade calculation. Submitting an assignment after the due date will result in an immediate grade penalty of 10 points and will accrue an additional 10 point penalty per week until that assignment has been graded and returned to the class, after which the assignment may no longer be accepted and a value of “0” given for the assignment. Attendance Each student is expected to attend every class, since so much information is covered. It is your responsibility to get the information if you miss a class. Excessive unexcused absences will result in a lower grade, a failing grade, or being dropped from the class. If class meets twice a week and you have three unexcused absences, you may receive a lower grade, a failing grade, or be dropped from the class. If class meets once a week and you have two unexcused absences, you may receive a lower grade, a failing grade, or be dropped from the class. Course Materials Illustrator for Windows and Macintosh: Visual QuickStart Guide by Elaine Weinmann & Peter Lourekas, published by Peachpit Press (Recommended) Portable drive to transport files. Ownership Rights The Media Arts & Technologies department will recognize ownership of any work produced as a class project, with the right of the department and Montgomery College to use the work for public display or for any promotional purposes that support the Montgomery College mission. Policy on Academic Integrity Cheating, plagiarism and/or other forms of academic dishonesty will not be tolerated. Refer to the Code of Conduct section of the Student Handbook. Acts of cheating, fabrication, plagiarism, and helping others to commit such acts are all forms of academic dishonesty. Acts of academic dishonesty could result in a disciplinary action, which may include, but is not limited to suspension or dismissal. Consult the Student Code of Conduct in the Student Handbook for further information. *The Montgomery College Student Code of Conduct permits an instructor to assign either an “F” on an assignment or an “F” in the course for academic dishonesty. Student Conduct Students are expected to abide by the Code of Conduct of the Student Handbook: In order for learning to occur, it is necessary that the classroom environment be one of mutual respect. If a student behaves in such a way that 1) demonstrates a lack of respect, 2) interferes with the educational process or 3) violates the Student Code of Conduct, instructors are responsible for advising the student of the inappropriate behavior and granting her/him an opportunity to correct it. A student who fails to correct this behavior will be asked to leave the class and will be subject to disciplinary action, as outlined in the Montgomery College Student Code of Conduct. For a complete statement of Academic Regulations and Student Code of Conduct visit: http://cms.montgomerycollege.edu/pnp/#Chapter_4 5 Audit Policy Academic Regulation 9.613 states: Students wishing to register for audit at the beginning of the semester or who wish to change from credit must do so prior to completion of 20 percent of the duration of the course. The grade of “AU” carries no credit. Students initially registering for audit are not required to get an instructor’s signature. Students wishing to change from credit to audit must obtain written approval from the instructor. All students registered for audit are required to consult with the instructor before or during the first class session in which they are in audit status and are required to participate in all course activities unless otherwise agreed upon by the student and instructor at the time of consultation. Failure to consult with the instructor or not participate may result in the grade of “W” being awarded. This action may be taken by the instructor by changing the “AU” to “W.” Change from Audit to Credit 9.614 states: A student registered for Audit (AU) may change to credit before the completion of 20 percent of the duration of the course provided the student has written approval of the instructor. Statement on Disabilities All classes offered at Montgomery College must meet the requirements of the Americans with Disabilities Act of 1990. Disability Support Services encourages the following announcement at the start of each semester: Any student who may need an accommodation due to a disability, please make an appointment to see me during my office hour. In order to receive accommodations, a letter from Disability Support Services (R-CB122; G-SA175; or TPST120) will be needed. Any student who may need assistance in the event of an emergency evacuation must identify to the Disability Support Services Office; guidelines for emergency evacuations are at: www.montgomerycollege.edu/dss/evacprocedures.htm College Policy on Late Opening/Early Closing v If the College opens or closes at a time when more than 50% of a class period will be missed, that class will be cancelled for the day. For example, if the College will be closing at 5:00 p.m., a class that begins at 4:45 p.m. would not meet. v If less than 50% of a class will be missed, that class will meet for the remaining portion of its regularly scheduled time. For example, if the College opens at 11:00 a.m., a class that begins at 10:55 a.m. will meet, starting at 11:00 a.m. For the most up-to-date information regarding College openings, closings, or emergencies, all students, faculty, and staff are encouraged to sign up for email and text alerts via the Montgomery County MC ALERT at: https://alert.montgomerycountymd.gov/index.php?CCheck=1 Combat2College If you are a veteran or on active or reserve status and you are interested in information regarding opportunities, programs and/or services, please visit the Combat2College website at: www.montgomerycollege.edu/combat2college and/or contact Joanna Starling at 240-567-7103 or [email protected] 6
© Copyright 2025