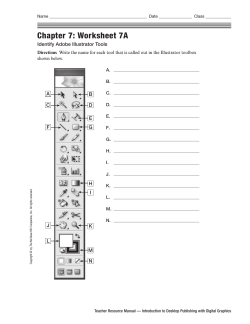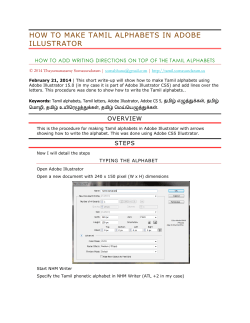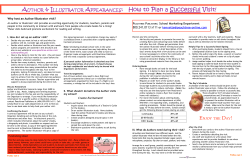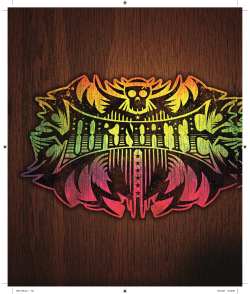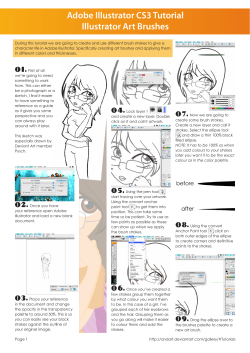Adobe Illustrator CS3 How to Use:
How to Use: Adobe Illustrator CS3 Adobe Illustrator CS3 is a powerful software program used to make logos and sophisticated web graphics with relative ease. Those who are familiar with other Adobe products, such as Adobe Photoshop, should find learning Illustrator relatively simple. However, for those without extensive Photoshop experience, the guide should provide a good introduction to navigating the basics of Illustrator and set the groundwork for creating your own unique graphics. Adobe Illustrator is such a complex program that much of what it has to offer is not included in these basic quick tips. Feel free to explore new tools and processes. If you have any questions, feel free to ask a TLC staff consultant during staffed hours at your center. In this tutorial, learn how to: • • • • • • • Begin from scratch or work on a pre-designed template Draw and paint Use ruler guides Adding Text, Shapes, and Symbols Change color, font, and design schemes Resize, move, align, nudge, and delete objects Resize and position objects with precision Updated by Lyndsey Thompson (February 2008) Quick Tips for Using Adobe Illustrator CS3 CONTENTS Opening Illustrator ...................................................................................................... 3 Tools............................................................................................................................. 4 Draw/Paint..................................................................................................................... 5 Adding Color ................................................................................................................. 6 Using Ruler Guides ....................................................................................................... 6 Adding Text ................................................................................................................... 7 Rotating Objects............................................................................................................ 7 Adding and Working with Symbols................................................................................ 7 Adding Shapes .............................................................................................................. 8 Saving Your Work ....................................................................................................... 11 Printing ........................................................................................................................ 11 Further Information...................................................................................................... 11 COPYRIGHTS "Screen shot(s) reprinted by permission from Adobe Corporation. Adobe is a registered trademark of the Adobe Corporation. Windows is a trademark of Microsoft Corporation.” 2 Quick Tips for Using Adobe Illustrator CS3 To open Illustrator click on the Start button, go to Programs, and up to Adobe Illustrator CS3. On OPENING opening, the program will bring up a dialog box asking if you would like to create a new Print ILLUSTRATOR Document, Web Document, Mobile and Devices Document and so on. From here you can also open a previous or existing project, or used pre-designed templates. This window also provides links to Getting Started, New Features, and Resources. You can always get back to this screen by going to Help, then Welcome Screen. For right now, select Print Document. A new window will open in which you can name your project, and change several other options regarding layout and format. It is alright if you don’t name your project now. Click OK when you are finished selecting the options. You should now see a blank workspace. Take a look at the terms used to describe the different panels and menus. Control Panel Menu Bar Three Pallette Panel Tools Panel In this quicktip, we will be creating a poster to advertise a fish sale at a pet store. It will be helpful to you by learning the different tools and what you can do with them so that you can apply it to projects of your own. 3 Quick Tips for Using Adobe Illustrator CS3 TOOLS This is a description of the Illustrator tools. We won’t be using all of them in our tutorial but feel free to explore further. The tools we are going to mostly work with are found in bold. 4 Quick Tips for Using Adobe Illustrator CS3 DRAW/PAINT You can use the pencil or paintbrush tool to draw a picture, after you have drawn it, you can use a process called “Live Paint” which we will also explore. Lets begin by drawing a fish. Illustrator will “stylize” what you draw or paint to make the lines smoother and less rigid. You can select a color other than black to draw or paint with by selecting a color from the Control Panel. It is the drop down menu found farthest to the left and most likely has a red slash through it. This will allow you to use different colors to draw and paint with. In the Control Panel you can also select different sizes and shapes for your tools. If you do not see your Three Palette Panel, look for a double arrow in the upper right hand corner (see where the arrow is pointing above). If you do not have an arrow, go to the Menu Bar, select Window, and then you can choose the palettes you want, for this quicktip, you will need the Color, Symbol, and Appearance palettes shown. 5 Quick Tips for Using Adobe Illustrator CS3 ADDING COLOR To add color to the drawing, we must first select the parts we want to color. To do this, use the Selection tool. By clicking and dragging we can select more than one object at a time. After you have selected the fish and the bubbles, select the Live Paint Bucket Tool. You can find it in the Tools Panel or by pressing ‘K’ on the keyboard.* You can then select a color from the Control Panel, it will be the first drop down on the left, and will probably begin as a red slash. After you have selected a color, you can color your fish almost as if you were coloring in a coloring book. *At some point Illustrator may give you a message that says the complex visual appearance attributes may be lost when converting to a Live Paint group, select OK. USING RULER GUIDES To use the ruler guides*, go to the Menu Bar and select View and then Show Ruler. You can also press Ctrl+R on the keyboard. To take the rulers off go to View and then Hide Ruler, or press Ctrl+R. *Note: The ruler guides may not automatically be set in inches. To change this, go to the Menu Bar, File, Preferences, Units and Display Performance, and then change the General setting to Inches. 6 Quick Tips for Using Adobe Illustrator CS3 ADDING TEXT To add text, select the Text tool from the Tools Panel. Click and drag to create a text box in which to type in. You can change the font, orientation, and size in the Control Panel. Use the Three Pallette Panel to change the color. If later you want to change what you have written, simply double click on it and it will bring up the editing tools again. ROTATING OBJECTS At any time, you can rotate objects by simply selecting them using the Selection tool (V), and just as if you were resizing a window, place the cursor over the corner of the selected area, an arrow will appear which allows you to increase or decrease the size of the selected object, moving a little farther out from the corner, a half circle double arrow will appear, and you can rotate your object as far as you would like. ADDING AND WORKING WITH SYMBOLS To spray on symbols using a spray can, select the Symbol Sprayer tool (Shift + S). In the Three Pallette Panel there will be a tab labeled Symbols. Click on it. To open symbols, go to the bottom left hand corner of that panel, the first icon is the symbol library (See Below). By clicking on it, you can view many categories of symbols such as Flowers, Mad Science, Nature, and Tiki. By selecting a category, a new window will open. For example the Nature menu brings up the following: 7 Quick Tips for Using Adobe Illustrator CS3 Symbol Library Button You can select any of these to add to your document by clicking on them. After you have selected it, you are now able to spray however many of the symbols you want. Just like in Photoshop or Paint, you can resize the symbol by selecting it, placing the cursor on the corner and adjusting it to be smaller or larger. Anytime an object is selected, you can nudge it around by using the arrows, or by moving it with the mouse, and you can rotate it using the cursor as well. ADDING SHAPES If you don’t feel like drawing freehand, Illustrator has some shapes that you can utilize. By using the shape tool. It is shaped like a rectangle in the Tools Panel. By clicking and holding, it will also drop down rounded rectangle,elipse, polygon, star, and flare. 8 Quick Tips for Using Adobe Illustrator CS3 Let’s work with the rectangle, you add it just like adding an object in Photoshop or Paint, by clicking and dragging. The color selection is in the Control Panel, the first color is the inside fill, and the second is the border color. Let’s make a box with a blue border and no fill. These are the color selection boxes found in the Control Panel We can increase the size of the border by changing the size in the Control Panel. This can be found right next to the color options. If you want to add more than one identical shape, you can click once where you want to place it and then click OK and Illustrator will automatically copy your shape and paste it for you. By changing the information in the box that pops up you can adjust the siz e of the object. Lets go back and use the Live Paint tool to make our fish blend in a little bit with the others. And rearrange the objects so that they will fit better on paper. Remember, you can select anything by simply clicking on it with the Selection Tool (V). And finally, lets add more text to advertise the location of the pet store using the text tool again. 9 Quick Tips for Using Adobe Illustrator CS3 A FEW COOL TOOLS One tool that can create some really amazing designs is the Crystallize Tool. It can be found underneath the Warp Tool. Lets use the shape tool to add a star off to the side of our poster. Now, select the Crystallize Tool. Make sure the star is selected and then by clicking on the star you can see that it will swirl and wiggle about. By clicking and holding you can make the frequency of the squiggles increase. Another similar tool is the Twirl Tool, it is found in the same menu as the Crystallize Tool, and automatically swirls objects around to create a really neat effect. Now lets color it blue by selecting the colors in the Control Panel, and move it over to the poster side of our document. I am going to copy and paste multiples of this to create a background that looks like waves. To send it behind the text, right click and select Arrange, then Send to Back. It is still difficult to read the text, so lets go to the Control Panel and change the opacity to say 30 percent. This will tone down the color and make it appear almost as a watermark behind the text. 10 Quick Tips for Using Adobe Illustrator CS3 To remove the part of the object that has gone beyond the boundaries of the document, select the eraser tool and simply erase! SAVING YOUR WORK PRINTING To save, go to the Menu Bar, to File, Save As… You can now decide what to name your file, and also what format you will save it as such as ai (Adobe Illustrator file), or PDF. A selection window may pop up requiring you to OK the save. Make sure you have selected the format you want to save it in, and select Save. If you want to print your document, go to File, Print or (Ctrl + P). The window that opens allows you to move your file around to center it on the paper. This is a handy way to make sure nothing will be cut off during printing. You can also resize the entire file to encompass the entire page. Many of the tools and effects work the same since both Photoshop and Illustrator are made by FURTHER INFORMATION Adobe. Check out the TLC’s Photoshop CS3 Quicktiphttp://tlc.housing.wisc.edu/docs/quicktip_photoshop.pdf 11
© Copyright 2025