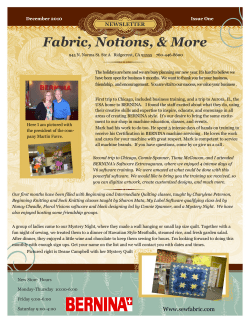Document 27937
Alphabet Appliqué Created by Judy Hahner Appliqué letters are FUN and EASY to make in BERNINA Embroidery Software 6! Turn simple gifts into a special keepsakes with the addition of lettering. From wedding shower to baby gifts, you'll be proud of your handiwork! Set Up the Software Open BERNINA Embroidery Software 6. Select File > Open. Right click on the Show Hoop icon. Select Supplies DesignerPlus BERNINA Embroidery Software 6 artista 255 x 145 oval from the list of available hoops. Make sure that Display Hoop is checked. Click OK. Click on the Show Grid icon to toggle off the The following tools from BERNINA Embroidery Software 6 are used in this lesson: grid display. Create the Alphabet Outline Right click on the Lettering / Fill Values icon. Embroidery Software Icons Show Hoop Lettering / Fill Values Show All Color Bar Outline Design Color Film Object Properties Advanced Appliqué ©2010 BERNINA of America, Inc. Click on the drop down arrow beside Alphabet. Select Zurich and type an upper case letter. Click on Apply and then click on the screen to place the letter. Click on the Show 1:1 icon. Change the letter height to 133mm and the width to 85%. Click on Apply. Click OK to close Lettering Object Properties. Touch ESC to deselect the letter. Select Show All. Select the letter. Select C2 (Cyan) from the Color Bar. HINT: Use the Outline Design tool to echo the letter shape and create your own letter appliqué in the alphabet of your choice! jpl Page 1 of 2 Select the Outline Design tool. Set Offset = 1.00mm. Check Outline Holes. Set Outline Count = 1 Set Outline Type = Single, then click OK. Select fabric 1042-55 and click on the letter to fill it with “fabric.” Click Back. From Stitch Properties, select Set Stitch Type If necessary, open Color Film. Click on the first color to select the filled stitches of the letter, and then press the Delete key on the keyboard. Select the letter outline, then open Object Properties. Change outline stitch type to Satin. Change the Satin Width to 2.75mm. Click OK. Manually. Click on the Letter outline shapes. Change the Tackdown Width to 1.5 Select Back and Close. Turn off Show Fabric. Select View > Slow Redraw. Click on the for- ward arrow to view the redraw process. Apply Advanced Appliqué Click on Edit > Select All. Apply Advanced Appliqué Select File > Save As. Activate Advanced Appliqué by clicking on Navigate to the folder in which the design will the “bunny” icon. be stored. Rename the file and click Save. Select Place Fabric and Color Patches. Click on the “+” beside Benartex 2006 to expand the folder. HINT: Always save the design before exporting it to the embroidery machine for stitching. This preserves the design file in case it is needed for future editing. Click on the “+” beside Flower Show II to expand the folder. BERNINA DesignerPlus Embroidery Software V6 Let your ideas become embroidered reality… • Advanced Appliqué Tool • CorelDRAW© Essentials 4 • Carving Stamps • Free Hand Drawing Tools • Morphing Tool • Halo Effect • Quilt Block Design Program • New Alphabets and much MORE! Visit www.bernina.com for additional projects and information. ©2010 BERNINA of America, Inc. jpl Page 2 of 2
© Copyright 2025