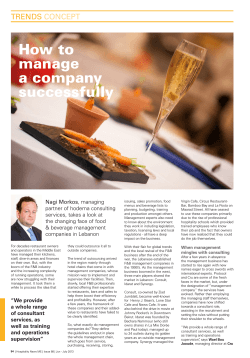Sample Curriculum Art
ric ul um ur tC Ar m Sa pl e Legal Notices Corporate Headquarters pl e 5530 St. Patrick, Suite 2210, Montreal, Quebec Canada H4E 1A8 Tel: (514) 278-8666 Fax: (514) 278-2666 toonboom.com m Disclaimer Sa The content of this manual is covered by a specific limited warranty and exclusions and limit of liability under the applicable License Agreement as supplemented by the special terms and conditions for Adobe®Flash® File Format (SWF). Please refer to the License Agreement and to those special terms and conditions for details. ric ul um The content of this manual is the property of Toon Boom Animation Inc. and is copyrighted. Any reproduction in whole or in part is strictly prohibited. For additional copies of this manual, please contact Toon Boom Animation Inc. at the Corporate Headquarters address. Copyright © 2011 by Toon Boom Animation Inc. All rights reserved. Trademarks ur Flip Boom Classic is a trademark owned by Toon Boom Animation Inc. All other trademarks are the property of their respective owners. Credits tC Documentation Development: Peter Cawthorne and Shabana Ali. Content Development: Marie-Eve Chartrand, Anouk Whissell, Shabana Ali, Lindsay Brown Ar Art Development: Marie-Eve Chartrand, Anouk Whissell, Shabana Ali Publication Date February 2011 Published by Toon Boom Animation Inc. Contents About This Art Curriculum .............................................................................................................. 3 pl e Audience ........................................................................................................................................................... 4 Goal ................................................................................................................................................................... 4 Approach ........................................................................................................................................................... 4 Topics ................................................................................................................................................................ 4 About the Modules ........................................................................................................................................... 5 Outlines ............................................................................................................................................................. 5 Sample Material ................................................................................................................................................ 5 Activities........................................................................................................................................................... 7 m Activities Contained in the Student Workbook ................................................................................................ 8 Sample Material ...................................................................................................................................... 11 Sa What is in the Sample Material Package? ...................................................................................................... 12 Evaluation Grids ...................................................................................................................................... 13 Ar tC ur ric ul um Student Evaluation - M1: What is Animation? ................................................................................................ 14 Student Evaluation - M2: The Bouncing Ball ................................................................................................... 16 Student Evaluation - M3: Colouring the Bouncing Ball and More .................................................................. 18 Student Evaluation - M4: Creating Fun Animated Words .............................................................................. 20 Student Evaluation - M5: Animating with Basic Shapes ................................................................................. 22 Student Evaluation - M6: Animating a Simple Walk Cycle ............................................................................. 24 Student Evaluation - M7: Creating a Small Movie .......................................................................................... 26 Student Evaluation - M8: Using the Record Sound Feature ........................................................................... 28 Student Evaluation - M9: Adding Sound From the Library ............................................................................. 30 Student Evaluation - M10: Publishing Your Movie ......................................................................................... 32 1 pl e About This Art Curriculum This introduction is divided as follows: Audience • Goal • Approach • Topics • About the Modules • Outlines • Sample Material • Evaluation Grids Ar tC ur ric ul um • Sa m This is the introduction to the Art and Animation Curriculum created by Toon Boom Animation. This curriculum is designed for students who are at an elementary level of education. The content of this curriculum is substantial. Flip Boom Classic Art Curriculum - Teacher Book Audience This curriculum is intended for Elementary students in schools where an introduction to drawing, arts and animation is taught. pl e Goal The goal of this curriculum is to easily guide the student through his first steps into the art world, where he will improve his drawing skills and discover animation using intuitive and user-friendly technology. m Approach Sa In this curriculum, the student will not only learn how to use a top level animation software, but also about drawing and animation basics. ric ul um The student will learn through a hands-on approach, by participating in the course which Toon Boom Animation has compiled, instead of learning the software by reading technical documents. This course introduces some of the most popular drawing principles and design tips. By the time the student has reached the end of the course, he will have acquired drawing skills and basic animation skills. The idea behind this curriculum is to seamlessly integrate Toon Boom’s software into the school course-plan and support the teaching of arts and animation. This course follows an art and animation curriculum assisted by the use of Toon Boom Animation technology. Topics List of the topics covered in this curriculum: • • M1: What is Animation? ur • M2: The Bouncing Ball M3: Colouring the Bouncing Ball and More M4: Creating Fun Animated Words • M5: Creating Animation with Basic Shapes • M6: Animating a Simple Walk Cycle • M7: Creating a Small Movie • M8: Using the Record Sound Feature • M9: Adding Sound From The Library • M10: Publishing Your Movie Ar tC • 4 About the Modules About the Modules The workload in this course can vary depending on the number of topics which you want to teach the student, what focus of the class is, and the duration of the classes. pl e The curriculum is split into modules to make your task easier. These modules are composed of theory sections and activities. If your classes are rather short, you can ask the students to read the theory part of the selected module as homework, working in this way will allow the students to be prepared when they begin the next class. The main activities are explained in depth and have detailed step-by-steps to enable both the student and the teacher to clearly understand the topic at hand. m Outlines ric ul um Sample Material Sa This curriculum consists of ten modules. Not all art and animation programs focus on all of these themes. This curriculum is designed to be broken-down and reorganized to suit the topics being taught. Ar tC ur Most exercises come with sample material. Whether or not you decide to provide these to the students is up to you. These can be used a reference so that they can see what their final output should look like. 5 Ar tC ur ric ul um Sa m pl e Flip Boom Classic Art Curriculum - Teacher Book 6 pl e m Activities Ar tC ur ric ul um Sa The core of this curriculum resides in the activities. The student will simultaneously learn the software, animation and drawing. Some activities are more detailed and have step by step procedures, others are shorter and contain fewer details enabling the student to practice and apply what was learned during the class. Flip Boom Classic Art Curriculum - Teacher Book Activities Contained in the Student Workbook Here is a list of all the activities contained in the Student Workbook: • M1: What is Animation? M2: The Bouncing Ball m • pl e Discover what animation is about, learn how to use the Flip Boom Classic interface and how to animate using Flip Boom Classic. This module consists of the following sections: D Animation D Flip Boom Classic Interface D Animating in Flip Boom Classic Sa Continue from Module 1, learn how to use the previous and next pages to fine tune the position of your character as you draw and animate the bouncing ball project. This module consists of the following sections: D Show/Hide Previous/Next Pages D Animating the Ball M3: Colouring the Bouncing Ball and More ric ul um • Continue from Module 2, learn how to colour the bouncing ball using the paint tools and the colour palette. Learn how to draw behind a character. This module consists of the following sections: D The Painting Tool D Draw Behind D The Colour Palette D Using the Paint Tools Together • M4: Creating Fun Animated Words tC ur Learn how to animate letters and colours instead of animating an item or a character. Combine this easy animation trick with characters or other animated items. This module consists of the following sections: D Animating Letters D Animating Colours • M5: Creating Animation with Basic Shapes Ar Learn how to animate basic shapes and how to make them revolve around one another. D Animating Basic Shapes • M6: Animating a Simple Walk Cycle Building on what has been learned in the previous modules, learn how to create a character and make it walk in your animation. Learn how to save your character 8 Activities Contained in the Student Workbook to a library, where you can keep all of your favorite items and use them in other projects. This module consists of the following sections: D Animating the Walk Cycle D Learning to Use the Library • M7: Creating a Small Movie M8: Using the Record Sound Feature Sa • m pl e Continue from Module 6, learn how to create a longer walk cycle using the characters saved in your library. Discover how easy it is to add title and end credits to an animation. This module consists of the following sections: D Preparing your Animation D Adding a Title and an End Credit Learn how to add sound to any animation created in Flip Boom Classic. This module consists of the following sections: D Before you Start to Record Sound D Recording Sound M9: Adding Sound From the Library ric ul um • Learn how to take a sound from the sound library; add it to your animation, reposition it in the animation, or delete it if it is no longer required. This module consists of the following sections: D Choosing a Sound for Your Animation D Adding the First Sound to Your Project D Moving a Sound D Removing a Sound from Your Project D Tips for Adding More Sounds M10: Publishing Your Movie Learn how to publish a finished animation; what formats it can be delivered in, how to watch it, and even print stills from the animation. This module consists of the following sections: D Formats you can Publish your Work in D Publishing Your Work D Printing Your Animation Ar tC ur • 9 pl e Sa m Evaluation Grids ric ul um A very important element of this curriculum are the series of Evaluation Grids provided with each of the modules. These evaluations cover not only the animation principles included in the activities, but also the language, quality and other important pedagogical criteria. In this section you will find an Evaluation Grid corresponding to its applicable module. Student Evaluation - M1: What is Animation?, on page 14 • Student Evaluation - M2: The Bouncing Ball, on page 16 • Student Evaluation - M3: Colouring the Bouncing Ball and More, on page 18 • Student Evaluation - M4: Creating Fun Animated Words, on page 20 • Student Evaluation - M5: Animating with Basic Shapes, on page 22 • Student Evaluation - M6: Animating a Simple Walk Cycle, on page 24 • Student Evaluation - M7: Creating a Small Movie, on page 26 • Student Evaluation - M8: Using the Record Sound Feature, on page 28 • Student Evaluation - M9: Adding Sound From the Library, on page 30 tC ur • Ar • Student Evaluation - M10: Publishing Your Movie, on page 32 Flip Boom Classic Art Curriculum - Teacher Book Student Evaluation - M1: What is Animation? This section is designed for the teacher to evaluate the progress of the student throughout the year. pl e There are standard criteria based on language, organisation, as well as questions relating to the activities covered in the book. Student Name: Class: m Grade or Student Year: General Classwork Overall organisation of work Neatness ur Follows logical process Asks questions Diligence tC Understands task at hand Computer Skills Activity Related Ar Completes all tasks Uses imagination Use of colour Understands task Understands the Interface 14 No Yes Does Not Reach Expectations Achieves Expectations Exceeds Expectations ric ul um Evaluation Criteria Partly Achieves Expectations Sa Date: ric ul um ur tC Ar m Sa pl e Legal Notices Corporate Headquarters pl e 5530 St. Patrick, Suite 2210, Montreal, Quebec Canada H4E 1A8 Tel: (514) 278-8666 Fax: (514) 278-2666 toonboom.com m Disclaimer Sa The content of this manual is covered by a specific limited warranty and exclusions and limit of liability under the applicable License Agreement as supplemented by the special terms and conditions for Adobe®Flash® File Format (SWF). Please refer to the License Agreement and to those special terms and conditions for details. ric ul um The content of this manual is the property of Toon Boom Animation Inc. and is copyrighted. Any reproduction in whole or in part is strictly prohibited. For additional copies of this manual, please contact Toon Boom Animation Inc. at the Corporate Headquarters address. Copyright © 2011 by Toon Boom Animation Inc. All rights reserved. Trademarks ur Flip Boom Classic is a trademark owned by Toon Boom Animation Inc. All other trademarks are the property of their respective owners. Credits tC Documentation Development: Peter Cawthorne and Shabana Ali. Content Development: Marie-Eve Chartrand, Anouk Whissell, Shabana Ali, Lindsay Brown Ar Art Development: Marie-Eve Chartrand, Anouk Whissell, Shabana Ali Publication Date February 2011 Published by Toon Boom Animation Inc. Contents Flip Boom Classic Art Curriculum - Introduction ........................................................ 3 The Lessons ....................................................................................................................................................... 3 More Cartoons .................................................................................................................................................. 4 pl e What is Animation? ................................................................................................................................ 5 Sa m Animation .......................................................................................................................................................... 6 Flip Boom Classic Interface ............................................................................................................................... 7 The Drawing Space ..................................................................................................................................... 8 The Tools .................................................................................................................................................... 9 The Drawings Library ................................................................................................................................ 15 The Sound Library ..................................................................................................................................... 16 The Drawing Sequence ............................................................................................................................. 17 The Play Button ......................................................................................................................................... 17 The Loop Button ....................................................................................................................................... 17 Animating in Flip Boom Classic ....................................................................................................................... 18 The Bouncing Ball ................................................................................................................................. 21 ric ul um Show/Hide Previous/Next Pages .................................................................................................................... 22 Animating the Ball ........................................................................................................................................... 23 Colouring the Bouncing Ball and More ............................................................................. 29 The Painting Tool ............................................................................................................................................ 30 Draw Behind .................................................................................................................................................... 34 The Colour Palette .......................................................................................................................................... 37 Using the Paint Tools together ....................................................................................................................... 38 Creating Fun Animated Words ................................................................................................. 41 Animating Letters ............................................................................................................................................ 42 Animating Colours .......................................................................................................................................... 44 Creating Animation with Basic Shapes .............................................................................. 47 ur Animating Basic Shapes .................................................................................................................................. 48 Animating a Simple Walk Cycle ............................................................................................... 53 tC Animating the Walk Cycle ............................................................................................................................... 54 Learning to use the Library ............................................................................................................................. 58 Creating a Small Movie .................................................................................................................... 61 Ar Preparing Your Animation ............................................................................................................................... 62 Adding a Title and an End Credit ................................................................................................................... 65 Using the Record Sound Feature ............................................................................................ 69 Before you Start to Record Sound .................................................................................................................. 70 Recording Sound ............................................................................................................................................ 71 Adding Sound From The Library ............................................................................................. 73 Choosing a Sound for your Animation ............................................................................................................ 74 1 Flip Boom Classic Art Curriculum - Student Workbook pl e Open the Sound Library ............................................................................................................................74 Preview different sounds in the library .....................................................................................................75 Adding the First Sound to your Project ...........................................................................................................76 Dragging a sound from the library ............................................................................................................76 Using the arrow to add a sound from the library ...................................................................................... 77 Preview your animation with sound .......................................................................................................... 77 Moving a Sound ............................................................................................................................................... 78 Removing a Sound from your Project .............................................................................................................. 78 Tips for Adding More Sounds .........................................................................................................................79 Sound Icon ................................................................................................................................................ 79 Overlapping sounds .................................................................................................................................. 79 Using the arrow to add a second sound ................................................................................................... 80 Changing the playback speed ..................................................................................................................80 m Publishing Your Movie....................................................................................................................... 81 Ar tC ur ric ul um Sa Formats you can Publish your Work in ............................................................................................................82 iPod (.m4v) ................................................................................................................................................ 82 QuickTime (.mov) ...................................................................................................................................... 82 Flash (.swf) .................................................................................................................................................82 YouTube (.mov) ......................................................................................................................................... 82 Facebook (.mov) ........................................................................................................................................82 Publishing Your Work ...................................................................................................................................... 83 Watching animation on iPod, iPhone or iPad ...........................................................................................84 Printing Your Animation .................................................................................................................................. 85 2 pl e m Flip Boom Classic Art Curriculum - Introduction Welcome! Sa Toon Boom Animation is delighted to present an exciting art curriculum for you to work with and develop your animation skills. ric ul um Using Flip Boom Classic will start you on your way to a lifetime of creative and amazing animation to wow your friends with. You never know where your animation skills may take you, in the future you might even end up working for a large animation studio producing cartoons! Now wouldn’t that be exciting! Don’t worry about how well you can draw, as you practice you will get better and you’ll have fun too! The Lessons These modules are easy to follow and soon you will understand the magic of animation. The following modules are covered in this book: M1: What is Animation? • M2: The Bouncing Ball • M3: Colouring the Bouncing Ball and More • M4: Creating Fun Animated Words • M5: Creating Animation with Basic Shapes • M6: Animating a Simple Walk Cycle • M7: Creating a Small Movie • M8: Using the Record Sound Feature Ar tC ur • • M9: Adding Sound From The Library Remember, if you need more information about tools and features available in Flip Boom Classic, please look at the Instruction Booklet. You can get to it by clicking on the Help menu at the top of the Flip Boom Classic window. pl e M1: What is Animation? Ar tC ur ric ul um Sa m Have you always wanted to create your own cartoons but never really knew how to do it? With Flip Boom Classic, it’s now easier to create your very own animation. But what is animation? Flip Boom Classic Art Curriculum - Student Workbook Animation pl e Animation is when you create more than one drawing of the same character, but with small modifications. Because of these changes, the illusion of movement will be created when you flip through your drawings. ric ul um Sa m It only takes a few pages to create movement. This cat is grabbing a string in three pages. What is so great about animation is that you do not need to draw complex characters to create a film. It can be basic shapes like circles, squares, triangles or even just lines and colour! Once you feel that you are ready to move on to more difficult shapes or even characters, Flip Boom Classic will still have all the tools you need. Ar tC ur Animation can be done with simple shapes! 6 How about an animation of the phases of the moon? Flip Boom Classic Interface Flip Boom Classic Interface ric ul um Sa m pl e The interface is what you see when you start Flip Boom Classic, it’s where you draw, colour and play your animated creation! It’s like having a large drawing pad with all of the pencils, paints and tools you need to make a picture and then turn it into a cartoon. . The interface is made of several sections, let’s see what some of the sections are used for while we make our very first animation. Ar tC ur As you work through each of the modules, you will learn about new tools and features you can use to help you have fun making your animation. 7 Flip Boom Classic Art Curriculum - Student Workbook The Drawing Space First, we need a canvas to work on. In Flip Boom Classic that canvas is called the Drawing Space. It’s the large empty area right in the middle of the interface. On some computers, there could be some extra space beside your drawing area. Just remember, only the images inside the grey box will be part of your final movie. Ar tC ur ric ul um Sa m pl e You can use the Drawing Space to draw, colour, copy and paste your work. You can also use it to place objects that you have imported from the Library. 8 Flip Boom Classic Interface The Tools You might decide that you would prefer to use your own drawings when it comes to making your animation. Flip Boom Classic comes fully equipped with a set of drawing and painting tools. To access these tools, simply click on the Toggle Tools button. pl e The button will turn yellow when you have the Tools selected. On the left of the Drawing Space, there are four round buttons, each button is a different tool and is used for a different task. m Click on this tool and use it to paint inside closed figures. Sa Click on this tool and use it to select items in the drawing space. Click on this tool and use it to draw or paint in the drawing space. Click on this tool and use it to erase parts of your drawing. ric ul um When you click on a tool it will turn yellow to show you that it is activated and ready for you to use. You can only activate one tool at a time. The Brush Tool allows you to paint strokes in your Drawing Space. Go ahead and click on this This line is called a stroke. Each time you draw a new line, it is a new stroke. Ar tC ur button , it’s called the Brush tool. Remember, it will change to yellow when it is ready for you to use. Then, simply paint a line, like this: When you open a new project in Flip Boom Classic, the colour you use to draw or paint with is set to black, this is called the default (or starting) colour. You can change it to any colour you wish by clicking the coloured swatch you want to use. 9 Flip Boom Classic Art Curriculum - Student Workbook Colour Palette To change your colour, click on any of these coloured swatches. Sa To change a colour, select a swatch, then press the rainbow button to open the Colour Wheel or simply double-click directly on a swatch to open the Colour Wheel. m The yellow ring indicates the colour that is currently selected. pl e To the left side of the Drawing Space is a series of round coloured circles with a multicoloured square at the bottom, this is the Colour Palette. The colour palette allows you to select any colour you wish to draw or paint your work with. ric ul um You can also easily change the size of the brush by going to the box pictured below. Move the black slider left or right depending on the size you want your brush to be. Click on one of the shape examples to change the shape of your brush tip. Ar tC ur Move the slider to change the size of your brush. 10 Flip Boom Classic Interface The Eraser Tool allows you to erase any part of a stroke. Let’s try erasing part of that stroke we just ric ul um Sa m pl e drew. Click on this button it’s called the Eraser tool. Remember, it will change to yellow when it is ready for you to use. Try erasing part of the stroke, like this: You can also easily change the size of by going to the box pictured below. Move the slider left or right depending on the size you wish your eraser to be. Click on one of the shape examples to change the shape of your brush tip. Ar tC ur Move the slider to change the size of the eraser. 11 Flip Boom Classic Art Curriculum - Student Workbook The Painting Tool allows you to fill shapes with colour. It is important that the shapes be closed ones might not work. Remember, it will pl e or else clicking on this Painting tool button , ric ul um Sa m change to yellow when it is ready for you to use. First, let’s draw a circle shape with like this: Ar tC ur Next, select . Make sure you pick a new colour in the colour palette, like blue or pink to make it interesting. Click inside of the closed shape to paint it. 12 Flip Boom Classic Interface . Select a new colour, like ric ul um Sa m pl e It’s also possible to change the colour of a stroke with green, then click on the circle’s line art. The Select Tool allows you to select, move, rotate and modify strokes. Let’s try to select the circle Ar tC ur we just drew. Click on this button it’s called the Select tool. Remember, it will change to yellow when it is ready for you to use. Then in the Drawing Space, click and drag a box around the circle like this: 13 Flip Boom Classic Art Curriculum - Student Workbook The circle will now have a blue bounding box around it. This box also has handles. The nine squares around the bounding box allow for the resizing of the selected stroke or object. pl e The bounding box handle allows for the rotation of the selected stroke or object. Ar tC ur ric ul um Sa m Once your strokes are selected you can also move them around the Drawing Space, like this: 14 Flip Boom Classic Interface The Drawings Library Instead of drawing, some people prefer to use objects and backgrounds that already exist. Flip Boom Classic comes complete with a Library full of templates of various kinds of people, animals, objects and backgrounds, all ready to animate. To access the Drawings library, click on Toggle Drawings Library button. pl e The button will become yellow when you have the Drawings Library selected Sa m Bookshelf ric ul um Use the bookshelf to find your favourite collection of clipart. The collections that are included are: objects, backgrounds, people, creatures and geometric shapes. Use the book with the plus sign to add a Library Collection where you can store your own artwork to reuse again at a later time. Use the book with a minus sign to delete a collection. You can only delete collections that you yourself have made (blue books). Ar tC ur Collection Browser Use the clipart collection browser to view and select an item from a chosen collection. Use the top, yellow arrow to place a copy of a selected object in your Drawing Space, or simply click and drag the object onto the Drawing Space. 15 Flip Boom Classic Art Curriculum - Student Workbook The Sound Library One of the final steps when creating an animation is to add sound effects. Flip Boom Classic comes complete with a Library full of various collections of sounds, like people, animals, and cartoon sounds, ready to add to your project. To access the Sound Library, click on the Toggle Sound Library button pl e The button will become yellow when you have the Sound Library selected Sa m Sound Bookshelf ric ul um Use the sound bookshelf to find your favourite collection of sounds. The collections that are included are: comic, animals, transport, sci-fi, music, househould, people, water, bounch, shatter, farts, pops and clicks. Ar tC ur Collection Browser Use the sound collection browser to view and select an item from a chosen collection. Use the top, yellow arrow to place a copy of a selected object into the first available spot in your animation, or simply click and drag the object onto the sound row. 16 Flip Boom Classic Interface The Drawing Sequence Drawing row pl e Sound row m The Drawing Sequence is where you will find all of the pages of your animation, along with any sounds you have added. One thumbnail image represents one page. Using the yellow slider, you can browse through your project and select the page that you wish to see in the Drawing Space. ric ul um Insert page Remove a page Duplicate a page Remove a Sound Sa Using the four buttons on the left, you can also, add, remove or make an exact copy of a page, or delete a selected sound. The Play Button allows you to see your animation. Simply press it to start playing your work. The Loop Button ur allows your animation to be played in loop in Flip Boom Classic. Click on this button Ar tC to play the animation over and over again it’s called the Loop button. Remember, it will change to yellow when it is ready for you to use. 17 Flip Boom Classic Art Curriculum - Student Workbook Animating in Flip Boom Classic We have covered some of the very basic and essential tools needed to do a small animation. What’s next! and draw a circle in the upper left corner of your Drawing Space m 2. Select pl e 1. Let’s start with a new Flip Boom Classic project. Click . Flip Boom Classic might ask if you wish to save the current project, if this happens click on the NO button. Your Drawing Space should now be empty. ric ul um Sa Draw a circle here Ar tC ur 3. Select and also select a new colour swatch (for this example we used dark blue). Paint the circle. 18 Paint the circle here Animating in Flip Boom Classic 4. We will now make the circle move across the screen. To do this, we will first create a pl e copy of Page 1. Click on . A new page will appear in the Drawing Sequence. It should be a perfect copy of Page 1. An exact copy of Page 1 is made and is called Page 2. ric ul um Sa m 5. Click and select the circle on Page 2. You can now drag it and move it slightly toward the bottom right part of the screen. Ar tC ur 6. Repeat Step 4 and Step 5 until the circle is at the bottom right corner. In our example, we did it in five pages. 7. Now that all your pages are done, make sure move! is activated and press to see it Congratulations! You have now finished Module 1. Go to M2: The Bouncing Ball>> 19 pl e M9: Adding Sound From The Library Ar tC ur ric ul um Sa m Not only can you record over your animation, now you can add sounds too. The Sound Library comes with over a 100 different sounds that you can add to your animation to make it even better! Adding Sound From The Library Preview different sounds in the library pl e 4. Use the yellow arrows near the top section of the library to sort through all the available sound catalogs. A small picture is there to help identify what kinds of sounds are in each catalog. Each catalog has several sounds. This is a sound catalog Sa m 5. Once you have chosen a catalog, you can use the collection browser below to see all the different sounds that are included. ric ul um Each one of these thumbnails represents a different sound you can add to your project. 6. Click on a thumbnail to select a sound, then you can preview it before you add it to Ar tC ur your project. Click the play button to listen to a few sounds now. 7. Take the time to browse through all the catalogs, and listen to some different sounds. Try to imagine what kind of sound you want to hear in your animation, and try to find one in the Sound Library that will work. 75 Flip Boom Classic Art Curriculum - Student Workbook Adding the First Sound to your Project Dragging a sound from the library pl e Once you have decided on a sound you like, the next step is to add it to your animation. You will add it directly to the sound row. There are two different ways to add sounds to your project. Then you can preview your animation with the added sound. The first way to add a sound is to drag it directly from the library, and drop it in the sound row. m 1. After you’ve decided what sound you want to add, click to select it in the Sound library. ric ul um Sa 2. Once your sound is selected, drag it directly from the library, and drop it in the sound row. The sound will be highlighted in green to show that the sound can be added there. Don’t let go of the mouse button until you are sure your sound is going to be where you want it. Ar tC ur 3. Once you have the sound where you want it, let go of the mouse and the sound will turn blue. This means the sound has been added to your animation. 76 Flip Boom Classic Art Curriculum - Student Workbook Moving a Sound After you preview your animation, you may notice the sound is not where you want it. It’s easy to move a sound once it’s already been added to your project. pl e 1. Click once on the sound in the sound row. It will turn bright green when it’s selected. Sa m 2. Click and hold down on the left mouse button to drag the sound to a new location, where you think it will fit better. ric ul um 3. Let go of the mouse button once the sound is where you want it. You can move a sound as many times as you like, until it’s right where you want it. Removing a Sound from your Project It’s very easy to remove a sound from your project if you don’t want it there anymore. tC ur 1. In the sound row, click once to select the sound you want to remove. It will turn bright green when it’s properly selected. Ar 2. With the sound selected, click the Remove Sound button, located to the left of the sound row. 78 Click on this button to remove the sound that is selected in the sound row.
© Copyright 2025