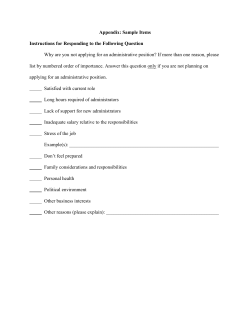MBN Brukerveiledning Administrator
MBN User Guide: Administrators Product: Mobilt Bedriftsnett MBN User Guide for Administrators Version 1.0 Document owner: Date Page Sølvi Korperud 04.03.2013 1(53) MBN User Guide: Administrators Version Date Description (changes) Sign. 0.1 28.01.2013 New template used. DEK 1.0 04.03.2013 Official version for launch BO Document owner: Date Page Sølvi Korperud 04.03.2013 2(53) MBN User Guide: Administrators Table of contents 1. General:.......................................................................................................................................... 5 2. Log in as administrator .................................................................................................................. 5 3. The administration tool ................................................................................................................. 6 3.1. Oversikt (Overview) ................................................................................................................. 7 3.2. Idriftsetting (Cut over)............................................................................................................. 9 3.3. Katalog (Directory) ................................................................................................................ 11 3.3.1. Interne (Internal) ........................................................................................................... 11 3.3.2. Eksterne (External) ......................................................................................................... 13 3.3.3. Hovednummer (Switchboard numbers) ........................................................................ 15 3.3.4. Køer (Queues) ................................................................................................................ 17 3.3.5. Privat nummerplan (Private numbering plan) ............................................................... 17 3.3.5.1. 3.3.6. Legg til internnummer for MBN Hussentral (add extension for MBN PBX) .................. 19 3.3.6.1. 3.4. Legg til nytt nummerintervall (Add new number interval) .......................................... 18 Legg til ny kortnummerserie (Add new shortcut number series) .............................. 20 Menyer (Menus).................................................................................................................... 22 3.4.1. Menyer (Menus) ............................................................................................................ 22 3.4.2. Struktur (Structure) ........................................................................................................ 27 3.4.3. Andre innstillinger (Other settings) ............................................................................... 27 3.5. Kø (Queue) ............................................................................................................................ 29 3.5.1. Innstillinger (Settings) .................................................................................................... 29 3.5.2. Kø-operatører (Queue operators) ................................................................................. 31 3.5.3. Kø-meldinger (Queue messages) ................................................................................... 32 3.5.4. Overløp (Overflow) ........................................................................................................ 33 3.6. Svargruppe (Answer group) .................................................................................................. 34 3.7. Operatører (Operators) ......................................................................................................... 35 3.8. Talemeldinger (Voice messages) ........................................................................................... 36 3.9. Musikklister (Playlists) ........................................................................................................... 38 3.10. Visningsnummer (Display number) ................................................................................... 40 3.11. Organisasjonsstruktur (Organisation structure)................................................................ 44 4. Talestyrt meny for Administrator (Voice-controlled menu for Administrator) .......................... 46 5. Example ........................................................................................................................................ 47 6. Questions: .................................................................................................................................... 53 Document owner: Date Page Sølvi Korperud 04.03.2013 3(53) MBN User Guide: Administrators Document owner: Date Page Sølvi Korperud 04.03.2013 4(53) MBN User Guide: Administrators 1. General: This user manual demonstrates how the administration tool can be used to administer the Mobilt Bedriftsnett solution. The user manual does not cover ordering procedures in Min Bedrift. It is assumed that the products to be included in the solution have already been ordered in Min Bedrift. 2. Log in as administrator The person who is to administer the Mobilt Bedriftsnett solution can open the administration tool via: Min Bedrift: Log in to Min Bedrift. Click the “Mobilt Bedriftsnett” button: Now select the “Teknisk konfigurasjon” button to access the Mobilt Bedriftsnett administration tool. Document owner: Date Page Sølvi Korperud 04.03.2013 5(53) MBN User Guide: Administrators 3. The administration tool The administration tool opens in a separate window. The figure below shows an example of the home screen: The left section of the screen displays the main MBN administration functions. These comprise: Function Description Oversikt (Overview) This option provides the administrator with a complete picture of services that are available in the Mobilt Bedriftsnett solution. An individual service can be administered by clicking the corresponding link in the right-hand screen. This is the home screen. Idriftsetting (Cut over) This option provides the administrator with an overview of the services that need to be configured for activation. Most settings can be configured via this function. Katalog (Directory) All telephone numbers listed in the company directory, Bedriftskatalogen, are listed here: internal, external, switchboard numbers, queues and private numbering plans. The administrator can search for and administer users. Menyer (Menus) This allows the administrator to create welcome menus with key selection. Tidsstyring (Time control) This function allows the operator to set up time control for services. Kø (Queue) This option allows the administrator to administer the queues in terms of voice messages, queue lengths, caller ID, queue names, operators, etc. Document owner: Date Page Sølvi Korperud 04.03.2013 6(53) MBN User Guide: Administrators Operatører (Operators) This displays an overview of the users connected to a queue. The administrator can add and remove users to and from the various queues. Talemeldinger (Voice messages) The administrator can upload or record new voice messages for the service here. Musikklister (Playlists) Playlists for music to be played to the queue can be created here. The administrator can upload music in order to create his/her own playlist. Visningsnummer (Display number) Option allowing the employees to introduce themselves using a different telephone number from the one linked to their user SIM card or telephone. Organisasjonsstruktur Allows the administrator to divide Bedriftskatalogen into units. (Organisation structure) Some of these functions are available via different screens for the purpose of simplicity of use. The various functions are described in detail in the next few chapters. 3.1. Oversikt (Overview) The purpose of this function/window is to give the administrator a complete picture of the solution and provide quick access to the various services. The overview essentially provides access to all main functions and services included in the solution and reflects the products covered by the contract. If some services have not been activated/configured, this is indicated at the top of the screen. The figure below shows an example of the “Oversikt” function: Figure 1 Oversikt Document owner: Date Page Sølvi Korperud 04.03.2013 7(53) MBN User Guide: Administrators The following information is displayed in this example: Some products need to be configured/set up (clicking on the link opens the “Idriftsetting” (cut over) window). Five menus are currently configured. Six queues/answer groups are available in the solution. Six users are defined as operators. There are four switchboard numbers (time-controlled welcome message + fixed network switchboard numbers). Seven personalised voice messages have been created. No playlists have been created. There are 15 internal users/subscribers to this service. The company directory includes four external contacts with shortcut numbers. No extension number series has been defined. No external number series has been defined. Document owner: Date Page Sølvi Korperud 04.03.2013 8(53) MBN User Guide: Administrators 3.2. Idriftsetting (Cut over) This function/window is intended to give the administrator an overview of the services that need to be set up/configured. Clicking the gear icon for the various services takes the administrator to the relevant configuration windows. The figure below shows an example of the “cut over” window: Figure 2 Idriftsetting The “Nummer” column shows the number that needs to be set up: this could be the number of a queue, answer group, menu (time-controlled welcome menu) or fixed network switchboard number. The “Navn” column shows the “name” that is defined for the number. In this example, the menu with number 97480569 is lacking a name. Clicking the names in the column enables you to set/edit the names of the logical numbers directly. The “Produkt” column refers to the service that is linked to the number. The “Status oppsett” column indicates whether the product needs to be set up or is configured correctly (“OK”). For example, a queue without operators will be listed as “Oppsett mangler”. Clicking with the mouse on the column containing gear icons takes the administrator to the page in which the relevant service can be configured. The “Status idriftsetting” column shows the status of the number, and may have one of the following values: Document owner: Date Page Sølvi Korperud 04.03.2013 9(53) MBN User Guide: Administrators o Venter på oppsett: This status appears for existing numbers until they are configured/set up. o Klar til idriftsetting: This status is displayed for existing numbers that are used by the company and need to be migrated to Mobilt Bedriftsnett on a specific date, and when the configuration as to how this number should be handled in MBN is in place. Check the box to the right of this number and select “Neste”. A template opens allowing the administrator to specify contact information and indicate when (time and date) this number should be activated in the Mobilt Bedriftsnett contract (“Cut over”). The figure below shows an example of this: o Idriftsetting bestilt: This status is displayed when the date and time of “Cut over” have been requested. o I drift: This service is ready for configuration. This status is displayed for new numbers that have not been “cut over” because the number has already been introduced in Mobilt Bedriftsnett and is ready for use. o Ordren ikke godkjent: This appears if an error has occurred. Contact Telenor/ your dealer if this status persists. When “Status oppsett” is “OK” and “Status idriftsetting” is “I drift”, the configuration/setup is valid and the number will be removed from the cut over list. The number will still be available later, e.g. via the “Oversikt” function. The configuration of the various services is described in this guide. Document owner: Date Page Sølvi Korperud 04.03.2013 10(53) MBN User Guide: Administrators 3.3. Katalog (Directory) The “Katalog” function allows the administrator to search the company directory for internal users, external numbers that have been entered, switchboard numbers included in the contract, queue numbers and number series. These numbers can be administered; this process is described in detail below. 3.3.1. Interne (Internal) The “Interne” tab enables you to search for Mobilt Bedriftsnett users within the company. Enter the search term in the “Søk:” field and click the “Søk” button or press Return to search. If the company directory is divided into an organisational structure, you can filter your search by selecting a unit in the “<Velg enhet>“ field. Search results can be sorted according to Etternavn (surname), Fornavn (first name), Enhet (unit), Internnummer (extension) and telephone number by clicking on the corresponding column name. The figure below shows an example of the “Interne” tab: Document owner: Date Page Sølvi Korperud 04.03.2013 11(53) MBN User Guide: Administrators On the far left is a status icon for internal users. This icon appears in various colours, indicating the following: Green: Status = available; the mobile phone/land line phone is free. Yellow: The user has an active out of office notice with or without forwarding. Red: Status = busy; the subscriber is busy on a call. Grey: Status unknown; the telephone may be switched off or out of network coverage. Holding the mouse pointer over the relevant status icon also displays a brief explanation of its meaning. If a user's status is “active out of office” (yellow icon), the reason and duration can be displayed by holding the mouse pointer over the icon. Clicking the icon allows the administrator to arrange/edit an extension number for the user (“neste ledige” brings up the next unused extension number, while “Vis ledige” displays number intervals from which extension numbers can be obtained), edit the user name, link an e-mail address to the user and, if required, arrange an organisational unit for the user. These changes are activated by clicking the “Lagre” (Save) button. See chapter 3.3.5 for requirements relating to extensions. The figure below shows an example of the fields used to edit an extension number: Figure 3 Edit user Clicking the icon on the right enables the administrator to make changes to the user just as the user can do via MineSider: Set/edit/delete absence (Fravær) Administer the user's call forwarding settings (Viderekobling) Set the calling pattern for the user and activate an alternative display number (Mine numre) Configure the user's “Min Svartjeneste” and welcome greeting (Min Svartjeneste) Permit calls from undisclosed numbers (Andre innstillinger) Document owner: Date Page Sølvi Korperud 04.03.2013 12(53) MBN User Guide: Administrators NB: This applies to users of type “Aktiv bruker”. Users of type “Medlem” will have limited features. The figure below illustrates the user settings: Figure 4 User settings If an e-mail address is linked to a user, an icon is displayed on the far right. Clicking on this opens the e-mail reader with the user's e-mail address in the “To” field. 3.3.2. Eksterne (External) All external contacts listed in the company directory are searchable via the “Eksterne” tab. Figure 5 External contacts in the company directory The administrator can edit the external contact by clicking the icon. This opens the window below, in which changes can be made to fields. Shortcut numbers (kortnummer) must have the same number of digits as extension numbers for internal users Document owner: Date Page Sølvi Korperud 04.03.2013 13(53) MBN User Guide: Administrators (see chapter 3.3.5 for requirements relating to extension/shortcut numbers). Selecting “Neste ledige” automatically brings up the next unused shortcut number, while “Vis ledige” displays number intervals from which shortcut numbers can be obtained. The administrator can delete an external contact by clicking on the icon to the right of the contact. The administrator can add a new external contact to the company directory by clicking the “Legg til ny ekstern kontakt” link, filling out the form and then selecting “Lagre”. Shortcut numbers (kortnummer) must have the same number of digits as extension numbers for internal users, and clicking the “Vis ledige” link displays number intervals from which shortcut numbers can be selected (see chapter 3.3.5 for requirements relating to extension/shortcut numbers). Document owner: Date Page Sølvi Korperud 04.03.2013 14(53) MBN User Guide: Administrators 3.3.3. Hovednummer (Switchboard numbers) The “Hovednummer” tab lists all types of switchboard numbers (“Tidsstyrt velkomstmeny”, “Fastnett Hovednummer” and “Fastnett Hovednummer Avansert”) registered for the contract. See an example of this tab below: Figure 6 Example of the Hovednummer tab Clicking the icon on the right enables the administrator to make changes to the corresponding switchboard numbers. In the case of time-controlled welcome greetings (Tidsstyrt velkomsthilsen), the window described in chapter 3.4 opens. In the case of fixed network switchboard numbers (Fastnett hovednummer), a window like the one below opens. This allows the administrator to assign a name to the switchboard number (this is so it is easier to remember the number, e.g. when configuring menus). The Viderekoblingsnummer indicates where incoming calls to the switchboard number in the fixed network should be forwarded/routed (e.g. to a menu). The Pinkode is used in connection with voice-controlled administration of switchboard numbers via a telephone number (telephone number: 91501012); see chapter 0. A switchboard number can also be linked to an organisational unit (Enhet). Figure 7 Fixed network switchboard number Document owner: Date Page Sølvi Korperud 04.03.2013 15(53) MBN User Guide: Administrators In the case of advanced settings for fixed network switchboard numbers (Fastnett Hovednummer Avansert), a window like the one below opens. As well as configuring fixed network switchboard numbers, in this screen the administrator can determine what will happen to calls to the switchboard number in various situations, such as: No answer within x seconds Line busy Unavailable Depending on the situation, the following options are available: Choose from: Voice message before call is ended Forward to a specific number No call forwarding; call will ring for a specific number of seconds and then be ended Busy signal: plays the busy signal Error signal You can also define the language in which voice messages are played for domestic and international calls respectively. Figure 8 Advanced settings for fixed network switchboard numbers Document owner: Date Page Sølvi Korperud 04.03.2013 16(53) MBN User Guide: Administrators 3.3.4. Køer (Queues) The “Køer” tab displays all queues and answer groups included in the contract (select the “Kø” feature to see which is which). Clicking the gear icon to the right of a queue/answer group opens the corresponding administration window for this queue/answer group (see chapter 3.5 for administration of queue settings). 3.3.5. Privat nummerplan (Private numbering plan) Under the “Privat nummerplan” tab, the administrator can manage the company's extension and shortcut number series. It is important to consider how the company's numbering plan will be divided up, and to organise it in such a way that no series of extension or shortcut numbers overlaps with another. To make this simpler and forward-looking, we recommend that you allocate space in the numbering plan. Four different types of private numbers are used in Mobilt Bedriftsnett for this purpose: Extension interval: Space in the numbering plan which is allocated to extensions for employees within the company. Shortcut number interval: Space in the numbering plan which is allocated to shortcut numbers for external contacts outside of the company. Extension series for PBXs linked to Mobilt Bedriftsnett Shortcut number series: Space in the numbering plan which is allocated to a shortcut number series, outside of the company. There are certain restrictions regarding how numbers may be used in Mobilt Bedriftsnett. Requirements for private numbering plan: Extension and shortcut numbers starting with 0 or 1 may not be used. The numbers 911 and 99x may not be used (these are reserved). Extension and shortcut numbers must be of the same length (3-7 digits). The length of extension numbers cannot be changed after the MBN agreement has been ordered. Document owner: Date Page Sølvi Korperud 04.03.2013 17(53) MBN User Guide: Administrators When the extension and shortcut number intervals are set initially, extension/shortcut numbers are assigned to individual users as described in chapter 3.3.1 and chapter 3.3.2 (however, dealers are able to import tables of user information directly into MBN via “Dealeradmin”). The figure below shows an example of “Privat nummerplan” in Mobilt Bedriftsnett: In this example, an interval (placeholder) has been entered for extensions from 200 to 399, as well as one for shortcut numbers from 920 to 989. This means that there is space for assigning additional number intervals/series between 400-910 and 912-919 (911 is not permitted, since some telephones interpret this as an emergency number, and 99x are reserved numbers). Clicking on the number series (in blue in the above figure) brings up a list of all users assigned to this number interval. Clicking on the gear symbol to the right of a number interval allows you to edit it. The dustbin icon deletes the corresponding number interval (all users must be removed from the interval before it can be deleted). Names may only be assigned to number series (not number intervals). There are two options in this tab: “Legg til nytt nummerintervall” “Legg til ny kortnummerserie” 3.3.5.1. Legg til nytt nummerintervall (Add new number interval) The “Legg til nytt nummerintervall” option allows you to define and add two types of affiliations: Intervall for internnummer (extension interval): Used to collect extension numbers that are explicitly assigned to internal contacts. This ensures that extension numbers are not scattered across the entire numbering plan, and ensures that space is not given to extensions for, say, a large PBX series. Document owner: Date Page Sølvi Korperud 04.03.2013 18(53) MBN User Guide: Administrators Intervall for kortnummer (shortcut number interval): Used to collect shortcut numbers assigned to external contacts. This ensures that shortcut numbers are not scattered across the entire numbering plan. A maximum of 99 shortcut numbers may be assigned to external contacts (the number of external contacts without shortcut numbers is unlimited in the company directory). However, it is possible to define shortcut number series that contain more shortcut numbers (see chapter 3.3.6.1). The figure below shows an example screen for the “Legg til nytt nummerintervall” option: Clicking “Vis ledige” displays number series that are not used by other number series/intervals. In this case, there is space to assign more number intervals/series between 400–910 and 912-919. 3.3.6. Legg til internnummer for MBN Hussentral (add extension for MBN PBX) In Katalog under the Privat nummerplan tab, press the gear icon to access settings for an affiliated PBX number series for which an extension series needs to be added or edited. The “Innstillinger for nummerserie” screen appears. Document owner: Date Page Sølvi Korperud 04.03.2013 19(53) MBN User Guide: Administrators Enter the desired extensions in the extension number series fields. Note that when you enter the first extension, the system will suggest the last extension, since the number of extensions must always be equal to the public number series. Feel free to use the “Vis Ledige” link to check that the desired number series is available in the private numbering plan. Regardless of whether you do this, anything that is entered in the extension number fields will be verified when you press “Lagre”. Existing users are automatically assigned extensions when this is added. 3.3.6.1. Legg til ny kortnummerserie (Add new shortcut number series) Short number series can be defined to route to numbers outside of the MBN agreement – e.g. to dial-in number series for close partners in Norway, or the company's own offices abroad. MBN users will experience this as calling external contacts via shortcut numbers. This feature is exactly like shortcut numbers for external contacts, except that in this case shortcut numbers are converted to public numbers for a full number series. This series may be of any length, but the mapping between shortcut numbers and public numbers must be the same for the entire number series. For example: the customer has an office in Sweden with the number series: +4672100400 – +4672100499. The office is assigned to a three-digit MBN private numbering plan with the shortcut number series: 400 – 499. This allows users to call +4672100423 via shortcut number 423. The figure below illustrates the configuration screen for the number series in the above example: Document owner: Date Page Sølvi Korperud 04.03.2013 20(53) MBN User Guide: Administrators The number series for the external company that you wish to include in the company's private numbering plan is defined in the “nummerserie” field. You can give the number series an appropriate name, assign a unit if required, and then enter the first number in the shortcut number series that you wish to add. The last number is entered automatically by clicking next to the field (click “Vis Ledige” first if necessary to see which intervals/series are available). Click the “Lagre” button to add the number series. Document owner: Date Page Sølvi Korperud 04.03.2013 21(53) MBN User Guide: Administrators 3.4. Menyer (Menus) The “Tidsstyrt velkomstmeny” (time-controlled welcome menu) service is administered via the “Menyer” and “Tidsstyring” functions. One time-controlled welcome menu is included in all Mobilt Bedriftsnett contracts. “Tidsstyrt velkomstmeny” plays the caller a welcome message and allows him/her to select menu options in order to reach the desired person. For example: “Welcome to Company Ltd. Press '1' for the switchboard, '2' for sales and '3' for customer services”. Time control means that the caller will hear a different message and have other key selection options at specific times and on specific dates. A menu may have up to two levels (one sub-menu for additional key selections). A “Tidsstyrt velkomstmeny” may include additional menus, but only one menu may be active at any one time. 3.4.1. Menyer (Menus) You can see which menus need to be set up under “Idriftsetting” (Cut over). Clicking on the icon on a “Tidsstyrt velkomstmeny” opens the menu window. The menu can also be accessed directly by clicking the “Menyer” function on the left of the screen. Document owner: Date Page Sølvi Korperud 04.03.2013 22(53) MBN User Guide: Administrators The “Tidsstyrt velkomstmeny” window is displayed above for the name “Hovednummer Bedrift AS” linked to number 97420463. Two menus have been added in this example: “Support” and “Supporttelefon”, which are linked to “Hovednummer Bedrift AS”. The status Aktiv indicates that this menu is in use in the company's setup. A menu must be deactivated before it can be deleted. Clicking on “Legg til meny” opens the “Ny meny” configuration window, in which a new menu can be set up. The steps that the administrator goes through in order to complete the menu are described on the right of this window. 1. Navn: The first thing the administrator does is to assign a descriptive name for the relevant menu, e.g. “Welcome to head office”. 2. Talemelding: The next thing is to record the voice message which the caller should hear when calling the head office (if a message has already been recorded, it can be retrieved from the dropdown menu). Click the “Lag ny talemelding” link to record a new voice message (see guide in chapter 3.8). 3. Tastevalg: The next step is to link the numbers behind the various key selections. This is done in the lower area of the window. Each row represents a key that the caller can press. The first row corresponds to what should happen if the caller presses '1', the second if he/she presses '2', and so on. For the sake of clarity, the administrator can enter a name or provide a description of key selections '1', '2', and so on. Document owner: Date Page Sølvi Korperud 04.03.2013 23(53) MBN User Guide: Administrators In the next column, we specify which type of answer point the key selection should point to (this is to make it easier to find the answer point later). Answer points may be: a. Kø: The “Svarsted” (answer point) column lists the queues that are available for this agreement. b. Hovednummer: The “Svarsted” (answer point) column lists all switchboard numbers in this agreement. c. Katalog: To enter a specific telephone number under “Svarsted”. This number may be internal or external. d. Talemelding: The “Svarsted” (answer point) column lists all voice messages in this agreement. e. Annen meny: The “Svarsted” (answer point) column lists all menus. This is used when a key selection should lead to a new menu (only one sub-menu is permitted). Enter a new row (new key selection) by clicking the “+” sign underneath the rows in the “Tast” (key) column. The figure below shows an example of key selection. Figure 9 Example of how to set up key selection The administrator can use the two rows at the bottom of the key selection screen to determine what should happen if a caller makes an invalid key selection (presses a key that is not defined or does not press any key). The administrator can differentiate between what happens the first time an invalid key selection is made and what happens the second time. In the example above, the voice message is played once more for an invalid key selection, and if it happens again, the call is routed to the “Sentralbord” (switchboard) queue. 4. Velg tidspunkt: Clicking the “Velg tidspunkt” (select time) button allows the administrator to choose when a menu is active and what happens when it is inactive, e.g. if a menu should be active during the company's opening hours, but a voice message should be played when the company is closed. In the example below, the company has opening hours of Monday to Friday from 8 a.m. to 5 p.m., and during these hours, the caller should hear the “Velkommen til hovedkontoret” welcome menu. On Tuesdays and Thursdays between 5 p.m. and 8 p.m. Customer Services is open late and so a different menu, “Kveldsåpent”, comes into effect. During all other times and days (“Alle andre tidspunkter”) the caller should hear a message indicating that the company is closed. A message called “Stengt melding” has been recorded for this purpose. Document owner: Date Page Sølvi Korperud 04.03.2013 24(53) MBN User Guide: Administrators Figure 10 Example of time-control of menus and voice messages 5. Spesialdager: Menus may be time-controlled for up to two years in the future for specific dates that you know the company must observe, be open late, etc. The administrator can thus set up how callers should be handled during Easter the previous summer. To do this, open the “Spesialdager” tab and enter a name, duration and type of answer point. NB: “Spesialdager” overrides the standard setup defined under the “Ukedager” tab (point 4) for the relevant date. In the example below, the administrator wants to play a voice message when the company is closed for Easter (a voice message called “Påskestengt” has been pre-recorded): Document owner: Date Page Sølvi Korperud 04.03.2013 25(53) MBN User Guide: Administrators Figure 11 Example of how to define specific dates 6. Once you have worked through points 1–4 (and 5 if relevant), remember to save the configuration by pressing the “Lagre” button. You can always make changes afterward. Document owner: Date Page Sølvi Korperud 04.03.2013 26(53) MBN User Guide: Administrators 3.4.2. Struktur (Structure) The “Struktur” tab displays a graphic representation of how the current menu is configured. This provides the administrator with an overview of the solution. This is illustrated below: The administrator can click directly in the illustration in order to edit a menu or view operators linked to a queue (“Vis Operatører”). 3.4.3. Andre innstillinger (Other settings) Under the “Andre innstillinger”, you can name or edit the name of the time-controlled welcome menu, assign an organisational unit to the menu and administer the following: PIN-kode: PIN, 4 digits. Used to administer the menu via telephone (by calling number 91501012). See also chapter 4 (Voice-controlled menu for Administrator). Innenlands språkvalg: The options here are “Norsk”, “Norsk/engelsk”, “Engelsk” or “Engelsk/norsk”. If you select “Norsk” or “Engelsk”, the voice message will only be played in the selected language for callers from Norway. If you select “Norsk/engelsk”, voice messages will be played in Norwegian first and then in English. Document owner: Date Page Sølvi Korperud 04.03.2013 27(53) MBN User Guide: Administrators Utenlands språkvalg: The options here are “Norsk”, “Norsk/engelsk”, “Engelsk” or “Engelsk/norsk”. If you select “Norsk” or “Engelsk”, the voice message will only be played in the selected language for international callers. If you select “Norsk/engelsk”, voice messages will be played in Norwegian first and then in English. Svarsted: If one of the numbers available in the menu is a direct number for a user, you can also choose what will happen if this user is busy, does not answer or is unavailable. Choose from: Voice message before call is ended Forward to a specific number No call forwarding; call will ring for a specific number of seconds and then be ended Busy signal: plays the busy signal Error signal In the example below, “Tidsstyrt velkomstmeny” with logical number 97420463 has been assigned the following: the name “Hovednummer Bedrift AS” if the receiver does not answer within 10 seconds, on key selection the call is forwarded to number 90928056 if the recipient is busy, the busy signal is played if the recipient is unavailable, the “Standard” voice message is played and then the call is ended Document owner: Date Page Sølvi Korperud 04.03.2013 28(53) MBN User Guide: Administrators 3.5. Kø (Queue) In Mobilt Bedriftsnett, the customer can define queue settings such as queue length, operators, priority, voice messages, and so on. This is done by logging in to the administration tool and then selecting the “Kø” function on the left. The first thing the administrator sees is an overview of the queues that are defined for this agreement; see the example below: 3.5.1. Innstillinger (Settings) Clicking the gear icon on the right opens the queue settings, in which the administrator can make the following changes to the corresponding queue: Navn: Field for assigning or editing the name of a queue. Nummer: The telephone number of the queue that is being administered (logical queue number). Kø-plasser: The number of callers allowed in the queue at any one time is specified here. All queues come with up to 10 places as standard. If additional queue places are required, this can be requested via Min Bedrift/Online Forhandler. Visningsnummer: The telephone number that should be displayed on the recipient's screen when the operator makes a consultation call or outgoing call. The administrator selects a number from the list of permitted numbers. Document owner: Date Page Sølvi Korperud 04.03.2013 29(53) MBN User Guide: Administrators Enhet: The administrator can assign a specific unit to a queue here. Units are created using the “Organisasjonsstruktur” feature; see chapter 3.11. Pinkode: The PIN (4 digits) used when an administrator is logging on to the voice-controlled menu in order to maintain queue voice messages is defined here (see chapter 0,Voice-controlled menu for Administrator). Talemelding for ventetid på kø: When this option is checked, callers waiting in the queue will be told an estimated waiting time before they will be answered. Maks køtid: The maximum number of seconds for which a call can be queued can be defined here. If this threshold is exceeded, the settings for “Overløp – Maks køtid” (Overflow – max. queue time) will apply to the call; see chapter 3.5.4. Ringetid per operatør: In this field you can specify the number of seconds for which a specific operator's phone will ring until the call is passed to the next available operator logged in to the queue. The default value is “0”, which indicates 30 seconds of ringing time. Etterbehandlingstid: Specify the number of seconds for after-call processing, i.e. the length of time before the next call from the queue is routed to the operator after a call ends. If the operator is logged in to multiple queues, the desired after-call processing time is selected under switchboard log-in. Kø-ansvarlig: Enter the mobile number of the person who receives an SMS notification when the last operator logs out of the queue. The SMS message reads: Siste operatør har logget av kø med anropsnummer <kønummer> (The last operator has logged out of the queue with call number <queue number>). Automatisk operatør utlogging: An upper limit can be set here for the number of consecutive calls to an operator which go unanswered. When this threshold is reached, the operator is placed in Pause mode (the operator will see a message in their browser regarding the reason for this), and no new calls will be assigned to this operator until he/she activates him/herself again from the switchboard screen. Operators who are logged in to the queue on a mobile client or telephone will receive an SMS message if they are logged out of the queue. The figure below shows a sample queue settings screen: Document owner: Date Page Sølvi Korperud 04.03.2013 30(53) MBN User Guide: Administrators 3.5.2. Kø-operatører (Queue operators) The algorithm used to distribute calls for the relevant queue is defined under the “Kø-operatører” tab. The following options are available: “Ring samtidig”: ring simultaneously for all defined operators in the queue (up to 10 operators). The first operator who answers is assigned the call. “Lengst ledig”: The next call from the queue is assigned to the operator who has been free for the longest. New operators who need to log in to this queue are added by clicking the “Nytt medlem i kø” (new queue member) link. Operators who should no longer have access to the queue are deleted by clicking the corresponding dustbin icon in the “Valg” column. Regarding the “Lengst tilgjengelig” (longest available) algorithm, operators can also be prioritised, with “1” being the highest. If operators for the queue are free, the call will always go to the operator with the highest priority first. If two operators have the same priority, the call goes to the one who has been free for the longest. The administrator can see which operators are logged in to the queue and whether they are logged in via the switchboard interface/mobile client or telephone (consolefree) via the “Pålogget” column). The figure below shows an example of the “Kø-operatører” tab. Document owner: Date Page Sølvi Korperud 04.03.2013 31(53) MBN User Guide: Administrators 3.5.3. Kø-meldinger (Queue messages) Under the “Kø-meldinger” tab, the administrator can define the following messages for the queue: Kø-velkomst: Welcome message for this queue. The message heard by the caller when he/she lands in the queue. The default message is: Alle våre operatører er opptatte. Du blir satt i kø. Vennligst vent <musikk> (All of our operators are busy and you have been placed in a queue. Please wait. <music>) Repeterende kø-melding: Repeating message heard by the caller between music while waiting in the queue. The default message is: Alle våre operatører er opptatte, vennligst vent og du vil bli betjent så fort en operatør blir ledig (All of our operators are busy. Please wait and your call will be dealt with as soon as an operator is free) Musikkliste: The music that should be played while the caller is waiting in the queue (see also chapter 3.9). The default is the usual “line free” ring tone. Innenlands språkvalg: The options here are “Norsk”, “Norsk/Engelsk”, “Engelsk” or “Engelsk/Norsk”. If you select “Norsk” or “Engelsk”, the voice message will only be played in the selected language for callers from Norway. If you select “Norsk/Engelsk”, voice messages will be played in Norwegian first and then in English. Utenlansk språkvalg: The options here are “Norsk”, “Norsk/Engelsk”, “Engelsk” or “Engelsk/Norsk”. If you select “Norsk” or “Engelsk”, the voice message will only be played in the selected language for international callers. If you select “Norsk/Engelsk”, voice messages will be played in Norwegian first and then in English. Document owner: Date Page Sølvi Korperud 04.03.2013 32(53) MBN User Guide: Administrators The administrator can choose whether standard messages (“Standard”) should be used or if specific queue messages should be recorded for the various situations. Specific messages and playlists can be played/added by clicking the “Rediger talemeldinger og musikk” (Edit voice messages and music) link at the bottom of the page. Once a new queue message has been recorded, select it from the dropdown menu for the corresponding queue message. Queue messages can be played back on the administrator's computer by clicking the loudspeaker symbol to the right of each message. The figure below shows the “Kø-meldinger” tab: 3.5.4. Overløp (Overflow) Under the “overløp” tab, calls to the queue that meet the following criteria can be administered: Maks køtid: The threshold until the queue waiting time is reached. Når køen er full: When the maximum number of callers waiting in the queue is exceeded (no spaces in queue). Når ingen er pålogget: No operators are logged in to the queue. In these situations, the administrator can choose whether calls are to be forwarded or if a message should be played before the call is ended. The default messages are: Maks køtid: Maksimum køtid er nådd. Alle operatører er opptatte og ditt anrop må dessverre kobles ned. (Maximum queuing time reached. All operators are busy and we apologise that we are unable to take your call.) Når køen er full: Alle våre operatører er opptatte og køen er full. Vennligst ring tilbake på et senere tidspunkt. (All of our operators are busy and the queue is full. Please ring back later.) Når ingen operatører er pålogget: Ingen av våre operatører er tilgjengelige. Ditt anrop må dessverre kobles ned. (None of our operators are available. We apologise but we are unable to take your call.) Document owner: Date Page Sølvi Korperud 04.03.2013 33(53) MBN User Guide: Administrators The figure below shows a sample overflow screen. 3.6. Svargruppe (Answer group) An answer group provides similar options to “Kø”, but features are more limited. Incoming calls are not queued if all operators are busy, but are disconnected after a voice message (“Når køen er full”). The configuration is the same as for “Kø”; see chapter 3.5 for configuration details. Document owner: Date Page Sølvi Korperud 04.03.2013 34(53) MBN User Guide: Administrators 3.7. Operatører (Operators) The “Operatører” menu on the left of the screen gives the administrator a complete overview of the operators who belong to each queue and their priority settings. The figure below shows an example of the “Operatører” screen. In this window, an existing operator can quickly be added as a member of a queue (maximum of 5 queues) or removed. This is done by clicking on the icon for the relevant operator and then checking the queue to which the operator should be added, or removing the checkmark to remove the operator from the queue (see example below). Document owner: Date Page Sølvi Korperud 04.03.2013 35(53) MBN User Guide: Administrators 3.8. Talemeldinger (Voice messages) The “Talemeldinger” function displays an overview of all voice messages included in the company's MBN solution. Voice messages are used in conjunction with the “Meny”, “Tidsstyring” and “Kø” functions. The figure below shows an example of the “Talemeldinger” window: This window displays the following columns: Navn: The name an administrator has assigned to a voice message. Språk: The language that the administrator has assigned the voice message. Brukes av: Specify the “Meny”, “Tidsstyring” or “Kø” in which voice messages are used. If this has a status of “Inaktiv”, it means that the voice message is not in use. Certain symbols are displayed on the right for each voice message: Clicking the (loudspeaker) plays back the voice message on the administrator's computer. Clicking the symbol allows a recorded voice message to be downloaded to the administrator's computer. Clicking the (gear) symbol allows the administrator to change/edit the voice message. Clicking the (dustbin) icon allows the administrator to delete a voice message. Only voice messages that are not in use (“Inaktiv”) may be deleted. Document owner: Date Page Sølvi Korperud 04.03.2013 36(53) MBN User Guide: Administrators To record a new voice message, click on the “Lag ny talemelding” link. This opens a new window, and the example below illustrates how the voice message is recorded: Enter a descriptive name for the voice message, e.g. “Velkommen til hovedkontor” (“Welcome to head office”). This becomes the name of the voice message. In the “Manus” (script) field, the administrator can enter the wording of the voice message (this is just to help the administrator while reading and then editing the voice message). Voice messages can be recorded in Norwegian and, if desired, in English. Voice messages can be uploaded as either: a. Lydfil fra PC: Select the “Velg fil” button, browse to the sound file on your computer and save it. Files may be of type: mp3, wav, vma, etc. Save your settings. b. Innlesing via mobiltelefon: Enter the number of the mobile phone to be called in order to record the voice message (must be within the same Mobilt Bedriftsnett agreement; twinned numbers will not be called), select the “Les inn” button and follow the instructions in the incoming telephone call. Save your settings. The voice message will now be visible under “Talemeldinger” and is ready for use in “Meny”, “Tidsstyring” or “Kø”. Document owner: Date Page Sølvi Korperud 04.03.2013 37(53) MBN User Guide: Administrators 3.9. Musikklister (Playlists) The music that you want the caller to hear when in the queue can be uploaded under the “Musikklister” function. Selecting “Musikklister” opens a window displaying existing playlists, e.g.: The columns display the name of the playlist and the owner (“Egen” means it has been created by the company/administrator), while “Brukes av” indicates which queue is using the playlist (“Inaktiv” means that it is not in use). Certain symbols are displayed on the right for each playlist: Clicking the (loudspeaker) plays back the music on the administrator's computer. Clicking the symbol allows a recorded playlist to be downloaded to the administrator's computer. Clicking the (dustbin) icon allows the administrator to delete a playlist. Only playlists that are not in use (“Inaktiv”) may be deleted. Clicking the “Lag ny musikkliste” (Create new playlist) window opens a window in which the administrator can name the playlist and upload music from a computer. In the example below, the new playlist is named “Musikkliste 2” and three songs have been uploaded. Document owner: Date Page Sølvi Korperud 04.03.2013 38(53) MBN User Guide: Administrators A song/music file may not be larger than 25 MB in size. Clicking the red icon to the right of each music file enables you to delete the relevant song. Pressing “Lagre” saves the new playlist and makes it available in the “Kø” service. Playlists cannot be edited once they have been saved. Document owner: Date Page Sølvi Korperud 04.03.2013 39(53) MBN User Guide: Administrators 3.10. Visningsnummer (Display number) The “Visningsnummer” option allows Mobilt Bedriftsnett users to display a different number. Users can then switch the alternative number on or off as necessary via Mine Sider or the mobile client. Selecting “Visningsnummer” opens a window like the one shown below: All internal users are listed here and the administrator can limit the number of hits by specifying “Søk” (search criteria) or selecting the organisational unit under “<Velg enhet>“. This displays users who already have an assigned alternative display number (numbers in blue in the above illustration), and whether this is currently active for the user (checkbox ticked to the right of the number). To assign an alternative display number for a new user, click on the blue text, “Klikk for å sette…”. In the example below, user Ole Evensen needs to be assigned an alternative display number. The administrator clicks on the “Klikk for å sette…” link to the right of the name and brings up the window below: Document owner: Date Page Sølvi Korperud 04.03.2013 40(53) MBN User Guide: Administrators In order to configure values, the administrator must first check the box labelled “Tilgjengeliggjør alternativt visningsnummer for bruker”. We must then select the type of alternative display number to be displayed. The following options are available: Hovednummer: Lists all switchboard numbers (fixed network switchboard numbers and time-controlled welcome menu) in this agreement. Kønummer: Lists all queue numbers in this agreement. Andre: This allows the administrator to add a number manually TODO Innenfor nummerserie: If a number series from the company's PBX is defined, numbers within this series may be selected as alternative display numbers. Once you have selected an alternative display number, return to the previous screen by selecting “Bruk”. The alternative display number which has just been set will be highlighted in yellow until the administrator selects “Lagre” at the bottom of the page. The user has now been assigned an alternative display number (queue number 90928166), but it is only available to the user when the administrator checks the “Aktivert” box: To set an alternative display number for a group, it is a good idea to search for the group first. In the example, all users in the “Salg” (Sales) unit are to be assigned an alternative display number. This is done by selecting “Salg” in the “<Velg enhet>“ field and pressing the Search button. All entries in the Sales unit are displayed: Document owner: Date Page Sølvi Korperud 04.03.2013 41(53) MBN User Guide: Administrators If we then click the “Klikk for å endre alle…” (Click to edit all) link, this enables you to assign a number to apply to everyone within “Salg”: Since everyone within “Salg” should have the same display number, 37089652, the administrator selects this and clicks on “Bruk”. If we then check “Aktiver” for all numbers and press “Lagre”, everyone in the “Salg” unit can now use the alternative display number 37089652. Document owner: Date Page Sølvi Korperud 04.03.2013 42(53) MBN User Guide: Administrators Setting the “<Velg enhet>“ and “Søk” fields to “empty” and then pressing the Search button will display all entries in the company directory again. Document owner: Date Page Sølvi Korperud 04.03.2013 43(53) MBN User Guide: Administrators 3.11. Organisasjonsstruktur (Organisation structure) Using the Organisasjonsstruktur function, the administrator can divide the company directory (Bedriftskatalogen) so that it fits the company's organisation better. This can be used to simplify the process of searching for and administering users. Under Mobilt Sentralbord, the operator can limit the search to a specific organisational unit, enabling continuous search (if there are more than 1,000 employees). The organisational structure window is opened by clicking on the “Organisasjonsstruktur” function. A window similar to the one displayed below will open: All Mobilt Bedriftsnett users are displayed in a file structure in this window. As with Microsoft Windows Explorer, you can create folders (organisational units), sub-folders (sub-units) and drag and drop files (users) into the desired folder (unit). Multiple recipients can be selected via “Ctrl+click” (select the top and bottom recipients in a series) or “Shift+click” when selecting multiple recipients that are not listed consecutively. The figure below illustrates several organisational levels: Document owner: Date Page Sølvi Korperud 04.03.2013 44(53) MBN User Guide: Administrators Four buttons are used to manage the organisational structure: Ny enhet: Creates a new sub-unit for the selected unit. Endre: Select the unit that you wish to rename and then select “Endre” (you can also double-click on the unit). Slett: Select the unit you wish to delete and then select “Slett” to delete it. The unit must be empty in order to be deleted. You cannot delete users. Fjern merking: If a user is selected and you wish to de-select them, press “Fjern merking”. Document owner: Date Page Sølvi Korperud 04.03.2013 45(53) MBN User Guide: Administrators 4. Talestyrt meny for Administrator (Voice-controlled menu for Administrator) Calling 91 50 10 12 accesses a voice-controlled menu enabling the administrator to make changes via telephone to the configuration of fixed network switchboard numbers and voice messages for the welcome menu and queue. The administrator logs in by specifying the relevant : Queue/answer group number and associated PIN (for an explanation of the PIN see chapter 3.5.1). The time-controlled welcome greeting number and associated PIN (for an explanation of the PIN see chapter 3.4.3). Fixed network switchboard number and associated PIN (for an explanation of the PIN see chapter 3.3.3). For Kø/Svargruppe (Queue/answer group), the administrator can edit internal voice messages (not default/standard messages) that are played in connection with the queue/answer group. The following voice messages may be edited for the queue): Køvelkomst (queue welcome) Maks køtid (maximum queuing time) Full kø (queue full) Repeterende kømelding (repeating queue message) Ingen operatører pålogget (no operators logged in) The following voice messages may be edited for an answer group (messages recorded internally only): Alle operatører opptatt (all operators busy - caller is then disconnected) Ingen operatører pålogget (no operators logged in) Voice messages that are not in use cannot be edited via this solution. These voice messages must be edited via Min Bedrift. For Tidsstyrt velkomsthilsen the voice messages are read out one after another. The administrator can select the voice message that is to be edited and record a new voice message. For Hovednummer i fastnett the “Konverteringsnummer” (conversion number) can be edited, i.e. callers to the switchboard within a fixed network can be forwarded to a new number defined by the administrator. Document owner: Date Page Sølvi Korperud 04.03.2013 46(53) MBN User Guide: Administrators 5. Example This section describes an example of a customer's need for a telephony solution and suggests a procedure for configuring it in the Mobilt Bedriftsnett administration tool. Customer requirements: Company Ltd wishes to replace its PABX and switch to a completely mobile voice solution, and has the following requirements: Callers during opening hours (Monday to Friday 8 a.m. - 4 p.m.) should have three key selection options: 1. access a sales representative (one answer point with number 95256247) 2. access the switchboard (up to three operators) 3. access Customer Services (up to three operators) If no key selection is made, the menu must be repeated before the call is routed to the switchboard on timeout. Outside of opening hours, a voice message should be played informing the caller that the company is closed and specifying opening hours. The switchboard should primarily be served by one operator (Stein), but up to two others (Kari and Gunnar) should be able to log into the queue via mobile phone in order to relieve the switchboard if it is busy or unmanned. If all operators are busy, calls should be queued. Customer Services is manned by three people (Arne, Per and Helge). Everyone who is logged into the Customer Services answer group should be alerted to incoming calls simultaneously. Calls to Customer Services do not need to be queued. Sales consists of one person and one telephone number (95256247). The switchboard number within the fixed network (37089656) must be retained. The company has a total of 20 employees who are to use Mobilt Bedriftsnett. Proposed solution: 1. Create an outline for the solution: Document owner: Date Page Sølvi Korperud 04.03.2013 47(53) MBN User Guide: Administrators Create a shopping list for Mobilt Bedriftsnett elements (assuming that the company has an existing business subscription for 20 users): 2. Order the elements in Min Bedrift/OFM and set a date for “cut over” of the switchboard number. 3. Access the Mobilt Bedriftsnett administration tool via Min Bedrift/OMF. a) Check that the “Tidsstyrt velkomstmeny”, “Kø” and “Svargruppe” elements are set to “I drift” under the “Idriftsetting” function (when they are ready to be configured). b) Set a date and time for “Cut over” of the switchboard number in the fixed network. The status changes from “Klar til idriftsetting” to “Idriftsetting bestilt”. Document owner: Date Page Sølvi Korperud 04.03.2013 48(53) MBN User Guide: Administrators 4. Record a voice message to be played outside of opening hours. In this example, the voice message is named “Stengt melding”, and should inform the caller of the company's opening hours. 5. Record a voice message to be played during opening hours. In this example, the voice message is named “Velkommen”, and should present the various options for the caller. Document owner: Date Page Sølvi Korperud 04.03.2013 49(53) MBN User Guide: Administrators 6. Give the customer services answer group an appropriate name, e.g. “Kundeservice”, and add Arne, Per and Helge as members of the answer group. Since incoming calls are to be reported to everyone in the group simultaneously, select the “Ring samtidig” algorithm. 7. Give the queue to be used in connection with the switchboard an appropriate name, e.g. “Sentralbord”, and add Stein, Kari and Gunnar as members of the queue. Stein should have priority 1, while Kari and Gunnar should have priority 2. Select the “lengst ledig” algorithm. Document owner: Date Page Sølvi Korperud 04.03.2013 50(53) MBN User Guide: Administrators 8. Create the menu (tel. 95915945) by giving it an appropriate name, e.g. “Velkommen til Bedrift AS”, select the “Velkommen” voice message to be played to callers and set up the menu structure that controls the options for the caller and the numbers to which the various options should be forwarded. 9. Configure time control. Specify the times and dates during which callers should hear the “Velkommen” message and be offered options, and when the “Stengt melding” message should be played. Document owner: Date Page Sølvi Korperud 04.03.2013 51(53) MBN User Guide: Administrators 10. Forward the fixed network switchboard number to the menu number (time-controlled welcome greeting) 95915945. Call forwarding is only activated on the agreed “Cut over” time and date. 11. Check under the “Idriftsetting” function to ensure that the status of the setup is “OK” and that “status idriftsetting” is “I drift” or “Idriftsetting bestilt”. 12. Test the solution by calling the number for the menu (95915945) and check that everything is working. 13. On the agreed “Cut over” time and date, Telenor ensures that the fixed network switchboard number for the company (37089656) is forwarded to the menu (tel. 95915945 as described in point 11). Document owner: Date Page Sølvi Korperud 04.03.2013 52(53) MBN User Guide: Administrators 6. Questions: Dealers can contact the Telenor Dealer Service by calling 09900. End customers can contact their dealer or Telenor Customer Services on 09000 (e-mail [email protected]). Document owner: Date Page Sølvi Korperud 04.03.2013 53(53)
© Copyright 2025