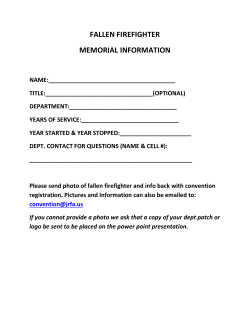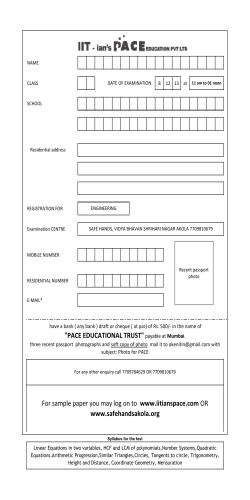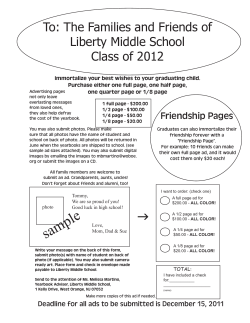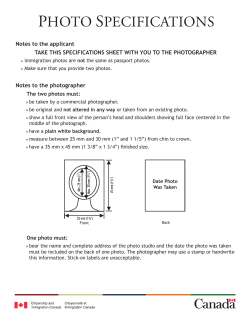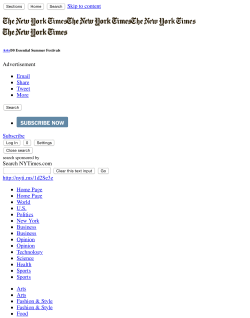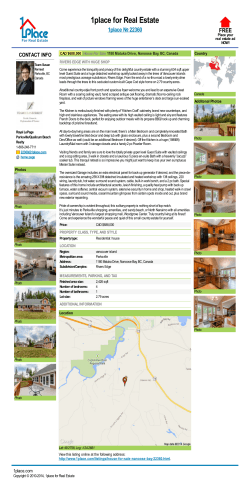7. On this page you can create
1. Go to ClickClickSave.com. Select Your Community (City) page is shown on the right. 4. Enter your email address and password, and then click on “Login”. You will now go to the Advertiser Center Home Page. Click on the City where you will be entering your business information. This will take you to the home page for the selected city. LOGIN PAGE SELECT CITY PAGE 2. Home Page for City Selected Click on “Advertise” for more information. That will take you to the Advertise page. Click here to start inputting your data. Which will take you to the New Account page. Note: If you are listed in the Business Directory, click on the “Gold Key” to sign in, to add new offers, or make changes to your information or offers. HOME PAGE 7. On this page you can create an offer or offers to be viewed on ClickClickSave.com. We require* that the offer be a savings to the user. A free service, specials, discounts, and sale items all qualify. To view your offers and / or add a photo click on: “View special offers” on your Advertiser Center Home Page. * See “Terms of Use” on ClickClickSave.com if you have a question on posting something that could be considered objectionable. 5. Your Advertiser Center Home Page is your control panel. From here you will create new offers, update your profile, put in your logo and photo. Click on Update Profile will take you to the Update Profile Page. Click on Create a New offer will take you to the Special Offer Page. You can also pay for your advertising on this page. For those sending a check, please ignore the pay buttons. Click on contact or look at the back of this flyer for ADVERTISE CENTER HOME PAGE the address to mail your check. 8. This is a sample of what a business page with offers looks like. Yours can look similar. The logo can only be 400 pixels (px) by 100 px and less than 50 KB. The photo on the offer is 100 px by 100 px and less than 50 KB. The photo in the lower right is 300 px by 300 px and less than 50 KB. If you need assistance in sizing photos, or logos, email them to: [email protected] This is a free service with the initial setup of your information. 6. On this page you can enter a heading for your business and enter a description of your business and / or information about you. You can also enter your public email, and any other changes to your information. You can also upload a photo and your logo. See # 8 to see a sample of what a business page looks like with a logo, photo, and a couple of offers. 9. If you click on the printer icon on one of the offers, it opens a new page with the offer. The user has the option of printing the offer. We recommend that whenever possible just have the potential customer mention they saw this offer on ClickClickSave. com. As the Internet evolves more and more individuals will be using a portable device to search the web, and will not have access to a printer. SPECIAL OFFER PAGE SAMPLE BUSINESS PAGE 3. Start inputting your information. When finished, click on “Submit”. Congratulations, you have now created your Business Page on ClickClickSave.com. You will now be directed to the Login page. Note: Most of this information is not posted on your business page. The only information that is transfered to your business page is: Business Name, Business Address, Business Phone and Website address. You can enter a public email later on the update profile page. NEW ACCOUNT PAGE UPDATE PROFILE PAGE SAMPLE OFFER
© Copyright 2025