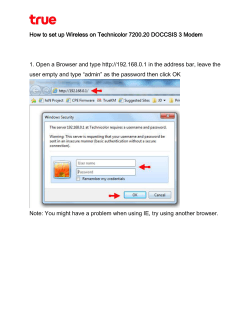How to connect and use wireless Internet
How to connect and use wireless Internet *Note: All computers are different and each laptop may have different styles of menus and connection options. This method is a simple, basic option using windows XP. When connecting to RESNET, it is important that you do NOT set your IP address manually. Once you connect to RESNET, the server will automatically assign you an address. Whether you are using Internet Explorer, Firefox, Safari or another type of web browser, you must make sure the browser is set to auto detect, or no proxy. 1. Make sure your wireless settings on your laptop are turned on. This is usually indicated by a lighted symbol somewhere around your keyboard. 2. You should also see a wireless icon near the clock on your screen. 3. Double click (with the left mouse button) on the wireless icon. 4. You computer should automatically detect any wireless connections. Here, you should see one called RESNET. 5. You need to make sure you have your firewall turned off to 172.16.16.9 and 172.16.16.1. Windows has a basic firewall as part of its Security Center. Different laptop brands usually add in their own firewall software. All of these need to be disabled. LeftClick RESNET once to select it, then click Connect in the bottom right hand corner. 6. You should now be connected to the RESNET wireless server. 7. Open up Internet Explorer. 8. You should get an authentication page asking for a user name and password. This will be the same as your Novell user name and password. In the 3rd field underneath Password will be a drop down menu. Here you can select student or staff. As a student, you will make sure student is selected. Then log in. If your drop down box is not available, turn off your pop-up blocker to 172.16.16.9 See step 16 for help with this. 9. You will now be able to access the Internet. You will need to log in again (step #8) after 90 minutes. 10. The first time you login it may ask you for a certificate. If that occurs, go to step 11. 11. Click on the “OK” button. 12. Click once on “Or you can add an exception”. 13. Click on the “Add Exception” button. 14. Click on the “Get Certificate” button. 15. Click on the “Confirm Security Exception” button. 16. Click on the “Options” button 17. Select “Allow pop-ups for 172.16.16.9” from the drop down menu. 18. Refresh you web browser page.(F5) Now you should be able to select “student” if a student or “staff” if a staff member and logon to ResNet.
© Copyright 2025
![[WCR-300S] How to Change the Wireless Network Name(SSID)](http://cdn1.abcdocz.com/store/data/000232989_1-c13ffbaf9a88e423608ef46454e68925-250x500.png)