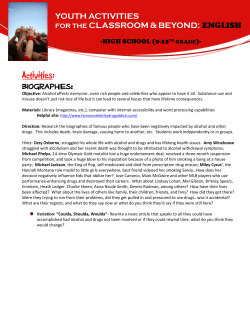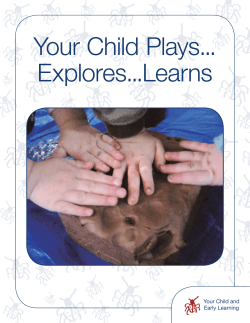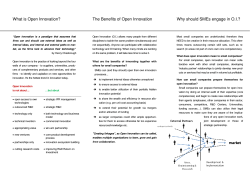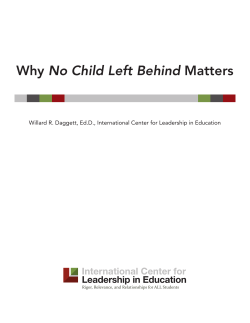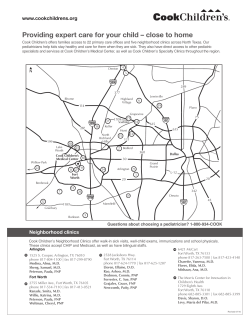Accessibility Manual for the Dynamic Learning Maps™ Alternate Assessment 2014-15
Accessibility Manual for the Dynamic Learning Maps™ Alternate Assessment 2014-15 Revision Date: July 2014 1 Wells-Moreaux, S., Bechard, S. and Karvonen, M. (2014). Accessibility Manual for the Dynamic Learning Maps™ Alternate Assessment 2014-15. Lawrence, KS: University of Kansas Center for Educational Testing and Evaluation. A special thanks to our state partners who provided helpful feedback. We are grateful for your time and efforts to improve this document. 2 Contents Overview ............................................................................................................................................................... 4 Audience and Purpose ...............................................................................................................................................4 Background ...............................................................................................................................................................4 Accessibility by Design ......................................................................................................................................... 5 Accessible Content ....................................................................................................................................................5 Accessible Delivery ...................................................................................................................................................7 Customization for Each Student ..............................................................................................................................10 Six Steps to Customize DLM Accessibility Features for Students ..................................................................... 12 Step 1 – Include Eligible Students in the DLM assessment .....................................................................................13 Participation in a State Assessment ....................................................................................................................13 Participation Guidelines ......................................................................................................................................13 Step 2 – Learn about the Accessibility Features and Supports ...............................................................................14 What Does DLM Provide?..................................................................................................................................14 Support Categories ..............................................................................................................................................15 Supports Not Available in DLM .........................................................................................................................17 Step 3 – Discuss and Select Appropriate Accessibility Features and Supports: Considerations for IEP Teams ....18 Who decides what supports accessibility features are needed? ..........................................................................18 Guiding Questions for Discussion and Selection of Appropriate Accessibility Supports ...................................18 Allowable Supports.............................................................................................................................................19 Supports Not Allowed.........................................................................................................................................21 Step 4 –Enter Data Into the DLM System................................................................................................................22 Enter Data in the PNP .........................................................................................................................................22 Demonstration of PNP Features: What Students Will See..................................................................................22 Step 5 – Prepare for the Assessment: Using the Chosen Accessibility Features .....................................................29 Preparing for Educator-Administered Assessments ............................................................................................29 Preparing for Computer-Administered Assessments ..........................................................................................29 Other Ways to Prepare ........................................................................................................................................30 Step 6 –Evaluate the Accessibility Features Used After the Assessment .................................................................31 Questions to Guide Evaluation at the Student Level ...........................................................................................31 DLM Appendix ................................................................................................................................................... 32 Enter Data in Access (Personal Needs & Preferences) Profile .................................................................................32 References........................................................................................................................................................... 42 Glossary .............................................................................................................................................................. 43 Abbreviations ..........................................................................................................................................................44 State Appendix ................................................................................................................................................... 45 3 Overview Audience and Purpose The Accessibility Manual for the Dynamic Learning Maps™ Alternate Assessment (DLM-AA) provides guidance to state leaders, districts, educators, and Individualized Education Program (IEP) teams on the selection and use of accessibility features available in the Dynamic Learning Maps (DLM®) system. Informed decision making regarding accessibility is critical to ensure successful and effective participation in the assessment. It is important for educators to understand the full scope of how accessibility is provided through DLM assessment design and through features selected online or provided offline to determine the most appropriate access for each student. Decision making teams can use this manual to assist with the selection, provision, implementation, and evaluation of the effectiveness of accessibility features in the DLM-AA for students with significant cognitive disabilities. Additional “how-to” information is provided in the Test Administration Manual on manipulatives, Braille tests, language translation, and signing. The Test Administration Manual is available on the DLM website. Background DLM is a multiple-state consortium that has developed a new type of computer-delivered alternate assessment. The DLM Alternate Assessment System is a new assessment program designed to validly measure what students with significant cognitive disabilities know and can do. DLM provides accessibility by design and is guided by the core belief that all students should have access to challenging, grade-level content, and that educators adhere to the highest levels of integrity in providing instruction and administering assessments based on this challenging content. The DLM system provides the opportunity for students with significant cognitive disabilities to show what they know versus documenting only what they do not know. These are students for whom general education assessments, even with accommodations, are not appropriate. Students taking the DLM-AA require extensive, direct instruction and substantial supports to achieve measurable gains. These students learn academic content aligned to grade level content standards, but at reduced depth, breadth, and complexity. The content standards, derived from college and career readiness standards, are called the Essential Elements and are the learning targets for the assessments for grades 3-12 in English language arts (ELA) and mathematics. In order to determine which accessibility features are needed for certain student(s), it is important to understand how the DLM-AA is designed for accessibility from the beginning, and how accessibility features can be customized. 4 Accessibility by Design Accessible Content Having accessible content is essential to the success of the student. DLM has integrated accessible content by developing various testlet levels, grade appropriate vocabulary, multiple and alternate pathways to the nodes, and item writing guidelines based on universal design. Universal Design for Learning (UDL) is a scientifically valid framework for guiding education practice that (a) provides flexibility in the ways students respond or demonstrate knowledge and skills, as well as in the ways students are engaged, and (b) reduces barriers in instruction, provides appropriate challenges, accommodations, and supports, and maintains high achievement expectations for all students, including students with disabilities and students who have limited English proficient (Higher Education Opportunity Act, [HEOA, P.L. 110-315, §103(a)(24)]). UDL is a framework that is critical to understanding how students with significant cognitive disabilities can achieve success with content standards. Technology enriches the interaction between the student and the content by delivering a special user interface. After the educator completes the Access (Personal Needs and Preferences) (PNP) Profile and First Contact information, the system uses that information to route the student to a first test that provides an appropriate balance of accessibility and challenge for that student. Embedded within the learning maps are Essential Elements (EEs), which are challenging, grade-level learning targets. In the instructionally embedded assessments given throughout the year, the educator is able to select the appropriate the EEs for a student and the level within each EE, after reviewing the recommendations from the system. Continued student performance in the system helps refine the system’s recommendations. In the year-end assessment, the student is automatically routed to the most appropriate level of the EEs tested after initial placement and subsequent student performance. Items in the DLM-AA are grouped together in testlets. Each testlet contains three to eight items aligned to one or more EEs. Testlets are designed to allow flexibility in the level of content complexity based on the needs of each student. Items in the DLM-AA are built on research-based learning maps that show the relationships between the knowledge and skills that are necessary to reach the EEs. 5 Linkage Levels Figure 1. Linkage levels determine testlet development. For each EE, DLM provides testlets at several different levels of complexity, called linkage levels. There are three to five linkage levels per EE (see Figure 1). Linkage levels are identified by locating the node or nodes in the learning map that most closely match the EE. A Target-level testlet is developed based on these nodes. Then, multiple pathways on the map are carefully inspected to identify nodes that link directly to the Target level but precede and extend beyond it. Linkages identify significant milestones en route to achieving the knowledge and skills described by the EE and specify where a student is in relationship to that grade-level target. The least complex of the linkage levels is called Initial Precursor. Testlets developed at the Initial Precursor level often reflect foundational nodes in the learning map, which are skills and understandings necessary for learning subsequent academic content (e.g., “focus attention”). Testlets at this level are typically intended for students who do not yet have symbolic communication and are usually administered by the test administrator, who observes the student’s behavior as directed by the system and then records the student’s responses in the system. Between the Initial Precursor and Target are two additional linkage levels: Distal and Proximal Precursors. These linkage levels reflect nodes in the map along the multiple pathways extending down from the Target to the Initial Precursor. Sometimes, items for nodes at the Distal and Proximal Precursor levels are combined into a single testlet. Finally, testlets written at the Successor linkage level are designed to give students the opportunity to progress toward content in the general education grade level standard. Information gathered from the educator and IEP team and ongoing performance by the student determines which level(s) of complexity are most accessible and appropriate for each student. 6 Accessible Delivery Testlets in ELA and mathematics are delivered differently based on research of effective instructional practices for students with significant cognitive disabilities. ELA testlets are designed around text that is adapted from grade-level reading lists. The text’s content provides an appropriate level of challenge but is reduced in depth, breadth, and complexity from grade level. The text is written to conform to the specifications for where it will be used in assessments. During the reading assessment, students participate in two readings of the text. The first reading is a shared reading activity to familiarize them with the entire context and serve as an engagement activity, and the second reading includes questions appropriately embedded within and at the end of the text to reduce cognitive load and reliance on long-term memory. During writing assessments, the test administrator uses the KITE system to follow a standardized procedure in which the student selects a topic and writes about the selected topic. A series of screens in the KITE system lead the student and test administrator through various stages of the writing process. Mathematics testlets start with an engagement activity designed to activate prior knowledge, prepare students for the cognitive process required in the items, and/or provide a context for the questions. The engagement activity does not require a response. Mathematics testlets are also built around a common scenario to investigate related facets of student understanding of the targeted content. There are two general ways testlets are delivered and responses are collected. Most testlets are designed for direct student interaction via computer. This format is based on survey information revealing that students can interact with the computer independently, using special devices, such as alternate keyboards, touch screens, or switches. Most items are multiple choice format. Technology-enhanced items are used on a limited basis for items that require certain types of skills, such as sorting or matching. Item types in student-response testlets are shown in Figures 2, 3, 4, and 5. Some testlets are designed for administration by the educator, outside the system, with the test administrator recording responses in the system, rather than the student recording his or her own responses. An item from an educator-administered testlet is shown in Figure 6. 7 Figure 2. Single-select and multi-select multiple choice, with text or images as answer choices. Figure 3. Matching items from two lists. 8 Figure 4. Sorting items or objects into categories by selecting and placing in the box. Figure 5. Sorting items or objects into categories by selecting the item and then selecting the category. 9 Figure 6. Educator observation questions in which the test administrator interacts directly with the student and reports the student’s response into the assessment system. Customization for Each Student Accessibility to the assessment is provided via the Personal Learning Profile (PLP) and technology. The Personal Learning Profile consists of two sources of information: the Access (Personal Needs and Preferences) (PNP) Profile and the First Contact survey (FC). This information is needed so that the system knows how to customize each student’s experience and can determine which test form from the most appropriate linkage level to deliver. The PNP profile is used to select the appropriate accessibility features and supports within the system, and thus to tailor each student’s experience based on individual needs. It can be completed any time before testing begins. It can also be changed as a student’s needs change. Once updated, the changes appear the next time the student is logged in to the Kansas Interactive Testing Engine (KITE) system, which is the platform used to administer the DLM alternate assessment. The First Contact survey is completed prior to assessment administration and is used to determine the initial placement of the student into the assessment. Instructions on how to fill out the FC survey are located in the Test Administrators’ Manual. The access features in the PNP profile are listed in four categories: display enhancements, language and Braille, audio and environment support, and other supports. The PNP profile is not unique to DLM – it is used for different testing programs and follows industry standards for computer access. As a result, some features are not relevant to DLM, as shown in the instructions in the following section. For example, the PNP profile allows educators to indicate that the student needs additional testing time, but because there are no time limits for DLM tests, selecting this option has no effect on the student’s experience in DLM. Figure 7 shows a screenshot of how accessibility features are selected in the PNP. 10 Figure 7. Accessibility features tabs. 11 Six Steps to Customize DLM Accessibility Features for Students This section presents a six-step process for IEP teams, general and special education educators, test administrators, and district level assessment staff to use in the selection, administration, and evaluation of the effectiveness of the accessibility features used in the DLM system by students with significant cognitive disabilities. Step 1: Include Eligible Students in the DLM Assessment Step 2: Learn About the DLM Accessibility Features: What Does DLM Provide? Step 3: Discuss and Select Appropriate Supports and Tools: Considerations for IEP Teams Step 4: Enter Appropriate Supports into the DLM System Step 5: Prepare for the Assessment: Using the Chosen Accessibility Features Step 6: Evaluate the Accessibility Features Used After the Assessment These six steps are explained in detail in the following sections. Steps 1 through 3 are intended for full IEP teams to determine the accessibility features for eligible students, and steps 4 through 6 are for the educator or test administrator to enter, use, and evaluate the effectiveness of the selected features. 12 Step 1 – Include Eligible Students in the DLM assessment Participation in a State Assessment With the focus of legislation aimed at accountability and the inclusion of all students comes the drive to ensure equal access to grade-level content standards. Students with disabilities are included in state and district accountability systems in order to receive the benefits gained from participation, such as improved instruction, higher expectations, and involvement in educational reforms (Thurlow et. al., 2002). Several important laws require the participation of students with disabilities in standards-based instruction and assessment initiatives. These include federal laws such as No Child Left Behind 2001 (NCLB) and the Individuals with Disabilities Education Improvement Act of 2004 (IDEA). Participation Guidelines Students with significant cognitive disabilities have a disability or multiple disabilities that significantly impact intellectual functioning and adaptive behavior. Adaptive behaviors are essential to live independently and to function safely in daily life. When adaptive behaviors are significantly impacted it means that the individual is unlikely to develop the skills necessary to live independently and function safely in daily life. In other words, significant cognitive disabilities impact students both in and out of the classroom and across life domains, not just in academic domains. The DLM-AA is designed for students with these significant instruction and support needs. DLM provides the following three general participation guidelines. Criterion 1: The student has a significant cognitive disability. Review of student records indicates a disability or multiple disabilities that significantly impact intellectual functioning and adaptive behavior. Adaptive behavior is defined as essential for someone to live independently and to function safely in daily life. Criterion 2: The student is primarily being instructed using the Essential Elements as content standards. Goals and instruction listed in the IEP for this student are linked to the enrolled gradelevel DLM EEs and address the knowledge and skills that are appropriate and challenging for this student. Criterion 3: The student requires extensive direct individualized instruction and substantial supports to achieve measurable gains in the grade-and-age-appropriate curriculum. The student requires extensive, repeated, and individualized instruction and support that is not of a temporary or transient nature and uses substantially adapted materials and individualized methods of accessing information in alternative ways to acquire, maintain, generalize, demonstrate, and transfer skills across multiple settings. Individual states may set additional eligibility criteria that help establish which students are eligible to take the DLM-AA. IEP teams should refer to their state department of education for further guidance in this area. 13 Step 2 – Learn about the Accessibility Features and Supports What Does DLM Provide? This section identifies the accessibility features available for students. Test administrators and students may try out these features in provided practice tests to determine what works best for each student. These options are designed to deliver a personalized, accessible user experience as they are matched to assessments within the KITE system. The terms used in the DLM-AA distinguish between the accessibility features and supports that can be utilized by selecting online features via the PNP, those that will need additional tools or materials, and those that can be selected outside of the system. Table 1 shows which features fall under which category of supports, and each feature and support is described in the following section. If your state requires documentation about certain accessibility features in the student’s IEP, refer to the State Appendix for more information. Prior to administering the DLM-AA, educators provide information about the accessibility needs for each assessed student. The KITE system stores all of that information and uses some of it to activate certain features. Table 1 Accessibility Features and Supports of the DLM Assessment System Accessibility Feature* Supports Provided Within DLM Via PNP Supports Requiring Additional Tools/Materials Category 1 Magnification X Invert Color Choice X Color Contrast X Overlay Color X Read Aloud with highlighting – Text to Speech (TTS) Text Only X Text & Graphics X Graphics Only X Nonvisual X Category 2 Uncontracted Braille X Single-switch system/PNP enabled X Two-switch system X Administration via iPad X 14 Supports Provided Outside the DLM System Accessibility Feature* Supports Provided Within DLM Via PNP Supports Requiring Additional Tools/Materials Adaptive equipment used by student X Individualized Manipulatives X Supports Provided Outside the DLM System Category 3 Human Read Aloud X Sign interpretation of text X Language translation of text X Test administrator enter responses for student X Partner-Assisted Scanning (PAS) X * Accessibility features and supports used for writing assessments will be added later. Note: These supports are described for the DLM system as of Spring 2014. As new features are added, updated versions of this manual will include additional descriptions and procedures. Support Categories Category 1: Supports provided within DLM via the PNP profile Online supports include magnification, invert color choice, color contrast, and overlay color, and read aloud. Descriptions about how to select supports provided by the PNP are found in Step 4 of the six-step DLM accessibility customization process. Educators are advised to test the following color options in advance to make sure they are compatible and provide the best access for students. Magnification – Magnification allows educators to choose the amount of screen magnification during testing. Educators can choose between a magnification of 2x, 3x, 4x, or 5x. Without magnification, the font is Report School, size 22. Scrolling may be required when the level of magnification is increased and the entire item can no longer been seen on the screen. This will vary due to the level of magnification, the amount of text in the item, and the size of the screen. Invert Color Choice – In Invert Color Choice, the background is black and the font is white. Images display with a white background in both ELA and mathematics. Color Contrast – The Color Contrast allows educators to choose from several background and lettering color schemes. Overlay Color – The Overlay Color is the background color of the test. The default color is white; educators may select the alternate colors blue, green, pink, gray, and yellow. 15 Read Aloud with Highlighting – Text to Speech (TTS) is read from left to right and top to bottom. There are four preferences for TTS: text only, text and graphics, graphics only, and nonvisual (this preference also describes page layout for students who are blind). If test administrators decide to adjust the PNP-driven accessibility features during the assessment, they can select Exit Does Not Save during the assessment, log out of KITE, change the PNP features in Educator Portal, and log back into KITE. More information about KITE and Educator Portal is provided in the Test Administration Manual. Category 2: Supports requiring additional tools or materials These supports include Braille, switch system preferences, iPad administration, and use of special equipment and materials. These supports typically require prior planning and setup. These supports are all recorded in the PNP even though two-switch system is the only option actually activated by PNP. Uncontracted Braille – This support will be available for the spring assessment in 2015. Because the testlets are determined dynamically, fixed form Braille versions are not possible. Single-switch system – Single switch scanning is activated using a switch set up to emulate the "Enter" key on the keyboard. In PNP, educators can set scan speed, indicate whether scanning should begin automatically when the page appears, and select the number of times the scan cycle repeats before stopping. Two-switch system – Two-switch scanning does not require any activation in PNP. The system automatically supports two-switch step scanning, with one-switch set up to emulate the "Tab" key to move between choices, and the other switch set up to emulate the "Enter" key to select the choice when highlighted. Administration via iPad – Students are able to take the assessment via an iPad. Other tablet options are not available at this time. Adaptive equipment used by student – Educators may use any familiar adaptive equipment needed for the student. While educators are able to test devices beforehand, we cannot guarantee all devices are compatible (e.g., keyboard, mouse, touchpads). Individualized manipulatives – Educators may use manipulatives that are familiar to students (e.g., abacus, unit cubes, interlocking blocks, counters, linking letters, etc.). Category 3: Supports provided outside the DLM system These supports require actions by the test administrator, such as reading the test, signing or translating, and assisting the student with entering responses. These supports are recorded in the PNP even though they are delivered by the test administrator. Human Read Aloud – If the student does not respond well to the synthetic voice, the test administrator may read the assessment to the student. Sign interpretation of text – Sign is not provided via the computer. For students who sign, test administrators may sign the content to the student using American Sign Language (ASL), Exact English, or personalized sign systems. Language translation of text – For students who are English learners or respond best to a language other than English, test administrators may translate the text for the student. Language translations are not provided via the computer. Test administrator enter responses for student– If students are unable to select their answer choices themselves, they may indicate their selected responses through normal response types and/or forms of communication, such as eye gaze, and then test administrators are able to key in 16 those responses. This should only be used when students are unable to independently and accurately record their responses into the system. Partner-Assisted Scanning (PAS) – PAS is a strategy in which test administrators assist students with scanning, or going through, students’ answer choices. Students make indications when their desired choices are presented. Timing and setting options are not defined in the DLM system because there are no timed or group tests, so any flexibility the student needs is permissible. For example, the student may take as many breaks as needed throughout the assessment. The system can sit inactive for up to 28 minutes before automatically logging out. If additional time is needed, the student will need to be logged back into the system. Supports Not Available in DLM IEP teams may be accustomed to seeing longer lists of supports than are provided in DLM, especially when they consider accommodations that students with disabilities may need for the general education assessments. Because students participating in DLM also have significant cognitive disabilities, many of these accommodations are not appropriate for DLM. Sign language using human or avatar videos on screen is not provided. Fewer than 2,000 students who participate in DLM use ASL; many students who sign use exact English or personalized sign systems. Tactile graphics are too complex and abstract for most blind students with significant cognitive disabilities. Instead, DLM incorporates the use of objects for concrete representations of content. Decisions about supports not available in DLM alternate assessments were made using results from more than 50,000 First Contact survey responses, feedback from national experts on sensory impairments who also have expertise in this population of students, and lessons learned from test administration observation studies. 17 Step 3 – Discuss and Select Appropriate Accessibility Features and Supports: Considerations for IEP Teams When possible, educators should choose supports that are consistent with the student’s current needs as documented in the IEP. However, there is not always a perfect relationship between accommodations usually identified for paper-based tests and the PNP features and tools available in a computer-based environment. The PNP goes beyond traditional accommodations and includes supports and tools that students prefer in addition to those they require. There are some tools that any student should be able to use, not just because of an accommodation documented on an IEP, such as the color of the font. However, students need to have familiarity with the use of these tools in their routine computer-based instruction. Educators should be cautious about selecting a large amount of tools and should especially avoid those that the student is unfamiliar with, because these tools could be distracting or detrimental. Who decides what supports accessibility features are needed? This varies by state. Accessibility features should be chosen on the basis of the individual student's needs, not on the basis of the disability category, grade level, or instructional setting. Once selected, accessibility supports should be used consistently for instruction (as much as possible) and assessment. Due to the nature of computerized assessments versus non-computerized instruction, some supports may not be usable during instruction. To help students gain experience with their specific selected supports, educators are able to have students complete practice activities and take released assessments online. Each educator and others responsible for the implementation of the accessibility supports must be informed of the specific supports that have been selected for the student. Guiding Questions for Discussion and Selection of Appropriate Accessibility Supports1 1. What are the student’s learning strengths and areas in need of further improvement? 2. How do the student’s learning needs impact his/her achievement of the EEs? 3. What instructional and assessment tasks are difficult for the student to do independently in the classroom when working one-on-one, and/or when interacting in an online environment? 4. What current supports help the student with these difficulties, both one-on-one with the educator, and in the online environment? 5. What kinds of instructional strategies (e.g., visual, tactile, auditory, combination) work best for the student during instruction? What accessibility supports match these strategies to help the student access the assessment? 6. What accessibility supports are regularly used by the student during instruction and assessments in the classroom? 7. Which supports and tools does the student prefer? 8. What were the results for assignments and classroom assessments when accessibility supports were used and not used? 9. Has the student had any difficulties interacting with these supports in the past? If so, what are the difficulties and how can they be resolved? 10. What accessibility supports will increase the student’s access to the assessment by addressing the student’s learning needs and reducing the effect of the student’s disability? 11. Are there effective combinations of accessibility supports for this student? 1 (Thompson, et. al., 2005) 18 The PNP identifies the accessibility options required for a student. These options are designed to deliver a personalized, accessible user experience as they are matched to assessments within the KITE system. Educators should choose supports that are consistent with the student’s current needs and preferences as documented in the IEP, and these supports should be used during instruction whenever possible. Because there may be supports available in DLM that are not yet listed on the IEP and are considered necessary to be documented by your state, educators may need to amend the student’s IEP to include needed supports available in this assessment. Specific state policies can be found in the State Appendix. The user interface in KITE has been specially designed for students with significant cognitive disabilities. However, because computerized testing is probably new to many DLM students, students may need various levels of support during the assessment in order to interact with the computer. Testlets delivered directly to students via computer are designed with the assumption that students can interact with the computer independently, using special devices such as alternate keyboards, touch screens, or switches as necessary. Educators may help students navigate across screens or enter responses that students have selected during the test. The following section describes additional allowable supports. Allowable Supports For most students, the effective use of the PNP options allows for appropriate access, so the assessment is a meaningful indicator of the student's knowledge and abilities. For a limited number of students, educators may need to provide additional supports to provide access for their students. When additional supports to the assessment process are needed, educators should follow two general principles: 1. The student should be expected to respond independently. 2. Supports should be familiar to the student because they have been used during routine instruction. The following table describes some common allowable supports for testlets delivered directly to the student via computer. Further guidance on the delivery of these supports is provided in the Test Administration Manual. 19 Table 2 Common Allowable Supports Accessibility Issue Allowable Support The student has limited experience with, motor skills for, and/or devices for interacting directly with the computer. The test administrator may navigate the screens. The student may indicate answer choices to the educator and the educator may enter the responses on behalf of the student. The test administrator may only repeat the question as written until the student makes a choice. The student is blind and typically reads Braille. Until Braille forms become available, the test administrator may read aloud using the feature available in KITE (synthetic) or human read aloud. The test administrator may use objects in place of graphics. Descriptions of graphics may be provided through synthetic read aloud or human read aloud using scripted descriptions. Once Braille forms become available, further instructions will be provided on how to access those forms. The student has a severe visual impairment and needs larger presentation of content than the 5x magnification setting provides. The test administrator may use an interactive whiteboard or projector, or a magnification device that works with the computer screen. For familiar texts in ELA assessments, the test administrator may retrieve the texts from the DLM bookshelf in the Tar Heel Readers library and print the texts in the size the student needs. The student uses sign language to communicate and has limited proficiency in reading text. The test administrator may sign the text, spelling unfamiliar words and adapting or interpreting the language as needed based on the signs the student is familiar with. The student has uses eye gaze to communicate. The test administrator may represent the answer options in an alternate format or layout and enter the student’s response. The student has needs special equipment for positioning (e.g., slant board) or noncomputerized materials (e.g., Velcro objects on a board) to respond to questions. The test administrator may use the equipment and materials the student is familiar with. The student should still interact with the content on the screen but the educator may navigate and enter answers the student has demonstrated outside the system. The student uses graphic organizers, manipulatives, or other tools to complete academic work. The test administrator may use the equipment and materials the student is familiar with. The student should still interact with the content on the screen but the educator may navigate and enter answers the student has demonstrated outside the system. 20 Supports Not Allowed The following supports are not allowed. Repeating the question again, even after the student has selected a response, in order to prompt the student to choose a different answer Using physical prompts or hand-over-hand guidance Removing answer options or giving content hints Modifying the content of a performance task in a computer-administered testlet in an attempt to help the student arrive at the correct response Educators should use the two general principles above and specific examples of allowable and nonallowable supports when planning test sessions for a student who needs additional supports. More information about delivering these supports is provided in the Test Administration Manual. For questions regarding whether a support is allowable, educators may contact the Help Desk at 1-855-277-9751. If supports are provided that are not listed in this guide, educators may be asked to describe these supports, as determined by state policy. Consult your State Appendix for more information. 21 Step 4 –Enter Data Into the DLM System The educator fills out the PNP in Educator Portal. If a student is missing from the roster, the educator should contact the data steward for further assistance. Enter Data in the PNP PNP options are used for different testing programs and follow industry standards for access. As a result, some features are not relevant to DLM. For example, the PNP allows the educator to indicate that a student needs additional testing time, but because DLM tests are not timed, choosing this option has no effect on the student’s test. For a step-by-step procedure, see Enter Data in Access (Personal Needs & Preferences) Profile on page 32. Demonstration of PNP Features: What Students Will See This section provides more information, including screenshots, about some of the PNP accessibility features described in Step 2 of the customization process. The features describe in this section include Magnification, Overlay Color, Invert Color Choice, Color Contrast, Switch Use, and Text-to-Speech (TTS). In addition, educators are able to explore and manipulate the features online through practice testes. This way, they are able to determine which settings work best for each student. Magnification With Magnification, the whole screen is zoomed in. The magnification options are 2x, 3x, 4x, and 5x. Test administrators should expect to have to scroll to the right and/or down to find the NEXT button. Test administrators must keep in mind that scrolling may impact the student’s ability to access the assessment. The previous screenshot is an example of 4x magnification and invert color choice together. Following are examples of 2x magnification and 5x magnification. 2x Magnification. 22 5x Magnification (Users must scroll more, because the content on the screen is larger but the viewing area is smaller.) Overlay Color The background overlay color options are: blue, green, pink, gray, and yellow. The default is white. The font remains black. Following is an example of the overlay color in green. 23 Invert Color Choice The background is black and the font is white or gray. Following is an example of invert color choice and 4x magnification. Color Contrast The background and font color options are: white background with green font, white background with red font, black background with gray font, or black background with yellow font. Following is an example of the white background with green font. 24 Switch Use The following table summarizes the actions that occur when switches are used for items that are often used in DLM. The table explains the actions separately for students using a single-switch system or a two-switch system. Switch Use and Item Type Single-switch system Two-switch system The system reads aloud audio associated to response option when scanned to response. If the left/right drop zone is selected, the system scans items within drop zone from top to bottom three times. The system reads aloud audio associated to response option when tabbed to response. If the left/right drop zone is selected, the user starts tabbing within drop zone from top to bottom three times. The system reads aloud audio associated to response option when scanned to response. If the left/right container is selected, the system scans items within container from top to bottom three times The system reads aloud audio associated to response option when scanned to response. System will read aloud audio associated to response option when tabbed to response If the left/right container is selected, user will start tabbing within container from top to bottom three times The system reads aloud audio associated to response option when tabbed to response. Multiple Choice Cycle Text or pictures as answer choices Multiple Choice Audio Cue Sorting Cycle The student takes items from the left side of the screen and moves them into groups on the right Sorting Audio Cue Matching Cycle The student identifies items in two lists that match Matching Audio Cue 25 Switch Use and Item Type Notes Single-switch system Once an item/object stops until the student reinitiates scanning by hitting the switch. When scanning is reinitiated, the system restarts from the beginning of the cycle. Two-switch system After selecting an item/object, selecting tab restarts the cycle over from the beginning. When the switch is activated, it will highlight the option for students. As shown in the following screenshot, the BACK button is highlighted for students. As shown in the following screen shot, the answer options also highlight. 26 Text to Speech (TTS) There are four types of TTS options: Text and Graphics, Text Only, Graphics Only, and Nonvisual. The Text & Graphic and Nonvisual options provide audio for the image in addition to reading the on screen text. Nonvisual is intended to be for students that have no vision, and therefore those students would need the layout of the page described to them as well. For example, on technology enhanced items, the TTS would include more information about choosing options on the left side of the screen and moving them to areas on the right side of the screen. Text Only is appropriate when the student has some vision and does not require read aloud of physical layout and directional information. If the TTS feature is chosen for a student, then an additional screen reader is not needed. Text only does not provide audio for images on the screen. The READ button is visible at the bottom of the screen upon opening the test, as shown in the following screenshot. Once the READ button is clicked, the text is read aloud. As shown in the following screenshot, the sentence is highlighted while it is being read to the student. If the student has Text & Graphic, Graphics Only, or Nonvisual selected in the PNP, different information is read aloud. 27 28 Step 5 – Prepare for the Assessment: Using the Chosen Accessibility Features Testlets delivered directly to students via computer are designed with the assumption that students can interact with the computer independently, using special devices when needed such as alternate keyboards, touch screens, or switches. For students who interact directly with the computer, most items are in a multiple choice format, with either text or images as answer choices. Some students are given items that involve moving text or objects on screen, or that require them to match items on two lists. Each of these item types is described in the Test Administrators Manual. Educators have access to information about objects and materials needed to test a student before they begin a testlet. Regardless of the type of DLM assessment administered to a student, educators need the following when beginning an assessment: Computer with KITE program loaded Student username and password Prescribed materials needed to test a student at a particular grade level and subject (the list of these materials is provided by DLM prior to assessment; some substitutions are allowed) In addition to these required items, educators may need the following: Assistive devices appropriate to student (e.g., switch) Additional manipulatives familiar to the student to be used during the assessment (e.g. unit cubes) Concentration aides used by student (e.g., stress ball) Preparing for Educator-Administered Assessments The goal is to administer any testlet in a way that is a fluid and natural and resembles what students would typically experience during instruction. However, preparation for a computer-based assessment differs from preparation for an educator-administered assessment. When presenting educator-administered reading items, the test administrator, student, and computer should be arranged in a triangle. Students with vision should be able to see the computer and the test administrator, and the test administrator should be able to interact directly with the computer and the student. For mathematics and writing educatoradministered items, the test administrator and student should face each other, and the test administrator should see the computer screen. The test administrator follows the directions on the screen for how to use objects, what to show or present, and what to say or sign. In both ELA and mathematics, after the test administrator asks the question or makes the request, he or she chooses the option that best matches the student’s response. The test administrator must be familiar with the student’s typical mode of expressive communication, whether it is verbal, gesture, eye gaze, or some other form of communication. Preparing for Computer-Administered Assessments Because computerized testing is new to many students, students need various levels of support to interact with the computer successfully. Test administrators may need to help students navigate across screens or enter responses that students have selected. In addition, to help educators and students become familiar with the chosen accessibility features, DLM provides two types of activities that can be completed in the KITE system using fake student accounts. Both types of activities are located in the practice environment and can be taken repeatedly. 29 Released testlets are similar to testlets used in the look, feel and academic content. Practice activities are designed to familiarize you and your student with the question types, navigation process and procedures to end a testlet. Educator practice activities are useful for educators to prepare gathering materials, administering the assessment outside the system and entering the student’s response. Student practice activities provide practice for the student to interact with the types of questions described in the Test Administrator manual of this manual. Additional resources for Test Administrators, Assessment Coordinators, Data Stewards, and Technical Liaisons are available on the DLM website under Assessments | Operational Testing http://dynamiclearningmaps.org/content/operational-testing. Resources include required test administration materials such as the Test Administration Manual that provides additional information on assessing students who require Braille, sign, and language translations. Step-by-step instructions on how to access the practice activities and released testlets are also included. Other Ways to Prepare Another strategy to help students prepare for the DLM assessment is to present instruction and reinforcing similar vocabulary as to what they will view on the assessment. By monitoring students' understanding through embedded assessment, using representation and models students will see, and demonstrating the types of questions that students will be asked, educators help students develop comfort and confidence with test formats. In addition, DLM has created professional development learning modules to help educators understand English language arts and mathematics content standards, the EEs, and their application to students with significant cognitive disabilities. Each of the interactive modules is short (30 to 45 minutes) and focuses on a single topic. Information about these modules is available on the Professional Development tab on the DLM website (http://dynamiclearningmaps.org/content/professional-development). These modules provide information and strategies to help educators instruct on the content tested in the DLM-AA system. 30 Step 6 –Evaluate the Accessibility Features Used After the Assessment After the student completes both ELA and mathematics practice tests and actual assessments, the educators and IEP teams need to assess the overall use of the accessibility features. This allows educators to better change or customize accessibility features for future assessments. Following is a list of questions that educators and IEP teams can review to evaluate the accessibility features used by the student (Thompson et al., 2005). Questions to Guide Evaluation at the Student Level 1. What accessibility features were used by the student during instruction and assessments? 2. What were the results of classroom assignments and assessments when accessibility features were used versus when not used? If a student did not meet the expected level of performance, is it due to not having access to the necessary instruction, not receiving the appropriate supports, or using the inappropriate accessibility features? 3. What is the student’s perception of how well the accessibility features worked? 4. What combinations of accessibility features seem to be effective? 5. What are the difficulties encountered in the use of the accessibility features? 6. What are the perceptions of educators and others about how the accessibility features appears to be working? 7. Are the students receiving the accessibility features documented in their IEP? 8. Should the student continue to use the accessibility features. Are changes needed? Should the use of the accessibility feature be discontinued? 31 DLM Appendix Enter Data in Access (Personal Needs & Preferences) Profile To enter data in the Access Profile, follow these steps: 1. Log into Educator Portal. Click Configuration. 2. Click Students. 3. In the drop down menu, click View Students. 4. Apply filters in the Select Organization fields to filter the information you need. Choose the organizational level(s) of interest, then use the drop-down menus under each organization to select the appropriate name of those levels (e.g., state, region, area, district, building, and school). 5. Sort, filter, or search as needed. 32 Identify the applicable student record report and scroll horizontally until the student’s PNP Profile is visible. Click the tab to be redirected to the student’s PNP or Access Profile. Hint: Each student has a PNP launch point in Student Records. When an educator has provided information for this profile, the field will read “Custom” to indicate that the PNP has been customized for that particular student. If the field reads, “No Settings,” no information has yet been provided. 6. The next screen to appear is the student Summary tab of the PNP by default. Student demographics are available on the left and the current PNP profile settings are available on the right. The tabs at the top of the page break down accessibility options into three categories. Click Edit Settings to create or edit profile settings. Hint: After each preference in the PNP has been saved, you will get an activation alert verifying that these settings have been saved successfully. 33 7. Click the Display Enhancements tab to review and select options. Hint: Each enhancement includes an Activate by Default option. If selected, all of the student’s assessments will include this accessibility option by default. The following table describes the Display Enhancement options. Display Enhancements Magnification Screen Definition Magnification allows you to choose the amount of screen magnification during testing. You can choose between a magnification of 2x, 3x, 4x, or 5x. 34 Display Enhancements Screen Definition Overlay Color The overlay color is the background color of the test. The default color is white; you may select an alternate color. Invert Color Choice The invert color choice will cause the test background to appear black with white lettering. Use “Contrast Color” to change the display to a different color scheme. Masking Masking is not available to students taking DLM assessments. Contrast Color The contrast color section allows you to choose from several background and text color schemes. 8. Click Save to save all information and move on to the next tab. 35 9. Click Language & Braille to review and select the support option related to and Braille. Note that uncontracted Braille will be the only option on this screen available in DLM, and it will not be available until the spring 2015 operational test. 10. Click Save. 36 11. Click Audio & Environment Support to review and select support options related to read aloud and switch use. 37 The following table describes the Audio & Environment Support options. Audio & Environment Support Auditory Background Spoken Audio Definition Screen Auditory background is not currently available in DLM. The graphic to the right indicates which features are currently available. For Voice Source, specify Synthetic since Human is not yet available. For Read at Start, specify False since this feature is not yet active. Using Spoken Preference, you can indicate which elements of a question should be read to the student. The system does not read the directions. Educators will continue to need to read the directions to the student. Audio for directions only is not available, please choose False. 38 Audio & Environment Support Switches Single-switch system – Scanning is activated using a switch set up to emulate Enter on the keyboard. Two-switch system - The system automatically supports twoswitch step scanning. Definition Screen Note: Single switch access should be selected for users requiring one switch automatic scanning. Two-switch access does not require any activation in PNP. Any student can use two switches set to Tab to move between choices and Enter to select. Activate by Default does not change how a switch works with the system. Scan Speed (seconds) – The number of seconds that a particular item or row will be highlighted and available for selection before the system moves to the next item or row. The scan speed must be equal to or greater than the value entered under “Automatic Scan-Initial Delay”. Automatic Scan-Initial Delay Allows you to specify whether scanning will begin automatically when a page appears. Value in seconds determines how long the system waits to begin scanning items after a page appears. Manual Override allows you to specify that the system will wait for the test taker to select the switch to initiate the scanning on a page. Breaks Automatic Scan Repeat Frequency – Determines how many times the system will repeat the scan cycle before stopping when a selection is not made. Not relevant for DLM assessments. 39 Audio & Environment Support Additional Testing Time Definition Screen Not relevant for DLM assessments. 12. Click Save to save all information and move to the next tab. 13. Click Other Supports to review and select other support options. Definition Other Supports Supports Requiring Additional Tools Two-switch scanning does not require any activation in PNP. The system automatically supports two-switch step scanning, with one-switch set up to emulate the "Tab" key to move between choices, and the other switch set up to emulate the "Enter" key to select Two switch system the choice when highlighted. Administer via iPad Students are able to take the assessment via an iPad. Other tablet options are not available at this time. 40 Definition Other Supports Adaptive equipment Educators may use any familiar adaptive equipment needed for the student. While educators are able to test devices beforehand, we cannot guarantee all devices are compatible (e.g., keyboard, mouse, touchpads). Individualized manipulatives Educators may use manipulatives that are familiar to students (e.g., abacus, unit cubes, interlocking blocks, counters, linking letters, etc.). Supports Provided Outside the System If the student does not respond well to the synthetic voice, the test administrator may Human Read Aloud read the assessment to the student. Sign is not provided via the computer. For students who sign, test administrators may sign the content to the student using American Sign Language (ASL), Exact English, or Sign Interpretation personalized sign systems. For students who are English learners or respond best to a language other than English, Language test administrators may translate the text for the student. Language translations are not translation provided via the computer. Test admin enters responses for student If students are unable to select their answer choices themselves, they may indicate their selected responses through normal response types and/or forms of communication, such as eye gaze, and then test administrators are able to key in those responses. This should only be used when students are unable to independently and accurately record their responses into the system. Partner assisted scanning PAS is a strategy in which test administrators assist students with scanning, or going through, students’ answer choices. Students make indications when their desired choices are presented. 14. Click Save. 15. After all settings have been saved, you will be redirected to the Summary page. This page should now display all of the options selected for students during the PNP assessment. 41 16. To change a setting, click Edit Settings and return to the tabs, saving changes on each screen. Log the student out of KITE and back in for the changes to take effect. 17. Click the X to close the pop-up window. References Higher Education Opportunity Act, P.L. 110-315, § 103(a)(24) (2008) Thompson, S.J., Morse, A.B., Sharpe, M., & Hall, S. (2005, August). Accommodations manual: How to select, administer, and evaluate use of accommodations for instruction and assessment of students with disabilities (2nd ed.). Washington, DC. Council of Chief State School Officers. Retrieved from http://www.osepideasthatwork.org/toolkit/accommodations_manual.asp Thurlow, M., Ysseldyke, J., & Elliott, J. (1997). Increasing the participation of students with disabilities in state and district assessments (Policy Directions No. 6). Minneapolis, MN: University of Minnesota, National Center on Educational Outcomes. Retrieved from http://education.umn.edu/NCEO/OnlinePubs/Policy6.html 42 Glossary engagement activity An activity that precedes a testlet that describes a scenario, taps prior knowledge or experience, and/or introduces the concept to be addressed. In English language arts, the text being read often serves as the engagement activity. In math, the engagement activity provides context for the items. Essential Elements Specific statements of knowledge and skills linked to the grade-level expectations identified in college and career readiness standards. Essential Elements (EEs) build a bridge from the content in the college and career ready standards to academic expectations for students with the most significant cognitive disabilities. First Contact A survey used to collect background information about students who are eligible for DLM assessments. The survey goes beyond basic demographic information and includes questions on topics such as communication, assistive technology devices, motor and sensory impairments, and academic performance. Some questions from the First Contact survey are used to determine a student’s entry point, or initialization, into the assessment. linkage level A small section of the learning map that contains one or more nodes that represent critical concepts or skills needed to learn the Essential Element. Linkage levels are always related directly to grade level Essential Elements but extend back to foundational skills at the initial precursor level. There are typically five levels: initial precursor, distal precursor, proximal precursor, target, and successor. The nodes at the target level are most closely related to the expectation in the grade-level Essential Element. node Nodes specify individual skills and understandings that were drawn from the research in Mathematics and English language arts. Personal Needs and Preferences (PNP) Profile Also Access Profile. Student-specific information that tells the DLM test delivery system what the needs are for individual users. The PNP includes information the system needs to make the student’s user interface compatible with his or her accessibility needs. In DLM™, the PNP profile includes information about display enhancements, language and braille, and audio and environment supports. Educators who know the student provide the information in the profile. testlet Short for Instructionally Relevant Testlet, a testlet is a set of 3–8 items and an engagement activity. Combining multiple items and beginning with an engagement activity increases the instructional relevance of the assessment, and provides a better estimate of the students’ knowledge, skills and abilities than can be achieved by a single test item. Thus, testlets are more reliable and valid indicators of the student’s performance. 43 Abbreviations DLM Dynamic Learning Maps DLM-AA Dynamic Learning Maps Alternate Assessments EE Essential Element ELA English language arts IEP Individualized Education Program PAS Partner-Assisted Scanning PNP Personal Needs and Preferences UDL Universal Design for Learning 44
© Copyright 2025