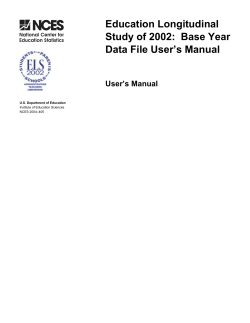EZ Assessment User Manual
EZ Assessment Create Tests & Items View Data User Manual APPLICATION SERVICE PROVIDER AGREEMENT This Application Service Provider Agreement (“Agreement”) is made between Educational Leadership Solutions, Inc., a Mississippi corporation (“ELS”) and (“School”). ELS has developed and owns the ELS Product Suite (“Products”), internet-based applications which make data management easier and more effective for educators. School desires to use Products, and ELS desires to grant School a non-transferable, non-exclusive, and revocable license (“License”) to use Products. School desires to so subscribe to the networks and accept the License, all pursuant to the terms and conditions provided below. The parties, ELS and School, agree to the following: 1. ELS Services Provided. ELS will provide Products via the website www.k12els.com, so that School users can utilize all Products features. Technical support will be provided via phone, 877-233-7833, and e-mail, [email protected]. 2. License. While this Agreement is in effect, ELS grants to School a non-transferable, non-exclusive, and revocable License to limited right to access and use of Products. ELS owns the copyright on Products, and School has no right to copy Products, or to use Products except as provided herein. The grant of License herein is limited to School and its employees, and School is not authorized to give anyone other than School users access to Products or otherwise share Products with anyone outside School. ELS reserves the right to terminate this Agreement if this is not observed. 3. Ownership. School acknowledges that Products and all system files are and shall be solely owned by ELS, and ELS acknowledges that School shall own the data on Products. The foregoing notwithstanding, School grants ELS permission to manage data periodically for backup and maintenance. 4. Term. The term of this Agreement shall be for the remainder of this school year, commencing on the day of implementation and terminating on June 30 of the following school year. The Agreement may be renewed for successive one (1) year terms, unless either party shall terminate this Agreement by notifying the other party in writing not less than thirty (30) days prior to the then current termination date. 5. Fees. Concurrently with the execution of this Agreement, School will pay ELS an initial startup fee for each product. In addition, there will be an annual renewal fee for Products if School decides to continue use of Products. The annual renewal fee for each year will be due and payable not later than each September 1. ELS may increase the fees by written notice to School, which notice shall be given not later than forty-five (45) days prior to the expiration of the then current term. 6. Choice of Law. This Agreement shall be governed and construed by the laws of the State of Mississippi, and the parties consent to the jurisdiction of the courts within the State of Mississippi. 7. Assignments. School may not assign this Agreement to any other School. 8. Entire Agreement and Notice. This Agreement contains the entire understanding of the parties and may not be amended without the specific written consent of both parties. Any notice given under this Agreement shall be sufficient if it is in writing and sent by certified or registered mail to the parties at their respective addresses. 2 Introduction Welcome to the Educational Leadership Solutions, Inc. (ELS) Product Suite, web-based applications designed to make data management easier and more effective for educators. This user manual has been designed to make your school’s implementation of our application efficient and effective. It is our desire for all schools and school personnel to be 100% satisfied with our applications. Table of Contents Getting Started Application Overview page 4 Create/Define Test Create a Test Define a Test page 4 page 6 View Data Data View Functionality Test Tab Teacher Tab Student Tab page 7 page 9 page 10 Data Reports Test Data Teacher Data Student Data page 11 page 11 page 12 Create Items page 13 Support Information page 15 3 Getting Started APPLICATION OVERVIEW Create tests using the item banks or define an answer key View data from assessments administered using EZ Assessment Add questions to school item bank Administer tests either online or offline Create/Define a Test CREATE A TEST To create a test using the Item Bank, select Create/Define a Test and leave the first box set to Create (Test Bank). Name the test. Select a content area, folder, and lettering scheme, then click Create Test. Lettering scheme is important for offline tests using Apperson scan forms. The lettering scheme for the test created must match the forms used to administer the test. 4 After clicking Create Test, the user will be taken to the Test Edit page. To add questions to the test, click Add Questions. Choose standard or passage from the Filter by line. Then the user will choose the objective or passage for the items. A list of items for that objective or passage will appear, from which the user can click view to see each item. Users can add additional filters by typing into any of the filters above each column. To add an item to the test, drag the item (with your left mouse button held down) into the test create section. Once the test has been created, click View Test to preview the test, or Save and Close to save the test. 5 After clicking Save and Close, users will be taken to the Test List page. The following options are available from the Test List page (found under View Test List on EZA Menu Page). Some options are not available once students have already taken the online version of the test or uploads of offline tests have already been done. Delete the test Edit the test (Test Edit) Make a copy of the test Print preview Refresh items from bank (necessary after a change to items) DEFINE A TEST To define a test, click Add New Test or Create/Define a Test on the EZA Menu Page, and choose Define/ External for the Test Type instead of Create/Test Bank. Under Content Areas, there will be more options since there are not actually any items in the test banks for those content areas. After clicking Create Test, type in the number of questions on the test in the Question Count box and click outside of the box. Choose the objective for each item by clicking the dropdown boxes. Add in the correct answer for each item under the Key column. Select Response for essay questions under Type. Points Possible can be changed for Response items. Deactivate an item by unchecking the Active box. Click Save and Close when done. 6 View Data EZ Assessment enables the user to analyze test data on three levels: 1. Test Level - compiled data totals for the entire school 2. on each test 3. Teacher Level - compiled data totals for each teacher on each test 4. Student Level - individual student performance on each test DATA VIEW FUNCTIONALITY— TEST TAB General test and compiled test data can be viewed for each test, including average points obtained, points possible, percentage correct, and reporting categories. The filter menu enables users to filter data and display/hide columns of data. Click the Set Filters button to view. Click Apply Filters to apply selected filters. Users can also filter data by clicking on highlighted fields in the data table, which are hyperlinked (e.g. click 04/24/2014 for all tests that fall under that specified date). Column subtitles are sortable and data can be organized by clicking on column subtitles (e.g. click Avg. Pts. Obtained to sort data by corresponding numbers). Data may show up in multiple pages. Multiple pages can be navigated by clicking Next, Previous, or a specific page number. 7 View Reporting Category and Other Data The following features are functions that exist on all tabs (Tests, Teachers, and Students). Click columns in the Columns box to view information such as reporting categories, projections, and impact data. Once the button is clicked, the chosen columns will appear. To view a description of reporting categories for a test, click on the key next to the test name. Hyperlinked Sorts Click on a column heading (e.g. Avg. Pts. Obtained) to sort the data by the selected column. Hyperlinked Filters Click on a field (e.g. 2014 ELS BMA 3rd Language (copy) (School)) to filter for all instances of that field in the data. 8 Download Icon Click on the download icon at the right of the filter bar menu to export data to an Excel spreadsheet. Note: Users must have Excel loaded to their computer in order to use this function. Printing Reports Hard copies of reports can be printed from any EZ Assessment screens. Users can print a report by right clicking on the page and selecting Print. If the report does not fit correctly onto the page, margins and page orientation (e.g. landscape vs. portrait) can be adjusted by going to File>Page Setup. DATA VIEW FUNCTIONALITY— TEACHER TAB The EZ Assessment Teachers tab has essentially the same functionality as the Test tab. On the Teacher tab, however, teachers are only able to see data for classes that they have tested or were credited with testing. 9 DATA VIEW FUNCTIONALITY— STUDENT TAB When attempting to view student data, users will be asked to narrow their search by selecting additional filters. The minimum criteria for a search are Test or Teacher or Student or Date. To view currently enrolled student data, choose Enrolled in the student filter and click Apply Filters. Once Enrolled has been selected in the student filter, the TESTED by Teacher and TESTED Students filters will be replaced by the ENROLLED by Teacher and ENROLLED Students filters. The ENROLLED Students filter can be set to All Students if the user wants to view test data for all students, or can be set to a teacher/ course combo to view the students enrolled in that specific course. 10 Data reports Click here to add different columns of data TEST DATA REPORTS To the left of any test data row there is an Objective Report icon, an Item Analysis Report icon, and an Objective Analysis Report icon which allows users to click to view a breakdown of information for each test. There is also a chart icon that allows users to view test data analysis by chart.. The Objective Report gives a detailed analysis of test results based on test objectives. The View Student Reports link gives users instant access to every student objective report. The Item Analysis Report gives a breakdown of test results for each test question. By clicking item, users can see the item students responded to. By clicking details, a new window opens that shows distribution percentage of student responses with student names. The bottom of the page displays a graph which breaks down student responses based on performance levels. The Reporting Category Chart shows a chart comparison of the school’s performance on the test and the district’s performance. TEACHER DATA REPORTS The reports on the Teachers’ Tab are similar to those available on the Test Tab, with the difference being that they show a comparison of the Teacher’s performance to that of the school and district. 11 STUDENT DATA REPORTS The Students tab displays all years of compiled test results for all tested and currently enrolled students. The Objective Report gives a detailed analysis of student results based on test objectives. The Item Analysis Report gives a list of student answers for each test question. The Reporting Category Chart shows a chart comparison of the student and school’s performance on the test. For information about administering an online or offline test, please refer to the EZ Assessment Manual - Administering a Test 12 Create Items The section labeled Item Bank refers to the item bank for the school the user is logged into. Items created at the school will be available in this section. To create an item click Create an Item. This will take the user to the Item Edit page. Here the user will put in the information for the item such as content area, objective, and correct option. The user is also able to change question type to constructed response. There are two options for creating an item. The first is Start Editor. This will allow the user to type in text or copy and paste from another source. Capture Item will allow the user to upload a PDF file and select which part of the file is the question and answer options. Text Based Item After clicking Start Editor, the item editor will drop down. There the user will be able to either type in the item and options, or click the Word icon to paste from Word. 13 PDF Capture an Item After clicking Capture Item, the Item Capture page will drop down and the user will be asked to upload a PDF file. After choosing a file, the program will need a minute or two to upload depending on the size. When the PDF loads, the user will be able to select the question and options by selecting the appropriate parts of the PDF. It is important to leave out the number of the question as well as the sequence of the answer options (eg. a,b,c, and d), as that information is added when the test is created. When the user is satisfied with the capture, click Capture Data. The item will be created and the user will be able to add it to a test. Click either Save and Next to continue adding questions, or Save and Close to return to the list of questions in the school’s item bank. 14 Support Information Support Please contact us by phone (1-877-233-7833) or e-mail ([email protected]) with any questions you may have regarding our products. System Requirements The ELS Product Suite is a web application that is hosted by Educational Leadership Solutions, Inc. Because it is an internet-based application, users (teachers and administrators) can access it from any computer that has access to the internet. The applications can run on web browsers, including Internet Explorer, Mozilla Firefox, and Safari. Training The ELS Product Suite has been designed to require little or no formal training. It is our goal to make the application user-friendly to the point that it can be mastered by following written instructions. All training documents, user manuals, and product demos are available at our website: www.k12els.com. Educational Leadership Solutions, Inc. also provides on-site training for schools who desire additional assistance with implementing the ELS Product Suite. ELS, Inc. Customer Support 877-233-7833 [email protected] 15 16
© Copyright 2025