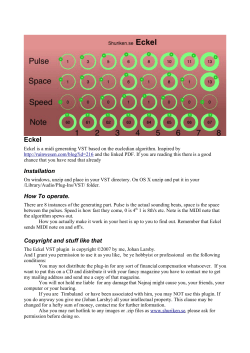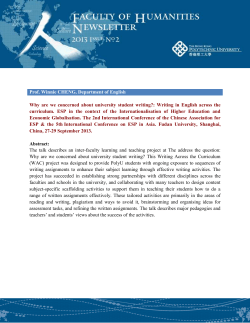Document 300104
nativeKONTROL Link User Manual Version 1.0.3 1 CHANGES IN THIS VERSION 2 GENERAL OVERVIEW 3 SETUP 3.1 3.2 3.3 Installing Link Live Settings UserPreferences 4 FUNCTIONALITY OVERVIEW 5 LINK MODES 5.1 5.2 5.3 5.4 5.5 5.6 5.7 5.8 6 MIDI MAPPING 6.1 6.2 7 General Notes Notes on Conflicts TROUBLESHOOTING 7.1 7.2 8 Mix Mode EQ Mode Filter Mode User Device Mode Clip Mode Device Mode Chain Mix Mode Returns Mode Windows Troubleshooting OS X Troubleshooting SUPPORT Link User Manual 1 1 CHANGES IN THIS VERSION - Updated for compatibility with Live 9.1.3. - Other minor fixes/improvements. NOTE: If you’ve modified your UserPreferences.txt file and don’t want to lose your changes, back up the file BEFORE installing the new version of Link. After installing, copy the text you don’t want to lose from the UserPreferences.txt file you backed up into the allotted space in the new UserPreferences.txt file that the installer will install. Link User Manual 2 2 GENERAL OVERVIEW Link is a MIDI Remote Script for the Novation Launch Control and Live 9 that provides a wealth of functionality as well as the ability to be linked to other Control Surfaces (such as the Launchpad), which turns Link and the Control Surface it’s linked to into a single, powerful Control Surface for Live. In addition to this manual, a Live Lesson is also provided. After installing Link, you can access the Live Lesson by using the following steps: 1. 2. 3. 4. Show Help View by selecting Help View from Live’s Help menu. Click the home button (rightmost button at the top of Help View) to return to the front page of Help View. Scroll down to the bottom of Help View and click the Show all built-in lessons link to show the Table of Contents. Scroll down to the bottom of the Table of Contents where you’ll find the Link Lesson section. 3 SETUP This section covers the initial installation steps you will need to complete in order to use Link. Please take your time when completing these steps. If you should run into trouble when performing any of these steps, please refer to the Troubleshooting section. 3.1 Installing Link To install Link, first close Live and then run the provided Setup executable (Windows) or application (OS X). In most cases, you will only need to install Link once. It will remain installed even after updating to a newer version of Live. However, if you re-install Live or install Live to a new location, you will need to install Link again. It’s recommended that you keep the Link Setup files on hand for such cases. Once installation is complete, please launch Live to complete setup. 3.2 Live Settings The following settings will be found in Live’s Preferences on the MIDI/Sync tab. All of the settings listed here are required for proper functionality of Link. 1. Under MIDI Ports, turn off all of the Track/Sync/Remote switches related to the Launch Control. 2. Select Link as a Control Surface. 3. For the Input and Output, select Launch Control. 4. For Takeover Mode, it is recommended that you select either Value Scaling or Pickup. This prevents jumps in value when switching parameters that the Knobs control. NOTE: If you’d like to use the Launch Control for MIDI mapping, please refer to the MIDI Mapping section. 3.3 UserPreferences Link includes a UserPreferences.txt file that allows you to change some of its default behaviors and includes instructions on how to edit it. You can typically find this file in the following location: On Windows: - ProgramData\Ableton\Live 9\Resources\MIDI Remote Scripts\Link On OS X, go to Applications, find Ableton Live 9.app, right-click and select Show Package Contents and then navigate to: - Contents/App-Resources/MIDI Remote Scripts/Link Link User Manual 3 4 FUNCTIONALITY OVERVIEW Link can either function as an independent Control Surface or can be linked to another Control Surface. By default, Link is setup to be linked to the Launchpad, but this can be easily changed in UserPreferences. When Link is linked to another Control Surface: - In every Link Mode, the Left and Right buttons navigate between Tracks. In Link Modes that control groups of 8 Tracks, the Control Surface that Link is linked to will select the group of Tracks to control. - Link will not provide a highlight around the groups of 8 Tracks and 1 Scene it controls except in Clip Mode. When Link is not linked to another Control Surface: - The Left and Right buttons either navigate between Tracks or move between the group of Tracks to control depending on the Link Mode. - Link will provide a highlight around the group of 8 Tracks and 1 Scene it controls. When using Link, you will not switch between Launch Control Templates like you normally would unless you’re also using the Launch Control for MIDI mapping. Instead, Link will manage Launch Control Template switching for you and, for the most part, not allow you to switch between Launch Control Templates manually. The reason for this is to provide proper Takeover functionality in Live, which eliminates jumps in value when switching parameters that the Knobs control. 5 LINK MODES Link provides 8 Modes that you can switch between from the Mode Select Page. You can select the Mode Select Page by pressing the User button quickly. Upon entering the Mode Select Page, the status bar in Live will indicate the Modes that are available. You can then use the Pads to select the desired Mode. Upon selecting a Mode, the status bar in Live will display the Mode’s details. Pads – Select Link Modes. Up – Triggers Redo. Down – Triggers Undo. Left – In Session View, toggles Session Record / Overdub. In Arrangement View, toggles Arrangement Record. Right – Toggles playback. NOTES: The Knobs should not be used in the Mode Select Page as this could cause Takeover functionality in Live to become out of sync. Also, depending on the Launch Control Template that was selected prior to launching Live or loading a set, pressing the User button quickly may not select the Mode Select Page. In these cases, holding down the User button for about 1 second and then releasing it will select the Mode Select Page. Link User Manual 4 5.1 Mix Mode Mix Mode provides control over basic mixer settings of the group of 8 Tracks being controlled. Upper Knobs – Control either Track Pan or Sends. You can cycle between these assignments with the Up and Down buttons. Lower Knobs – Control either Track Volume or Sends. You can cycle between these assignments with the Up and Down buttons. Pads – By default, toggles the Mute state of the corresponding Track. Holding down a Pad will momentarily toggle the Mute state of the corresponding Track. When the Up button is held down, toggles the Solo state of the corresponding Track. Holding down a Pad will momentarily toggle the Solo state of the corresponding Track. When the Down button is held down, selects the corresponding Track or toggles the Arm state of the Track if the Track is already selected. Holding down a Pad will fold/unfold the corresponding Track (if it is a group Track). The Pads use different LED colors for each sort of assignment to make it easier to identify their function. Up/Down Up/Down – When pressed quickly, these cycle to the previous/next set of Knob assignments. The button LEDs will be lit if there is a previous/next set of assignments to cycle to. When held down, these modify the function of the Pads. Left/Right – Shift the group of Tracks to control left or right by 1 Track (if not linked). 5.1a Knob Assignments The Knobs can control either Track Pan and Track Volume or successive sets of Track Sends. For example, if Tracks have 4 Sends (A, B, C and D), pressing the Down button once will assign the Knobs to Send A and B. Pressing it again will assign the Knobs to Send C and D. Pressing the Up button once will assign the Knobs back to Send A and B. Pressing it again will assign the Knobs back to Pan and Volume. Upon cycling between Knob assignments, the status bar in Live will display the current assignments. Link User Manual 5 5.2 EQ Mode EQ Mode provides control over EQ Three or EQ Eight instances on the 8 Tracks being controlled. The last instance of EQ Three or EQ Eight on a Track will be controlled. This supports one level of nesting meaning that instances of EQ Three or EQ Eight contained within a Rack will be taken into account. However, parameters of EQ Three or EQ Eight cannot be controlled if they are mapped to the Macros of a Rack. Upper Knobs – Control either High Band (Band 4 in EQ Eight/GainHi in EQ Three) or Mid Low/Low Band (Band 2 in EQ Eight/GainLow in EQ Three). You can cycle between these assignments with the Up and Down buttons. Lower Lower Knobs – Control either Mid Band (Band 3 in EQ Eight/GainMid in EQ Three) or Low Band (Band 1 in EQ Eight). You can cycle between these assignments with the Up and Down buttons. Pads – Selects the corresponding Track or toggles the Arm state of the Track if the Track is already selected. Holding down a Pad will fold/unfold the corresponding Track (if it is a group Track). Up – Assigns the Knobs to Mid Low/Low Band and Low Band. The status bar in Live will display these assignments. Down – Assigns the Knobs to High Band and Mid Band. The status bar in Live will display these assignments. Left/Right – Shift the group of Tracks to control left or right by 1 Track (if not linked). Link User Manual 6 5.3 Filter Mode Filter Mode provides control over the filter section of Auto Filter, Analog, Operator, Sampler, Simpler or Tension instances on the 8 Tracks being controlled. The last instance of one of these Devices on a Track will be controlled. This supports one level of nesting meaning that instances of these Devices contained within a Rack will be taken into account. However, parameters of these Devices cannot be controlled if they are mapped to the Macros of a Rack. Upper Knobs – Control Filter Frequency. Lower Knobs – Control Filter Resonance. Pads – Selects the corresponding Track or toggles the Arm state of the Track if the Track is already selected. Holding down a Pad will fold/unfold the corresponding Track (if it is a group Track). Up/Down Up/Down – No function in this Mode. Left/Right – Shift the group of Tracks to control left or right by 1 Track (if not linked). Link User Manual 7 5.4 User Device Mode User Device Mode provides control over instances of a user-specified Device on the 8 Tracks being controlled. The last instance of the Device on a Track will be controlled. This supports one level of nesting meaning that instances of the Device contained within a Rack will be taken into account. However, parameters of the Device cannot be controlled if they are mapped to the Macros of a Rack. By default, this will control instances of Beat Repeat, but this can be easily changed in your UserPreferences. Upper Knobs – Control user-specified parameters of the user-specified Device. If more than one parameter has been specified, you can cycle between these parameter assignments with the Up and Down buttons. Lower Knobs – Control user-specified parameters of the user-specified Device. If more than one parameter has been specified, you can cycle between these parameter assignments with the Up and Down buttons. Pads – Selects the corresponding Track or toggles the Arm state of the Track if the Track is already selected. Holding down a Pad will fold/unfold the corresponding Track (if it is a group Track). Up/Down Up/Down – Cycle to the previous/next set of Knob assignments if applicable. The button LEDs will be lit if there is a previous/next set of assignments to cycle to. Left/Right – Shift the group of Tracks to control left or right by 1 Track (if not linked). Link User Manual 8 5.5 Clip Mode Clip Mode provides control over basic mixer settings and selected Scene Clip launching for the group of 8 Tracks being controlled. When this Mode is selected, a highlight will be shown around the selected Scene and group of 8 Tracks being controlled regardless of whether or not Link is linked to another Control Surface. Upper Knobs – Control Track Pan. Lower Knobs – Control Track Volume. Pads – Launch Clips/Clip Slots on the selected Scene. The LED feedback for the Pads work as follows: LED COLOR/STATE Unlit Amber Green Red Blinking Green Blinking Red Dim Red INDICATES Clip Slot doesn’t contain a Clip. Clip Slot contains a Clip. Clip Slot contains a Clip that is playing. Clip Slot contains a Clip that is recording. Clip Slot has been triggered to play. Clip Slot has been triggered to record. Clip Slot can be recorded in to/Track is armed. Up/Down Up/Down – Navigate between Scenes. Left/Right – Shift the group of Tracks to control left or right by 1 Track (if not linked). Link User Manual 9 5.6 Device Mode Device Mode provides control over the selected Device. The default layout of the Knobs in Device Mode. This layout allows you to control 16 Device parameters at a time. The layout of the Knobs in Device Mode when a Rack is selected. This layout matches the layout of Rack Macros. Upper Knobs – By default, control the even numbered Banks of parameters of the Device (for Devices that have more than 8 parameters) or the first 8 parameters of the Device. When a Rack is selected, only the first 4 Knobs are used. Lower Knobs – By default, control the odd numbered Banks of parameters of the Device (for Devices that have more than 8 parameters). When a Rack is selected, only the first 4 Knobs are used. Device Banks (Pads 1 - 4) – If the Device has more than 2 Banks of 8 parameters, these Pads will switch between groups of 2 Banks. Upon switching between Banks, the name of the 2 Banks being assigned to the Knobs will be shown in the status bar in Live. Device Lock (Pad (Pad 6) – Locks the controls to/unlocks the controls from the currently selected Device. Device On/Off (Pad 8) – Toggles the On/Off state of the Device. Holding down this Pad will momentarily toggle the On/Off state of the Device. Up/Down Up/Down – Navigate between Devices on the selected Track. Left/Right – Navigate between Tracks. Link User Manual 10 5.7 Chain Mix Mode Chain Mix Mode provides control over the mixer section of the Chains of the first Audio Effect Rack, Drum Rack or Instrument Track on the selected Track. Unlike other Link Modes, this Mode does not support nesting meaning that instances of these Devices contained within another Rack will not be taken into account. Also, the mixer parameters of the Chains of these Device cannot be controlled if they are mapped to the Macros of the Rack. Upper Knobs – Control Chain Pan. Lower Knobs – Control Chain Volume. Pads – Toggles the Mute state of the corresponding Chain. Holding down a Pad will momentarily toggle the Mute state of the corresponding Chain. Up/Down Up/Down – Shift the group of Chains to control up or down by 1 Chain. Left/Right – Navigate between Tracks. Link User Manual 11 5.8 Returns Mode Returns Mode provides control over basic mixer settings of the first 8 Returns. This Mode is functionality identical to Mix Mode except that it controls Returns instead of regular Tracks. Upper Knobs – Control either Return Pan or Sends. You can cycle between these assignments with the Up and Down buttons. Lower Knobs – Control either Return Volume or Sends. You can cycle between these assignments with the Up and Down buttons. Pads – By default, toggles the Mute state of the corresponding Return. Holding down a Pad will momentarily toggle the Mute state of the corresponding Return. When the Up button is held down, toggles the Solo state of the corresponding Return. Holding down a Pad will momentarily toggle the Solo state of the corresponding Return. When the Down button is held down, selects the corresponding Return. The Pads use different LED colors for each sort of assignment to make it easier to identify their function. Up/Down Up/Down – When pressed quickly, these cycle to the previous/next set of Knob assignments. The button LEDs will be lit if there is a previous/next set of assignments to cycle to. When held down, these modify the function of the Pads. Left/Right – Navigate between Tracks. 5.8a Knob Assignments The Knobs can control either Return Pan and Return Volume or successive sets of Return Sends. For example, if Return have 4 Sends (A, B, C and D), pressing the Down button once will assign the Knobs to Send A and B. Pressing it again will assign the Knobs to Send C and D. Pressing the Up button once will assign the Knobs back to Send A and B. Pressing it again will assign the Knobs back to Pan and Volume. Upon cycling between Knob assignments, the status bar in Live will display the current assignments. Link User Manual 12 6 MIDI MAPPING When using the default Live settings for Link, it is not possible for other controllers/MIDI devices to conflict with Link as Link has a direct line of communication with Live. However, the default settings also prevent you from using the Launch Control for MIDI mapping. It is possible to use the Launch Control for MIDI mapping while using Link, but this adds a bit of complexity and the potential for problems due to the way Live’s MIDI mapping and Takeover functionality work. In some cases though, MIDI mapping is essential and so dealing with the problems it raises are worth it. To allow for MIDI mapping, you will need to turn on the Remote switches for Link Input and Output. 6.1 General Notes - You should only use Launch Control User Templates 1 – 7 for MIDI mapping. To access these Template, select User Template 8, which will disable Link (this information will be shown in the status bar in Live) and select User Template 1. To re-enable Link, press the Factory button. - User Templates 1 – 7 should not use the same MIDI messages that are used by Link. These are CCs 21 – 28, 41 – 48 and 114 – 117 as well as Notes 9 – 12 and 25 – 28 on MIDI Channels 9 and 10. - Switching between User Templates as well as enabling/re-enabling Link can cause Live’s Takeover function to become out of sync. This can result in jumps in value when controlling parameters with the Knobs. 6.2 Notes on Conflicts Once you’ve turned on the Remote switches for Link Input and Output, this will open up the potential for conflicts with other controllers/MIDI devices whose Remote switches are turned on. Review the following notes for help with avoiding these conflicts. - Other controllers/MIDI devices should not use the same MIDI messages that are used by Link (as described in the previous section). - Other controllers/MIDI devices should not use the same MIDI messages that you’ve selected in User Templates 1 – 7. Link User Manual 13 7 TROUBLESHOOTING This section provides resolutions to common problems that you may run into when installing or using Link. If you do not find a resolution to your problem here, please contact Support. 7.1 Windows Troubleshooting I’ve ran the provided Setup executable, but don’t find Link listed under Control Surfaces. If Live was running at the time you ran the Setup executable, you will need to restart Live. If this doesn’t resolve the problem, then it’s likely that you’ve installed Live in a protected location (such as Program Files). In this case, you will need to elevate the permissions on your Live installation directory so that you can write to it. Once this is done, re-run the Setup executable. 7.2 OS X Troubleshooting I’ve ran the provided Setup application, but don’t find Link listed under Control Surfaces. If Live was running at the time you ran the Setup application, you will need to restart Live. Upon running the Setup application, I receive an error stating that “Setup has failed for an unknown reason”. There are several reasons why you might receive this error. To resolve it, you can perform setup manually like so: - Close Live. Right-click on the Setup application, select Show Package Contents and go to Contents/Resources/Java. Inside the Java folder, you’ll find a folder named MIDI Remote Scripts, which contains two folders. Copy these two folders to Live’s MIDI Remote Scripts directory. Inside the Java folder, you’ll find a folder named Lessons, which contains one folder. Copy this folder to Live’s Builtin Lessons directory. You can find Live’s MIDI Remote Scripts and Builtin Lessons directories by going to the Live application, right-clicking on it, selecting Show Package Contents and going to Contents/App-Resources. When trying to run the Setup application, I’m unable to click the Next button. This would typically be due to your Java runtime installation being out-of-date. You can use Software Update to resolve this. When trying to run the Setup application, I receive an error message such as “The product is damaged and can’t be opened.” This is a Gatekeeper issue. The following article discusses how to resolve it: http://support.apple.com/kb/HT5290 When trying to run the Setup application, I receive an error stating that “No compatible version of Java is available”. This error message indicates a problem with your Java runtime (or lack of a Java runtime). The Setup application requires Java runtime version 6 or later. The error message will include a button named Java Preferences, which you can use to open the Java Preferences application to resolve this problem. If Java is not installed, Java Preferences will prompt you to download it. If Java is installed but disabled, you will see a list of Java versions, which you can check to re-enable. You should ensure that the version you’ve checked is version 6 or later. If Java is installed but out-of-date, use Software Update to download a more recent version. On OS X 10.5, the system defaults to using Java version 5. You can force it to use version 6 or later by finding version 6 or later (64-bit) in the list shown in Java Preferences and dragging it to the top of the list. Once this is done, re-run the Setup application. Link User Manual 14 8 SUPPORT Email: [email protected] Forum: Beatwise Network Copyright 2013-2014 nativeKONTROL. All rights reserved. This document, as well as the software described in it, is provided under license and may be used or copied only in accordance with the terms of this license. The content of this document is furnished for informational use only, is subject to change without notice, and should not be construed as a commitment by nativeKONTROL. Every effort has been made to ensure that the information in this document is accurate. nativeKONTROL assumes no responsibility or liability for any errors or inaccuracies that may appear in this document. All product and company names mentioned in this document, as well as the software it describes, are trademarks or registered trademarks of their respective owners. This software is solely endorsed and supported by nativeKONTROL. The Ableton Live MIDI Remote Scripts that are supplied with the software are released under the GNU Lesser General Public License. The source code for these scripts is available upon request. Link User Manual 15
© Copyright 2025