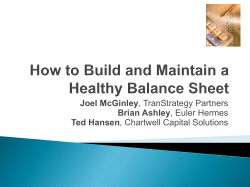TABLE OF CONTENTS
TED Pro User Manual TABLE OF CONTENTS 1. Accessing Footprints 2. Live Dashboard 3. Setup 3.1 System Settings Wizard 3.2 Spyder Setup and Operation 3.3 Utility Settings Wizard 3.4 Time and Date 4. TED Advisor 5. Status LED Settings 3rd Party Posting 7. Data Export 8. Advanced Functions 8.1 Restarting TED Pro 8.2 Firmware Update 8.3 Footprints Settings 8.4 Graph Settings 8.5 Reset Totals to Zero 8.6 Erase History 8.7 Reset to Factory Defaults 8.8 Reset to Factory Default and Erase History 8.9 MTU Calibration 9. HELP File 9.1 Troubleshooting 9.2 Firmware/About 9.3 Statistics 10. History 11. Graphs 12. Net Metering- Solar/Wind Page 1 Page 2 Page 3 Page 3 Page 4 Page 6 Page 14 Page 21 Page 22 Page 23 Page 24 Page 25 Page 26 Page 26 Page 26 Page 27 Page 27 Page 28 Page 28 Page 28 Page 28 Page 28 Page 29 Page 29 Page 29 Page 30 Page 31 Page 32 Page 35 Appendix A Connecting TED Pro Directly To a Computer Page 36 Appendix B USNAP Devices Page 40 Appendix C Wired Display Page 40 Glossary Page 41 Rev 3.4 www.theenergydetective.com Page 32 Accessing Footprints The Footprints Dashboard is a webpage that is served from the ECC device, (not from The Energy Detective website). An internet connection is not required to access Footprints, however your computer’s Internet Browser software, (Internet Explorer, Firefox, Chrome, Safari) is used to display the Footprints page and Internet access is required to take advantage of some of the system features. Open your Browser software, in the address bar at the top of the page, type “TED6000” and select ENTER. Most Browsers will then auto-fill the remainder of the address and load the Footprints Dashboard. If your Browser does not load the Footprints page, you can access your router to determine the IP of the ECC and type the IP into the Browser address bar. You can also download the TED Installation Utility from the TED website (see the link below) and Run the installer. This ‘installer” will locate the IP of your device. (If you do not have Internet access, see Appendix A of this guide.) Select your TED device when the installer locates it on your network and select Launch in Browser. TED Installer download page: http://www.theenergydetective.com/downloads-documents © Copyright 2008-2014 Energy, Inc. All rights reserved Settings - System Settings Page 3 When you first open Footprints, you will see the Live Dashboard Screen. None of the data will be populated until you complete the Setup procedures described below. IMPORTANT NOTE: Once initial, first time Setup is complete, go to ADVANCED and select “Reset Totals to Zero.” This will initiate the TED system and begin logging Historical Data. It is suggested that after any subsequent changes are made to the settings (Particularly the Time/Date settings), go to the MINUTE graph and verify that all MTUs are recording data. If not, go to ADVANCED and Reset Totals to Zero. To get your system up and running, please follow these steps completely. Under the SETTINGS tab, press System Settings as shown below to begin the Setup process. Rev 3.4 www.theenergydetective.com Page 54 Settings - System Settings Next you will see the Welcome screen. You can move from screen-to-screen by pressing the next/previous button or by selecting the specific TAB you want. Let’s go through the screens one by one: Please note that for most users the optimum settings are already set by default. Other than the Product IDs, we highly recommend that you leave the settings as-is until you fully understand how it works and exactly what it is you want to change. The System can be modified at any time simply by going through this System Setup Wizard. Network Settings tab If you are connected to a standard router, you should not need to change the default settings at all. The only change you should make is to UNCHECK the box indicated below. This will make the IP address static as assigned by your router. All of the information should auto-fill. Do not change any of these numbers. If you are connecting directly to your computer (not recommended) see Appendix A. Uncheck this box Password Protection To password-protect Footprints page or configuration, select the appropriate box and enter your user name and password. You will be prompted for your selections when you update the settings. (You may have to select Update again after entering your username and password.) © Copyright 2008-2014 Energy, Inc. All rights reserved Settings - System Settings System Layout Page 5 Here is where we tell TED about your installed system. If you have typical installation with one MTU, one ECC and one Display, then you won’t need to change anything. If you have more than one MTU (Dual Panel or Solar/ Wind Package) then change the quantities as required. Multiple MTUs Either USNAP 1 or USNAP 2 port may be selected for use with Wireless Display. See appendix B for USNAP installation. Rev 3.4 www.theenergydetective.com Settings - System Settings Page 76 Product IDs (Extremely important) MTU ID: Carefully type in the six digit ID numbers (serial numbers) for each MTU into the Product ID field. The IDs are labeled on the MTU case in the format 13 12 34 or 16 12 34, depending on model. If you selected more than one MTU on the previous screen, the respective number of MTU-IDs will automatically appear and require IDs. TCP Checkbox: The TED Pro MTU has the option of TCP (Transmission Control Protocol) communication through an Ethernet connection. If you have a TED Pro MTU connected via Ethernet connection, select the TCP Checkbox beside this MTU ID and enter the IP address of the MTU. If you do not know the MTU IP address, it can be determined by running the TED Installation utility, http://www.theenergydetective.com/downloads-documents, or accessing the router’s DHCP client list. (If MTUs are communicating through the power lines to the ECC, do not check the TCP checkbox. TCP option is not available on PRO Lite or Pro Home MTUs.) DISPLAY ID: If you have an optional Wireless Display, you will need to enter the ID number. Hold the button on the Display for 30 seconds to enter the settings menu. The Wireless Display ID will be in the format 30 12 34. Carefully enter the number into Product ID field. If you have a Wired display that connects to the back of the ECC, no ID number needs to be recorded in the Display Product ID field. SPYDER The Spyder is an optional add-on component for TED Pro, which allows for the monitoring of branch circuits within an electrical panel. If your system does have a Spyder, you will need to check the box next to the appropriate MTU it is connected to (See above). The Spyder behaves differently from an MTU, in that it does not record SECOND-data; it does record MINUTE, HOUR, etc. Each ‘leg’ of data is stored independently and can be viewed on the Spyder Summary, graphs, historically, or exported. We highly recommend that you read the entire section on the Spyder setup so that you have a good understanding of the procedures and how it will work. © Copyright 2008-2014 Energy, Inc. All rights reserved Page 7 When installing the Spyder in your electric panel, it is vital that you make note of the circuit that each CT is connected to. Once the Spyder is installed, you will name the corresponding leg-connection. Leg Number Leg number 1 must correspond with the same leg number as shown in the picture here. Note on the Spyder (image below) that each ‘leg’ is numbered. Leg # Naming your Spyder legs in the Reference Diagram is purely for your reference, to help you remember what Circuit each CT is connected to. The names that you input under the “Graph Description” will appear in the Spyder Summary, Graphs, Export, etc. You may desire to simply use the names from the Reference Diagram above as your Graph Descriptions, however, if you GROUP some of the legs to arrive at a composite measurement, you may desire to have a totally different name. See GROUPING section below for more details. MULT (multiplier) The multiplier can be changed, depending on the type circuit you have connected the CT to. If it is a regular single-pole breaker, 110V circuit, you would leave the default of 1 selected. If the CT has been installed around one leg of a 240V 2-pole breaker (like an AC compressor as shown on Leg 1 above), you have the option of either a) using a single CT and changing the Multiplier to “2”, or b) use a second CT to connect to the second leg - in which case you would leave each multiplier set to “1.” The loads are generally balanced in a residence, and you would be fine using a single CT on a 2- or 3-pole breaker and setting the multiplier at a 2 or 3, whichever is appropriate. However, in a commercial or industrial setting, it would be wise to measure the circuit to determine whether it is balanced or not. Using a Negative Multiplier If you wanted to subtract a circuit from the Spyder total, you would use a negative multiplier. For example, if you had a Motherin-Law suite that you wanted to separate from the rest of the loads, you would simply change the multiplier to a “-1.” You would do the same thing if you had a subpanel you didn’t want to include. Change the multiplier to “-1.” SOLAR and MULT If you use a Spyder leg to monitor your SOLAR/WIND PRODUCTION, the multiplier must be changed to a NEGATIVE number. Rev 3.4 www.theenergydetective.com Page 98 We recommend checking the boxes diagonally as it relates to the Circuit indicated above the boxes. THEN, take the names from the Circuit Reference Diagram and list them down the Graph Description column. GROUPING Spyder Legs As previously noted, it is possible to group Spyder legs. Grouping legs gives you many options. The only drawback to grouping Spyder legs is that it takes up a memory location(s) within TED. Each Spyder has 8 allocated memory locations. You can use the 8 locations to store data from the eight individual CTs that you connected - as shown above. For example, most air conditioning systems have two components the compressor and the fan (or blower). If you want to see what your entire AC system costs, you would need to combine the compressor with the fan. In the example to the right, you will see that we have changed the 2nd slot to read “AC All” and selected Circuits 1 and 3 to be a group, and moved “Kitch Lt” down a line. In this example, you will see that we no longer have the “AC Fan” as a line-item, so it will not show up on any graphs, history, etc. We have “AC All” in the space where ‘AC Fan’ was - so that is what will appear in the Graphs, History, etc. Notice that ‘AC Fan’ leg in the Circuit Reference Design remains on leg 3. You can calculate what the AC Fan load is by subtracting the “AC Comp“ from the “AC All.” © Copyright 2008-2014 Energy, Inc. All rights reserved Page 9 A few miscellaneous comments regarding the Spyder: - You can use a leg in as many Groups as you wish; You can have as many legs in a Group as you wish; A single MTU can accommodate two Spyders. You can not add a leg from Spyder 1 to be in a Group in Spyder 2; Spyder second-data is not recorded (minute, hour, day, etc. are recorded) Leg-loads less than 150 Watts will be less accurate. Spyder-data can be exported to CSV-file (Excel) at any time History Tab - SPYDER By selecting the HISTORY tab and then clicking on the SPYDER button at the top, you can choose to view the data of any of your Spyder legs (via the drop-down). The images below show a ‘kitchen refrigerator’ and a “beer fridge” that have had a TED Spyder monitoring them for only a week. You can see that the kitchen fridge uses about $0.23 per day...which will equate to about $84 per year, while the beer fridge is using about $0.80 per day ($292/year). Definitely getting rid of the beer fridge energy hog and getting a more economical refrigerator!! Kitchen Refrigerator Beer Refrigerator Rev 3.4 www.theenergydetective.com Page 11 10 IMPORTANT To graph Spyder data, you MUST change the View Type to “Minute Live View” Select the Spyder component(s) that you wish to show on the graph. Note, you can change the color of the device on the graph simply by putting your cursor over the device you want to select, and left-clicking...then select a different color from the chart that appears. Operational Settings These settings control how often information is updated in the system. © Copyright 2008-2014 Energy, Inc. All rights reserved Settings - System Settings Page 11 Display Settings Your Wireless Display is very flexible; you can adjust the backlight, sleep and scroll settings, you can also select which screens to display. You can check one, any, or all of them depending on which information is important to you. The following choices apply to the optional Wireless Display. See page 17 of the User’s Manual for additional Footprints and graphing options available under the Advanced tab on the Dashboard. Rev 3.4 www.theenergydetective.com Settings - System Settings Page 13 12 Write to Device Like any software program, you need to save the changes you made. Changes will be applied when you click the Update button. Update You will use this function every time you make a change to your TED Pro system. This will update the changes you make and save them to the ECC. Backup Settings Before updating changes, you can save the previous settings to a file on your PC. (Recommended) Restore Settings You can restore settings that you previously saved to a file on your PC. The restored settings will be applied when the Update button is selected. After pressing UPDATE, the progress bar will indicate that it is writing the data to the ECC. © Copyright 2008-2014 Energy, Inc. All rights reserved Settings - System Settings Page 13 Wait for the progress bar to read 100%, then you press Finish. Footprints will then refresh your browser and the system will begin operation with your new settings. You may make changes to the Settings at any time. IMPORTANT NOTE: Once initial, first time Setup is complete, go to ADVANCED and select “Reset Totals to Zero.” This will initiate the TED system and begin logging Historical Data. It is suggested that after any subsequent changes are made to the settings (Particularly the Time/Date settings), go to the MINUTE graph and verify that all MTUs are recording data. If not, go to ADVANCED and Reset Totals to Zero. See page 27 of the User’s Manual for additional Footprints and graphing options available under the Advanced tab on the Dashboard. Rev 3.4 www.theenergydetective.com Page 15 14 Settings - Utility Settings Utility Settings Wizard These settings affect the rate calculations of your TED Pro system. It would be most helpful to have your most recent electric bill handy for this. TED Pro automatically resets the billing cycle based on the Meter Read Date. This date may fluctuate from bill-to-bill by a couple of days (depending on weekends, etc), but it will generally be pretty reliable. Do not change the Meter Read Date if your bill comes in and the date is off by one or two days, because your next month bill will likely adjust for it. Select 1 if your utility does not have tariffs for different seasons of the year. Select 2 if you have SUMMER and WINTER rates. Select 3 if you have THREE seasons. Select 4 if you have WINTER, SPRING, SUMMER, and FALL rates Select NEXT after making your selection © Copyright 2008-2014 Energy, Inc. All rights reserved Settings - Utility Settings Page 15 Choose your rate plan type here FLAT - a fixed price per kWh. (i.e. $0.1152) TIERED - Your utility bill uses a tiered formula. (i.e. $.xxxx for 1st xxx kWh and $.xxxx for 2nd xxx kWh and $.xxxx for 3rd kWh and so on.) TIME OF USE - Your utility has different rates during different times of the day. (i.e. From 8-10a.m. is $.xxxx kWh, from 1-6pm is $.xxxx kWh.) TIERED WITHIN A TIME OF USE - Choose this if your utility bill is based on a Tiered system within a Time of Use system. (i.e. $0.xxxx for 1st xxx kWh from 8-10a.m., $0.xxxx per kWh for 2nd kWh from 8-10a.m., etc.) Select NEXT after making your selection The Rate Plan Type selected will determine what the next screen will show Rev 3.4 www.theenergydetective.com Settings - Utility Settings Screen Samples showing FLAT RATE with SEASONS Note: The format used for CENTS per Kilowatt Hour is $0.xxxxx, where “x” is the actual cents charged. Think about it ... how do you write thirteen cents? Answer: $0.13000 These are the screens that you would see if you were to select 1 Season, 2 Seasons, 3 Seasons, and 4 Seasons. © Copyright 2008-2014 Energy, Inc. All rights reserved Page 17 16 Settings - Utility Settings Screen Sample showing TIERED RATE with 2 SEASONS If you entered a number of Seasons other than “1”, you will enter the Tiers for each Season. Upon entry of the kWh break point of the 1st Tier, the second break point will automatically appear. You will then enter the kWh break point of the 2nd Tier. The beginning of the 3rd Tier will automatically appear. After you’ve entered the next-to-last kWh break point, TED will automatically show the beginning of the ‘balance’ of kWh. Rev 3.4 www.theenergydetective.com Page 17 Page 19 18 Settings - Utility Settings Screen Samples showing TIME OF USE RATES with SEASONS Most utilities consider weekends and holidays OFF PEAK. Check here if that is NOT the case. Notice that each rate can be in the AM and the PM. If a rate occurs only once in the day, leave the other (AM or PM) at the default of 12:00 - 12:00. If you have entered multiple Seasons, you will need to input the TOU periods for all seasons as well. Select NEXT when completed Enter the corresponding rates. If your utility has a 6th digit, just round it up/down. Select NEXT when completed © Copyright 2008-2014 Energy, Inc. All rights reserved Page 19 Settings - Utility Settings Demand Charges Demand charges can often be the larger part of a commercial facility’s electric bill. This is a charge billed by some, but not all utilities from time to time to recover their costs for extraordinary fuel prices. For example, neighborhood street lighting costs, or any other recurring costs the Utility may pass on to the consumer. If more than one fixed fee applies, enter the sum of all fees. Some utilities, in addition to a charge per kWh, have a minimum charge for electricity. This is typically a flat-fee. Charged as a percentage calculation of the entire bill. If you have multiple items on your bill that are calculated as a percentage, you can add them all together and enter them here. Select NEXT when completed Rev 3.4 www.theenergydetective.com Settings - Utility Settings Page 21 20 Write to Device Like any software program, you need to save the changes you made. Changes will be applied when you click the Update button. Backup Settings Before updating changes, you can save the previous settings to a file on your PC. (Recommended) Restore Settings You can restore settings that you previously saved to a file on your PC. The restored settings will be applied when the Update button is selected. Update You will use this function every time you make a change to your TED Pro system. This will update the changes you make and save them to the ECC. Press UPDATE. Wait on the progress bar to reach 100%, and then press FINISH © Copyright 2008-2014 Energy, Inc. All rights reserved Page 21 Time and Date If you are connected to the Internet (through your router or local network), TED will automatically retrieve the time. If not, uncheck the boxes and enter the time and date manually. Once set, the ECC will keep track of time, even during a power failure. Rev 3.4 www.theenergydetective.com Settings - TED Advisor TED Advisor TED Advisor is a real-time energy notification system. TED Advisor sends immediate notification, locally and remotely, via email and/or text message to let you know that a user-defined parameter has been reached. You may need to call your Internet Service Provider (ISP) to obtain some of the details below. Check the appropriate box for any parameter for which you would like notification. © Copyright 2008-2014 Energy, Inc. All rights reserved Page 23 22 Settings - Status LED Settings Page 23 Status LED Settings Your ECC (Energy Control Center) has 3 LEDs on the face. These LEDs can be user-adjusted to be meaningful in several ways. They are Green, Yellow, and Red. For Example: If you wanted the LEDs to give you an indication of how much money you were spending in real-time (without looking at a Display or your Computer), you can set the LEDs to change at specific intervals. In the above setting, the Green LED will be lit when you are spending less than $0.10 per hour The Red LED trigger-point is at $0.50, so any value between $0.10 and $0.50 will turn on the Yellow LED. These values can be changed at any time. Rev 3.4 www.theenergydetective.com Settings - Activate Energy Posting 3rd Party Posting If you wish to send your TED-data to an outside source (like a university, a neighborhood/ community, a solar-company, a utility, or any other entity that is aggregating the data), this is a user-friendly way to do so. Just click the “Activate Energy Posting” button and follow the onscreen instructions. Note: You may post only to two sources at one time. © Copyright 2008-2014 Energy, Inc. All rights reserved Page 25 24 Export Page 25 Exporting Data Data Export Data can be exported in CSV format (Excel-format) at any time. The internal capacity of data that TED will store is: Seconds: 60 minutes Minutes: 48 hours Hours: 90 Days Days: 24 months Months: 10 years Each of these data-ranges are stored independently. Data is saved in this manner - when the field is full (ex: 60 minutes of Second-data) the oldest record is erased and the new second-data is written. To export the data, simply select the data you would like to export to analyze, and follow the on-screen instructions. If you have multiple MTUs or a SOLAR/WIND installation, you can output the data for each MTU for analysis by clicking the drop-down. Rev 3.4 www.theenergydetective.com Advanced Tab Advanced Functions Restart TEDPro Selecting “Restart TEDPro” accomplishes the same thing as unplugging your ECC. It is not something you will likely find yourself needing to do. It simply eliminates the need to physically unplug the ECC. Firmware Update You can update your Footprints firmware using the instructions below, but it is HIGHLY recommended that any firmware updates are done following directions on our website. http://www.theenergydetective.com (see note above on Firmware Update) There will be occasions when TED or your utility may have an update for your firmware. It could be an update for your Display, the MTU, or the ECC. It may be a rate change, software modification, or a new feature. There are several ways in which you can receive the update: by link in an email, a direct download from the TED website, or from your Utility’s website. It will be your option to install the update. Once you have downloaded the update to your computer, you will need to select the “Update Firmware” feature on TED Pro shown here. Click the Browse button and locate the firmware you are wanting to update. Once you have located and selected the file, click UPDATE FIRMWARE. The process is totally automatic at this point. Depending on the size of the update, this process could take from one to 30 minutes. © Copyright 2008-2014 Energy, Inc. All rights reserved Page 27 26 Advanced Tab Page 27 Footprints Settings You can adjust the ranges displayed within Footprints two ways. You can press the +/- buttons on each graph/ range you would like to change, or you can click the ADVANCED tab, and Modify Dashboard Settings as shown below. NOTE: any changes made using the +/- keys are saved in that specific computer’s browser only. They are not saved to any computers on the LAN. If multiple people are accessing the ECC, each person(s) viewing Footprints may customize their graphs on their particular computer. Modify Dashboard and Modify Graph Settings under ADVANCED Tab: The Max Value is the maximum amount shown on any graphs. If you have a small, energy-efficient facility, you may only see a maximum real time use of 5kW. Change the “Real Time kW Usage” setting to “5” and the maximum on the dial will be 5kW instead of 12kW. If you have a large facility, you may need to change it to 800kW to keep the needle from pegging. Any of the scales can be changed from the Dashboard by pressing the +/- buttons. The ‘STEP’ number is the incremental value changed for each field when the +/- button is pressed. For Solar installations only, make this number a NEGATIVE number equal to the size of the PV system. In other words, if you have a 7kW system, you should make this a -7. Rev 3.4 www.theenergydetective.com Advanced Tab Reset Totals to Zero Select this function to reset all of your totals to zero. This is a non-recoverable act, so you may want to consider Exporting your data prior to executing this function. Erase History Select this function to erase your entire history. This is a non-recoverable act, so you may want to consider Exporting your data prior to executing this function. Reset to Factory Default Select this function to reset all the data within TED. The will clear ALL charts, graphs, and all operational variables (time, date, rates, meter date, etc.) It will NOT erase History. This is a non-recoverable act, so you may want to consider Exporting your data prior to executing this function. Reset to Factory Default and Erase History Select this function to reset all the data within TED. The will clear ALL history, charts, graphs, and all operational variables (time, date, rates, meter date, etc.) This is a non-recoverable act, so you may want to consider Exporting your data prior to executing this function. Modify MTU Calibration Your TED comes calibrated from the factory. Most installations do NOT require any changes to the default settings. The default multiplier is 1:1. If, after a 2-3 MONTH period, you feel TED is not matching your utility meter exactly, you can modify this multiplier to make TED more closely match your utility meter. You can adjust both the kW as well as the Voltage multiplier. © Copyright 2008-2014 Energy, Inc. All rights reserved Page 29 28 HELP Tab Page 29 HELP Tab Selecting any of the items shown under the HELP tab will open a link to download a file. You can choose to either view the files on your browser window, or you can save them to your computer. HELP - ABOUT will display the version of firmware your system is operating under. This may be useful information if you ever need support. Rev 3.4 www.theenergydetective.com HELP Tab TED Pro Statistics Page This will open up a diagnostics screen. The most meaningful items (to the user) on the screen are the “MTU Rec” and “MTU Skp” shown below. These indicate Received data-packets and Skipped datapackets. If the Skipped is 20% or less than the Received, your system is in great shape. (divide MTU Skp by MTU Rec). In the example below: 64 divided by 108929 = 0.0005 (or 0.05%). The PLC in your TED system is extremely robust, so you likely will have no problems whatsoever. If your MTU Skp ratio is higher than 20%, we would suggest you visit the following link: http://www.theenergydetective.com/PLC © Copyright 2008-2014 Energy, Inc. All rights reserved Page 31 30 HISTORY Tab HISTORY Use this History Chart to compare your usage with prior time periods. The data auto-populates. Compare Hours, Days, and Months. To see historical data for separate MTUs, simply click the desired MTU as shown below. Rev 3.4 www.theenergydetective.com Page 31 Graphing Tab Page 33 32 GRAPHING The graphing library on your TED Pro is very flexible. If you look at the image below, you would be wondering “where is the graph?!” You may need to alter the scale of the graph (see D & E below) so that the graph appears. NOTE: Graphing is BROWSER-specific...so if you modify it on your desktop computer, you will need to do the same on other computers you wish to see the graphs. Looking at the image below: A These indicate the data points that will graph when you check the CHECKBOXES. You can also change the COLOR of the graphed lines by clicking on the background color (for example, under “Main” the background color of “Power” is a light blue...you would click the light blue area and a color chart appears) B This is the value of the details that were checked under Item A, at a specific point in time. C This indicates the upper value of the Y-Axis of the graph. D These +/- buttons change the LOWER value of the Y-Axis. These buttons function independently of the upper value buttons (in Item E below) E These +/- buttons change the UPPER value of the Y-Axis. These buttons function independently of the upper value buttons. Press the + until you begin to see your graph appear (it was simply out of range in the image below). F Once your graph appears, you can move this vertical red line (with your mouse) along the graphed bar and note the value-change in “B” as you move along the graph. G Graph Seconds, Minutes, Hours, Day, etc. for any period by selecting appropriate drop-down. B C F G D E © Copyright 2008-2014 Energy, Inc. All rights reserved A Graphing Tab Page 33 GRAPHING (cont’d) TED Pro stores data internally in its ECC. This data can be retrieved at any time and graphed displayed in graphic form. The data available for viewing is: SECONDS - one hour of second-data in increments from Live (real-time) recording, 30-seconds, or 1, 2, 5, 15, 30 and 60 minutes. MINUTES - 48 hours of minute-data may be displayed in increments from 30 minutes; 1, 2, 4, 12, 24, 36, to 48 hours. HOUR - 90 days of hourly data are stored. Historical Hourly Data is viewable for any selected date-range in increments of 7-day periods. Specific Hourly Data can be viewed in kWh, Voltage, or Dollars. DAY - 2 years of Daily data are stored. Daily Data is viewable for any selected range for the prior 2 years in 90-day periods. Data viewable is: kWh, Dollars, Minimum/Maximum Voltage, Minimum/ Maximum Cost, Minimum/Maximum Power (kW). MONTH - 10 years of Monthly data are stored. Data viewable is: kWh, Dollars, Minimum/Maximum Voltage, Minimum/Maximum Cost, Minimum/Maximum Power (kW). Sample - SECONDS graph of kW - scale selected is 30 seconds If more than 1 MTU is installed, each MTU may be graphed simply by checking the box under the name of the MTU. Rev 3.4 www.theenergydetective.com Graphing Tab Page 35 34 Sample - MINUTE graph of kW- scale selected is 12 Hours Looking at the graph, you can immediately see when the HVAC is on, when activity begins (office opens), etc. Sample - HOUR graph of kWh Hovering over any point on any graph will give the specific detail of that moment in time. © Copyright 2008-2014 Energy, Inc. All rights reserved Page 35 Solar/Wind Generation If you are generating power (solar/wind, or auxiliary generator), TED will record your Generation, Consumption, and record the Net of the two as well. At any time, you can see each independently simply by checking the appropriate tab on the Live Dashboard (MTU1, MTU2, NET). This section is to be completed only after the physical installation of the MTU(s) and CT(s) have been completed. Your TED system can have up to 4 MTUs. One (or more) MTU(s) will be measuring your Consumption (Load), and the second (other) MTU will be measuring your Production (Generation). Footprints will record each of these, and also present the NET of your Production/Consumption. You may also have an MTU monitoring your HVAC unit (you will want this MTU to be set to STAND ALONE). Setting the MTU to “Stand Alone” tells the system not to count it twice in the overall load. Under SETTINGS, select System Settings Wizard - Select the tab System Layout - Under “How Many MTUs?”, click the drop-down and select how many you have installed. - Under “Multiple MTU Configuration,” select “SOLAR” if you have installed a Generating system. Only after you have completed the Setup of your system will the changes be noted on the Live Dashboard. By selecting “NET”, you will see a combined view of both/all of your MTUs...showing you a positive number if your consumption is greater than your generation, or a negative view if you are generating more electricity than you are consuming (sending electricity back to the grid). You can view MTU1, MTU2, (MTU3 & MTU4 - if you have that many installed) all independently simply by selecting the appropriate MTU on the Dashboard, History, or Graph. If your system has a wired Display, use the front button to select the NET, GEN, and LOAD screen. Rev 3.4 www.theenergydetective.com Page 37 36 APPENDIX A Connecting TED Pro ECC Directly to a Computer Note: It is highly recommended that you connect your ECC directly to your router, and not your computer. • Installation and setup is simplified. • Energy information can be viewed by any device connected on your home network. • Time is automatically synchronized. • Up to the minute weather information is available. If you do not have a router, we highly recommend that you purchase one. To connect your ECC directly to your computer, you will most likely need to change the network settings on your computer. Please carefully follow these steps: 1. Plug the ECC into a 120V outlet. 2. Connect your PC to the ECC with the included Ethernet Patch Cable. 2.1. If you need a longer cable, any CAT V cable with RJ45 jacks may be used. 2.2. A cross-over cable can be used to direct-connect to the computer, but it is not necessary. The ECC automatically senses the cable configuration. 3. Open your web browser (Internet Explorer, Firefox, Chrome, etc.) 3.1. In the address bar type in: http://192.168.7.4/Footprints.html 3.2. FootPrints Pro Dashboard should load (Note: could take up to 1 ½ minutes to load) 4. If you get a “Cannot Open Webpage” or “File Not Found” error on your browser, then you will need to change the IP of your PC. 4.1. Go to Control Panel/Network and Sharing Center (accessed from Start Menu) 4.2. Click on Manage Network Connections. © Copyright 2008-2014 Energy, Inc. All rights reserved Page 37 4.3. Click on Local Area Connection 4.4. Click on Properties Rev 3.4 www.theenergydetective.com Page 39 38 4.5. Highlight Internet Protocol Version 4 (TCP/IPv4). Click on “Properties” 4.6. Click “Use the following IP address” and fill in as shown: 4.6.1. IP Address 192.168.7.1 4.6.2. Subnet mask: 255.255.255.0 4.6.3. Default ECC: 192.168.7.1 © Copyright 2008-2014 Energy, Inc. All rights reserved Page 39 4.7. Click OK 4.8. Restart your browser and type: http://192.168.7.4/Footprints.html into the address bar. 4.9. Footprints Pro Dashboard should be displayed 4.9.1. Read and follow Footprints Pro Help File. 4.9.2. If Footprints Pro does not come up, please contact your network administrator, IT department or trained computer professional. TED (Energy, Inc.) can not help you troubleshoot network issues. Rev 3.4 www.theenergydetective.com APPENDIX B Page 41 40 USNAP Devices With the power cord unplugged from the wall outlet, turn over the ECC and slide in the USNAP card until it seats firmly. If you have any trouble seating a USNAP device, the second port can be used - do not force the card. The ports are identified as USNAP 1 on the side of the AC power cord and USNAP 2 on the side of the Ethernet connection as shown below. The selected port will need to be identified in System Setting/ System Layout. APPENDIX C Wired Display If your system has a Wired Display, connect it to the ECC with the USB3 cable provided as shown below. © Copyright 2008-2014 Energy, Inc. All rights reserved Page 41 TED Glossary of Terms The following terms are used throughout the TED documentation. The explanations/ definitions provided are presented in context with your TED system. There is much more comprehensive information available on the web. Amperage – (Amps) The strength of an electrical current. Amps = watts ÷ volts Apparent Power – Voltage * Current. Expressed in VA or kVA, it is similar to Power (P), but does not take into account the phase shifts that occur in an AC circuit. This phase shift is called the power factor (PF). Billing Cycle - The time period used by the Electric Utility to calculate your bill. TED begins and ends its calculations based on the Billing Cycle. TED will automatically reset at midnight on the Meter Read Date (the beginning/end of the Bill Cycle). The Default date is the 1st of the month. CT - (Current Transformer) Electric current in a wire or cable creates a magnetic field. The CT senses this magnetic field and produces a proportional electrical AC output that is sent to the MTU (see MTU below). There are 2 basic types of CTs: Solid Core (or donut) and Split-Core. The TED MTU uses Split-Core, as they are easier to install over large cables Current – The flow of electrons through a conductor. Represented by “I” in electrical formulas. Power (P) = Current (I) * Voltage (V). The CTs, which are connected to the MTU, measure the current. ECC - (Energy Control Center) Serves as the “hub,” or brain center of a TED Pro or TED Pro Home system. It receives data from the MTU every second and can do all the following: present data on an optional hardwired Display, transmit the data wirelessly to a Display, present the data in any web browser or mobile device, present the data on any local computer, post data to a remote server, and store up to 10 years of detailed data. It has an Ethernet port, a USB port, and two USNAP ports that allow for development with any number of communication protocols (ZigBee, wifi, etc). Energy – Electrical energy is the measurement of electrical power over time. Power is expressed in watts (W) or kilowatts (kW), so electrical energy is expressed in kilowatt-hours (kWh). This is what you use, and what your utility charges you for each month. kVA – kilovolt-ampere. 1000 * Voltage * Current (Amps). kVA is the unit used for expressing apparent power. kW - kilowatt. A unit used for expressing power. Power is also expressed in watts (W), so 1000 watts = 1 kilowatt (the equivalent of ten 100-watt light bulbs burning for an hour). The TED Footprints real-Time Dial displays power in kilowatts. kWh – kilowatt-hours. 1000 watt-hours. A unit used to express Energy. This is the measurement used by the utility when they bill you each month. It is how much energy you consumed during the billing cycle. Rev 3.4 www.theenergydetective.com Page 42 MTU - (Measuring Transmitting Unit) TED device that is installed in the electrical panel. The MTU takes thousands of voltage and current measurements over the course of a second to determine instantaneous power, and records the accumulation of energy. Every one second, it sends the data to the Gateway or ECC (depending on TED model). PLC - (Power Line Carrier) There are many ways to transmit data: radio signals, Cat-5 (Ethernet) cable, Power Line Carrier are a few. Power Line Carrier is a protocol which transmits data over the existing power lines in a building. It is extremely reliable for continual, rapid transmission of data. TED uses a very robust PLC technology that has proven very reliable in the harshest environments. Power – Expressed in Watts (W) or kilowatts (kW), power is the measure of the instantaneous rate at which energy is transferred. Power (P) = Voltage (V) * Current (I). The Real-Time dial in TED Footprints displays the power, and is updated every second. Power Factor - Usually expressed as a decimal or percentage, power factor is a measure of the phase shift that occurs in ac circuits due to what is called reactance of inductive loads, (such as a motor or compressor). The basic effect of this is that more current is required to accomplish the same amount of work. Power factor (PF) = active power (expressed in kW) / apparent power (expressed in kVA). Power Factor is an indication of the efficient use of electricity. If you have a low PF (typically any measurement below 90%), you are not making good use of the electricity you are consuming. The higher the Power Factor, the better. Tariff – The rate that the utility charges for energy. There are many, many ways that utilities charge. TED has been designed to easily accommodate almost any tariff structure – whether they are flat rates, tiered, time-ofuse, tiered within time-of-use, demand, seasonal, and/or any mix of them. Voltage – The measure of potential electrical energy between two points. Power (P) = voltage (V) * current (I). The MTU power cable is wired into the breaker to measure the voltage. The TED system does measure true voltage. If TED did not measure voltage, it would not be accurate at all. Watt - The standard unit of power. The formula to calculate watt: Watt = Voltage * Amps © Copyright 2008-2014 Energy, Inc. All rights reserved
© Copyright 2025