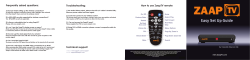www.car-solutions.com
w w w ol ut io ns -s .c ar .c o m Warning / Caution .c ar -s ol ut io ns .c o m When installing the main unit, do not remove or alter existing vehicle fasteners, including nuts, bolts, screw, clips, and fittings. Never detach, move or alter existing vehicle wiring, including electrical grounds and straps. Alteration of existing vehicle Warning components may make vehicle unsafe to operate. Should be no any electronic devices or magnetic pole around installation place. Air bags are vital part of a safety system. Never install main unit in a way which will alter air bag wiring or interfere with air bag deployment. Air bags must function properly in the event of an accident. Before installing, check the location of pipe, tank, electrical cables and others. Read and follow the instruction manual. Wiring location must not interfere driving, get in or out from car. Use electrical tape to insulate the ends of all wires, even if they are not used. Proper insulation prevents arcs, shocks and fires. When installation is complete, test all vehicle electrical systems to ensure they operate correctly, including lights, horn, brake lights, and emergency flashers. According to our sales policy, any problems caused by user’s mistake, careless can not be guaranteed. w w w All steps of installation should be done by well-trained specialist. During installation ignition key should be taken off and after all installation finish connect power cable with interface for the last Caution step. Do not install the main unit in places where it ma be exposed to dew condensation (around the air conditioning hose, etc), or in locations where it may come in contact with water, high levels of moisture, dust or oily smoke Install wiring in a manner in which cables will not come in contact with metal parts. The wiring may be damaged by contact with metal parts, resulting in fire and shocks. Avoid all contact with hot surfaces when wiring the main unit. High temperatures may damage wiring, causing shorts, arcing and fires. Kindly check all parts are in the box, when receiving the product, if anything missing, inform to the supplier or manufacturer. www.car-solutions.com Table of Contents 2. Installation 2.1 Installation Diagram 2.2 Cautions before Installation 2.3 Installation .c ar -s 3. Settings 3.1 DIP Switch 3.2 Remote Control 3.3 Original Button using 3.4 FACTORY MENU 3.5 OSD w w w 4. Trouble Shooting www.car-solutions.com m 1 2 3 4 6 .c o ol ut io ns 1. Specifications 1.1 Main Specifications 1.2 Features 1.3 System Diagram 1.4 Components 1.5 Exterior 7 8 9 17 18 19 20 28 30 1. Specifications 1.1 Main Specifications .c o m 1. Car Compatibility New S-Class(W222), New C-Class(W205) ol ut io ns 2. Components Multimedia Interface* 1EA Sub-Board *1EA 3. MULTIMEDIA INTERFACE input specification 3 * A/V input (video external input) 1 * CVBS(Rear Camera) input 1 * Analog RGB input (Navigation system, HDMI) 1 * LCD input (Car system input) .c ar -s 4. MULTIMEDIA INTERFACE output specification 1 * LCD output 1 * Audio output 2 * CVBS output w 5. Power specification Input power : 8VDC ~ 16VDC Consumed power : 4WATT(Max) w w 6. Switch input mode - External display skip function : Able to control each video input through DIP switch - Able to switch input modes through remote control - Able to switch input modes through Toggle switch - Able to switch input modes through original button -1- www.car-solutions.com 1. Specifications 1.2 Features m Able to adjust external image (DVD, NAVI) display on screen .c o Easy installation with Plug & Play type (Provide LVDS Cable) Improved Screen Display (user-oriented interface) ol ut io ns Added SAFE function while driving w w w .c ar -s Dynamic PAS(Parking assistance system) with PDC www.car-solutions.com 1. Specification Switch for source toggle A/V 1 A/V 2 A/V 3 CVBS (Rear camera) DISPLAY VIDEO MUX POWER CIRCUIT Power Input (+8VDC ~ +16VDC) A/V OUT HEADREST MONITOR Dip S/W w w w Car Installation OEM LCD VIDEO CIRCUIT .c ar Car Screen Input (CAR MAIN BOARD) MCU -s NAVIGATION Input (Analog RGB) HDMI Input (RGB IN-2) OEM Navi Button (Can Signal) ol ut io ns Remote control .c o m 1.3 System Diagram www.car-solutions.com -3- 1. Specification Sub-board* 1ea (QCPASS0433) .c o LCD cable * 1ea (HLCDCA0026) m 1.4 Components LVDS cable * 1ea TOUCH cable * 1ea (HTOUCH0007) (HLVDSC0003) ol ut io ns REMOTE CONTROL * 1ea (REMOTE0001) TOUCH OUT cable * 1ea (HTOUCH0004) .c ar IR cable * 1ea (HIRCAB0002) -s MODE cable * 1ea (HARETC0001) REAR CAMERA POWER cable * 1ea (HARETC0002) w w POWER cable (10P) * 1ea (HPOWER0058) A/V cable * 1ea (HAVCAB0002) w RGB cable * 1ea (HRGBCA0013) CAN IN/OUT cable * 1ea (HARETC0091) www.car-solutions.com -4- 1. Specification ol ut io ns .c o m 1.4 Components w w w .c ar -s 12.3inch S-Class touch panel(Option) Plastic bracket for touch panel*2ea(Option) www.car-solutions.com -5- 1. Specifications ⑫ ⑪⑨ ⑨ ⑧ .c o m 1.5 Exterior Dimension ol ut io ns Width 125mm Length 105mm Height 21mm ① MODE ② IR ③ POWER ③ w w w ① ② .c ar -s ④ REAR CAMERA www.car-solutions.com ④ ⑤ ⑤ RGB-IN(HDMI) ⑥ RGB-IN(NAVI) ⑦ AV IN/OUT ⑧ TO NAVI T/S-OUT ⑥ ⑦ ⑨ LVDS OUT ⑩ TEST ⑪ LED ⑫ DIP S/W -6- 2. Installation Touch Screen OEM Monitor Original LCD cable .c o Command m 2.1 Installation Diagram Provided LCD out Cable ol ut io ns Provided TOUCH Cable Navigation Audio R Video Audio L w w AV/OUT AV3 IR-DTV IR-DVD IR-NAVI GND CAN-H-I-DRV NAVI-VIDEO SYNC SAFE REAR SYNC F-CAM-DET B DATA (blue) G DATA (green) R DATA (red) CAN-H-GEAR&Handle AV2 AV1 REAR C ACC GND CAN-H-GEAR&Handle GND REAR (12V OUT) w .c ar -s LVDS Cable CAN-L-I-DRV www.car-solutions.com -7- 2. Installation 2.2 Cautions before installation Ignition key should be taken off before starting installation, interface power connection must be the last step in installation. Power cable should be separated when connecting interface. Should be no any electronic devices or magnetic pole around installation place. All steps of installation should be done by well-trained specialist. Dismantling without manufacturer’s permission can not be guaranteed, (No permission to break attached label on the board.) Kindly check all parts are in the box, when receiving the product, if anything missing, inform to the supplier or manufacturer. According to our sales policy, any problems caused by user’s mistake, careless can not be guaranteed. w w w .c ar -s ol ut io ns .c o m www.car-solutions.com -8- 2. Installation .c o m 2.3 Installation Original LCD cable ol ut io ns Command Monitor Provided LCD cable Provided TOUCH cable w w w .c ar -s Provided LVDS cable Touch Screen ※ For using touch, have to buy touch screen www.car-solutions.com -9- 2. Installation m 2.4 CAN Connection ol ut io ns .c o ※ First, Pull away a gear stick box and you will be able to see cables. ② Please take away the black connector marked in red. w w .c ar -s ① Please find a bunch of cables as above picture. w ③ Please take away the black cap was pulled away. www.car-solutions.com ④ Please connect the cable to offered CAN IN/OUT cables. -10- 2. Installation ol ut io ns .c o m 2.4 CAN Connection w w w .c ar -s ⑤ Please put CAN IN/OUT cables into the black cap ⑥ Please put it into the empty space where the black connector was pulled way. www.car-solutions.com -11- 2. Installation 2.4 CAN Connection m ※ You will be able to find the CAN wire behind the Air conditioner. .c ar -s ol ut io ns .c o Please cut the opposite side of offered power cable connector to use. ※ Please connect offered CAN-H-GEAR&HANDLE(White) to CAN-High(Yellow + White) w w w ※ Please connect offered CAN-L-GEAR&HANDLE(Yellow) to CAN-Low(Yellow) www.car-solutions.com -12- 2. Installation -s 2014 Year Benz S-Class Monitor. This is supplied frame with double-side tape attached. w w w .c ar There are some spaces on the edge of the monitor. ol ut io ns .c o m 2.4 Installation of touch panel www.car-solutions.com -13- 2. Installation ol ut io ns .c o m 2.4 Installation of touch panel Put them in both sides. w w w .c ar -s Put the supplied frame in the space. www.car-solutions.com -14- 2. Installation ol ut io ns .c o m 2.4 Installation of touch panel Put touch panel on the monitor. w w w .c ar -s Take away the cover of doubleside tape. www.car-solutions.com -15- 2. Installation ol ut io ns .c o m 2.4 Installation of touch panel Take away the protection film of touch panel. w w w .c ar -s The height will be same as frame. www.car-solutions.com -16- 3. Settings 3.1 Dip Switch Function 1 RGB INPUT MUTE 2 A/V 1 MUTE 3 A/V 2 MUTE ON : Skipping A/V 2 OFF : A/V2 Display 4 A/V 3 MUTE ON : Skipping A/V 3 OFF : A/V3 Display .c ar Select C-Class Monitor w 6 -s PIN 5 w 7 w DIP S/W : 1 OFF DIP S/W : 2,3 OFF DIP S/W : 4 ON DIP S/W : 5 ON DIP S/W : 6 ON DIP S/W : 7 ON (CVBS4 가능) DIP S/W : 8 ON ol ut io ns ※ ON : DOWN / OFF : UP ▷ ▷ ▷ ▷ ▷ ▷ ▷ .c o m ※ DIP S/W usage example - Input Mode : A/V1, Navigation (RGB) - Rear camera : When to be installed on CVBS 4 8 Select Car model Rear Mode Dip S/W Selection ON : Skipping RGB Mode OFF : RGB Display ON : Skipping A/V 1 OFF : A/V1 Display ON : 800x480(7inch) OFF : 965x540(8.4inch) ON : W222(S-Class) OFF : W205(C-Class) ON : External Rear Camera OFF : OEM Rear Camera N.C ※ Please make sure to disconnect the power cable of the interface and reconnect the power cable again to apply the dip switch setting whenever changing DIP switch. Otherwise, DIP switch setting will not be applied. www.car-solutions.com -17- 3. Settings m 3.2 Remote control POWER & PIP Unavailable Activating OSD menu .c ar MENU Function -s Key ol ut io ns .c o *FACTORY MODE (Interface setting for installer) : Operated by pressing ▲ → ▼ → ▲ →MENU button or press ◀ more than 5seconds long on the remote control. Making a selection, changing image display ▲ Moving upward w w w OK ▼ Moving downward ◀ Moving leftward (If you press this button 5 seconds long, you can get access to the factory mode.) ▶ Moving rightward (If you press this button 2 seconds long, you can reset all the data about user environment.) www.car-solutions.com -18- 3. Settings 3.3 Original button using ol ut io ns Long Press : Swtiching mode Short Press : Original mode .c o m After wiring CAN of the car with offered CAN cable, you can switch A/V mode by the Factory button as below. .c ar -s <New S-Class Jog shuttle> w w w Long Press : Swtiching mode Short Press : Original mode <New C-Class Jog shuttle> www.car-solutions.com -19- 3. Settings 3.3.1 FACTORY MODE-IMAGE, PARK Menu of FACTORY Menu of FACTORY IMAGE PARK UTIL1 UTIL2 INFO IMAGE PARK UTIL1 UTIL2 INFO MENU to Return .c o PAS TYPE PAS SETUP REAR TYPE SAFE ENABLE RADAR ENABLE ol ut io ns H-POSITION V-POSITION m FACTORY mode – Press ◀ button 2 seconds long on the remote control. SEL to Select/Save MENU to Return SEL to Select/Save PARK IMAGE Adjust navigation position and size H-POSITION : Move display horizontally V-POSITION : Move display vertically PAS TYPE : Selecting Type of parking guide line - NOT USED : Not use Parking guide line - PAS ON : Selecting Dynamic Parking guide line - PAS OFF : Selecting fixed Parking guide line w w w .c ar -s PAS SETUP : Adjusting the position of the parking guide line www.car-solutions.com REAR TYPE : Choose rear camera recognition * LAMP - Detecting the rear view camera via rear lamp (Installer must connect “Rear-C” cable of the power cable to the rear lamp of the car.) *CAN - Detecting the rear view camera by CAN signal (Installer must connect “CAN” cable of the power cable to the “CAN” cable of the car.) SAFE ENABLE : If your car is connected with CAN cable and it is in ”ON” state, you can NOT watch DVD or A/V except original image or navigation while driving. At that time the screen get back to the main (default : OFF) RADAR ENABLE : When set the gear to “R”, Display PDC -20- 3. Settings 3.3.1 FACTORY MODE-IMAGE, PARK ol ut io ns .c o Go to Factory Menu, choose PAS SETUP, by using OK button change H-POS → V-POS m FACTORY mode – Press ◀ button 2 seconds long on the remote control. H-POS In H-POSITION, use ◁, ▷ on remote control, to adjust parking guideline left and right. In V-POSITION use △, ▽on remote control, to adjust parking guideline up and down. w w w V-POS : 0000 .c ar V-POS -s H-POS : 0000 www.car-solutions.com -21- 3. Settings FACTORY mode – Press ◀ button 2 seconds long on the remote control. Setup for car model Setup for navigation Menu of FACTORY Menu of FACTORY IMAGE PARK UTIL1 UTIL2 INFO IMAGE PARK UTIL1 UTIL2 INFO MENU to Return SEL to Select/Save MENU to Return .c o SEL to Select/Save UTIL1 - CAR MODEL Selecting the model of the car BENZ * Set pin#5 of DIP switch to the right size of the monitor after selecting model of the car. (Refer to page9.) .c ar DEAFULT NAV-506TP MYVI WP9200 HDMI GI-8000N 3D GI-5000A I-ONE KD-900 PAPAGO LS-901 -s UTIL1 – NAVI MODEL Definition of the navigation resolution NAVI MODEL CAR MODEL AVOUT SELECT HDMI SKIP FACTORY RESET ol ut io ns NAVI MODEL CAR MODEL AVOUT SELECT HDMI SKIP FACTORY RESET m 3.3.2 FACTORY MODE-UTIL1 w w w * Go into FACTORY/ IMAGE (as shown right) and adjust the position and the size of the navigation after setting the definition of the navigation www.car-solutions.com -22- 3. Settings 3.3.2 FACTORY MODE-UTIL1 Menu of FACTORY Menu of FACTORY IMAGE PARK UTIL1 UTIL2 INFO IMAGE PARK UTIL1 UTIL2 INFO MENU to Return .c o NAVI MODEL CAR MODEL AVOUT SELECT HDMI SKIP FACTORY RESET ol ut io ns NAVI MODEL CAR MODEL AVOUT HDMI SELECT SKIP HDMI SKIP FACTORY RESET m FACTORY mode – Press ◀ button 2 seconds long on the remote control. SEL to Select/Save UTIL1 – AVOUT SELECT Selecting background sound After switching to navigation or original mode SEL to Select/Save UTIL1 – HDMI SKIP Selecting whether to use HDMI function or not ON(Not use) / OFF(use) -s DEFAULT : Set up to keep playing previous AV sound when switching away from AV mode to navigation or original mode MENU to Return .c ar AV 1~3 : Sound of the selected AV source 1~3 Menu of FACTORY NAVI MODEL CAR MODEL AVOUT SELECT HDMI SKIP FACTORY RESET w w IMAGE PARK UTIL1 UTIL2 INFO w MENU to Return SEL to Select/Save UTIL1 - FACTORY RESET FACTORY MODE RESET www.car-solutions.com -23- 3. Settings 3.3.3 FACTORY MODE-UTIL2 ol ut io ns .c o m FACTORY mode – Press ◀ button 2 seconds long on the remote control. UTIL2 - I_DRV REMOTE Choose DTV and DVD model to control screen touch(thru Remote control UI) LI-1DISC NEC-6DISC USER(when using IR MEMORY) ON / OFF A/V1 : Control DVD Remote control UI A/V2 : Control DTV Remote control UI w .c ar -s • Select DVD model: Setting on AV1 Mode • Select DTV model : Setting on A/V2 mode UTIL2 - I_DRV CONTROL Selecting whether to use touch function or not w UTIL2 – IR MEMORY w To register DVD, DTV remote control, the remote control value must be registered and can be control with touch function DVD(A/V1), DTV(A/V2), DVD / DTV UTIL2 – CALIBRATE Touch Calibration YES / NO ※ To use this function, in UTIL2-I_DRV REMOTE select USER mode www.car-solutions.com -24- 3. Settings 3.3.3 FACTORY MODE-UTIL2 m FACTORY mode – Press ◀ button 2 seconds long on the remote control. ol ut io ns .c o UTIL2 – IR MEMORY ② Picture above shows DVD remote control button value input, select menu you want to save. (To register DVD remote control button value, select IR MEMORY – DTV and follow below instructions. In IR MEMORY, you can choose AV source of DTV and DVD you want to use. Example) a. After select OK button on OSD menu, press intended IDrive button b. Indicated part above will flicker, and press POWER on DVD remote control. (continue to next page) w w .c ar -s ① First of all, press ◀ button on remote controller 2 seconds long or press UP→DOWN→UP→MENU button in order to access Factory mode. Choose IR MEMORY on UTIL2. w What is IR-MEMORY Mode? Is to allow touch screen to control other DVD or DTV (besides the existing,; for example : SANYO, NECVOX) by register remote control value. www.car-solutions.com -25- 3. Settings 3.3.3 FACTORY MODE-UTIL2 m FACTORY mode – Press ◀ button 2 seconds long on the remote control. ol ut io ns .c o UTIL2 – IR MEMORY .c ar -s Instruction> continued… c. The values that you registered will appear as green text in the marked area on pressing the button. And the values will be saved automatically. d. Register remain buttons’ value in OSD menu like the above-mentioned. ③ After register, select “SRC” button in OSD menu. Then you can see confirmation window as shown above. At the moment, (If data is saved, DVD TYPE and DTV TYPE will be changed to “USER” automatically.) If you see “SUCCESS” on screen, the data is saved clearly and you can control DVD via touch screen. BUT, you MUST change the option in FACTORY-UTIL2-I_DRV REMOTE to “USER”. w w w ※ When touch the screen or Select PIP button in remote controller, you can control DVD, DTV using remote control UI via touch screen ※ DVD(A/V1), DTV(A/V2) mode, Can see remote control UI HDMI, A/V3 mode, Can see mode switching UI - If you want to see mode switching UI in DVD, DTV mode, Select “SRC” button www.car-solutions.com -26- 3. Settings 3.3.3 FACTORY MODE-INFO m FACTORY mode – Press ◀ button 2 seconds long on the remote control. SYSTEM VERSION (MAIN -130723) (TRIP -130723) MENU to Return INFO ol ut io ns IMAGE PARK UTIL1 UTIL2 INFO .c o Menu of FACTORY SEL to Select/Save w w w .c ar -s Check main version and Trip version www.car-solutions.com -27- 3. Settings Menu of NAVI Menu of NAVI IMAGE OSD UTIL IMAGE OSD UTIL SEL to Select/Save -s FACTORY RESET .c ar IMAGE OSD UTIL SEL to Select/Save OSD *LANGUAGE : Set OSD language (only support English and Chinese) * TRANS : Adjust OSD transparency *H-POSITION : Move OSD horizontally * V-POSITION : Move OSD vertically IMAGE * BRIGHTNESS * CONTRAST * SHARPNESS Menu of NAVI MENU to Return ol ut io ns MENU to Return LANGUAGE TRANS H-POSITION V-POSITION .c o BRIGHTNESS CONTRAST SHARPNESS m 3.5 OSD (On Screen Display) / Analog RGB Mode MENU to Return SEL to Select/Save w w w UTIL * FACTORY RESET : Factory reset only for OSD function (unable reset video position) www.car-solutions.com -28- 3. Settings Menu of AV1 Menu of AV1 IMAGE OSD UTIL IMAGE OSD UTIL SEL to Select/Save OSD * LANGUAGE : Set OSD language (only support English and Chinese) * TRANS : Adjust OSD transparency * H_POSITION : Move OSD horizontally * V_POSITION : Move OSD vertically IMAGE * BRIGHTNESS * CONTRAST * SATURATION * HUE * SHARPNESS Menu of AV1 -s FACTORY RESET .c ar IMAGE OSD UTIL MENU to Return SEL to Select/Save ol ut io ns MENU to Return LANGUAGE TRANS H-POSITION V-POSITION .c o BRIGHTNESS CONTRAST SATURATION HUE SHARPNESS m 3.5 OSD (On Screen Display) / Video Mode MENU to Return SEL to Select/Save w w w UTIL * FACTORY RESET : Factory reset only for OSD function (unable reset video position) www.car-solutions.com -29- Q. I cannot change mode A. Check connection of Ground cable and IR Cable. Check LED lamp is on, if not check connection of POWER cable. m 4. Trouble Shooting ol ut io ns .c o Q. All I got on the screen is black. A. .Check second LED lamp of the interface is on, if not, check A/V sources connected are working well. (Second lamp indicates AV sources connected works well.) Check interface connection has been done well. Q. Displayed image color is not proper (too dark or unsuitable color) A. Try to select “INITIAL” in OSD menu, if it does not work, inform to manufacturer. Q. I cannot watch the rear camera on the screen A. Set the DIP switch #7 as state “ON”. Q. Set mode not appear A. Check DIP Switch. .c ar -s Q. OEM image is not displayed. A. Check interface’s LCD In/Out cable connection. If the status keeps on, inform to manufacturer. w w w Q. Screen only displays white color. A. Check LCD out cable is connected well, if this status keeps, inform to manufacturer. www.car-solutions.com -30-
© Copyright 2024