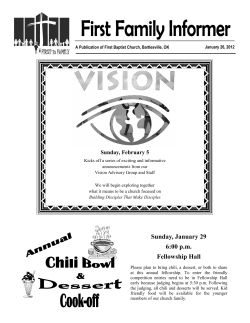Genesis™ DM Manual
Genesis™ DM Manual Honeywell HomMed Customer Service Toll-free: 888-353-5404 Phone: 262-252-5840 Fax: 262-252-6105 Honeywell HomMed Corporate Offices Honeywell HomMed 3400 Intertech Drive • Suite 200 Brookfield, WI 53045 U.S. and Canada: (888) 353-5404 U.K.: 854 602 9954 Copyright © 2011 by Honeywell HomMed. All rights reserved. P4510EN.07 2/16/12 GENESIS™ DM MANUAL Table Of Contents INTRODUCTION This manual is a reference document for the clinician to help in the understanding and proficient use of Honeywell HomMed Genesis™ DM monitors. The information herein supports software versions 4.11.xxA and later. When you encounter any difficulty using the Genesis DM Monitor, please consult this manual first to answer your questions and resolve the issue. Each section listed in the Table of Contents allows the clinician to quickly locate the desired information, and each section contains extensive details, procedures, and advised methods for achieving the best results with the Genesis DM monitor. For example, the Programming section contains an extensive programming chart, a patient Questions Menu, programming tips, and more. If you encounter any difficulties with the Genesis DM monitor that you cannot resolve, please call Honeywell HomMed Customer Service at 1-888-353-5404, preferably from the monitor location. Honeywell HomMed Customer Service will make every attempt to resolve the issue over the phone. Table of Contents Getting Started ........................................................................................................1 Safety Information ...................................................................................................1 Equipment Overview ...............................................................................................6 The Genesis DM monitor .............................................................................................................6 Monitor ports ...........................................................................................................................8 Side ports ...................................................................................................................................9 Lithium battery .........................................................................................................................9 Other system equipment ..............................................................................................................9 Scales ..........................................................................................................................................10 Non-invasive Blood Pressure (NIBP) ..................................................................................10 Power Accessories ..................................................................................................................11 Programming the Genesis DM Monitor.................................................................12 Operations and Communications ...............................................................................................12 Genesis DM Menus .........................................................................................................................12 Genesis™ DM Programming Guide....................................................................................13 Setup Wizard....................................................................................................................................15 Setup Wizard Flowchart ................................................................................................................16 Time Menu ........................................................................................................................................19 System Settings ................................................................................................................................23 Questions Menu ..............................................................................................................................26 Password ...........................................................................................................................................28 Transmit Menu .................................................................................................................................28 Option Menu ....................................................................................................................................31 P4510EN.07 2/16/12 i GENESIS™ DM MANUAL Table Of Contents Service Menu ....................................................................................................................................31 Installing the Genesis DM Monitor .........................................................................33 Attaching the scale ..........................................................................................................................34 Connecting a HomMed Bluetooth (wireless) Scale ................................................................35 Attaching the blood pressure cuff ...............................................................................................48 Attaching the modem .....................................................................................................................48 Powering up ......................................................................................................................................49 Monitor Demonstration Mode ....................................................................................................50 Re-starting the Monitor .................................................................................................................50 Patient Training........................................................................................................51 Genesis DM Monitor Voice and Text Prompts .......................................................................51 Voice Prompts ..........................................................................................................................51 Patient Reminders....................................................................................................................55 Disease Specific Symptom Management.............................................................................56 Taking patient vital signs ................................................................................................................56 Concluding the monitoring session ............................................................................................60 Patient-initiated monitoring sessions ..........................................................................................60 Routine Maintenance ...............................................................................................62 Cleaners for the Genesis DM Monitor ......................................................................................63 Cleaning the Genesis DM Monitor .............................................................................................64 Inspection ..........................................................................................................................................64 Calibration verification...................................................................................................................65 Remote upgrades ............................................................................................................................66 Peripheral Medical Devices .....................................................................................67 Health Frontier ecg@home .........................................................................................................68 Glucose Meters ...............................................................................................................................72 Oximeter ...........................................................................................................................................76 Peak Flow Meters ............................................................................................................................78 Prothrombin Meters .......................................................................................................................80 Temporal Temperature .................................................................................................................83 APPENDICES ...........................................................................................................85 Appendix A: Subjective Questions..............................................................................................85 Appendix B: Sleep Apnea Questions ..........................................................................................95 Appendix C: Prompt Text ............................................................................................................96 Appendix D: Genesis DM System Supplies ...............................................................................98 Appendix E: Medical Device Specifications ...............................................................................99 Appendix F: Electromagnetic Guidance .....................................................................................102 P4510EN.07 2/16/12 ii GENESIS™ DM MANUAL Getting Started Getting Started This section provides important information that you need to know before you start using the Honeywell HomMed Genesis™ DM Monitor. The information herein supports software versions 4.11.xxA and later. Indications for use The Honeywell HomMed Genesis DM Monitor is intended for personal use where use of the system allows retrospective review of certain physiological functions. The Genesis DM Monitor collects vital signs data (including noninvasive blood pressure, pulse rate, and weight plus data from optional add-on devices) then can transmit the data to a central viewing station via a communication network. The Genesis DM Monitor is intended for use with adult and pediatric patients over twelve years of age. Contraindications The Genesis DM monitor is not an emergency medical response device. The monitor does not have auditory or visual alarms for out-of-limit parameters. The Genesis DM monitor does not provide real-time, critical-care monitoring of patient vital signs. All data is transmitted to your monitoring platform, such as to the LifeStream™ platform or to Central Station 3.5 (Central Station) platform and examined in a retrospective manner by qualified health professionals. Who should read this manual This Honeywell clinician manual has been specifically prepared for those using the Genesis DM Monitor in healthcare applications, including but not limited to administrative management personnel, clinicians such as medical care managers and nurses, and technical support staff. The information in this manual provides the operational concepts of the unit along with the instructions needed to install, program, use, and maintain the Honeywell HomMed Genesis DM Monitor. Special conventions The following table lists the conventions used in this manual. This convention Identifies Function font Keys that you press on the keyboard + sign between key names Keys that you press simultaneously START + YES Courier font Text that displays in the monitor display Italics Menu names, publication titles, or references sections of this manual Caution or warning A note that provides an important piece of information A tip that will help you work faster or more efficiently P4510EN.07 2/16/12 1 GENESIS™ DM MANUAL Getting Started Content overview The following chart provides a brief overview of the sections in the manual. Section Overview Getting Started Describes what you can expect to find in this manual and provides important safety and customer support information Equipment Overview Explains and illustrates each component of the Genesis DM. Programming the Genesis DM monitor A chart of Genesis DM programming menus, explains programming concepts, and provides step-by-step programming instructions Installing the Genesis DM monitor Explains and illustrates how to setup the Genesis DM monitor Patient Training Important information about how the monitor works; explains how to teach patients to use equipment properly Routine Maintenance Instructions for routine maintenance and equipment calibration Peripherals Information and instructions for using compatible peripheral medical devices Appendices Additional reference information Honeywell HomMed Customer Service The goal of Customer Service is to support your agency and clinical staff in meeting the needs of your patients. We are available 24/7/365, and we will work quickly to resolve issues with you as they arise. When you call, please have this manual and a copy of the Genesis DM Programming/Troubleshooting Guide handy. We will walk you through various troubleshooting techniques to assist you in identifying causes and resolutions. Toll-free: Phone: Fax: 888-353-5404 262-252-5840 262-252-5795 A Customer Service Representative will make every attempt to resolve the issue over the phone. However, if equipment must be sent back, we will issue a Return Material Authorization (RMA). For shipping instructions, please refer to “Shipping equipment back to Honeywell HomMed” on the next page. Repairing equipment Honeywell HomMed recommends that authorized repair centers make all repairs for the monitor and accessories. Repairs made by unauthorized personnel will invalidate your warranty. For product warranty information, please consult with your Honeywell HomMed contact person. If any equipment needs repair, contact a Customer Service Representative and we will be happy to troubleshoot the problem with you to determine the appropriate correction. Please be prepared to identify the equipment (monitor, scale, or accessory) and describe the problem in detail. If the damaged item is a monitor, scale, pulse oximeter, or GPRS device, please provide the model and serial number to the Customer Service Representative when you call. P4510EN.07 2/16/12 2 GENESIS™ DM MANUAL Getting Started Model and serial number locations: Monitor – model and serial numbers are located on the bottom of the monitor. Scale – model and serial numbers are located on the side or bottom of the scale. Peripheral medical devices – contact the manufacturer of the device. NOTE: The information in this manual supports software versions 4.11.xxA and later. De-infestation service If your equipment also requires de-infestation service, Honeywell HomMed Service will provide you with proper containment and transportation instructions. There is an additional charge for de-infestation service. An insect resistance retrofit kit is also available; refer to publication P4043 or contact Customer Service. DO NOT attempt to disassemble or open the DM Monitor at any time – you will void the warranty and possibly damage the Monitor. Shipping equipment back to Honeywell HomMed If Customer Service requests that you ship equipment back to Honeywell HomMed, please follow the directions below. 1. Carefully pack the equipment in its original box with its original protective packaging materials. If you do not have the original box, use any sturdy box with at least one-inch clearance around the equipment for protective packing materials. Pack securely to help avoid damaging the unit. 2. When Customer Service gives you a Return Material Authorization (RMA) number, include the RMA number on the outside of the shipping container. Ship to the following address: RMA # _______________ Customer Service Department, Repairs Honeywell HomMed 3825 Ohio Ave. St. Charles, IL 60174 CE Mark Marking by the symbol 2007/47/EC. 0413 indicates compliance of this device to the Medical Device Directive Authorized Representative: MDSS GmbH Schiffgraben 41 30175 Hannover Germany When you set up a monitor for demo use When you use a Genesis DM monitor to demonstrate the monitor, the potential exists for demo data to transmit to an actual patient record. LifeStream holds data packets for 24 hours, attempting to find the patient that matches the monitor’s serial number. If you use a monitor to transmit demo data and P4510EN.07 2/16/12 3 GENESIS™ DM MANUAL Getting Started then assign the monitor to a patient within the 24-hour window, LifeStream will treat the demo data as that patient’s data. To prevent posting demo data to a patient record: In Transmit Mode, set the monitor to Local Gateway so that the Genesis DM monitor does not transmit a data packet. Additional references Telemonitor Programming/Troubleshooting Guide. Honeywell HomMed, 2009. Genesis™ DM Monitor Quick Setup Guide. Honeywell HomMed, 2007. Genesis™ Roach Resistance Retrokit (P4043). Honeywell HomMed, 2008. LifeStream™ Manual. Honeywell HomMed, 2009. Central Station 3.5 Manual. Honeywell HomMed, 2005. For more information about Honeywell HomMed authorized peripheral devices, refer to the appropriate manufacturer’s material. Phone Service The DM with at least 4.10.11A firmware works with the types of phone service and companies as listed in the table below. NOTE: Telephone companies, providers, and services undergo frequent change. Please consult your telephone service provider with any questions about your type of service. If you have questions, are unsure, or otherwise can not establish a phone connection while attempting to allow the DM Monitor to transmit, contact Honeywell HomMed Customer Service. Service Type Examples Status The Bell System Works Normal Phone also using DSL Internet SOME but not all of the following: AT&T Verizon Embarq . . . and many others Works with DSL Filter between monitor and wall jack Hybrid VOIP* Cable Companies such as: Comcast Charter Time Warner (Road Runner) Bright House Qwest Cox Frontier AT&T . . . and many others Works 4.10.11A and newer firmware Normal Phone Line P4510EN.07 2/16/12 4 GENESIS™ DM MANUAL Getting Started Service Type Full VOIP PBX , and full digital phone lines Examples Status Services such as: Vonage Magic Jack Skype Verizon FiOS . . . and many others Will NOT work Some office and some hotel Will Not Work phones/lines/systems *WARNING* could damage the modem *VOIP – Voice over Internet Protocol (VOIP) signifies a wide range of transmission technologies for delivering voice communications over a network such as the Internet or other packet-switched networks. Other terms frequently encountered and synonymous with VOIP include, but are not limited to, IP telephony, Internet telephony, voice over broadband (VoBB), broadband telephony, and broadband phone. Internet telephony refers to communications services—voice, facsimile, and/or voice-messaging applications—that are transported via the Internet, rather than the public switched telephone network (PSTN). The basic steps involved in originating an Internet telephone call are conversion of the analog voice signal to digital format and compression/translation of the signal into Internet protocol (IP) packets for transmission over the Internet; the process is reversed at the receiving end. VOIP systems employ session control protocols to control the establishment (set-up) and termination (tear-down) of calls as well as audio “codecs” that encode speech, allowing transmission over an IP network as digital audio via an audio stream. Codec use is varied between different implementations of VOIP (and often a range of codecs are used); some implementations rely on narrowband and compressed speech, while others support high fidelity stereo codecs P4510EN.07 2/16/12 5 GENESIS™ DM MANUAL Safety Information Safety Information To prevent injury to yourself or damage to any equipment, please read and observe all the safety information in this section before you install the Genesis DM Monitor. In addition, please read the safety and product materials supplied by individual manufacturers for all authorized peripheral equipment. The following chart explains the hazard conventions used in this manual. Term ! ! Level of risk Definition WARNING Major Could cause death or serious personal injury (serious personal injury implies permanent impairment or any injury that requires medical or surgical intervention to preclude permanent impairment) CAUTION Moderate May result in moderate or minor personal injury CAUTION Minor May result in equipment damage NOTE None Important information ! WARNING ELECTRICAL SHOCK Computer components contain sufficient voltage to cause death or serious injury. DO NOT immerse in water or other liquid. DO NOT disassemble. ! WARNING NOT AN EMERGENCY RESPONSE DEVICE The Genesis DM monitor is not intended to be an emergency response device. The monitor does not alarm and it does not transmit alarms, In case of a medical emergency, patients should call local Emergency Medical Service and/or their health care provider. P4510EN.07 2/16/12 1 GENESIS™ DM MANUAL Safety Information ! WARNING EXPLOSION HAZARD This unit is powered with electricity and could ignite highly flammable gases. DO NOT use this device in the presence of explosive or flammable anesthetic agents. ! WARNING NOT A NEONATAL UNIT Using the Genesis DM monitor on infants or small children could cause serious injury. DO NOT use the monitor, temperature probe, blood pressure cuff, or any monitor accessory on infants or small children. ! WARNING NOT DEFIBRILLATOR PROOF Using the Genesis DM monitor on patients undergoing defibrillation may damage the monitor or peripheral equipment. DO NOT use the monitor on patients undergoing defibrillation. ! WARNING PHYSICAL HAZARD Please exercise care in the routing of external cables, wires and hoses to avoid creating a tripping hazard. DO NOT route cables across a walkway ! CAUTION USE ONLY HOMMED AUTHORIZED MEDICAL EQUIPMENT Attaching unauthorized equipment to the Honeywell HomMed Genesis DM monitor may cause damage or equipment failure, including increased emissions or decreased immunity of the Genesis DM. Vital sign measurements may be inaccurate if unauthorized equipment is used with the Genesis DM monitor. DO NOT attach unauthorized medical equipment to the Genesis DM monitor. When connecting this device to any instrument, verify proper operation before clinical use. Refer to the equipment's user manual for full instructions. Any peripheral medical devices connected to the data interface must be certified according to the respective IEC standards: IEC 60950 for data-processing equipment or IEC 60601-1 for electromedical equipment. All combinations of equipment must comply with IEC 60601-1-1 systems requirements. IEC 60950 approved equipment must be placed outside of the “patient environment.” The patient environment is defined as an area 1.5 meters (4.92 feet) from the patient. For a list of Honeywell HomMed equipment and compatible peripheral medical devices, refer to Appendix E. P4510EN.07 2/16/12 2 GENESIS™ DM MANUAL Safety Information CAUTION EXPOSURE TO RADIO FREQUENCY RADIATION USA – FCC:This device must not be co-located or operating in conjunction with any other antenna or transmitter. Canada – IC:The installer of this radio equipment must ensure that the antenna is located or pointed such that it does not emit RF field in excess of Health Canada limits for the general population; consult Safety Code 6, obtainable from Health Canada’s website www.hc-sc.gc.ca/rpb. CAUTION SENSITIVE EQUIPMENT The monitor contains sensitive components. Liquids or chemicals will seriously damage the unit. DO NOT autoclave or sterilize with ethylene oxide. DO NOT immerse any equipment in liquid. If liquid is spilled on the monitor, or if the unit has been dropped or damaged, contact Honeywell HomMed Customer Service. CAUTION REQUIRES ANALOG PHONE LINE The modem requires an analog phone line. A digital phone line will destroy the modem. DO NOT use a digital phone line. Verify presence of analog phone line prior to installation. CAUTION EQUIPMENT DAMAGE Connecting the Honeywell HomMed scale or Fairbanks scale to any device not mentioned in this manual could severely damage the scale or the connected equipment. DO NOT connect the Honeywell HomMed scale to any device other than the Honeywell HomMed Classic, Sentry, or Genesis DM monitors. CAUTION BLOOD PRESSURE HOSE DAMAGE Bending, kinking, or otherwise restricting the blood pressure hose can damage the hose or interfere with readings. DO NOT bend or crimp the blood pressure hose. Keep the hose free from furniture or other objects that could compress them. P4510EN.07 2/16/12 3 GENESIS™ DM MANUAL Safety Information CAUTION ELECTROMAGNETIC COMPATABILITY Electromagnetic compatibility of electrical equipment at very close distances to the Genesis DM has not been evaluated. DO NOT use the Genesis DM adjacent to or stacked with other equipment. If it is necessary to do so, observe the monitor and verify normal operation prior to use with the patient. CAUTION KEYPAD DAMAGE Sharp or pointed instruments may permanently damage the keypad. DO NOT press keys with any instruments. Use your fingers to press Honeywell HomMed Monitor keys. CAUTION SPILLAGE Liquid spilled onto the monitor may cause damage to the monitor and may present a safety hazard to the user/patient. Should this monitor become wet, disconnect the power cord, wipe off all moisture and allow sufficient time for drying before re-connecting power and operating the monitor. CAUTION INCORRECT AC POWER RATINGS CAN DAMAGE MONITOR Incorrect AC power ratings could damage the Genesis DM monitor. Verify that the AC ratings noted on the power supply label match the AC ratings at your installation site. If the site ratings do not match the power supply, do not use the monitor. Contact Honeywell HomMed Customer Service. CAUTION INCORRECT CONNECTION SEQUENCE CAN DAMAGE THE MONITOR Plug the power supply into the Genesis DM Monitor first and into the power source last. Failure to do so could cause damage to the monitor and/or power supply. Verify that the power supply is NOT plugged into an AC source before connecting the monitor. Contact Honeywell HomMed Customer Service if you are unsure or have any questions about the correct power-up method. P4510EN.07 2/16/12 4 GENESIS™ DM MANUAL Safety Information NOTES Operation of this device may be adversely affected in the presence of strong EMI or RF sources, such as electrosurgery equipment. Operation of this device may be adversely affected in the presence of computed tomography (CT) equipment. Ability to obtain blood pressure measurement may be impacted by patients with tremors. Performance with common arrhythmias, such as atrial or ventricular premature heartbeats or atrial fibrillation, has been verified by use of a patient simulator. Blood pressure measurements may not be representative for patients experiencing mild or moderate to severe arrhythmias. Dyes introduced into the bloodstream, such as methylene blue, indocyanine green, indigo carmine, patent blue V (PBV), and fluorescein, may cause an inability to determine relevant SpO2 readings. Any condition that restricts blood flow, such as use of a blood pressure cuff, extremes in systemic vascular resistance, or low perfusion may cause an inability to determine relevant pulse. Significant levels of dysfunctional hemoglobins, such as carboxyhemoglobin or methemoglobin, will affect the accuracy of the SpO2 readings. SpO2 is not for continuous monitoring (no alarms). SpO2 measurements may be adversely affected in the presence of high ambient light. If necessary, shield the sensor area. SpO2 measurements may be adversely affected if the patient wears fingernail polish or false nails. If necessary, remove polish or nails to obtain a reading. Dashes displayed in any parameter indicate the measurement is invalid or unavailable. To prevent cross-contamination, clean the monitor and all accessories prior to assigning equipment to a new patient. Please see cleaning procedures located in this manual. The Honeywell HomMed scale and the Fairbanks scale are not stand-alone devices. The scale must be connected to a Honeywell HomMed monitor to operate. . P4510EN.07 2/16/12 5 GENESIS™ DM MANUAL Equipment Overview Equipment Overview When you receive your shipment from Honeywell HomMed, carefully remove each piece of equipment from the box. Save the carton and packing materials in case you need to return any of the contents. As you inventory the contents of the box, check each piece of equipment for damage. If anything is damaged or missing, contact Customer Service immediately. Your package should include the following items: Genesis DM monitor Scale and scale cable Blood pressure cuff and hose Phone cord and duplex jack (not shipped to the UK) AC adapter (power supply) Power strip (not shipped to the UK) External Pulse Oximeter and Finger Probe (optional) The Genesis DM monitor The front of the monitor has a vacuum fluorescent display (VFD) surrounded by six function keys. Each key is labeled and color-coded for easy visual identification. When you press the keys correctly, the monitor beeps. The volume of the beep matches the volume of the voice prompts. The panel displays messages, bar graphs, and menus in a light font against a dark background for easy reading. If programmed for use by only one patient, the current day, date, and time display randomly over the display face when the monitor is idle. If the monitor is programmed for multi-patient use, then a prompt to swipe an ID card displays instead of the current time. P4510EN.07 2/16/12 6 GENESIS™ DM MANUAL Equipment Overview The figure below and the following chart explain the monitor features and key functions. # Feature Function 1 BP 2 Green START key 3 Red STOP key 4 Gray MANUAL key 5 WT 6 Blue RETEST key 7 Black NO key Black NO key records a “no” answer; DOWN scroll key in Setup Mode 8 White YES key White YES key records a “yes” answer; UP scroll key in Setup Mode Enters/exits Setup Mode (pressed with START key) 9 BPM BPM displays the pulse rate. If optional SpO2 is attached, a pulse strength bar appears next to the pulse rate number during SpO2 collection. 10 SPO2 Percentage of oxygen saturation (%SpO2) – displays the oxygen saturation measurement value (for optional device) Displays the systolic and diastolic pressure readings in mmHg Green START key starts a blood pressure reading; Enters/exits Setup Mode (pressed with YES key) Red STOP key stops blood pressure reading and deflates the cuff Gray MANUAL key enters Manual Mode; Exits a menu in Setup Mode Displays measured weight from the scale Blue RETEST key starts an unscheduled monitoring session; Selects a menu option in Setup Mode After transmitting vitals, pressing MANUAL twice clears vitals and returns the display to idle mode. If MANUAL is not pressed the vitals will be presented for 5 minutes and then cleared automatically. P4510EN.07 2/16/12 7 GENESIS™ DM MANUAL Equipment Overview Monitor ports There are numerous ports located on the rear and left side of the Monitor that connect to devices including the scale, non-invasive blood pressure (NIBP), optional accessories, and peripheral medical devices. The figure below shows the ports located on the rear of the monitor. Genesis DM Rear Panel (1) Modem connection The modem connection is for a standard (RJ11) phone cord that runs from the monitor to a duplex phone jack and allows the modem to dial and transmit data using a phone line. (2) GPRS Communications / Non-isolated communication port (COM-A) GPRS Communications In addition to the standard modem, the Genesis DM monitor will support a wireless GPRS modem that will automatically connect to available secure wireless networks without additional client setup. In the event that the unit fails to connect automatically, the user will receive a relevant error message. The GPRS modem is external, features a right angle antenna, and connects to the monitor unit with a supplied cable to port COM A. The wireless GPRS modem can ONLY be connected to the COM A port. The wireless GPRS MUST be allowed to power up for a minimum of 20 seconds before the monitor will recognize it. Non-isolated communication port (COMA) This is a non-isolated port with a Mini-DIN 6-pin connector that can supply up to +5VDC @ 250mA to an external device. This port is for external devices that only transmit data. Patients should never attempt to use a device connected to the monitor via a non-isolated port. (3) Power jack The power jack is the jack for the AC adapter which powers the monitor. P4510EN.07 2/16/12 8 GENESIS™ DM MANUAL Equipment Overview (4) Isolated serial I/O ports (SCALE, COM1, COM2) The three isolated ports with Mini-DIN 4 connectors supply up to +5VDC @ 250mA. The first isolated port is a dedicated scale COM port. COM1 and COM2 allow a patient to use an external device connected to the monitor. Isolation protects patients from any potential of shock. Connector cables for external devices only fit the port appropriate for the device. Side ports The following figure shows the ports located on the side of the Genesis DM monitor. (1) Genesis DM SmartMedia Card slot (NOTE: The card slot is not featured on all Genesis DM units.) (2) Non-invasive blood pressure (NIBP) pneumatic port The NIBP pneumatic port, with its quick-release connector, is the attachment site for the blood pressure hose. Lithium battery The lithium battery maintains the memory, clock and configuration for approximately five years. You cannot replace the lithium battery. If the battery fails, contact Customer Service to have it replaced. Other system equipment In addition to the monitor, other equipment can include a scale with a scale cord or a wireless scale, blood pressure cuff and hose, and power accessories. The SpO2 finger sensor with external oximeter P4510EN.07 2/16/12 9 GENESIS™ DM MANUAL Equipment Overview module cable is an optional accessory. This section provides a general overview of each piece of equipment. For detailed specifications, refer to Appendix D, Equipment Specifications. Scales There are two basic types of scales: a Fairbanks scale (used with product bearing CE Marking) and the Honeywell HomMed scale in regular and Bluetooth wireless versions. The scales have a capacity of 500 lb (227 kg) and collect weight using four load cells, one in each corner of the scale. The accuracy of the weight is +/- 0.5 lb (0.2kg). The Genesis DM supplies power and communication to the scale through the scale cord. NOTE: Only the Fairbanks scale is available in Europe. Gravity Adjustment: The scale is adjusted for gravity in the location to which HomMed is shipping it. Any relocation to a different gravity zone requires re-verification by HomMed or a European local authority. Any damage or recalibration may also require re-verification. The following table identifies distinguishing features of each scale. The Bluteooth scale does NOT have adjustable feet. Feature Size Shape Surface texture Feet(excluding Bluetooth) Scale cord Fairbanks Approximately 13.5" by 13.5" Square Linear textured pattern Screw in/out; removable (excluding Bluetooth) 4-pin MiniDIN connector to monitor and tabbed jack to scale Honeywell HomMed Approximately 15.75" by 14" Curved Round textured pattern Screw in/out: not removable (excluding Bluetooth) 4-pin MiniDIN Blue to monitor and DB9 serial connector to scale Non-invasive Blood Pressure (NIBP) The NIBP module inside the monitor measures systolic pressure and diastolic pressure. Blood pressure measurements determined with this device are equivalent to those obtained by a trained observer using the cuff/stethoscope auscultatory method within the limits prescribed by the AAMI SP10, Electronic or Automated Sphygmomanometers. A copy of the Report Study Findings performed for the AAMI SP10 evaluation is available upon request. Pressures are calculated by a proprietary algorithm as follows: Systolic: The cuff pressure when an increase in oscillations is perceived Diastolic: The cuff pressure when oscillations are no longer decreasing as pressure is released from the cuff Note: Pulse rate (BPM) is also collected and transmitted with the blood pressure reading. The pulse rate is displayed on the monitor if the oximeter is NOT programmed. If the oximeter is programmed and the pulse cannot be obtained through the oximeter, the unit will display the pulse, sensed through the NIBP cuff. SYSTEM Mm Kg BPM 79 –––/––– %Bp02 94 0.0LBS P4510EN.07 2/16/12 10 GENESIS™ DM MANUAL Equipment Overview The display also includes a pulse strength indicator: The pulse strength indicator rises and falls with each pulse sensed by the system. SYSTEM Mm Kg BPM 79 –––/––– %Bp02 94 0.0LBS The blood pressure cuff is a D-ring style cuff that complies with SP10 specifications for cuff length and width. Cuffs are available in the following sizes: Size Fits limb size Adult I 16 - 22 cm (6 - 8.5 inches) Adult II 21 - 29 cm (8 - 11 inches) Adult III 28 - 37 cm (11 - 14.5 inches) Adult IV 36 - 46 cm (14 - 18 inches) Note: Proper cuff size is a variable affecting the accuracy of NIBP measurements. To order a different sized cuff, contact Customer Service (888) 353-5404. Power Accessories The AC adapter converts alternating current to direct current to power the monitor. The adapter is CSA listed to IEC 60601-1. The power strip provides four (4) outlets. P4510EN.07 2/16/12 11 GENESIS™ DM MANUAL Programming the Genesis DM Monitor Programming the Genesis DM Monitor Operations and Communications To program the Genesis DM monitor for patient use, you must enter Setup Mode and navigate through the menus and menu options to customize patient settings. This section provides information about communication providers, menus, and programming instructions, PIN numbers, and phone numbers. Your Clinical Consultant will explain the best transmit mode for your area and give you the required PIN and phone numbers. When you program a monitor for a patient, you should go through each menu to verify that the entered numbers match the numbers given to you during your in-service. Genesis DM Menus The Genesis DM monitor displays menu names and options in the display face. Because of the limited space, you can only see one menu or menu option at a time as you scroll through available choices. Entering Setup Mode opens the Main menu which offers eight menu options: Time Menu, System Settings, Questions Menu, Password, Transmit Menu, Option Menu, Service Menu, and Exit Setup. Each menu, with the exceptions of Exit Setup and Password, has sub-menus with additional options. Some menu options are password protected. If you do not enter your password, you will not see password-protected sub-menus. The following table shows the menu layout. Password-protected options are noted with (C). P4510EN.07 2/16/12 12 GENESIS™ DM MANUAL Programming the Genesis DM Monitor Genesis™ DM Programming Guide P4510EN.07 2/16/12 13 GENESIS™ DM MANUAL Programming the Genesis DM Monitor The Genesis DM monitor is fully compatible with Central Station 3.5 ONLY when Classic mode has been activated. This mode is accessed during programming and eliminates conflicts with LifeStream specific content. See the specific programming instructions to activate Classic mode compatibility. A configuration packet differs from a vital signs packet or a firmware upgrade packet. A configuration packet is the set of Genesis DM data that describes the user’s vitals signs session. For instance, the monitor may prompt the user in Canadian French three (3) times a day, 8:00 AM, 12:00 PM, and 4:00 PM. During the 8:00 AM session, the user is prompted for blood pressure, weight, and glucose using a LifeScan meter. At 12:00, the user is prompted for blood pressure and weight only. Finally, at 4:00 PM, the user is prompted for blood pressure, weight, and prothrombin time using the ITC meter. All of this data is found in the configuration packet. A configuration packet can be sent from the Genesis DM monitor or the LifeStream product. After a change is made to the Genesis DM at the monitor, the user is prompted to send a configuration packet back to LifeStream. If you haven’t made a change to the Genesis DM, but still wish to send a configuration packet to LifeStream, press MANUAL then YES. NOTE: When the wireless scale is attached to the monitor to send a packet, press MANUAL, answer NO to taking a weight measurement, then press YES. Alternately, a change made at LifeStream will be sent to the customer’s mailbox for download by the Genesis DM the next time it communicates to the mailbox. If you are at the Genesis DM and are expecting that there is a configuration packet waiting, press MANUAL then YES. NOTE: When the wireless scale is attached to the monitor to send a packet, press MANUAL, answer NO to taking a weight measurement, then press YES. Factory Default Reset Users of the Genesis DM monitor will be able to easily reset the monitor to the original factory default settings, such as agency PIN, default language, transmit settings, and time zone. This is especially helpful when you need to reassign the monitor to another patient, and want to remove any custom settings established for another patient. At any time following start up, the user will be able to reset the unit by: 1. On the idle screen, press START. The Display will align at the center. 2. When the Display is aligned at the center, press MANUAL. This brings up the Confirmation Screen for Loading Factory Defaults. NOTE: If YES is pressed, the factory defaults are restored. If NO is pressed, or after a timeout of three (3) seconds, the operation quits and the system returns to the Idle Screen. P4510EN.07 2/16/12 14 GENESIS™ DM MANUAL Programming the Genesis DM Monitor Setup Wizard The Genesis DM monitor will launch an automatic setup wizard each time it is plugged in. The wizard initially asks if you want to begin setup: responses include Yes, No or allowing it to timeout. The setup wizard presents several screens that allow users to adjust settings for the monitor. The display will prompt the user, and if a response is not received within 30 seconds, the wizard will be bypassed. The unit will ALWAYS bypass the setup wizard when restarting following a firmware upgrade session. The Setup Wizard Flowchart on the next page provides a graphical overview of the Setup Wizard. P4510EN.07 2/16/12 15 GENESIS™ DM MANUAL Programming the Genesis DM Monitor Setup Wizard Flowchart P4510EN.07 2/16/12 16 GENESIS™ DM MANUAL Programming the Genesis DM Monitor Setup Workflow When the monitor starts up you will have the option of entering the start up wizard. The basic workflow is as follows. 1. 2. Initially, the monitor detects communications availability and displays “Detecting Comms” o If no communications are found, the user is prompted to check the modem connection or plug in the GPRS unit (wait at least 20 seconds after powering the unit on for the modem to initialize). The user is then prompted to try the detection cycle again. o If communications are found then the monitor displays a message indicating that communications have been found for either the GPRS unit or the phone line and continues on to retrieve data. Retrieve “Config Data” begins o 3. If no configuration data is received then the monitor continues on to auto-detect peripherals. After the peripheral detection sequence, the monitor prompts the user to make a voice setting selection. The monitor then sends the final configuration to the monitoring application. You can enter Setup Mode anytime the Genesis DM monitor is idle. However, if you are in Setup Mode during a scheduled report time, the monitor will skip the monitoring session and will not transmit any information. Your monitoring application will post a “Transmit Error” (orange alert) for the missed reading. To enter Setup Mode manually, quickly press and release START and YES simultaneously. Do not hold the keys. Setup Mode normally opens to the Time menu. However, if you press and hold instead of press and release, you may scroll to a different menu. Function keys Once in Setup Mode, you can use the keys on the front panel to enter or exit menus, scroll up or down, and select menu options. For an objective view, refer to the Programming Guide on page 15. The following table summarizes the functions for each key or key combination: START + YES MANUAL Enter/exit Setup Mode Back Exit current menu or menu option YES Scroll forward/up through numbers, menu options, or menus NO Scroll backward/down through numbers, menu options, or menus RETEST P4510EN.07 Enter Enter a menu, accept a displayed value 2/16/12 17 GENESIS™ DM MANUAL Programming the Genesis DM Monitor MANUAL button The MANUAL button allows you to back out one level from wherever you are. It is handy when you want to quickly back out of a menu without scrolling to an exit option. For example, if you enter a menu option and then realize that you are in the wrong menu, you can press MANUAL to back out. Keep in mind however, that pressing MANUAL just backs up one level. So if you are in Report Time #1 setting a value (a value is bracketed) and press MANUAL, the displayed values are accepted and you back up or return to Report Time #1. If you press MANUAL a second time, and you return to the Main menu. Exiting menus and Setup Mode Referring to the menu layout, you can see that the Main menu as well as every sub-menu has an Exit option. The Exit option takes you out of the current menu and returns you to the Main menu. The Exit Setup Menu in the Main menu takes you out of Setup Mode and returns the monitor to idle mode. To immediately exit Setup Mode at any time, press START + YES. Scheduling frequency You may schedule how often Genesis DM collects weight, questions, and optional device data. Scheduling options include every time, one time per day, or not at all (off). Once-a-day collection If you choose one time per day, Genesis DM collects the scheduled data during the first monitoring session initiated by a scheduled Report Time or by pressing RETEST. Once the scheduled data is collected, the monitor will not collect it again until the next day. Genesis DM resets to a new day at midnight. If the monitor times out without a patient response (non-compliance), it will attempt to collect the scheduled data the next monitoring session. Timing out or even powering down does not affect the once-a-day schedule. P4510EN.07 2/16/12 18 GENESIS™ DM MANUAL Programming the Genesis DM Monitor Time Menu Enter Setup Mode and, if necessary, scroll until Time Menu displays on the monitor. Press RETEST to enter the Time menu. Use YES or NO to scroll to the Time Menu option you wish to enter. Report Time (1 – 4) Options: Time (in selected format), and Off Default: Time 1 defaults to 8:00; all other times are set to Off Access Level: General The Report Time is the scheduled time for the Genesis DM monitor to collect and transmit patient vitals. Patients can have up to four report times in one 24-hour period. If you set more than one time, make sure that you schedule report times at least one hour apart to accommodate the Scheduled Reading window in your monitoring application. For more information about scheduled readings, refer to the manual for your application, such as the LifeStream User Manual.) The Report Time displays in the format programmed in the Time Format menu (a.m. /p.m. or 24-hour format). If you assign multi-use status to a monitor, make sure all of the monitor’s Report Times are set to Off. In the Time Menu, scroll to the Report Time option that you wish to set (1, 2, 3, or 4). 1. Press RETEST to enter. Depending on the current setting, either On or Off is bracketed and the other choice of the two may be selected. 2. To change the setting, press either YES or NO. 3. Press RETEST to accept the setting. The hour is bracketed. 4. Scroll to the correct hour. Press RETEST to accept the hour setting. The minutes are bracketed. 5. Scroll to the correct minutes. Press RETEST to accept the minute setting. You can scroll to the next Time Menu option, press MANUAL to return to the Main menu, or press START + YES to exit Setup Mode. Report Time # (1- 4) Days Options: Every day or any combination of days Default: Every day (Su Mo Tu We Th Fr Sa) Access Level: General P4510EN.07 2/16/12 19 GENESIS™ DM MANUAL Programming the Genesis DM Monitor Each report time is followed by this option that allows you to set a report time frequency. The default is daily. However, you can program any combination of days. 1. In the Time Menu, scroll to the Report Time # (1-4) Days option that you wish to set (1, 2, 3, or 4). 2. Press RETEST to enter. The first setting is bracketed. 3. To change the setting, press either YES or NO, and then press MANUAL. –OR- 1. Press RETEST to pass the first setting and move to the next setting. 2. Repeat step three until the days are completely set. You can scroll to the next Time Menu option -or- press MANUAL to return to the Main menu, or press START + YES to exit Setup Mode. Time Options: Time in the format set in Time Format menu Default: Present time for your time zone Access Level: General The Time menu allows you to set the correct time. If you need to reset the time, follow the steps below. 1. In the Time menu, scroll to the Time: option and press RETEST. The hour is bracketed. 2. Scroll to the correct hour. Press RETEST to accept the hour setting and move to minutes. 3. Scroll to the correct minutes. Press RETEST to accept the minute setting. You can scroll to the next Time Menu option -or- press MANUAL to return to the Main menu, or press START + YES to exit Setup Mode. P4510EN.07 2/16/12 20 GENESIS™ DM MANUAL Programming the Genesis DM Monitor Date Options: Day of the week, month, day, and year (displays according to selected date format) Default: Today’s day and date Access Level: General The Date menu allows you to set the correct date. If you need to change the date (MM/DD/YY format only), follow these steps: 1. In the Time Menu, scroll to the Date option and press RETEST to enter the menu. The day of the week is bracketed. 2. Scroll to the correct day of the week. Press RETEST to accept the day. The numeric month is bracketed. 3. Scroll to the correct month. Press RETEST to accept the setting and move to the numeric day. 4. Scroll to the correct day. Press RETEST to accept the setting and move to the year. 5. Scroll to the correct year. Press RETEST to accept the setting. You can scroll to the next Time Menu option –or- press MANUAL to return to the Main menu, or press START + YES to exit Setup Mode. Time Format Options: a.m./p.m. or 24-hour format Default: a.m./p.m. Access Level: General You can set the monitor to display either 24-hour or a.m./p.m. time. To change the format, follow the steps below. 1. In the Time Menu, scroll to Time Format, and press RETEST to enter. The currently programmed format is bracketed. 2. Press either YES or NO to change the format, and press RETEST to accept the setting. You can scroll to the next Time Menu option -or- press MANUAL to return to the Main menu, or press START + YES until you exit Setup Mode. P4510EN.07 2/16/12 21 GENESIS™ DM MANUAL Programming the Genesis DM Monitor Date Format Options: MM/DD/YY (US) or DD/MM/YY (Europe) Default: MM/DD/YY Access Level: General The Date Format allows you to set the Genesis DM monitor to a United States format of month/day/year, or to a European format of day/month/year. 1. In the Time Menu, scroll to Date Format, and press RETEST to enter. The currently programmed format is bracketed. 2. Press either YES or NO to change the format, and press RETEST to accept the new setting. You can scroll to the next Time Menu option -or- press MANUAL to return to the Main menu, or press START + YES until you exit Setup Mode. Daylight Savings Options: USA, EEC, OFF Default: Set to locale Access Level: General If the monitor is powered on, Daylight Savings automatically adjusts the clock to accommodate the time change. The USA default setting moves the clock forward one hour at 2:00 a.m. on the second Sunday in March and back one hour at 2:00 a.m. on the first Sunday of November. The European setting (EEC) moves the clock forward one hour at 1:00 a.m. on the last Sunday in March and back one hour at 1:00 a.m. on the last Sunday of October. If your locale does not have Daylight Savings, turn this setting to OFF. 1. In the Time Menu, scroll to Daylight Savings, and press RETEST to enter. The currently programmed format time is bracketed. 2. Press either YES or NO to change the format, and press RETEST to accept the setting. You can scroll to the next Time Menu option -or- press MANUAL to return to the Main menu, or press START + YES until you exit Setup Mode. P4510EN.07 2/16/12 22 GENESIS™ DM MANUAL Programming the Genesis DM Monitor System Settings After entering Setup Mode, press YES to scroll to System Settings, and then press RETEST to enter the System Settings menu. Volume Options: Lowest, Low, Med, High, and Highest Default: Low Access Level: General The volume setting controls both the key beep and the voice prompt volumes. To change the volume, follow the steps below. 1. Press RETEST to enter the Volume option. The current setting is bracketed. 2. Press either YES or NO to scroll to a new setting, and press RETEST to accept the setting. A sample sound clip plays. If the volume level is not satisfactory, press RETEST to reenter Volume and change the setting. There are five volume level settings to select from. You can scroll to the next System Settings option -or- press MANUAL to return to the Main menu, or press START + YES to exit Setup Mode. Spoken Vitals NOTE: Present in Genesis DM v4.10.14 and higher. Spoken vitals are not available in all languages (see Appendix E for a list of available languages). Options: On, Off Default: Off Access Level: General The Spoken Vitals setting controls whether the feature is on or off. Press either YES or NO to change the setting and press RETEST to enter the setting. Spoken Vitals will be audible at the end of the collection sequence, and before transmission of vital signs. You can scroll to next System Settings option -or-press MANUAL to return to the Main menu, or press START + YES to exit Setup Mode. P4510EN.07 2/16/12 23 GENESIS™ DM MANUAL Programming the Genesis DM Monitor Scale Prompt Options: OFF, every time for or any combination of days ( _ _ Mo _ _ We _ _ Fr _ _), or only one time each day ( _ _ Mo* _ _ We* _ _ Fr* _ _ ) Default: Every day ( Su Mo Tu We Th Fr Sa) Access Level: General Scale Prompt allows you to turn the audio and text scale prompts off or turn the prompts on for all or any combination of days. The factory default is on for every day. If the prompt is turned on, the monitor prompts for (and collects) the patient’s weight at the beginning of each monitoring session. In the System Settings menu, scroll to Scale Prompt, and press RETEST to enter. The first selection is bracketed. If the prompt is off, only underscores display. 1. Press either YES or NO to change the setting, and press RETEST to accept the new setting. 2. Continue through the seven settings until all are set correctly. You can scroll to next System Settings option -or- press MANUAL to return to the Main menu, or press START + YES to exit Setup Mode. Language NOTE: Languages include US and British English with female (default) and male (clinician-selectable) voice choices. Languages other than English are available (see Appendix E). If a different language is selected, available questions will be in that language. Configure all settings first, then change the language last of all. The Clinician language may also be set to a different language than the Patient language. Options: English Default: English Access Level: General The Language menu allows you to change the language of the audio and text prompts for the patient. To change the language setting, follow the steps below. 1. In the System Settings menu, scroll to Language, and press RETEST to enter. The current setting is bracketed. 2. Press either YES or NO to scroll to the desired language, and press RETEST to enter the setting. You can scroll to the next System Settings option -or- press MANUAL to return to the Main menu, or press START + YES to exit Setup Mode. Units Options: English (lbs and °F) or metric (kg and °C) Default: Set to common usage for your locale Access Level: General P4510EN.07 2/16/12 24 GENESIS™ DM MANUAL Programming the Genesis DM Monitor You can set the Genesis DM to display either English or metric units. Genesis DM monitors should default to what is customary in your locale. However, if you need to change the units, follow the steps below. 1. In the System Settings menu, scroll to Units, and press RETEST. The current selection is bracketed. 2. Press either YES or NO to change the setting, and press RETEST to accept the new setting. You can scroll to the next System Settings option -or- press MANUAL to return to the Main menu, or press START + YES to exit Setup Mode. Inflation Settings Options: 50 – 260 mmHg Default: 175 mmHg Access Level: General You can use this menu to set the initial NIBP cuff inflation setting on a single-user monitor. (Otherwise, set the initial NIBP on the patient ID card.) Genesis DM uses this initial setting only for the first blood pressure collection because the monitor stores the latest blood pressure (BP) reading in memory to use as a setting for the next blood pressure. The monitor inflates the cuff to 35 mmHg higher than the last systolic reading. Once the monitor is powered down the default setting of 175 mmHg is re-established. In the System Settings menu, scroll to Inflation Settings, and press RETEST to enter. The current setting is bracketed. Press either YES or NO to scroll to the desired inflation setting, and press RETEST to accept the new setting. You can scroll to the next System Settings option -or- press MANUAL to return to the Main menu, or press START + YES to exit Setup Mode. Display Brightness Options: Low, Med, High Default: High Access Level: General This menu allows you to adjust the brightness level of the VFD display. To adjust the brightness level, follow the steps below. P4510EN.07 2/16/12 25 GENESIS™ DM MANUAL Programming the Genesis DM Monitor 1. In System Settings, scroll to Display Brightness, and press RETEST to enter. The current selection is bracketed. 2. Press either YES or NO to scroll to the desired brightness, and press RETEST to accept the new setting. You can scroll to the next System Settings option -or- press MANUAL to return to the Main menu, or press START + YES to exit Setup Mode. Questions Menu The Questions Menu allows you to program the monitor to ask subjective disease-state questions similar to the questions you might ask during a patient visit. There is a block of fifty-one standard questions from which you may select up to ten to include in the monitoring session (Classic mode only). With LifeStream a number of duplicate questions are available that have Disease Specific Symptom Management (DSSM) educational content attached. For a list of all of the questions, refer to Appendix A: Subjective Questions or to the Genesis DM Programming/Troubleshooting Guide. The menu also offers a block of questions for sleep apnea. It is an on/off option only. If you turn the option on, the monitor will ask all twelve questions in the block. Question Education (Educational Content) NOTE: The Question Education is not available in Classic mode. The option applies only to Questions 1 – 51. Options: Off – no educational content will be displayed On – educational content will be displayed for select questions Default: On Access Level: General Education content is an audio and text message that will display after specific question are answered “YES”. Selecting Off will disable these messages. With Question Education turned Off, questions 1 – 51 will not display their educational content. When the Question Education feature is On, questions 1 – 51 will display their educational content. Questions 52 and following will always have educational content displayed. NOTE: Only one piece of educational content will be played if more than one question is answered Yes. Under this condition, there is a random nature involved with the educational content played. Questions/Reminders Options: Default: Access Level: P4510EN.07 Off or Questions 1 – 51(Classic mode only) Questions 1 – 61(Genesis DM with Disease Specific Symptom Management [DSSM] activated) Off General 2/16/12 26 GENESIS™ DM MANUAL Programming the Genesis DM Monitor As you scroll through the block of questions and/or reminders, you see bracketed cue text and the question ID number. The ID number is located in the upper right-hand corner of the display. Each question has its own unique ID number that separates it from the other questions in the list. Each Question has an ID number and an associated question. For example, the prompt cue text (seen by patient) reads. “Out of Medications?” This prompts’ ID is 07. It is the seventh question of the 51 total questions. The #1 designates the place order in which the question will be presented to the patient. In this example, Question 7 of 51 is being presented first: Question #1 07 Out of medications? For the list of all questions, refer to Appendix A Subjective Questions. Reminders are chosen the same way that questions are chosen, and the programming steps for reminders are the same. Reminders are listed after the questions. Question Time Options: OFF, every time for or any combination of days ( _ _ Mo _ _ We _ _ Fr _ _), or only one time each day ( _ _ Mo* _ _ We* _ _ Fr* _ _ ) Default: All days Access Level: General Each question is followed by an option that allows you to set a question frequency. The default is daily. However, you can program any combination of days. You must have at least one day selected or the monitor will not ask the question. To program a question and question time 1. 2. 3. In Questions Menu, scroll to the desired question, and press RETEST. The Off text (or cue text) is bracketed. Press either YES or NO to change the setting, and press RETEST to accept the new setting. Press YES to scroll to the question time, and press RETEST to enter. The first selection is bracketed. Press either YES or NO to change the setting, and press RETEST to accept the new setting. Continue through the seven days until all are set correctly. Scroll to the next question you want to program and repeat steps 1 – 5. When finished, press MANUAL to return to the Main menu, or press START + YES to exit Setup Mode. Sleep Apnea Sleep Apnea is one block of questions that are either on or off. The default is Off. To turn the prompt on, enter a collection frequency. 1. In the Questions menu, scroll to Sleep Apnea, and press RETEST. The first selection is bracketed. If the prompt is off, only underscores display. P4510EN.07 2/16/12 27 GENESIS™ DM MANUAL Programming the Genesis DM Monitor 2. Press either YES or NO to change the setting, and press RETEST to accept the new setting. 3. Continue through the seven days until all are set correctly. When finished, press MANUAL to return to the Main menu, or press START + YES to exit Setup Mode. Password Without entering a password, you will not be able to see or enter password-protected menus or menu options. The password protected menu options are found in the Service and Transmit menus. All Genesis DM monitors use the same password. If you do not know the password, contact your supervisor. Follow the steps below to enter the password. 1. In Setup Mode, scroll to the Password menu. 2. Press RETEST to enter the menu. The first underscore is bracketed. 3. Use either the YES or NO key to scroll to the first number of the password. 4. Press RETEST to enter the number and move to the next underscore. Repeat steps 4 and 5 until all four numbers are entered. Once you have pressed RETEST to enter the fourth number, all menu options become available. Transmit Menu In Setup Mode, use YES or NO to scroll to the Transmit Menu, and press RETEST to enter. The first option, PIN, displays. PIN Number Options: 7-digit number Default: Set to your organization’s PIN before shipment Access Level: Password protected The PIN number identifies your organization’s mailbox where monitor vitals and configurations are stored until retrieved by Honeywell HomMed. This PIN is provided by Honeywell HomMed. The P4510EN.07 2/16/12 28 GENESIS™ DM MANUAL Programming the Genesis DM Monitor Genesis DM monitor sends data to this mailbox address and the monitoring application checks this same address to retrieve the data. You must make sure that this number is correct. Check the number against the one you received during your in-service. 1. In the Transmit Menu, scroll to the PIN Number option. If the number is correct, you can move to your next task. However, if it is incorrect, press RETEST to enter the option. The first digit is bracketed. 2. Use YES or NO to scroll to the correct number, and press RETEST to accept the value and move to the next digit. 3. Repeat steps 2 and 3 until you enter or correct the entire PIN number. You can scroll to the next Transmit Menu option, press MANUAL to return to the Main menu, or press START + YES to exit Setup Mode. If you just need to correct one digit, use the MANUAL key instead of the RETEST key. The MANUAL key will allow entry of the new digit and also back you out of the menu. Dial Type Options: Tone or pulse (rotary) Default: Tone Access Level: General If tone dialing is unavailable and there is a rotary phone, change the dial type to pulse. 1. In the Transmit Menu, scroll to the Dial Type option and press RETEST to enter. 2. Press either YES or NO to change tone to pulse, and press RETEST. You can scroll to the next Transmit Menu option, press MANUAL to return to the Main menu, or press START + YES to exit Setup Mode. Transmit Mode Options: ISP, Local Gateway, Remote Gateway Default: ISP Access Level: General The transmit mode determines how the Genesis DM transmits data. When set to ISP, the monitor sends data over a phone line to your mailbox. An ISP is required to transmit data to the monitoring application via a phone line or the GPRS modem. P4510EN.07 2/16/12 29 GENESIS™ DM MANUAL Programming the Genesis DM Monitor If the monitor is going to transfer patient data to a local server, set the transmit mode to Local Gateway. For example, use Local Gateway when you demonstrate the Genesis DM monitor. Set the transmit mode to Remote Gateway if you want the monitor to transmit data to a remote site other than an ISP mailbox. 1. In the Transmit menu, scroll to the Transmit Mode option, and press RETEST. The current setting is bracketed. 2. Press either YES or NO to scroll to the correct transmit mode, and press RETEST to accept it. You can scroll to the next Transmit Menu option, press MANUAL to return to the Main menu, or press START + YES to exit Setup Mode. Test Message Access Level: General Test Message allows you to verify transmission by sending an empty test data packet to the monitoring application. Although you can send a test message at any time to verify transmission, always send a test transmission after you complete both programming and setup to make sure the monitoring application can receive data from the monitor. It is recommended that you always send a test transmission following all new patient setups before the vitals are sent. There is nothing to program in Test Message. Check For Updates Access Level: General Check for Update allows you to communicate to Honeywell HomMed servers and check for new firmware. Updates are automatically checked every evening. This command is to manually force the update process. Phone Prefix The Phone Prefix feature allows you to add a prefix to the phone number to access an outside line, or to disable call waiting. Prefixes supported are specific to the patient’s telephone service. For example, to access an outside line that requires dialing 9 for connectivity, enter “9,” (9 comma) in the Phone Prefix field. Options: Default: Access Level: P4510EN.07 x-digit alphanumeric blank General 2/16/12 30 GENESIS™ DM MANUAL Programming the Genesis DM Monitor Option Menu The Option Menu allows you to assign communication ports to compatible peripheral medical devices. You must assign a COM port to each device or the monitor will not prompt for the device and it will not collect data from that device, even if the device is connected to the COM port. After assigning a COM port, you can then program how often the Genesis DM collects test results from the device. The default is daily. However, you can program any combination of days. You must have at least one day selected or the monitor will not prompt for the device. Further details are contained in the Peripheral Medical Devices section and in other areas of this manual. Service Menu This menu allows Honeywell HomMed technicians to access the Genesis DM monitor to obtain specific diagnostic data and perform calibration tasks. If you are asked to perform any tasks that require you to enter this menu, Customer Service will walk you through the steps. Service Call Choose this item to initiate a connection between the monitor and the Honeywell HomMed service department computer. Service Call Phone # (C) This item contains the number the monitor uses to connect to the Honeywell HomMed service department computer. Calibration Verify (C) This item is used to perform a calibration test on the NIBP measurement. ! WARNING RISK OF INJURY Verifying calibration while the cuff is attached to a patient could cause bruising or other injury. DO NOT verify NIBP calibration while the cuff is attached to a patient. Report Menu (C) Choose the Report Menu (C) to access the following information: Serial Number (C) This item reports the serial number assigned to the monitor. P4510EN.07 2/16/12 31 GENESIS™ DM MANUAL Programming the Genesis DM Monitor Hardware Version (C) This item reports the hardware version of the monitor. Software Version (C) This item reports the software version of the software currently installed on the monitor. Oximeter Version (C) Reports the hardware version of the oximeter board installed in the monitor. NIBP Version (C) Reports the NIBP version of the monitor. BP Safety Version (C) Reports the BP Safety version of the monitor. BP Hardware Version (C) Reports the BP Hardware version of the monitor. NIBP Cycles (C) Reports the number of NIBP cycles since the last calibration was performed. Last Calibration (C) Reports the date of the last calibration of the monitor. Exit Report Menu Exit the Service menu and return to the previous menu. Load Factory Default (C) Returns the monitor to the original factory settings at the date of delivery. Classic Mode (C) Activates Classic Mode. This turns off any additional features specific to the Genesis DM monitor. Also complies with Central Station 3.5. P4510EN.07 2/16/12 32 GENESIS™ DM MANUAL Installing the Genesis DM Monitor Installing the Genesis DM Monitor It is important to set up the Genesis DM monitor in an area where it can successfully measure vital signs and transmit results. If a patient uses peripheral medical devices, ensure there will be enough room for the patient to attach them without any difficulty. To determine a suitable location, consider the following: DO: Choose an accessible place to encourage daily use. Find a flat, stable location for the scale where it is moved minimally and where the patient can easily stand on it. Use a flat, stable surface for the monitor, located where the patient can sit comfortably at rest for the readings. Select an area that allows the free flow of air around the monitor. Ensure that a bed, chair, or other seating is readily available. Be certain that the patient can easily attach any peripheral devices. DO NOT: Place any equipment near sources of water such as sinks or bathtubs. Place on or near a heat source (stove, fireplace, heaters, heat vents, etc.) or in direct sunlight. Use an electrical wall outlet controlled by a light switch. Power up until the monitor is setup and all of the equipment is properly attached. Place the Genesis DM monitor on top of or next to electrical equipment (for example, a television or microwave). If absolutely necessary to place next to an electrical device, verify that the monitor works properly. P4510EN.07 2/16/12 33 GENESIS™ DM MANUAL Installing the Genesis DM Monitor Attaching the scale Make sure that you use the appropriate equipment for each monitor. Pay special attention to the scale cords, keeping in mind that there are different cords depending on your configuration. Before leaving for a patient site, read the labels on the scale cord(s) to verify that you have the correct cords for the monitors and scales that you intend to install. Feature Fairbanks Scales (used with product bearing CE Marking) HomMed Scales and HomMed Bluetooth Scales Size Approximately 13.5" by 13.5" Approximately 15.75" by 14" Shape Square Curved Surface texture Linear textured pattern Round textured pattern Feet (excluding Bluetooth) Screw in/out; removable (excluding Bluetooth) Some HomMed Scales: Screw in/out: not removable (excluding Bluetooth) Scale cord 4-pin MiniDIN connector to monitor and tabbed jack to scale 4-pin MiniDIN to monitor and DB9 serial connector to scale The ideal location for the scale is on an uncarpeted, hard surface. If the floor is carpeted, make sure the bottom of the scale clears the carpet so that when the patient steps on the scale, pressure is placed on the four feet that contain the load cells for scales equipped with feet (the Bluetooth scale is not equipped with adjustable feet). As required, adjust scale height by screwing the feet in or out. All scales can handle from 0 to 500 pounds (0 to 227 kg). Assure that the person being weighed on the scale utilizes proper positioning. Instruct the patient to be centered on the scale and to remain motionless during scale use. Patients who are unable to stand motionless without assistance (a wall, chair, helper, etc.) throughout the time it takes for the weight to be measured should not use the scale. To attach the Honeywell HomMed scale 1. Attach the scale cable to the scale first. Locate the scale’s DB-9 port at the top of the scale and insert the DB-9 connector on the scale cable into the port. Tighten the screws until secure. 2. Plug the round MiniDIN connector into the SCALE communication port on the monitor. 3. When the scale is in position for the patient and level, connect it to the monitor. To attach the Fairbanks scale 1. Attach the scale cable to the scale first. Insert the cable’s tabbed plug into the scale’s output port located on the back of the scale. You should hear it click into place. 2. Plug the round MiniDIN connector into the SCALE communication port on the monitor. 3. When the scale is in position for the patient and level, connect it to the monitor. Honeywell HomMed and Fairbanks scales are interchangeable provided you have the appropriate scale connector cable. If you exchange scales: • Read the label on the scale connector cord to verify that you have the correct scale cable for the scale you intend to attach to the monitor. • Power-down the monitor before you exchange scales. Attach and position the new scale before you turn the monitor on. P4510EN.07 2/16/12 34 GENESIS™ DM MANUAL Installing the Genesis DM Monitor Connecting a HomMed Bluetooth (wireless) Scale These instructions cover preparing the DM Monitor to use a Bluetooth adapter and wireless Honeywell HomMed Bluetooth Scale. Three basic actions are involved: 1. Installing the Honeywell HomMed Bluetooth adapter. 2. Connecting one wireless scale. 3. Connecting when multiple wireless scales are in the area. NOTE: Bluetooth is a proprietary, open wireless method for exchanging data within relatively short distances using radio signals. For more information, see http://www.bluetooth.com. Installing the Honeywell HomMed Bluetooth adapter The wireless scale kit includes a Bluetooth Adapter and an Adapter Cable. As needed, securely connect the Adapter Cable to the Bluetooth Adapter. For the Bluetooth Adapter, assure that the slide switch on the top of the Adapter is positioned toward the Connector end of the adapter to enable proper transmission and data flow between the wireless scale and the DM Monitor. What is the slide switch? The slide switch is part of the adapter. The slide switch allows different positons to be selected for different adapter functionality. The slide switch is not an ON / OFF switch; therefore, the slide switch is not a “power” switch per se, but must be in the proper position to enable data transmission. Why does the slide swith need to be in the proper position? The slide switch needs to be in the proper position in order to enable proper transmission and data flow between the wireless scale and the DM Monitor. Slide Switch toward connector end Slide Switch Bluetooth Adapter P4510EN.07 2/16/12 Connector End 35 GENESIS™ DM MANUAL Installing the Genesis DM Monitor Adapter Cable Before proceeding, check to make sure that the DM Monitor is powered OFF. With the DM Monitor power OFF, plug the Adapter Cable into the Scale port at the back of the monitor, or the wireless scale will not be sensed properly. Scale Port Adapter Cable Bluetooth Adapter The adapter is equipped with light emitting diodes (LEDs) to indicate various conditions: • Blue Blinking = scanning for / communicating with BT devices • Solid Red = adapter powered during data transfer • Green = indicates data transfer P4510EN.07 2/16/12 36 GENESIS™ DM MANUAL Installing the Genesis DM Monitor After connecting the Bluetooth Adapter and Adapter Cable to the DM Monitor and making sure that the slide switch is toward the connector end, power ON the DM Monitor. When prompted, enter the Setup Wizard by pressing YES. Enter Setup Wizard? (Yes/No) Connecting one wireless scale The monitor will prompt the user to place the scale in its final position. Place Scale in Final Position Assure that there is power to the scale, supplied either by the scale batteries or the scale AC power adapter. Place the scale in a position convenient for the patient. NOTE: The scale should be less than 30 feet (10 meters) from the monitor for signal acquisition. The reason that the scale should be less than 30 feet (10 meters) from the monitor is that the signal between the two devices only works within such relatively short distances. If the scale and monitor are too far apart, or if items or personnel are blocking the signal, then the scale and monitor will not be able to connect and communicate with one another as needed for proper functionality. P4510EN.07 2/16/12 37 GENESIS™ DM MANUAL Installing the Genesis DM Monitor Press YES to allow the monitor to detect the scale. The monitor will display the “Please Wait Scanning Devices” message as it scans for suitable Bluetooth devices in the nearby vicinity. The DM Monitor locates, senses, and pairs with a single scale automatically. Please Wait Scanning Devices . . . NOTE: Establishing communications may take several minutes. During the Paring process the Bluetooth adapter blue LED (light emitting diode) will flash on and off, indicating activity. The red LED should be ON, indicating that the adapter is powered by the monitor. Check the DM Monitor-to-Bluetooth adapter connection if the red LED is not ON. P4510EN.07 2/16/12 38 GENESIS™ DM MANUAL Installing the Genesis DM Monitor The blue LED is labeled with the number, 1, in the line art drawing below, and is the LED furthest from the cable end of the adapter. When the blue diode is flashing, the Bluetooth adaptor is searching for devices in the vicinity. When a single scale is detected and paired with the monitor, the monitor will display the Pairing Successful message. If there is only one scale in the vicinity, that scale will be the one that the monitor will pair with. Pairing Successful If the monitor is unable to detect the scale, it will display the “Pairing Failed” message. Pairing Failed P4510EN.07 2/16/12 39 GENESIS™ DM MANUAL Installing the Genesis DM Monitor If the pairing failed, check to make sure that the scale has power and that the adapter is properly connected to the monitor and that the Bluetooth adapter red LED is ON. Also, verify that the scale is located close enough to the monitor, and less than 10 meters or about 30 feet away. After a failed attempt to detect a wireless scale, the DM Monitor screen will ask if you desire a scan for available Bluetooth devices. After verifying that the scale has power and is the appropriate distance from the monitor, press YES to retry. Scan for Available BT Devices? [YES] or [No] When the scale is detected, the monitor will display the Pairing Successful message. Pairing Successful After the Pairing Successful message appears, complete the Setup Wizard in the normal manner. The monitor will then be ready for use, programmed with the wireless scale. P4510EN.07 2/16/12 40 GENESIS™ DM MANUAL Installing the Genesis DM Monitor Connecting with multiple wireless scales in the area To configure the DM Monitor for use when there are multiple wireless scales in the area, before beginning the pairing process, verify the serial number of the scale that you wish to pair with the monitor. The serial number is located on the bottom of the scale. You may write the Serial Number here for reference purposes: ___________________________ After verifying the serial number, power ON the DM Monitor. STARTING GENESIS DM When prompted, enter the Setup Wizard by pressing YES. Enter Setup Wizard? [YES] or [NO] The DM Monitor and Bluetooth Adapter will sense the presence of multiple devices. Press YES to continue. Please Wait Scanning Devices . . . NOTE: Establishing communications may take several minutes. P4510EN.07 2/16/12 41 GENESIS™ DM MANUAL Installing the Genesis DM Monitor The monitor will prompt the user to place the Scale in its final position. Place Scale in Final Position Assure that there is power to the scale, supplied either by the scale batteries or the scale AC power adapter. Place the scale in a position convenient for the patient. NOTE: The scale should be less than 30 feet (10 meters) from the monitor for signal acquisition. Press YES to allow the monitor to detect the scale. The monitor will display the “Please Wait Scanning Devices” message as it scans for suitable Bluetooth devices in the nearby vicinity. Please Wait Scanning Devices . . . NOTE: Establishing communications may take several minutes. During the Paring process the Bluetooth adapter blue LED (light emitting diode) will flash on and off, indicating activity. The red LED should be ON, indicating that the adapter is powered by the monitor. Check the DM Monitor-to-Bluetooth adapter connection if the red LED is not ON. P4510EN.07 2/16/12 42 GENESIS™ DM MANUAL Installing the Genesis DM Monitor The blue LED is labeled with the number, 1, in the line art drawing below, and is the LED furthest from the cable end of the adapter. When the blue diode is flashing, the Bluetooth adaptor is searching for devices in the vicinity. When the DM Monitor and Bluetooth Adapter have located the suitable devices in the area, a list will appear and prompt the user to select a scale to pair to the monitor. Only one device or serial number is displayed on the monitor at a time. Pressing the NO button, for example, goes down the list, from 1 to 2 to 3 to 4 . . . back to 1. Pressing the YES button goes up the list, from 1 to the end of the list . . . to 4 to 3 to 2 to 1. The RETEST button selects the currently displayed serial number. • IMPORTANT • If a scale serial number appears on the monitor display screen for more than 30 seconds, the monitor will automatically select and pair with that scale. NOTE: If the monitor pairs to a different scale than the one desired, see the Bluetooth Wireless Scale Troubleshooting section that appears after this section. Select Scale To Pair. . . 1. 5094950014 P4510EN.07 2/16/12 43 GENESIS™ DM MANUAL Installing the Genesis DM Monitor Press the NO key to continue to the next number. Select Scale To Pair. . . 2. 5094950020 Again, press the NO key to continue to the next number. Select Scale To Pair. . . 3. 5094950021 When the selected scale is detected and paired with the monitor, the monitor will display the Pairing Successful message. Pairing Successful After the Pairing Successful message appears, complete the Setup Wizard in the normal manner. The monitor will then be ready for use, programmed with the wireless scale. Using the Wireless Scale During a scheduled reading, the monitor will display the following message when preparing the scale to take a measurement: P4510EN.07 2/16/12 44 GENESIS™ DM MANUAL Installing the Genesis DM Monitor Preparing Scale Please Wait When communication is established, the user will be prompted to step on the scale as in normal (wired) operation. The audible message will be, “Please step on the scale.” STEP ON SCALE ooooo ooooo When the scale senses, through a series of signal transactions, that the person being weighed has stabilized on the scale, then the weight will display. The display of the weight may take a moment. 220 LBS When the weight sensing is complete, the audible message will be, “Please, step off the scale.” P4510EN.07 2/16/12 45 GENESIS™ DM MANUAL Installing the Genesis DM Monitor STEP OFF SCALE ooooo ooooo This completes the installation and use of the Wireless Scale. Bluetooth Wireless Scale Troubleshooting If communication cannot be established If communication cannot be established, the DM Monitor will display one of the following error messages: Error Code E203, E204, or E205; Scale Disconnected. E203 error code: The Bluetooth Adapter is not properly plugged in to the monitor. ERROR CODE: E203 Scale Disconnected Check the connection on the rear panel and retry. E204 error code: Bluetooth Adapter is not paired to the scale. ERROR CODE: E204 Scale Disconnected P4510EN.07 2/16/12 46 GENESIS™ DM MANUAL Installing the Genesis DM Monitor Check the Bluetooth Adapter. Make sure that the Bluetooth Adapter is powered ON and that it is properly connected to the Adapter Cable, and that the Adapter Cable is properly connected to the DM Monitor at the Scale port on the rear panel of the DM Monitor. Retry. E205 error code: No Bluetooth connection because the scale is not powered, the scale batteries are absent, improperly installed, or need replacement, or the scale is too far away from the monitor. ERROR CODE: E205 Scale Disconnected To correct the error, check that there is power to the scale, or that it is located within range of the monitor (approximately 10 meters, or 30 feet). Reschedule another vitals collection to retry. Pairing to a new scale If a different scale than the one desired is paired to, follow the procedure below. 1. Plug in the monitor to scale cable, run setup wizard and configure the monitor for wired mode, then remove the scale cable and run setup wizard again and pair to new scale. 2. Run setup wizard, monitor will first attempt to pair to previous scale. After that fails, say YES to the Scan for Additional Bluetooth Devices question. Monitor will now pair with the new scale. If the monitor fails to pair and displays the Pairing Failed message: The monitor may not move to the “Scan for additional devices” prompt for various reasons. If that should happen, simply press YES when the Pairing Failed prompt is displayed. Changing batteries To change the batteries, turn the scale over. Use a Philips screwdriver to remove the screw retaining the battery access panel to the scale. Observe the orientation of the four AA batteries inside the scale. Remove the batteries and replace with four new AA batteries for best results. NOTE: The DM Monitor MUST BE RESTARTED after changing the batteries. This is because the Bluetooth wireless scale is not configured to give a zero weight reading (“zeroed”) on power up. The scale is only zeroed during monitor startup when the monitor does the scale self test. This is unique to the Bluetooth wireless scale – including when the AC adapter is being used. For other scales, the DM Monitor will automatically zero the scale on scale power up. Zeroing the scale After changing batteries on the Bluetooth wireless scale, return the scale to its normal position and assure that there are no items on the scale. Re-start the DM Monitor. The monitor will conduct a scale self-test P4510EN.07 2/16/12 47 GENESIS™ DM MANUAL Installing the Genesis DM Monitor and zero the scale for optimal accuracy of weight readings. Check the zeroing to assure that zero ( 0 ) appears on the monitor display. Attaching the blood pressure cuff Push the metal connection on the blood pressure tubing firmly into the NIBP port. It should click when it locks into place. Attaching the modem CAUTION REQUIRES ANALOG PHONE LINE The modem requires an analog phone line. A digital phone line will destroy the modem. DO NOT use a digital phone line. Verify presence of analog phone line prior to installation. The modem connection is on the back of the Genesis DM monitor. To connect the modem to the phone outlet, follow the steps below. 1. Unplug the patient’s phone line from the wall telephone jack. 2. Plug the provided duplex jack into the wall jack. 3. Plug the patient’s telephone into one side of the duplex jack. 4. Plug the Genesis DM phone cord into the other side of the duplex jack. 5. Plug the remaining end of the Genesis DM phone cord into the MODEM plug located on the back of the monitor. Alternately, you can connect the GPRS modem to connect wirelessly. If DSL is installed as the broadband connection, be certain that a DSL filter is installed between the monitor and wall jack. NOTE: If a patient wants to use GPRS rather than a plain old telephone service (POTS) connection, verify that there is sufficient GPRS wireless network coverage available at the patient’s location prior to attempting the installation. To check coverage, contact the wireless service provider(s) in the patient’s geographical area. P4510EN.07 2/16/12 48 GENESIS™ DM MANUAL Installing the Genesis DM Monitor Powering up Before you power up the Genesis DM monitor: Check to see that you have attached all of the equipment. Make sure that the scale is in the proper location. Moving the scale is not recommended after it is connected and power is applied. Look to see that there is nothing on the scale. The scale will not zero correctly if there is any weight on it when the monitor is turned on and activates the scale. Position the monitor so that the cords are out of the way and do not create a tripping hazard. Also make sure that the rear of the monitor has at least a two-inch (5cm) clearance from surrounding objects or walls. CAUTION INCORRECT CONNECTION SEQUENCE CAN DAMAGE THE MONITOR Plug the power supply into the Genesis DM Monitor first and into the power source last. Failure to do so could cause damage to the monitor and/or power supply. Verify that the power supply is NOT plugged into an AC source before connecting the monitor. Contact Honeywell HomMed Customer Service if you are unsure or have any questions about the correct power-up method. Plug the AC adapter into the power input on the rear of the monitor. Plug the AC adapter into a suitable power source, such as a wall outlet or power strip. IF USING A POWER STRIP: Make sure that the AC adapter is flush with the strip. Plug the power strip into a wall outlet. As needed, turn on the switch on the power strip. As soon as the monitor powers up, it displays the current software version. If the monitor detects any problems, it will display an error code. For a list of error codes, refer to the Genesis DM Monitor Programming/Troubleshooting Guide. A serious error will halt the system. If a serious error occurs, contact Customer Service. All error codes should be investigated as they may prevent proper operation. After successful power up, the monitor enters the idle mode and the panel displays the current date, day of week, and time randomly across the screen. If the Genesis DM monitor is for multi-patient use and does not have any programmed report times, the idle mode displays a prompt that asks the user to swipe the ID card. P4510EN.07 2/16/12 49 GENESIS™ DM MANUAL Installing the Genesis DM Monitor Monitor Demonstration Mode The Genesis DM Monitor includes a demonstration utility that will display a “simulated” vitals acquisition sequence. To access the demonstration mode: 1) Power up the monitor 2) Wait for the monitor to enter the “Idle Mode” 3) Press the “Stop” and “No” keys at the same time The monitor will display this question: Run the Demo [yes] [no] To run the demonstration: 1) Press the “YES” key. 2) The Demonstration Mode will display and run. 3) Upon completion, the monitor will return to the “Idle Mode”. 4) To repeat the demonstration, start again by pressing the “Stop” and “No” keys at the same time. NOTE: The voiced segment of the monitor demonstration will be done in the currently selected patient language. Re-starting the Monitor The Genesis DM Monitor can be started again. To restart the monitor select “No” at the display: Run the Demo [yes] [no] The monitor will display the question: Restart the Monitor [yes] [no] To restart the monitor, select and press the “yes” key. P4510EN.07 2/16/12 50 GENESIS™ DM MANUAL Patient Training Patient Training It is important to review the benefits of using the Genesis DM with patients and caregivers. Explain how the system empowers patients to take an active part in managing their health care. They can log and track their vitals and have the security of knowing that their Genesis DM data is being viewed daily by their health care providers. ! CAUTION NOT AN EMERGENCY RESPONSE DEVICE The Genesis DM Monitor is not intended to be an emergency response device and does not provide real time critical care data. Clinicians might only review data once a day. In case of a medical emergency, patient should call local Emergency Medical Service and/or health care provider. It is vital that patients realize that the monitor is not a medical emergency response device. Instruct the patient on what to do in a medical emergency. Reinforce that the patient is the only one who should use the monitor. Explain that the monitoring software assumes that all information received from the monitor comes from the patient and posts the data in the patient’s records. Genesis DM Monitor Voice and Text Prompts Voice Prompts The Genesis DM voice prompts feature female and male voices. Voice gender preference is configured by the user at the monitor and this option is also available via the setup wizard. The monitor uses friendly voice prompts and easy-to-read text prompts to guide the patient through each step of the monitoring session. Text and graphical cue prompts display in the monitor’s display panel at the same time that the audio prompt plays. Prompt timing A monitoring session generally includes collecting weight, blood pressure, heart rate, and answers to customized patient questions. Patients may also use the optional temporal temperature, oximeter or peripheral medical devices. P4510EN.07 2/16/12 51 GENESIS™ DM MANUAL Patient Training Audio and text prompts are separated to allow the patient ample time to perform requested tasks. If the patient does not complete the request within the time frame allowed after the first prompt, the monitor repeats the prompt up to three times. At the beginning of a session, the patient has thirty minutes to comply with the initial prompt to step on the scale. During the thirty minutes, the scale prompt is repeated at the rate of once every five minutes until the patient steps on the scale or the thirty-minute time frame ends. If the monitor times out, it sends an empty packet of data to the monitoring application. Once the session is started, the monitor allows time for each task as follows: Thirty seconds to answer each question Three minutes to attach a peripheral device The Genesis DM monitor repeats prompts for each step until the patient complies with the instruction and the unit gets a valid reading, or until time allowed for the task runs out. If the monitor does not get a value for an enabled vital or peripheral device, it inserts a null value in the data packet for that vital or device. Monitor Prompt Timing Value Received Value NOT Received Question 30 seconds Data received -advances to next question Null value inserted into data packet Attach a peripheral device 3 minutes Data received Null value inserted into data packet General prompts and text displays The monitor goes through the following procedure: says a greeting, prompts for weight and then blood pressure, asks programmed questions, prompts for programmed peripheral medical devices, reminds patient to take medications, and thanks patient for completing their vital signs. If the monitor is programmed to collect temperature and/or oximetry and glucose, the prompts are incorporated into the session. NOTE: See Question Education on page 26. The following table describes the basic prompts and text displays. For a list of all possible prompts, refer to Appendix C: Prompt Text. Basic Monitor Actions Text Display Sequence Audio Report Sequence Greeting Good morning (Afternoon, Evening) Good morning (Afternoon, Evening) It is now time to record your vital signs Weight Step on the scale Please step on the scale After weight is taken Step off the scale Please step off the scale and sit down on a chair in front of the monitor. P4510EN.07 2/16/12 52 GENESIS™ DM MANUAL Patient Training Basic Monitor Actions Blood Pressure Text Display Sequence Put cuff on arm Rest arm as instructed Press Start Questions Remove cuff [cue text varies for each question] Audio Report Sequence Place the blood pressure cuff on your right arm above the elbow. Tighten it securely. Rest your arm as instructed by your clinician. Press the green start key. Please remove the blood pressure cuff. [varies for each question] Receiving data, please wait. Data upload is finished. Thank you Data Transmission and Thank you Transmitting Transmission success Please remember to take your medications as prescribed by your physician and maintain the proper diet. Thank you for completing your vital signs measurement. No vital signs, your clinic will be notified. The following list describes the basic prompts and text displays. For a list of all possible prompts, refer to Appendix C: Prompt Text. The monitor says a greeting and announces that it is time to take vital signs. Cue text: Good Morning (Afternoon, Evening). The monitor instructs the patient to stand on the scale. The monitor skips this if the scale is not attached or if a collection frequency is not set. Cue text: Step on the scale After the patient’s weight is recorded, the monitor prompts the patient to step off the scale and sit down on a chair in front of the monitor. Instruct the patient to wait for the prompt to ensure that weight is collected. Cue text: Step off the scale Weight results display by the scale symbol. (Results exceeding the scale’s capacity, will be displayed as dashes - -) A voice prompt instructs the patient to place the blood pressure cuff on the right arm above the elbow and tighten it securely. P4510EN.07 2/16/12 53 GENESIS™ DM MANUAL Patient Training Cue text: Put cuff on arm An additional blood pressure prompt instructs the patient to rest their arm as instructed. It is important that you show them where to place their arm to obtain the most accurate blood pressure reading. Cue text: Rest arm as instructed The patient is prompted to press the START key. Cue text: Press Start Real-time inflation and deflation pressures display while the monitor measures blood pressure. When done, the monitor displays the blood pressure readings. The monitor instructs the patient to remove the blood pressure cuff. Cue text: Remove cuff The monitor then asks the patient’s selected questions requesting that the patient press either the YES or NO key in response. Cue text: <cue text for each question> The monitor reminds the patient to continue with prescribed medications and diet and thanks them for completing their vital signs. Cue text: Data Transfer <and then> Transmitting Patient data is transmitted automatically. If the transmission is successful, the display reads: “Transmission success” The Genesis DM monitor continues to display patient weight, blood pressure, and if collected, SpO2 for five minutes to allow the patient to record vitals. To clear the display and return to idle mode right away, press the green Start key on the left. Remember, pressing the Manual key twice brings you out of the Menu, and pressing any key once simply clears the status. Prompts for peripheral devices Prompts for peripheral devices vary depending on the device. The monitor uploads data from each programmed device and displays the following messages: If this is the first time this monitor has collected readings from this device, “new <device name> detected”. If there is new data: “Receiving Data” followed by “Data upload finished”. The monitor does not display test results collected from peripheral devices, only the text prompts related to the device. Once it has collected data, it repeats the process with the next scheduled device. For more information on peripheral medical devices, refer to Appendix E Medical Device Specifications and Peripheral Medical Devices. P4510EN.07 2/16/12 54 GENESIS™ DM MANUAL Patient Training If you exchange a patient’s monitor, the new monitor will consider the patient’s peripheral devices as “new.” It is recommended that you send a test packet following a change of monitors and for every patient change. Patient Reminders The Genesis DM monitor will play audio patient reminders that are presented after the questions are asked and that can be scheduled with the monitor. These reminders will present audio and text prompts at the conclusion of vitals acquisition. An example of a patient reminder would be: “Please remember your physician appointment this week” Reminders will be presented prior to educational modules where applicable. Reminders cannot be scheduled with the monitor in Classic mode. For the list of all reminders, refer to Appendix A Subjective Questions. Questions and Reminders (Patient Messaging) A clinician may periodically send a patient important healthcare questions and/or reminders during the day to gather more information on the health status of the patient. The monitor will prompt the user to respond if there is a pending message by displaying the following message: Press [Yes] To View New Message Simply follow the onscreen prompts and answer any message(s) by either pressing the YES key or the NO key on the monitor. This information will be transmitted to the clinician, and the patient will see the following Data Transfer message on the monitor: P4510EN.07 2/16/12 55 GENESIS™ DM MANUAL Patient Training Disease Specific Symptom Management The Genesis DM monitor currently stores 51 patient questions which prompt the user for a Yes or No answer. The Genesis DM monitor also features Disease Specific Symptom Management (DSSM) educational components. These questions are duplicates of previously presented questions that have an educational (DSSM) component attached. DSSM components are presented as audio and textual information segments during data transmission. If the answer to any of these DSSM questions is “Yes” then a SINGLE educational component will be presented. These education modules will not work with a monitor in Classic mode. For the list of all educational components, refer to Appendix G Education Components. Taking patient vital signs Before you take the first set of vital signs for a patient, make sure that the patient knows how to use each piece of equipment. Demonstrate how to connect peripheral medical devices to the Genesis DM monitor and answer any questions that the patient may have. When the patient is comfortable with the equipment, go through the complete process with the patient and actually transmit the first set of vital signs. Teach the patient that the correct way to press keys is to hold the top of the monitor with the fingers and to use the thumb to press the keys. P4510EN.07 2/16/12 56 GENESIS™ DM MANUAL Patient Training Collecting weight ! CAUTION PERSONAL INJURY HAZARD Weight placed on the edge of the scale may cause the scale to tip and can cause a patient to fall. DO NOT step onto or attempt to stand on the edge of the scale. A patient must be able to stand on a scale without support for the time that it takes the monitor to collect a weight, approximately three seconds without movement. If the patient is not able to do so, disconnect the scale and turn the scale prompt off. For stability and measurement accuracy, instruct the patient to stand in the middle of the scale and not to move while the scale collects the patient’s weight. Stepping or standing on the edge may cause the scale to tip and possibly result in personal injury. Collecting blood pressure Proper cuff size and placement are essential to the accuracy of the blood pressure reading. Every cuff has an arm size range (in centimeters) printed on the outside label. The smallest and largest points in the range are determined as follows: The smallest size in the range is the point where the tab can no longer be pulled through the ring. If the cuff is still loose, use the next smaller size cuff. For the largest size in the range, the ring should fall in the natural break of the cuff. The natural break is the seam where the two Velcro patches meet. If the arm is larger than this, use the next larger cuff size. The blood pressure cuff may be used on either the right or left arm, but the patient should use the same arm consistently. Show the patient where to rest their arm so that it is at or below heart level in order to obtain the most accurate reading. The cuff should be placed on the opposite arm from the oximeter, if used. The position of the patient’s arm can significantly affect the readings. In general, the arm should rest supported at or below heart level. A consistent position should be used for each reading to increase the accuracy of the data. While taking blood pressure, the monitor displays the real-time cuff inflation pressure in the Systolic display. When the reading is complete, the monitor displays systolic and diastolic results. Safety notes Any blood pressure measurement can be affected by the position of the patient, movement, talking, physiological condition, and other factors. Make sure that the BP hoses are not kinked, compressed, or restricted. Check to ensure that the operation of the equipment does not result in the prolonged impairment of the circulation of the patient. Point out that the patient can stop the inflation at any time by pressing the red STOP key. To restart inflation, press the green START key. P4510EN.07 2/16/12 57 GENESIS™ DM MANUAL Patient Training Inflation pressure The Genesis DM monitor has a preset default inflation pressure of 175 mmHg. However, it only uses this setting once because the Genesis DM monitor saves the last blood pressure reading in memory. The next inflation pressure is 35 mmHg above the last saved systolic until the monitor’s power is cycled, at which point the 175 mmHg preset is restored. If the patient’s blood pressure is higher than the inflation pressure, the Genesis DM monitor increases the pressure by 35 mmHg, re-inflates, and takes a new blood pressure reading. If the monitor cannot obtain a blood pressure after a total of three attempts, the monitor displays an error. If the patient has an ID card, the monitor uses the inflation setting on the card each time it takes a blood pressure reading. Cuff placement instructions Teach the patient how to properly position and tighten the cuff: 1. Teach the patient to hold the cuff so that the artery marker (white arrow) points toward the hand. 2. Instruct the patient how to face the palm up and how to slip the hand through the cuff. P4510EN.07 2/16/12 58 GENESIS™ DM MANUAL Patient Training 3. Teach the patient to position the cuff so that the artery marker arrows point to the ring finger and slide the cuff up the arm, over the elbow. There should be about a two-finger space between the bend in the elbow and the sphygmomanometer cuff. 4. Encourage the patient to grasp the tab and pull down to tighten the cuff. Remind the patient to not make the cuff too tight; the patient should be able to slide a finger between the cuff and the arm. P4510EN.07 2/16/12 59 GENESIS™ DM MANUAL Patient Training 5. Now instruct the patient to wrap the cuff end under and around the arm and fasten it to the Velcro. 6. Tell the patient to keep still and to rest the arm as the blood pressure reading is taken. Let the patient know that moving or talking is to be avoided until the monitor completes the reading. Using peripheral devices After the base vitals and answers to subjective questions are collected, the Genesis DM monitor uploads test results from the patient’s peripheral medical device(s). The only exceptions are oximetry and temperature. Genesis DM collects oximetry with the blood pressure and temperature after blood pressure. The monitor prompts for each programmed device, allowing enough time for the patient to connect the device if not already attached to the monitor. For more information about a specific peripheral device, including temporal temperature, refer to the section Peripheral Medical Devices in this manual. Concluding the monitoring session After the monitor collects all of the patient’s vitals and any programmed peripheral medical device test results, it transmits the data. The message, “Transmit Success” displays on the screen for 30 seconds. If the monitor is programmed with settings for a single user, the vitals continue to display on the screen for five minutes after transmission. If the monitor is for multi-users, the vitals only display for thirty seconds. You can remove the information from the screen by pressing the MANUAL key twice. When you train multi-users, instruct patients to remove their information from the screen before they leave the monitor. Patient-initiated monitoring sessions Patients can send vitals to their health care provider at any time; they do not have to wait for a scheduled report time. Patients can initiate unscheduled monitoring sessions by pressing the blue RETEST key. If Yes is chosen for a retest of the full set of vital statistics, the Genesis DM monitor prompts patients through the monitoring session in the same manner as a scheduled report time. If the patient is collecting vitals during an unscheduled session that overlaps a scheduled report time, the monitor will complete the unscheduled session and then immediately begin the scheduled one. Point out to the patient that they normally use this feature if the monitoring application clinician requests that they repeat a test. Inform the patient that vitals may only be reviewed during the day, so if they send a reading in the middle of the night, their health care provider may not look at the reading until much later. Stress again that this is not an emergency response device. Partial Retest The Genesis DM monitor allows users to select a portion of vital signs acquisition via the monitor’s RETEST key. When retesting patients will be prompted with two options available: For a complete retest of vital signs, press Yes For a partial retest of vital signs, press No When choosing a subset, missing vitals will display as no values in the LifeStream application. P4510EN.07 2/16/12 60 GENESIS™ DM MANUAL Patient Training NOTE: Partial retests will not prompt for peripheral devices or play patient education. Full retests will prompt for peripheral devices and play patient education. Manual mode Clinicians can use Manual mode to take vitals without transmitting the data to your monitoring application. Technicians also use Manual mode when they calibrate the monitor. When in Manual mode, the monitor only collects vitals. It does not prompt, display text, or collect test results from peripheral devices. The results are not transmitted. To enter or exit Manual mode, press the MANUAL button. P4510EN.07 2/16/12 61 GENESIS™ DM MANUAL Routine Maintenance Routine Maintenance This section provides instructions for routine maintenance. Follow the instructions and safety information carefully. Failure to do so may void your warranty. Honeywell HomMed offers preventative maintenance services at the fees and terms stipulated in your contract. If you wish Honeywell HomMed to perform any services, contact Customer Service. ! WARNING RISK OF ELECTRIC SHOCK Electrical components contain sufficient voltage to cause death or serious injury. DO NOT disassemble. DO NOT autoclave. DO NOT sterilize with ethylene oxide. DO NOT immerse in water or any other liquid. DO NOT spray any cleaners on or into the unit. UNPLUG before cleaning, disinfecting, or performing any maintenance. For service, call Honeywell HomMed Customer Service. P4510EN.07 2/16/12 62 GENESIS™ DM MANUAL Peripheral Medical Devices Cleaners for the Genesis DM Monitor The outer case of HomMed monitors is made of polycarbonate. This is a durable plastic commonly used in medical equipment. It is compatible with a variety of cleaners and surface sanitizers; however, there are some chemicals that should not be used. The following is a summary of expected chemical compatibilities. It is based on Honeywell HomMed’s testing and information verification. Please note that the manufacturers of cleaning and sanitizing products may change their chemical formulations at any time. The monitor should never be immersed or soaked in any liquid. Acceptable Chemical Name Acetic acid Alcohols; isopropyl Ammonium chlorides Citric acid Detergents Formaldehyde Hydrogen peroxide Citric oils (but not orange) Pine oils Soap solutions Sodium bicarbonate Naptha Ethanol Ethylene glycol Propylene glycol Water Enzymatic cleaners Common Names or Example Brands Vinegar Septihol, Lysol spray Formula 409 (also includes ethylene glycol) Goo Gone (also includes Naptha) Pine Sol baking soda Simple Green Super Green Enzol Not Acceptable Chemical Name Acetone Ammonia Ketones (including methyl ethyl ketone) Sodium hydroxide Turpentine Acetaldehydes(including glutaraldehyde) Mineral spirits Orange oil Phenols Sodium hypochlorite Iodine P4510EN.07 Common Brand Names caustic soda Cidex, Sporicidin Vesphenell SE, LpH bleach, Clorox Wescodyne, Betadine 2/16/12 63 GENESIS™ DM MANUAL Peripheral Medical Devices Clean only the surfaces of the monitor and the accessories. Refer to the manufacturer’s cleaning instructions for the accessories and peripheral devices. Qualified service technicians must perform any cleaning, servicing, or repairs that require disassembly. Honeywell HomMed does supply peripheralspecific instruction sheets; contact Customer Service. Cleaning the Genesis DM Monitor Unplug the Genesis DM monitor. The monitor memory device retains all programmed settings even when powered down. Detach all accessories and peripheral medical devices. To clean and disinfect, wipe the surfaces with isopropyl alcohol, and then wipe with a lint-free cloth lightly moistened in water. Cleaning the NIBP cuffs 1. Remove bladders from each cuff. 2. Using a mild disinfectant/detergent and warm water, wash cuffs by hand or in a washing machine. 3. Hang cuffs to dry. DO NOT dry cuffs in a dryer. 4. When cuffs are dry, replace the bladders. To obtain accurate blood pressure readings, you must insert the correct bladder size for the cuff. Inspection Any time you visit a patient, inspect the Genesis DM monitor and accessories. Check the following: Power cord is not frayed or connected to unauthorized equipment. Cables are properly attached and in good condition. All accessories are securely attached. Monitor is not standing in or near water. Monitor has not been moved to an unsuitable location. If there is a frayed power cord or if the unit is attached to unauthorized equipment, unplug the unit and notify Customer Service. If a monitor has been dropped or damaged, call Customer Service. Qualified service personnel must inspect any dropped or damaged units before they are assigned for use. P4510EN.07 2/16/12 64 GENESIS™ DM MANUAL Peripheral Medical Devices Calibration verification Your monitor components and scale are calibrated prior to shipment from the factory, so additional calibration is not required at time of delivery, However, upon receiving your shipment from Honeywell HomMed, carefully remove each piece of equipment from the box and verify that nothing has been damaged and all pieces are in working order. Honeywell HomMed recommends that you establish and routinely follow a calibration schedule for all measurement devices, such as once annually as a minimum. If equipment malfunctions, has been dropped or damaged, or appears to be out of calibration, you may choose to verify calibration using the instructions in this section, or you may contact Customer Service. The Honeywell HomMed repair policy is as follows: If the item is under warranty and the repair is covered under the warranty, there is no charge for the repair service. If the item is no longer under warranty, or if the repair is not covered under the warranty, we will charge a fee for the repair. For additional warranty information, please refer to your contract. This section provides instructions for calibration verification for Honeywell HomMed equipment. For peripheral medical devices, follow the manufacturer’s service and maintenance instructions. Scale calibration verification This procedure requires the use of a calibrated weight greater than 30 pounds (14kg) and less than 500 pounds (227kg). To verify the scale’s calibration: 1. Make sure that there is no weight on the scale. 2. With the scale attached to the Genesis DM monitor, power up the monitor. 3. From idle mode, press MANUAL to enter Manual Mode. 4. Place a calibrated weight on the scale. 5. Verify that the weight displayed is equal to the calibrated weight +/- 0.5 pounds (0.2 kg). 6. If this procedure fails, please contact Customer Service to schedule an RMA. P4510EN.07 2/16/12 65 GENESIS™ DM MANUAL Peripheral Medical Devices NIBP cuff calibration verification ! CAUTION RISK OF INJURY Verifying calibration while the cuff is attached to a patient could cause bruising or other injury. DO NOT verify NIBP calibration while the cuff is attached to a patient. To verify the NIBP cuff’s calibration: 1. Secure the blood pressure cuff to a rigid fixture about the size of an arm. 2. Tee-in a standard, calibrated mercury or digital manometer with the NIBP cuff. 3. Press START + YES to enter the monitor’s Setup Mode. 4. Scroll to Password menu and enter your password. 5. Scroll to the Service Menu and press RETEST to enter the menu. 6. Scroll to Calibration Verify, and press RETEST to enter the option. Press START to begin the calibration verification. The NIBP pumps the pressure to 260 mmHg (+ 10 mmHg). Verify the monitor’s displayed blood pressure numbers to the manometer reading. The manometer reading should agree to within +/- 3 mmHg or +/- 2%, whichever is greater. Press STOP to cancel the reading and release the pressure. Press START + YES to exit Setup Mode. Optional finger sensor calibration verification To verify oximeter calibration requires a pulse oximeter tester. Refer to the manufacturer’s manual for testing procedures. For information about ordering testers, contact Customer Service. Remote upgrades Following each successful vital signs transmission, the home unit automatically checks the upgrade server to identify any available upgrades. When available, the unit will attempt to download the new software between 1:00 A.M. and 3:00 A.M. (local time). P4510EN.07 2/16/12 66 GENESIS™ DM MANUAL Peripheral Medical Devices Peripheral Medical Devices This section discusses each of the peripheral medical devices that are compatible with the Genesis DM monitor. Specific instructions are included with the cables for each peripheral. Please refer to the manufacturer’s manual for each peripheral for detailed care and maintenance instructions. The programming instructions in this section assume that you understand basic programming concepts such as how to enter Setup Mode, use the monitor keys for programming, and navigate through the menu options. If you do not know how to perform these tasks, please review the information in Section 3: Programming the Genesis DM Monitor. ECG Glucose Meters NOTE: In addition to assuring that the date and time are correctly set, also check for prior readings in the device and clear/delete those readings as necessary. Oximetry Peak Flow Meters Prothrombin Meters Temporal Temperature To ensure accurate trends, make sure that the device’s date and time are correct before transmitting any test results. To set the date and time, refer to the manufacturer’s instructions. P4510EN.07 2/16/12 67 GENESIS™ DM MANUAL Peripheral Medical Devices Health Frontier ecg@home This section explains how to program the Genesis DM monitor to prompt for an ECG recording, setup the ecg@home device, and instruct the patient in obtaining an ECG recording. For information about viewing ECG recordings in LifeStream, refer to your LifeStream User Manual. If you have any questions or concerns, call Customer Service. For repair or shipping information, refer to the Getting Started section of this manual. Assigning a COM port To enable the monitor to prompt for and collect ECG data, you must assign a COM port. If you do not assign a COM port, the monitor will not prompt for the device and it will not collect data from that device even if the device is connected to the COM port. It is also important to use an isolated port. Isolated ports protect patients from any potential of shock when they use a device that is connected to the monitor. The following instructions assume you know how to navigate in Setup Mode. If you have not programmed a monitor, refer to Section 3 Programming the Genesis DM Monitor for complete programming instructions. P4510EN.07 2/16/12 68 GENESIS™ DM MANUAL Peripheral Medical Devices 1. Enter Setup Mode, scroll to the Option Menu and press RETEST to enter the menu. 2. In the ECG Monitor menu, assign either COM1 or COM2. 3. In the ECG Time menu, set the collection frequency. 4. Exit Setup Mode. The cable that connects the ecg@home to the Genesis DM monitor has a 4-pin connector on one end and a jack on the other. The pin connector plugs into a com port on the Genesis DM, and the jack plugs into the RS232 connection on the ecg@home. To attach the ecg@home to the Genesis DM monitor, follow the steps below. 1. Locate the RS232 connection on the side of the ecg@home device. RS232 connection Bottom Top 2. Plug cable jack into the ecg@home RS232 connection. 3. Plug the 4-pin connector into the assigned COM port of the Genesis DM monitor. Additional notes At times the ECG reading may not be clear and the reading will show “noise,” a fuzzy, extra thick or hard-to-determine ECG line: The patient should attempt at least two times to obtain a reading without noise. Even if the second reading has noise, the patient should still transmit the reading. The ecg@home does not have an OFF button. The device automatically turns off after five minutes. When connected to the Genesis DM monitor, the monitor turns the device off after a successful transmission. P4510EN.07 2/16/12 69 GENESIS™ DM MANUAL Peripheral Medical Devices The monitor erases the reading prior to turning the device off. If the patient uses the device as a stand-alone (not connecting it to the monitor), the device erases the old reading when the patient turns it on. Please see the instructions from the manufacturer for approved use. Hand-held method Take the ECG reading with hand-held use of the ecg@home device. If this is too difficult, instructions are also given for conducting the ECG reading with the device on a table top or other suitable surface. The Genesis DM monitor will prompt the patient through each of the following steps. After the initial prompt informing the patient that it is time to take an ECG reading, the prompts will continue to walk the patient through the following steps: 1. 2. 3. 4. 5. 6. 7. Apply 2-3 drops of electrode solution on each electrode of the device. Be careful to drop liquid onto the electrode rather than touch the bottle tip to the electrode. Press START on the ecg@home device. An asterisk displays in the upper right corner of the screen and a heart symbol flashes on the display. Place your thumbs on the electrodes and press gently. After a few seconds, the heart symbol disappears and the device beeps. The wave symbol moves from left to right across the screen. Heart pulse rate also displays as the device collects the ECG reading. When the collection is complete, the wave symbol stops flashing, the device beeps twice, and a second asterisk displays under the first one. When the second asterisk displays, press YES on the Genesis DM monitor to upload the ECG results. The number “32” displays to indicate that the communication port is open and the device is transmitting. When the upload is complete, the monitor displays the text: “Data Upload finished” Table-top method If the patient has difficulty obtaining a reading without artifact, instruct them to obtain a reading by placing the device on a sturdy table. Before taking a reading, make sure that both hands are clean. Place the ecg@home device on a sturdy table low enough that the patient can comfortably place his/her fingers on the device. Sitting comfortably in a chair, place a pillow in the lap and position it so that it will support both arms. Using the pillow for support, extend both arms (as straight as possible without movement) and rest the ring fingers gently on the electrodes. (The middle finger also works well.) Relax and breathe normally. Do not move or talk during the recording. After the initial prompt informing the patient that it is time to take an ECG, the Genesis DM monitor prompts the patient through the following steps: P4510EN.07 2/16/12 70 GENESIS™ DM MANUAL Peripheral Medical Devices 1. Apply two to three drops of the electrode solution on both electrodes of the ECG device. Be careful to drop liquid onto the electrode rather than touch the bottle tip to the electrode. 2. Press the START key on the ECG device. 3. An asterisk displays in the upper right corner of the screen and a heart symbol flashes on the display. 4. Place your ring (or middle) fingers gently on the two electrodes to take an ECG reading. After a few seconds, the heart symbol disappears and the device beeps. The wave symbol moves from left to right across the screen. Heart pulse rate also displays as the device collects the ECG reading. When the collection is complete, the wave symbol stops flashing, the device beeps twice, and a second asterisk displays under the first one. When the second asterisk displays, press YES on the Genesis DM monitor to upload the ECG results. The number “32” displays to indicate that the communication port is open and the device is transmitting. When the upload is complete, the monitor displays the text: “Data Upload finished” Using the external auxiliary electrode If the patient is unable to use both hands, use the auxiliary electrode (leg lead). To obtain a recording with the auxiliary electrode, instruct the patient to do the following: 1. Put two to three drops of the electrode solution on the external electrode and on the right thumb electrode. Be careful to drop liquid onto the electrode rather than touch the bottle tip to the electrode. 2. Hold the ecg@home device in the right hand with the thumb gently pressing the electrode. 3. Place the external electrode on the upper left leg. 4. With the left hand, press START to turn the unit on and then gently hold the external electrode in place while the device takes a reading. 5. When the upload is complete, the monitor displays the text, “Data Upload finished.” Cleaning the ecg@home Always disconnect the device from the Genesis DM monitor prior to cleaning. Clean the device with a soft cloth moistened with the electrode solution. DO NOT use water, detergent or any other cleaning product. To clean the electrodes, moisten a cotton swab with the electrode solution and gently swab clean. To disinfect the unit, use a solution of isopropyl alcohol (60-70%) and water (30-40%). P4510EN.07 2/16/12 71 GENESIS™ DM MANUAL Peripheral Medical Devices Glucose Meters Overview The Genesis DM monitor transmits up to twelve of the most recent, valid glucose test results from a glucose meter to the centralized LifeStream reporting database. A valid reading has the test time and date. If any reading is missing a time and date stamp, the monitor will not collect it. The monitor does not erase any data from the glucose meter and does not collect or transmit controlsolution test results obtained in test mode or designated as control results. To help ensure accurate trends, verify that the glucose meter date and time settings are correct before transmitting any test results or after replacing batteries. To set the date and time, refer to the manufacturer’s instructions. If you want to erase data from LifeScan or Roche Accu-Chek models, you can purchase software and a customized cable from LifeScan or Roche. The Genesis DM monitor is compatible with the following glucose meters: Bayer Ascensia Elite® XL Bayer Ascensia Breeze® Bayer Ascensia Breeze 2™ Bayer Ascensia Contour™ Home Diagnostics Prestige IQ® Home Diagnostics TrueTrack Smart System® LifeScan One Touch Basic® LifeScan One Touch Profile® LifeScan One Touch Ultra® LifeScan One Touch Induo® LifeScan One Touch Ultra2® Roche Accu-Chek Advantage® Roche Accu-Chek Aviva® Roche Accu-Chek Compact™ Plus For further information, contact: Bayer: http://www.bayerdiabetes.com Home Diagnostics: http://www.homediagnosticsinc.com LifeScan: http://www.lifescan.com Roche Diagnostics: http://www.roche.com NOTE: The above information is subject to change at any time and is provided as a courtesy. Refer to the manufacturer’s materials to help assure the accuracy of contact information. Safety information Remind patients to thoroughly read the user documentation provided by the manufacturer and to pay close attention to any cautions or warnings. P4510EN.07 2/16/12 72 GENESIS™ DM MANUAL Peripheral Medical Devices Assigning a COM port You must assign a COM port to the glucose meter or the monitor will not prompt the patient for data or communicate with the device to collect data (even if the device is connected to the COM port). Assigning a COM port triggers the monitor to include glucose meter prompts during the monitoring session, to communicate with the glucose meter, and to upload test results. The following instructions assume you know how to navigate in Setup Mode. If you have not programmed a monitor, refer to Section 3 Programming the Genesis DM Monitor for complete programming instructions. 1. Enter Setup Mode, Scroll to the Option Menu and press RETEST to enter the menu. 2. In the GlucometerType menu, select the appropriate glucose meter. 3. In the Glucometer menu, assign either COM1, COM 2 or COM-A, whichever is appropriate for cable. 4. In the Glucometer Time menu, set the collection frequency. 5. Exit Setup Mode. Attaching the glucose connector cable One end of the connector cable has a 4 or 6-PIN-connector that plugs into the com port on the rear of the monitor. The other end of the cable either has a jack connector that plugs into the communication port on the glucose meter, or a DB-9 connector that plugs into another cable. The second cable then plugs into the glucose meter. The pins in the connector cables can be damaged if you attempt to plug the cable into a receptor that doesn’t match the pin configuration of the cable. To prevent damage to the pins in the connector cables, always program the monitor first and then make sure you plug the cable into the port you programmed for glucose. Please see any instructions included with your specific cable for additional details. P4510EN.07 2/16/12 73 GENESIS™ DM MANUAL Peripheral Medical Devices Patient training The Genesis DM begins the process of uploading data as soon as it detects the device. The audio and text prompts inform the patient that the upload is in progress and then announces when the data upload is finished. If the patient fails to attach the device and the monitor times out, Genesis DM moves on to the next scheduled activity in the monitoring session. The following table contains glucose meter prompts. Condition Text and audio Genesis DM is ready to initialize communication Please attach the glucose meter to the monitor. Please make sure the cable is attached to the port marked COM (1, 2 or A) on the back of the monitor. If this is the first time this Genesis DM has received information from this glucose meter New glucose meter detected Transmission Receiving Data, please wait The upload is complete Data upload is finished The Genesis DM monitor does not display glucose test results. Glucose meter specifics Some glucose meters require that the patient manually turn them on before they are able to transmit data. The text message that displays on the face of the glucose meter differs from meter to meter. The following table explains important differences between glucose monitors. Meter LifeScan One Touch Basic LifeScan One Touch Profile LifeScan One Touch Ultra Turn on to transmit? Glucose meter text display during transmission Yes Code ( ) Insert strip No PC Bayer Ascensia Elite XL Yes - - - MEM followed by a count down of test results Roche Accu-Chek Home Diagnostics Prestige No No display (unit does not turn on) Normal display screen shows during transmission, device turns off when transmission complete P4510EN.07 No 2/16/12 74 GENESIS™ DM MANUAL Peripheral Medical Devices The following table contains important notes specific to glucose meter types. Meter Bayer Ascensia Elite XL LifeScan One Touch Roche Accu-Chek Note The meter must be OFF when you attach it to its connector cable. If not, the device will not transmit readings. Until the patient turns the meter on, the Genesis DM monitor CANNOT detect the device. The monitor will prompt the patient to verify the cable connection to the com port. However, as soon as the device is on and monitor detects it, the prompt will stop. The meter does not transmit readings when the batteries are low. Instruct the patient to follow the manufacture’s recommendations and instructions to maintain battery power. The meter must remain off during transmission. It is also important that the patient does not press any buttons during transmission. Patient Instructions Before the monitoring session the patient should finish collecting test results, turn their glucose meter off, and place their glucose meter next to the monitor before the monitoring session. When it is time for the monitor to collect glucose test results, the monitor will prompt for the device. If the monitor does not detect the device after the initial prompt, it will also prompt the patient to make sure that the cable is connected to the COM port programmed for the device. The monitor repeats both prompts. 1. 2. Complete all tests and place the device next to the connector cable before the monitoring session. Make sure the glucose meter is off. Genesis DM prompts: “Please attach the glucose meter to the monitor. Be sure that the cable is attached to COM (1, 2 or A).” 3. 4. Plug the connector cable into the communication port on the meter. If using a model that requires that you manually turn it on, do so now. The monitor collects the data and moves on to the next device or concludes the monitoring session. P4510EN.07 2/16/12 75 GENESIS™ DM MANUAL Peripheral Medical Devices Oximeter A finger sensor attaches to an external oximeter module cable which measures oxygen saturation (SpO2) and heart rate. If a patient uses the optional oximeter, the oximeter heart rate over-rides the NIBP heart rate in the monitor display. Genesis DM transmits both the NIBP and oximeter heart rate values. LifeStream stores both values in the database but only displays the oximeter heart rate. Assigning a COM port You must assign an isolated COM port in order for the Genesis DM to prompt for collection during the monitoring session. To assign a COM port, follow the instructions below. The oximeter can also be programmed in the monitor Setup Wizard. The COM port is automatically assigned at that time. The following instructions assume you know how to navigate in Setup Mode. If you have not programmed a monitor, refer to section 3 Programming the Genesis DM Monitor for complete programming instructions. In addition to the monitor, the oximeter can also be assigned via the Quick Setup Wizard available when the monitor is first turned on. 1. In Setup Mode, scroll to the Option Menu and press RETEST to enter the menu. 2. Scroll to Oximeter and press RETEST. 3. Using either the YES or NO key, scroll to the correct COM port (COM1 or COM2), and press RETEST. 4. In the Oximeter Time menu, set the collection frequency. 5. Exit Setup Mode. Attaching the optional oximeter cable and finger sensor Follow the steps below to attach the oximeter cable and finger sensor to the monitor. 1. Plug the 4-pin connector (located on the oximeter module) into the isolated port you assigned in programming. P4510EN.07 2/16/12 76 GENESIS™ DM MANUAL Peripheral Medical Devices 2. To attach the finger sensor, hold the plug so that the letter B is on the bottom. 3. Push the plug into the module port until it locks into place. Patient training If you have assigned a COM port and have the oximeter module cable connected to the Genesis DM, the monitor includes oximeter prompts with the blood pressure prompts as follows: Place the blood pressure cuff on the right arm above the elbow and tighten it securely. Cue text: “Put cuff on arm” Place the finger probe (sensor) on the middle finger of your left hand with the design facing up. Cue text: “Put sensor on finger” (pulsing bar graph also displays) Rest your arm as instructed by your clinician. Cue text: “Rest arm as instructed” When blood pressure and oximetry values are collected, the monitor instructs the patient to remove the sensor and blood pressure cuff. Cue text: “Remove sensor and cuff” Patient Instructions Stress the importance of always using the oximeter on the hand opposite of the arm wearing the blood pressure cuff. Point out the raised finger design on the top of the oximeter, and explain that the finger sensor is worn with the design on the top of the finger. Honeywell HomMed recommends using the middle finger to make it easier for the patient to press monitor keys. However, when necessary, the patient may use a different finger. Instruct the patient to insert the middle finger into the oximeter until it reaches the finger stop and completely covers the detector. The oximeter is properly placed if the pulse bar on the monitor display shows a strong pulse while collecting the SpO2 reading. Once the monitor begins to collect the blood pressure and SpO2 readings, the patient should remain still to ensure an accurate reading. P4510EN.07 2/16/12 77 GENESIS™ DM MANUAL Peripheral Medical Devices Peak Flow Meters This section provides information and instructions for programming the Genesis DM monitor, attaching the peak flow cable and meter, and teaching patients how to upload test results. For information about peak flow meter specifications and capabilities, or for instructions on how to use, test, or maintain meters, refer to the manufacturer’s material. Overview The Genesis DM monitor is compatible with the PiKo-1 manufactured by Pulmonary Data Services (PDS). The PiKo-1 can store up to 96 tests with the warning indicators and time and date stamp. However, the Genesis DM monitor only downloads the 12 most recent readings. Safety information The PiKo-1 is intended for use as a single-user device. Instruct patients that no one else is to use their peak flow meter. Remind patients to thoroughly read the user documentation provided by the manufacturer and to pay close attention to any cautions or warnings. The User’s Manual contains the following warning: “If you use the PiKo-1 above 1000 feet elevation, (300m), adjust your values by adding 1.5%. To do this, multiply the PEF & FEV1 by 1.015.” Assigning a COM port You must assign a COM port to the peak flow meter or the monitor will not prompt the patient for data or communicate with the device to collect data (even if the device is connected to the COM port). Assigning a COM port triggers the monitor to do the following: Include peak flow meter prompts during the monitoring session Communicate with the peak flow meter Upload test results The following instructions assume you know how to navigate in Setup Mode. If you have not programmed a monitor, refer to Section 3 Programming the Genesis DM Monitor for complete programming instructions. 1. 2. 3. 4. 5. Enter Setup Mode, and enter the password. Scroll to and enter the Option Menu. In the Peak Flow menu, assign COM A. In the Peak Flow Time menu, set the collection frequency. Exit Setup Mode. P4510EN.07 2/16/12 78 GENESIS™ DM MANUAL Peripheral Medical Devices Attaching the peak flow meter cradle to the Genesis DM monitor The peak flow meter transmits data to the Genesis DM monitor via its cradle and a Honeywell HomMed connector cable. The Honeywell HomMed cable has a black, 9-pin connector that matches the cradle cable connector, and a round, 6-pin connector that matches COM-A on the rear of the Genesis DM monitor. To attach the peak flow cradle to the monitor, follow the steps below: 1. Plug the Honeywell HomMed cable 6-PIN connector into COM-A. 2. Plug the Honeywell HomMed 9-pin male connector into the cradle cable connector. If you have difficulty, make sure that the pins in the Honeywell HomMed connector properly align with the holes in the cradle connector. 3. Tighten the screws on the cradle connector until snug. 4. Arrange the equipment so the patient can easily place their peak flow into the cradle and the cables are out of the way. 5. Place the peak flow meter into the cradle. Patient training The Genesis DM monitor begins the process of uploading data as soon as the monitor detects the device. The audio and text prompts inform the patient that the upload is in progress and then announces when the data upload is finished. If the patient fails to turn the peak flow meter on and place it into the cradle, Genesis DM skips peak flow collection and moves on to the next device. If the Genesis DM has collected all data from all devices, the monitor concludes the monitoring session. Once the Genesis DM establishes communication with the peak flow meter, Genesis DM displays and says: “Receiving data, please wait; Data upload is finished.” The Genesis DM monitor does not display peak flow meter test results. For a complete list of prompts, refer to Appendix B Patient Instructions Patients should complete all testing and place the peak flow meter in its cradle before the monitoring session. The patient should then follow the prompts to transmit data. 1. When the monitor prompts to activate the peak flow, pick up the device and press the button twice. 2. The meter turns on and displays a zero with dashes going through it. P4510EN.07 2/16/12 79 GENESIS™ DM MANUAL Peripheral Medical Devices 3. Return the peak flow to its cradle. The Genesis DM communicates with the device and downloads data. During the transmission, data flashes on the peak flow display but test results do not display on the monitor. 4. When data collection completes, the monitor prompts for the next programmed device or, if data collection is complete, concludes the monitoring session. Prothrombin Meters This section provides information and instructions for programming the Genesis DM monitor, attaching the prothrombin cable and meter, and teaching patients how to upload test results. For information about prothrombin meter specifications and capabilities or for instructions on how to use, test, or maintain meters, refer to the manufacturer’s material. Overview The Genesis DM monitor is compatible with both of the following prothrombin meters: • ProTime prothrombin meter manufactured by International Technidyne Corporation (ITC). • HemoSense® INRatio PT/INR testing system from HemoSense, Inc. The prothrombin meter transmits only the latest reading to the Genesis DM monitor. The monitor does not erase any data from the prothrombin meter. Prothrombin meters automatically synchronize their date and time to the monitor. If you need to change meter dates or times, refer to the manufacturer’s instructions. Safety information ! CAUTION ELECTRICAL SHOCK Using a prothrombin meter while it is attached to the Genesis DM monitor could possibly result in receiving an electrical shock. DO NOT attempt to take PT/INR readings with a prothrombin time meter when it is connected to the Genesis DM monitor. Disconnect the prothrombin time meter before use. Always follow the manufacturer’s instructions for proper use. Instruct the patient to never use their prothrombin meter when it is attached to the Genesis DM monitor. Remind patients to thoroughly read the user documentation provided by the manufacturer and to pay close attention to any cautions or warnings. P4510EN.07 2/16/12 80 GENESIS™ DM MANUAL Peripheral Medical Devices Assigning a COM port You must assign a COM port to the prothrombin meter or the monitor will not prompt the patient for data or communicate with the device to collect data (even if the device is connected to the COM port). Assigning a COM port triggers the monitor to include prothrombin prompts during the monitoring session, to communicate with the prothrombin meter, and to upload test results. The following instructions assume you know how to navigate in Setup Mode. If you have not programmed a monitor, refer to Section 3 Programming the Genesis DM Monitor for complete programming instructions. 1. Enter Setup Mode. 2. Scroll to and enter the Option Menu. 3. In the PT Monitor menu, assign COM-A. 4. In the PT Monitor Time menu, set the collection frequency. 5. Exit Setup Mode. Attaching the prothrombin meter connector cable Prothrombin meter cables are white with a green color band. One end of the cable has a 6-PIN connector that plugs into the non-isolated ports on the rear of the Genesis DM monitor. The other end of the cable has a 9-PIN connector that plugs into the prothrombin data port located on the back of the prothrombin device. 1. Plug the 6-PIN connector into COM-A. 2. Place the cable so that the patient can easily attach the prothrombin meter. P4510EN.07 2/16/12 81 GENESIS™ DM MANUAL Peripheral Medical Devices Patient training Refer to the manufacturer’s written material for instructions on how to access and navigate to menu options. Ideally, before the monitoring session, the patient should place the prothrombin meter next to the monitor and finish collecting test results. The monitor does not prompt or allow time for the patient to take a test during the monitoring session because the time required for prothrombin testing is too long. When the monitor prompts the patient to attach the device, the patient has a few minutes to turn the device on, navigate to the Print/Send menu, and transmit the latest test result. The Genesis DM monitor does not display the test results. For a complete list of possible prothrombin prompts, refer to Appendix C: Prompt Text. Patient Instructions Instruct the patient to complete all tests, and place the meter next to the Genesis DM monitor before the session. Have the patient turn the meter on before connecting it to its cable. Otherwise, the meter will open PC menus that the patient would not normally use. Condition Text and audio Transmission Receiving data, please wait Data upload is finished When prompted to attach the device, instruct the patient to follow these steps: 1. 2. 3. 4. 5. 6. Turn the prothrombin time meter on. Plug the prothrombin time meter cable into the data port located on the back of the device. When the self-check is complete, press to go to the Main Menu. Select SHOW RESULTS and press . Go to PRINT/SEND DATA and press . Go to THIS RESULT and press to transmit. If the latest reading collected by the prothrombin time meter was an error reading, the Genesis DM monitor collects the error reading inserting zeros for values. A common prothrombin time meter error is Error #81 which occurs when there was an insufficient amount of blood for accurate testing. P4510EN.07 2/16/12 82 GENESIS™ DM MANUAL Peripheral Medical Devices Temporal Temperature The Exergen TemporalScanner, available from Honeywell HomMed, can transmit temperature readings to the Genesis DM monitor. The scanner is activated when the patient presses the red ON button and continues to scan and transmit until the patient releases the button. The device scans for and transmits the highest temperature so the last reading is always the highest temperature reading. The monitor waits five seconds after the receipt of the last temperature reading. If no further readings are received within the five second period, the last reading is bundled into the data packet for transmission to the monitoring application. If the patient resumes using the scanner within the five-second period, the monitor waits until readings once again stop, allows another five-second grace period, and then bundles the last reading received into the data-packet. Assigning a COM port You must assign a COM port to the scanner or the monitor will not prompt the patient for data or communicate with the device to collect data (even if the device is connected to the COM port). Assigning a COM port triggers the monitor to include temperature prompts during the monitoring session and to communicate with the scanner. The following instructions assume you know how to navigate in Setup Mode. If you have not programmed a monitor, refer to Section 3 Programming the Genesis DM Monitor for complete programming instructions. The TemporalScanner requires an isolated port (COM-1 or COM-2). To assign the COM port, follow the steps below. 1. Enter Setup Mode, scroll to and enter the Option Menu. 2. Scroll to the External Temp menu and press MANUAL. 3. Assign COM-1 or COM-2. 4. In the External Temp Time menu, set the collection frequency. 5. Exit Setup Mode. Attaching the TemporalScanner to the monitor The scanner has a cord with a 4-pin mini-DIN connector that plugs into a Genesis DM com port. To attach the scanner: 1. Plug the temperature cable’s connector into the COM port that you programmed for the TemporalScanner (COM-1 or COM-2). 2. Place the scanner to the side of the monitor so that it is easily accessible to the patient. P4510EN.07 2/16/12 83 GENESIS™ DM MANUAL Peripheral Medical Devices Patient training The Exergen TemporalScanner Reference Manual contains complete collection instructions as well as preferred and alternate sites for measurement. Determine the best method of measurement for the patient, and instruct the patient accordingly. When prompted, the patient should use the scanner as instructed. The monitor displays the word “Temperature” but DOES NOT display the temperature reading. The monitor then moves onto the next scheduled activity in the monitoring session. Prompts for temporal temperature The monitor prompts for temperature after collecting blood pressure as follows: It is now time to take your temperature. Cue text: Time to take your temperature Please take your temperature as instructed. Cue text: Take temperature as instructed The patient may skip collecting temperature by pressing the NO key after the temperature prompt. Patient Instructions If appropriate, remind the patient to brush hair away from the forehead so the probe can maintain contact with skin as it slides across the forehead. 1. When the monitor prompts for temperature, pick up the TemporalScanner and place the probe on the center of your forehead. 2. Press and hold the red ON button. 3. Slowly slide the probe across your forehead to your hairline. Do not go down the side of your face. 4. Lift the probe and place it on the skin just behind your ear lobe. 5. Release the button and put the scanner down. 6. Continue following the prompts to complete your monitoring session. P4510EN.07 2/16/12 84 GENESIS™ DM MANUAL Appendix A: Subjective Questions APPENDICES Appendix A: Subjective Questions The following chart lists the fifty-one subjective questions offered in the Genesis DM Questions menu. Some of the questions include Educational Content, which is shown below the relevant question. Subjective Questions Number 00 01 Questions Off Are you experiencing more difficulty breathing today compared to a normal day? Stress MAY cause difficulty breathing IF ORDERED - Use oxygen Pace yourself - don't overdo If breathing difficulty continues OR New cough - Can't do activities Discuss with CARE PROVIDER 02 Are you more tired today compared to a normal day? More tired ~ limited activities: May be a change in\n medical condition. Still tired? Can't do usual activities? Chest pain, difficult breathing, cough Discuss with CARE PROVIDER 03 Have you been using your inhalers more than usual? Increased need for inhalers signals\n a change in condition. Use inhalers AS PRESCRIBED If difficult to breathe, chest tight or in pain, or sudden cough that continues Contact your CARE PROVIDER 04 Did you need extra pillows to sleep comfortably last night? Using extra pillows to sleep may\n signal change. Use oxygen & inhalers AS PRESCRIBED Contact your CARE PROVIDER: EXTRA pillows CONTINUES Tired - trouble breathing - cough 05 Have you had to limit your activities more than usual? Limited activities and more tired: ay be a change in medical condition. Still tired? Can't do usual activities? More difficult breathing or new cough Discuss with CARE PROVIDER P4510EN.07 2/16/12 85 GENESIS™ DM MANUAL Appendix A: Subjective Questions 06 07 08 Do you need your clinician to contact you today? Are you out of any of your medications? Are you having difficulty taking any of your medications? Problems taking medicines\n-side effects Take medicines as directed. Read pharmacy directions. Discuss with CARE PROVIDER 09 Are you having difficulty following your diet? Diet is important. Diet affects how you feel. Many reasons for not following diet Work with CARE PROVIDER for recommendations. That will help 10 Are you having any nausea today? Blood sugar affected by: Diet – meds - illnesses - infections - physical activity. Readings: too low/too high Followed diet - taken medications? Still not under control. Call Care Provider. 11 12 13 14 15 Are you having trouble controlling your blood sugar? Are you having any pain? Have you been having any chest pain? Are you having any headaches? Have your ankles been swollen more than usual? Ankle swelling caused by: What you eat & medicines you take Elevate legs, Limit salt IF ORDERED Call CARE PROVIDER: Feet or legs more swollen 16 Are you having any difficulty standing or walking? Difficulty standing or walking. At risk for falls. Learn cause - what to do. Discuss with Care Provider. 17 18 19 20 21 22 23 P4510EN.07 Have you been having any new numbness or tingling? Are you having any dizziness? Have you noticed any bleeding today? Have you noticed any new bruising today? Are you having any trouble with urination? Are you having any trouble with your bowel movements? Has your wound changed in size or color? 2/16/12 86 GENESIS™ DM MANUAL Appendix A: Subjective Questions 24 25 26 27 Have you noticed a change in odor from your wound? Have you noticed a change in the drainage from your wound? Have you had to use your nitroglycerin in the last day? Have you had to use your oxygen in the last day? Need for oxygen signals a change. Low oxygen can make you feel: Short of breath, tired, foggy or dizzy Improving oxygen can help DON'T turn oxygen flow up CHECK with CARE PROVIDER 28 Have you developed a cough? New cough? Usual treatment not working? Possible change in condition. Short of breath too? Report to Health Care Provider. 29 30 31 Have you noticed a decrease in your appetite? Are you having difficulty swallowing? Have you had a fall in the last day? Falls are serious Weakness, pain Change in heart rate or BP Learn the cause Report falls to Care Provider 32 33 34 35 36 37 38 39 40 41 42 43 44 45 46 P4510EN.07 Are you having difficulty taking care of your wound? Have your hands or face been more swollen in the last day? Has there been any protein in your urine in the last day? Do you have severe heartburn today? Have you noticed a decrease in your baby’s movement today? Have you had any blurred vision today? Have there been any changes in the medication you are taking? Are you having difficulty following your weight-loss plan? Are you having difficulty following your exercise plan? Do you feel more anxious or upset today? Has your mood been more depressed this week compared to a normal week? Are you having difficulty managing stress this week compared to a normal week? Are you having difficulty following your smoking cessation plan? Are you having difficulty following your alcohol reduction plan? Are you having difficulty understanding your diagnosis? 2/16/12 87 GENESIS™ DM MANUAL Appendix A: Subjective Questions Have you had 2 plus or greater protein in your urine today? 47 Have you been to the emergency room this week? 48 Were you admitted to the hospital any time this week? 49 Has your doctor added, deleted, or changed any of your medications this week? 50 51 Did you have an unexpected visit to your physician this week? Ten (10) Questions and Disease Specific Symptom Management (DSSM) These question are repeats of existing questions and will trigger the DSSM Educational Components (Educational Content) to be displayed during vitals transmission. 52 Are you experiencing more difficulty breathing today compared to a normal day? (same as Question Number 1) Common causes for increased difficulty breathing may be caused by strenuous activity, anxiety or not following recommendations made by your health care provider. Ensure you remain compliant with your medications, your oxygen, or other respiratory treatment as prescribed. If your breathing difficulty progresses, you suddenly develop a new cough, or have to severely limit your usual activity, it may signal a serious change in your medical condition which should be discussed with your health care provider 53 Have you had to limit your activities more than usual? (same as Question Number 5) Limiting your activities may signal a change in your medical condition. If you are unable to resume normal activities, have difficulty breathing, or suddenly develop a new cough, contact your health care provider 54 Are you having difficulty taking any of your medications? (same as Question Number 8) Difficulty taking medications, taking medications at irregular times or not taking medications consistently may affect your medical condition and in some cases may make your symptoms worse. Some medications have serious side effects if taken incorrectly or if stopped abruptly. Contact your health care provider if you are having difficulty taking your medications or have questions 55 Are you having trouble controlling your blood sugar? (same as Question Number 11) Blood sugar control may be affected by diet, weight, medications, physical activity, illnesses and infections. Uncontrolled blood sugar, over time, may lead to medical complications. If you have taken your medications as prescribed and followed your diet, adjustments to your medication may be needed. Always ensure you report any symptoms of high or low blood sugar to your health care provider 56 Are you having any headaches? (same as Question Number 14) There are many reasons people develop a headache. Sometimes, headaches may be related to elevations in blood pressure, also known as hypertension. Diet, weight control, exercise, and medications are used to treat high blood pressure. If you experience a headache that is persistent, contact your health care professional. 57 Have your ankles been swollen more than usual? (same as Question Number 15) Swollen ankles may occur with heart and lung conditions. Increased swelling may be related to changes in diet, medications, or activities. Limiting your salt intake and elevating your feet may be helpful. If swelling continues to increase, your breathing becomes more difficult, or you develop a cough; contact your health care provider P4510EN.07 2/16/12 88 GENESIS™ DM MANUAL Appendix A: Subjective Questions 58 Are you having any difficulty standing or walking? (same as Question Number 16) Difficulty walking or standing may be caused by medications, weakness, and/or physical pain. Difficulty standing or walking could also be due to a change in your medical condition; and may increase your risk for falls 59 Are you having any dizziness? (same as Question Number 18) Dizziness can be caused by many medical conditions. Sudden changes in blood pressure, heart rate or blood sugar can cause dizziness as can side effects from certain medications. Dizziness, when accompanied by headache or blurred vision, may indicate a more serious condition which should be discussed with your health care provider 60 Have you developed a cough? (same as Question Number 28) A newly developed cough may signal a change in your medical condition. If your cough is unrelieved with prescribed medication or if you develop difficulty breathing contact your health care provider. 61 Have you had a fall in the last day? (same as Question Number 31) Falls can be a major cause of injury, and can lead to serious complications. Falls may be caused by medications, pain, weakness, or changes in heart rate or blood pressure or be accidental. Report any falls to your health care provider, even if it seems like you did not injure yourself. 62 Have you experienced any problems with your balance in the last day? 63 Have you almost fallen in the last day? 64 Did you skip your prescribed diabetes medication today? Missing your medication may cause high blood sugar later. Contact your doctor if you have questions about your insulin dose. 65 Did you adjust your medications based on your blood glucose results in the past day? 66 Have you not been able to take your blood sugar readings as prescribed? Taking your blood sugar readings as instructed by your health care provider is an important part of managing your health. Please follow your health care provider’s instructions. 67 Are you feeling stressed about having or managing your diabetes? Diabetes can affect you physically and emotionally. Living with it every day can make you feel discouraged, stressed, or even depressed. It’s natural to have mixed feelings about your diabetes management and experience highs and lows. The important thing is to recognize these emotions as normal. Take steps to reduce the negative impact they could have on your self care. If symptoms persist, please call your health care provider. 68 P4510EN.07 Did you have difficulty eating healthy in the past 24 hours? 2/16/12 89 GENESIS™ DM MANUAL Appendix A: Subjective Questions To keep your blood sugar steady, follow your recommended diet. 69 Did you have difficulty meeting your activity or exercise goals in the past 24 hours? Regular activity is important to every day health. Increase your activities as tolerated. include regular activity as part of your schedule. Have fun by doing activity with a friend. Start small and build over time. Reward yourself for meeting goals and sticking with the plan. Don’t get discouraged. Keep at it. 70 Have you had to limit your daily activities or movement due to pain in the past 24 hours? 71 Have you noticed a new rash in the past 24 hours? 72 Has your rash gotten worse in the past 24 hours? 73 Have you used any over-the-counter medications in addition to those prescribed for you in the past 24 hours? 74 Have you noticed any increases in thirst in the past 24 hours? 75 Have you had any recent fever or chills? 76 Do you feel worse since starting your new medications? 77 Are you running low on any medical supplies? 78 Is your temperature higher than 38 C? 79 Is your temperature higher than 100 F? 80 Is your Zoe Fluid Monitor reading under 18? 81 Is your Zoe Fluid Monitor reading over 30? 82 Is your PiKo-6 FEV1/FEV6 ratio under 70%? 83 Do you have any new or increased sputum, mucus or phlegm? 84 Is your sputum, mucus or phlegm thicker today? 85 Do you feel that you may have a chest infection? 86 Did you monitor your vitals without your oxygen? 87 Did you have blood work drawn today? P4510EN.07 2/16/12 90 GENESIS™ DM MANUAL Appendix A: Subjective Questions 88 Did you go to the doctor this past week? 89 Are you taking any prescribed or over-the-counter blood thinning medications? 90 Do you feel dizzy or light headed today? 91 Do you have increased sputum, mucus or phlegm? 92 Is your sputum, mucus or phlegm a different color today? 93 Are you experiencing any burning with urination or increased frequency? 94 Was your most recent blood sugar lower than usual? 95 Did you seek medical treatment? 96 Has your doctor added, deleted, or changed any of your medications this week? Note: Questions 62 through 96 are available in English and Spanish. If you program your monitor for another language, these questions will appear in English with no audio. Reminders Number Reminders 101 You have an appointment with your doctor today. Please write down any questions you may have and bring them to your appointment. 102 You have an appointment with your doctor this week. Please write down any questions you may have and bring them to your appointment. 103 You have an appointment with your health care provider today. Please write down any questions you may have and bring them to your appointment. 104 You have an appointment with your health care provider this week. Please write down any questions you may have and bring them to your appointment. 105 You are scheduled to have a visit from your home care nurse today. 106 You are scheduled to have a visit from your nursing assistant today. 107 You are scheduled to have a visit from your respiratory therapist today. 108 You are scheduled to have a visit from your physical therapist today. P4510EN.07 2/16/12 91 GENESIS™ DM MANUAL Appendix A: Subjective Questions 109 Please check your medications to see if you need any refills. 110 Remember you have an event with your family this week. 111 Remember your social club is having a meeting this week. 112 Remember your grandchildren are coming over this week, have fun. 113 Please remember to change your dressing today. 114 Please remember to keep feet and legs elevated while sitting. 115 Please remember to eat foods low in Sodium. 116 Please remember to wear your oxygen as prescribed. 117 Please remember to use your nebulizer as prescribed. 118 Please remember to do your exercises as prescribed. 119 Please remember to take your pain medications as needed and as prescribed. 120 Flu season - avoid large crowds 121 Immunizations up to date 122 Get your flu shot 123 Happy Birthday! 124 Happy Anniversary! 125 Read medicine labels 126 Know YOUR symptom of low gluco 127 Know YOUR symptom of high gluco 128 Schedule mammogram 129 Schedule annual physical 130 Congratulations on following your diet 131 Well done, gluco is under control 132 Well done, BP is under control 133 Please use your oxygen P4510EN.07 2/16/12 92 GENESIS™ DM MANUAL Appendix A: Subjective Questions 134 Remember to maintain your oxygen equipment as instructed. 135 You are scheduled to have a video visit with your health care provider today. 136 You are scheduled to have a video visit with your health care provider tomorrow. Note: Questions 134 through 136 are available in English and Spanish. If you program your monitor for another language, these questions will appear in English with no audio. Non-Alerting Messages Number Message 300 Has your care provider talked with you about all the prescription and over-the-counter medications you were taking? 301 Have you take any new prescription medications or changed your prescription medications? 302 Has your care provider explained the purpose of taking your new or changed medications? 303 Has your care provider explained what the side effects of your medications could be? 304 Has your care provider explained when you need to take your medications? 305 When you started getting home health care from this agency, did someone from the agency ask to see all the prescriptions and over-the-counter medications you were taking? 306 Have you and a home health provider from this agency talk about pain? 307 When you first started getting home health care from this agency, did someone from the agency tell you what care and services you would get? 308 When you first started getting home health care from this agency, did someone form the agency talk with you about how to set up your home so you can move around safely? Note: Questions 300 through 308 are available in English and Spanish. If you program your monitor for another language, these questions will appear in English with no audio. P4510EN.07 2/16/12 93 GENESIS™ DM MANUAL Appendix B: Sleep Apnea Questions Multi-Level Questions Level 1 Level 2 Level 2 questions appear if Level 1 questions receive a YES response. If the patient responds with a YES the next Level 2 question appears, and so on, until a No answer is received or there are no more Level 2 questions. Are you having any problems with urination? 309 310 311 Are you having trouble controlling your blood sugar? 312 313 319 322 Note: P4510EN.07 Did you skip your prescribed diabetes medication today? Are you having any dizziness? 314 315 Are you experiencing any burning with urination or increased frequency? Was your most recent blood sugar lower than usual? Have you almost fallen in the last day? 316 Are you having any difficulty walking or standing? 317 Are you having any dizziness or light headedness today? 318 Did you seek medical treatment for your dizziness or light-headedness? Has your doctor added, deleted, or changed any of your medication this week? 320 Do you feel worse since starting your new medication? 321 Have you used any over the counter medications in addition to those prescribed for you in the past 24 hours? Have you developed a cough? 323 Is your cough productive? 324 Is your sputum, mucus, or phlegm thicker today? 325 Is your sputum, mucus, or phlegm a different color today? 326 Do you feel that you may have a chest infection? Multi-level questions (309 through 322) are available in English and Spanish. If you program your monitor for another language, these questions will appear in English with no audio. 2/16/12 94 GENESIS™ DM MANUAL Appendix A: Subjective Questions Appendix B: Sleep Apnea Questions Sleep apnea questions are a single block of twelve questions that are either on or off. When turned on, the Genesis DM monitor will go through all of the questions. The questions are listed below. 1. Do you snore nearly every day? 2. Do you snore 3-4 times a week? 3. Have you been told that your snoring is louder than talking? 4. Can others hear your snoring in another room? 5. Has your snoring ever bothered other people? 6. Has anyone noticed that you quit breathing nearly every day during your sleep? 7. Has anyone noticed that you quit breathing during sleep 3-4 times a week? 8. Do you feel tired or fatigued today after your sleep? 9. Do you feel tired, fatigued, or not up to par during your wake time nearly every day? 10. Do you feel tired, fatigued, or not up to par during your wake time 3-4 times a week? 11. Do you nod off or fall asleep while driving a car nearly every day? 12. Do you nod off or fall asleep while driving a car 3-4 times a week? P4510EN.07 2/16/12 95 GENESIS™ DM MANUAL Appendix C: Prompt Text Appendix C: Prompt Text The following is a compilation of all Genesis DM monitor audio prompts. What the patient hears depends on monitor programming. Good Morning (Afternoon, Evening), it is now time to record your vital signs. Please swipe your card. Please verify that this is your card using the yes and no keys. Please swipe your card again. Please step on the scale. Please step off the scale and sit down on a chair in front of the monitor. Please sit down on a chair in front of the monitor. Place the blood pressure cuff on your right arm above the elbow. Tighten it securely. Place the finger sensor on the middle finger of your left hand with the finger design facing up. Rest your arm as instructed by your clinician. Press the green start key. Please remove the blood pressure cuff. Please remove the finger sensor and the blood pressure cuff. It is now time to take your temperature. Please take your temperature as instructed by your clinician. Please answer the following questions using the yes and no keys. Please attach the glucose meter to the monitor. No glucose meter detected. New glucose meter detected. Please attach the prothrombin time meter to the monitor. No prothrombin time meter detected. Please activate your peak flow meter and place it in the cradle. P4510EN.07 2/16/12 96 GENESIS™ DM MANUAL Appendix C: Prompt Text No peak flow detected. It is now time to take your ECG reading. Apply two to three drops of the electrode solution on both electrodes of the ECG device. Press the start key on the ECG device. Place your thumbs gently on the two electrodes to take an ECG reading. Press the yes key when you are finished. Please attach the ECG device to the monitor. No ECG device detected. Please make sure the cable is attached to the port marked COM (A, 1, 2) on the back of the monitor. Receiving data, please wait. Data upload is finished. Please remember to take your medications as prescribed by your physician and maintain the proper diet. Thank you for completing your vital signs measurement. No vital signs, your clinic will be notified. P4510EN.07 2/16/12 97 GENESIS™ DM MANUAL Appendix E: Medical Device Specifications Appendix D: Genesis DM System Supplies Use only supplies authorized by Honeywell HomMed, as other equipment may result in increased emissions or decreased immunity to emissions of the Genesis DM. To order supplies, contact Customer Service and include the part number and name. Honeywell HomMed Suite 200 3400 W Intertech Drive Brookfield, WI 53045 Toll-free: (888) 353-5404 (U.S. and Canada) Phone: 262-252-5840 • Fax: 262-783-5441 P4510EN.07 2/16/12 98 GENESIS™ DM MANUAL Appendix E: Medical Device Specifications Appendix E: Medical Device Specifications The following peripheral medical devices are compatible with the Genesis DM monitor. For instructions on how to use any peripheral medical device, please refer to manufacturer’s product materials. Specifications may be changed by individual manufacturers without notice from Honeywell HomMed. ECG device HealthFrontier ecg@home (available in the U.S. and Canada only) Glucose meters Bayer Ascensia Breeze® Ascensia Breeze2® Ascensia Contour® Ascensia Elite XL® Home Diagnostics, Inc. Prestige IQ® TrueTrack Smart System® LifeScan One Touch Basic® One Touch Profile® One Touch Ultra® One Touch Ultra InDuo® One Touch Ultra2® Roche ACCU-CHEK Advantage® ACCU-CHEK Aviva® ACCU-CHEK Compact™ Plus Peak flow meters Ferraris Piko-1 Peak Flow Meter® Prothrombin meters HemoSense InRatio ITC ProTime Microcoagulation System® Exergen Temporal Scanner Temporal temperature Specifications Refer to manufacturer manual for specifications for any approved Honeywell HomMed medical devices. Genesis DM monitor Compliance approvals UL60601, CSA601, IEC 60601-1 Physical Dimensions Width: Height: Depth: Weight 7.0 inches (17.8 cm) 2.85 inches (7.25 cm) 7.25 inches (1842 cm) Approximately 1.95 pounds (0.89 kg) Power AC Power Wall mount style power supply Input of 105-125VAC, 60 Hz Input of 215-240VAC, 50/60 Hz Output of 24VDC @ 500mA with 4kV isolation Battery LI+ (lithium-Ion), 3.0DC non-rechargeable for memory backup and real-time clock power; not a primary power source when AC power is not present P4510EN.07 2/16/12 99 GENESIS™ DM MANUAL Appendix E: Medical Device Specifications Environment The monitor may not meet its performance specifications if stored or used outside the temperature and humidity ranges listed below. Temperature Operation: Storage: 0°C - 50C (32°F – 122F) -40°C - 75C (-40°F - 167F) Relative humidity Operation: Storage: 15 - 95% (non-condensing) 10 – 95% (non-condensing) EMC EN 60601-1-2 with scale cables lot code 1103-01 or higher Languages NOTE: English is generally the default language, although other languages are available. Contact Customer Service with any questions. Clinician: US English, Dutch, Canadian French Patient: Menu selectable; standard is US English Audio (Male and Female voice) and Text UK English Portuguese Italian German French Canadian French Hindi Welsh Spanish Russian Armenian Polish Urdu Bengali Punjabi Dutch Modem Type: 33.6K baud Compliance approvals: FCC Part 68 FCC Part 15B Connection: RJ-11 Non-Invasive Blood Pressure Method of measurement: Oscillometric Blood pressure range: 20 to 260 mmHg (40 – 260 mmHg systolic, 20 – 200 mmHg diastolic) Pressure Transducer Accuracy; +/- 3 mmHg between 0 mmHg and 300 mmHg, for operating conditions between -20 C and 60 C and less than 95% relative humidity. Patient safety: Maximum cuff inflation time is limited to 50 seconds. Duration of blood pressure reading is limited to 130 seconds. Redundant safety circuitry aborts reading if cuff pressure exceeds 300 mmHg or if cuff has been inflated for 180 seconds. Calibration: Recommended yearly Safety standards: Meets all relevant parts of AAMI SP-10, IEC-60601-1, IEC-60601-2-30, EN1060-1, EN1060-3 Initial inflation pressure: 120-250 mmHg adult mode Default inflation pressure: 175 mmHg (120-280 mmHg) Oximeter module Range: 0 - 99% Functional SpO2 (1% increments) Accuracy: ±2 at 70 - 99% less than 70% is unspecified Alarms: None Averaging: 8 pulse beat average P4510EN.07 (continued) 2/16/12 100 GENESIS™ DM MANUAL Appendix E: Medical Device Specifications Calibration: Factory calibrated over the range of 70% to 99% SpO2 using human blood samples to functional saturation. Test methods available upon request. No in-service calibration is required. Sensor: Red - 660nm, 2mW (typical) Infrared 905nm, 2-2.4mW (typical) Display Update Rate: 1Hz (Maximum age of SpO2 data is 20 sec.) Heart rate (oximeter) Range: 30-254 BPM (1 BPM increments) Accuracy: ±2% or 2 BPM, which ever is greater Alarms: None. Not for continuous monitoring Averaging: 8 second average Display Update Rate: 1 Hz (Maximum age of SpO2 data is 20 sec.) Heart rate (NIBP) Range: 40 – 200 BPM (adult mode) Accuracy: + 5 BPM or 5%, whichever is greater Pulse Strength (requires oximeter) Range: 0-6 segment bar graph, indicates logarithmic strength of patient’s pulse Display Update Rate: 60Hz Scale HONEYWELL Manufacturer: Regular and Bluetooth Scales Honeywell HomMed Range: 0 to 500 lbs. (0 to 227 kg) Accuracy: +/- 0.5 lbs. (+/- 0.2 kg) or +/- 0.5%, whichever is greater Update Rate: < 0.5 seconds Stability of Calibration: Calibration to zero (“zeroing”) is performed at power-up. Multipoint span factory calibration is preserved through power cycles. Factory calibration is good for 5 years of normal use. FAIRBANKS (used with product bearing CE Marking) Manufacturer: Fairbanks Range: 0 to 500 lbs. (0 to 227 kg) Accuracy: + 0.5 lbs. (+ 0.2 kg) or + 0.5%, whichever is greater Update Rate: < 0.5 seconds Stability of Calibration: Zero calibration is performed at power-up. Multipoint span factory calibration is preserved through power cycles. Factory calibration is good for 5 years of normal use. Gravity Adjustment: The scale is adjusted for gravity in the location to which HomMed is shipping it. Any relocation to a different gravity zone requires re-verification by HomMed or a European local authority. Any damage or recalibration may also require re-verification. P4510EN.07 2/16/12 101 GENESIS™ DM MANUAL Appendix F: Electromagnetic Guidance Appendix F: Electromagnetic Guidance Guidance and Manufacturer’s Declaration – Electromagnetic Emissions The Genesis DM is intended for use in the electromagnetic environment specified below. The customer or the user of the Genesis DM should assure that it is used in such an environment. Emissions Test Compliance RF Emissions CISPR 11 Group 1 RF Emissions CISPR 11 Harmonic Emissions IEC 61000-3-2 Voltage Fluctuations/ Flicker Emissions IEC 61000-3-3 Electromagnetic Environment – Guidance The Genesis DM uses RF energy only for its internal function. Therefore, its RF emissions are very low and are not likely to cause any interference in nearby electronic equipment. Class B The Genesis DM is suitable for use in all establishments, including domestic establishments and those directly connected to the public low-voltage power supply network that supplies buildings used for domestic purposes. Class A Complies Guidance and Manufacturer’s Declaration – Electromagnetic Immunity The Genesis DM is intended for use in the electromagnetic environment specified below. The customer or the user of the Genesis DM should assure that it is used in such an environment. Immunity Test IEC 60601 Test Level Compliance Level Electrostatic Discharge (ESD) IEC 61000-4-2 ±6 kV contact ±8 kV air ±6 kV contact ±8 kV air Electrical Fast Transient/Burst IEC 61000-4-4 ±2 kV for power supply lines ±1 kV for input/output lines ±2 kV for power supply lines ±1 kV for input/output lines Surge IEC 61000-4-5 ±1 kV line(s) to line(s) ±2 kV line(s) to earth ±1 kV line(s) to line(s) ±2 kV line(s) to earth Voltage Dips, Short Interruptions and Voltage Variations on Power Supply Input Lines IEC 61000-4-11 <5% UT (>95% dip in UT) for 0.5 cycle 40% UT (60% dip in UT) for 5 cycles 70% UT (30% dip in UT) for 25 cycles <5% UT (>95% dip in UT) for 5 sec 0% UT (95% dip in UT) for 0.5 cycle 40% UT (60% dip in UT) for 5 cycles 70% UT (30% dip in UT) for 25 cycles <5% UT (>95% dip in UT) for 5 sec Power Frequency (50/60 Hz) Magnetic Field IEC 61000-4-8 3 A/m 3 A/m Electromagnetic Environment – Guidance Floors should be wood, concrete or ceramic tile. If floors are covered with synthetic material, the relative humidity should be at least 30%. Mains power quality should be that of a typical commercial or hospital environment. Mains power quality should be that of a typical commercial or hospital environment. Mains power quality should be that of a typical commercial or hospital environment. If the user of the Genesis DM requires continued operation during power mains interruptions, it is recommended that the Genesis DM be powered from an uninterruptible power supply or a battery. Power frequency magnetic fields should be at levels characteristic of a typical commercial or hospital environment. NOTE: UT is the a.c. mains voltage prior to application of the test level. P4510EN.07 2/16/12 102 GENESIS™ DM MANUAL Appendix F: Electromagnetic Guidance Guidance and Manufacturer’s Declaration – Electromagnetic Immunity The Genesis DM is intended for use in the electromagnetic environment specified below. The customer or the user of the Genesis DM should assure that it is used in such an environment. Immunity Test IEC 60601 Test Level Compliance Level Conducted RF 3 Vrms 3 Vrms IEC 61000-4-6 150 kHz to 80 MHz 150 kHz to 80 MHz Radiated RF 3 V/m 3 V/m Portable and mobile RF communications equipment should be used no closer to any part of the Genesis DM, including cables, than the recommended separation distance calculated from the equation applicable to the frequency of the transmitter. IEC 61000-4-3 80 MHz to 2.5 GHz 80 MHz to 2.5 GHz Recommended Separation Distance Electromagnetic Environment – Guidance d = 1.17√P d = 1.17√P 80 MHz to 800 MHz d = 2.33√P 800 MHz to 2.5 GHz where P is the maximum output power rating of the transmitter in watts (W) according to the transmitter manufacturer and d is the recommended separation distance in meters (m). Field strengths from fixed RF transmitters, as determine by an electromagnetic site survey a, should be less than the compliance level in each frequency rangeb. Interference may occur in the vicinity of equipment marked with the following symbol: NOTE 1: At 80 MHz and 800 MHz, the higher frequency range applies. NOTE 2: These guidelines may not apply in all situations. Electromagnetic propagation is affected by absorption and reflection from structures, objects and people. Field strengths from fixed transmitters, such as base stations for radio (cellular/cordless) telephones and land mobile radios, amateur radio, AM and FM radio broadcast and TV broadcast cannot be predicted theoretically with accuracy. To assess the electromagnetic environment due to fixed RF transmitters, and electromagnetic site survey should be considered. If the measured field strength in the location in which the Genesis DM is used exceeds the applicable RF compliance level above, the Genesis DM should be observed to verify normal operation. If abnormal performance is observed, additional measures may be necessary, such as reorienting or relocating the Genesis DM. b Over the frequency range 150 kHz to 80 MHz, field strengths should be less than 3 V/m. P4510EN.07 2/16/12 103 GENESIS™ DM MANUAL Appendix F: Electromagnetic Guidance Recommended Separation Distances Between Portable and Mobile RF Communications Equipment and the Genesis DM The Genesis DM is intended for use in an electromagnetic environment where radiated radio frequency (RF) signals are controlled. The customer or the user of the Genesis DM can help prevent electromagnetic interference by maintaining a minimum distance between portable and mobile RF communications equipment (transmitters) and the Genesis DM as recommended below, according to the maximum output power of the communications equipment. Separation Distance According to Frequency of Transmitter M 800 MHz to 2.5 GHz 150 kHz to 80 MHz 80 MHz to 800 MHz W d = 1.17√P d = 1.17√P d = 2.33√P 0.01 0.12 0.12 0.23 0.1 0.37 0.37 0.74 1 1.17 1.17 2.33 10 3.70 3.70 7.37 100 11.70 11.70 13.30 For transmitters rated at a maximum output power not listed above, the recommended separation distance d in meters (m) can be estimated using the equation applicable to the frequency of the transmitter, where P is the maximum output power rating of the transmitter in watts (W) according to the transmitter manufacturer. NOTE 1: At 80 MHz and 800 MHz, the separation distance for the higher frequency range applies. NOTE 2: These guidelines may not apply in all situations. Electromagnetic propagation is affected by absorption and reflection from structures, objects and people. Rated Maximum Output Power of Transmitter USA-Federal Communications Commission (FCC) This equipment has been tested and found to comply with the limits for a Class B digital device, pursuant to Part 15 of FCC Rules. These limits are designed to provide reasonable protection against harmful interference in a residential installation. This equipment generates, uses, and can radiate radio frequency energy. If not installed and used in accordance with the instructions, it may cause harmful interference to radio communications. However, there is no guarantee that interference will not occur in a particular installation. If this equipment does cause harmful interference to radio or television reception, which can be determined by tuning the equipment off and on, the user is encouraged to try and correct the interference by one or more of the following measures: • Reorient or relocate the receiving antenna. • Increase the distance between the equipment and the receiver. • Connect the equipment to outlet on a circuit different from that to which the receiver is connected. • Consult the dealer or an experienced radio/TV technician for help. Any changes or modifications not expressly approved by the party responsible for compliance could void the user’s authority to operate the equipment. Caution: Exposure to Radio Frequency Radiation. This device must not be co-located or operating in conjunction with any other antenna or transmitter. P4510EN.07 2/16/12 104 GENESIS™ DM MANUAL Appendix F: Electromagnetic Guidance Canada – Industry Canada (IC) This device complies with RSS 210 of Industry Canada. Operation is subject to the following two conditions: (1) this device may not cause interference, and (2) this device must accept any interference, including interference that may cause undesired operation of this device. Caution: Exposure to Radio Frequency Radiation. The installer of this radio equipment must ensure that the antenna is located or pointed such that it does not emit RF field in excess of Health Canada limits for the general population; consult Safety Code 6, obtainable from Health Canada’s website www.hc-sc.gc.ca/rpb. P4510EN.07 2/16/12 105
© Copyright 2025