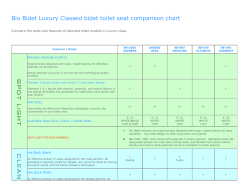Manual © 2014 MINIFACTORY OY LTD 1/2014
1/2014 Manual © 2014 MINIFACTORY OY LTD miniFactory® 3 Education Edition Manual 1 Sisällysluettelo 1. 2 3 Introduction ............................................................................................................................................... 3 1.1 Important ............................................................................................................................................ 3 1.2 Warning Signs ...................................................................................................................................... 3 1.3 Interconnection of Electrical Devices .................................................................................................. 3 1.4 Choosing the Printing Location ........................................................................................................... 3 1.5 Parts That Heat Up .............................................................................................................................. 5 1.6 Mobile Parts of the Device .................................................................................................................. 6 1.7 How to Act In a Problem Situation ...................................................................................................... 6 1.8 Recycling the Packaging Material and the Machine ........................................................................... 7 1.9 Disabling the Printer and Recycling the Electronics ............................................................................ 7 Welcome to miniFactory® 3D-printer ........................................................................................................ 8 2.1 Unpacking ............................................................................................................................................ 8 2.2 The Installment of the Heating Element and the Print Bed ................................................................ 8 2.3 The Installment of the Reel Stand ..................................................................................................... 10 2.4 Connecting the Power Cord .............................................................................................................. 10 Software And Driver Download And Installation ..................................................................................... 11 3.1 The Installation of Repetier-Host ...................................................................................................... 11 3.2 Driver Installation .............................................................................................................................. 11 3.3 Configuration of the Repetier-Host Program.................................................................................... 11 3.4 The Configuration of Slic3r (Was Installed With Repetier-Host) ...................................................... 13 3.4.1 Windows Operating Systems ................................................................................................. 13 3.4.2 Mac Operating Systems ............................................................................................................. 14 3.4.3 Linux Operating Systems............................................................................................................ 14 4 Connecting the Usb Cable ........................................................................................................................ 15 5 Connecting the Printer ............................................................................................................................. 15 5.1 Short Introduction of Repetier-Host ................................................................................................. 16 5.2 Connect to the Device ....................................................................................................................... 17 5.2.1 6 The Calibration of the Start Height of the Nozzle .................................................................................... 18 6.1 Saving the Location in the Device Memory ...................................................................................... 20 6.1.1 7 x Commands Waiting, Connection Failed. Do the Following: ................................................... 17 A Guide to Changing the Numerical Value: ............................................................................... 21 Preparing the Printer for the First Printing .............................................................................................. 22 miniFactory® 3 Education Edition 8 9 Manual 2 7.1 Heating Up the Print Bed and the Nozzle ......................................................................................... 22 7.2 Preparation of the Print Bed ............................................................................................................. 24 The First 3D Printing ................................................................................................................................ 25 8.1 Loading a Model to the Repetier-Host Program ............................................................................... 25 8.2 Creating a G-code of the Printing Object .......................................................................................... 26 A General Introduction to 3D Printing ..................................................................................................... 29 9.1 FFF-Technology ................................................................................................................................. 29 9.2 3D Printing In Brief: 3 Main Points .................................................................................................... 29 9.3 General Notes When 3D Printing ...................................................................................................... 30 10 MiniFactory 3 Education Edition - Specifications .................................................................................... 32 10.1 Mechanics ...................................................................................................................................... 32 10.2 Features ......................................................................................................................................... 32 10.3 Dimensions and Storage ................................................................................................................ 32 11 Troubleshooting ....................................................................................................................................... 33 11.1 X Commands Waiting .................................................................................................................... 33 11.2 Nozzle Temperatures Do Not Reach the Target ............................................................................ 33 12 Maintenance Instructions ........................................................................................................................ 34 12.1 Tightening the Screws ................................................................................................................... 34 12.2 The Greasing of Linear Guidance................................................................................................... 34 12.3 .............................................................................................................................................................. 34 13 Tips ........................................................................................................................................................... 35 miniFactory® 3 Education Edition Manual 3 1. INTRODUCTION This manual depicts the function and use of the device in detail. Secure the safe and useful usage by reading the instructions before use. This manual should be kept close by. miniFactory Oy Ltd reserves the right to make changes to this manual and the depicted device without advance notification. We have done our best to ensure that this manual has neither inaccuracies nor defects. miniFactory Oy Ltd gives no guarantees of the adequacy of this manual for a certain purpose or its commercial usability. miniFactory Oy Ltd is not responsible for damage followed by the usage of this manual or by the mistakes contained in this manual. 1.1 IMPORTANT Do not print anything that is forbidden by law. For example the printing of guns and ammunition is forbidden. Some of the pictures in this manual may differ from the appearance of the device. This manual uses a metric system when stating measures. Important issues have been emphasized with warning signs. Familiarize yourself with this manual before commencing the use of the device. Remember to follow the instructions regarding safety and usage in this manual. 1.2 WARNING SIGNS Danger Hot Parts 1.3 INTERCONNECTION OF ELECTRICAL DEVICES The device is to be connected to a grounded outlet that has been installed according to regulations. Ensure that the supply voltage corresponds to that marked in the rating plate of the power supply. The power supply used in this product is consisted with all valid directives concerning CE marking. 1.4 CHOOSING THE PRINTING LOCATION The device can be set on top of firm furniture, and on table stands. The functioning of the device causes movement, which should be taken into account when placing it. miniFactory® 3 Education Edition Manual 4 Place the device on an even table stand so that it relies on its own legs. All of the legs should touch the stand firmly. We do not recommend the device to be set on slippery surfaces. The movement of the device can cause a risk of falling from the surface. There must be at least 30 cm of space around the device when the printing starts. 30cm 30cm 30cm Do not leave the device unsupervised and attached to an electricity network even for a short moment. The use of this device is only allowed to a person who is familiar with this manual and knows the safety risks related to the use of this device. A minor is only allowed to use this machine when accompanied by an adult who is familiar with it. The device is not a toy so do not let kids play with it. Do not leave kids alone with the device without supervision. It is a big safety risk to leave children alone with the device when it is operating, has just stopped operating or is connected to a computer and/or plugged in. Do not leave pets alone with the device without supervision. Ensure that pets do not have access near the device when it is operating, has just stopped operating or is connected to a computer and/or plugged in. miniFactory® 3 Education Edition 1.5 Manual 5 PARTS THAT HEAT UP Take into account the following facts when using the device: Advice others of the safety risks related to using the machine and keep children away when it is operating Hot and moving parts can cause danger Hot parts can easily cause burns Pay attention to the cords that go into the power supply. The cords must not touch the hot parts or be left in-between the moving parts. When heating up the nozzle for the first time, steam may appear from the machine Take care of proper ventilation of the printing space. The printing of some materials can cause odors Only use materials designed for 3D-printing. Other materials can contain poisonous substances. Do not touch the parts that heat up when the printer is in use due to them being fervent. The temperature of the nozzle can rise up to over 300 Celsius and can cause severe burns Hot molten printing material, that can cause burns, comes out of the nozzle The temperature of the print bed of the machine can rise up to over a 100 Celsius and can cause burns The temperature of the motors that enable the movements of the device can rise up to over 70 Celsius and cause pain and ache. Print bed Nozzle structure Motors Once the machine has been turned off, let it cool down for 30 minutes before touching the hot parts Do not put flammable materials on top of, or in proximity of the machine. The filament must not be in contact with the surfaces that heat up. Be in contact with [email protected], if any parts of the machine are damaged. Make the general maintenance/cleansing and reparation procedures when it is not hot or plugged in. The product is not to be covered with anything until it is completely cooled down and unplugged. miniFactory® 3 Education Edition 1.6 Manual 6 MOBILE PARTS OF THE DEVICE Never touch the mobile parts when the machine is in motion or plugged in. Do not let long hair or loose clothing get stuck in the motors or mobile parts. If the mechanical movements jam, turn the device off and unplug it. Be careful not to hurt yourself while looking into the problem. Be careful not to leave your hands or any items in-between the mobile parts. This can cause bodily and/or material damage. Mobile parts: Filament reel Z-axis /Nozzle Print bed 1.7 HOW TO ACT IN A PROBLEM SITUATION If the device malfunctions, take care of your safety first by unplugging the device and letting it cool down for 30 minutes before starting the search for the cause of the malfunction. Use extreme caution when doing the possible reparations so that you do not break the machine, or hurt yourself. The reparation for the nozzle structure is done with a hot nozzle so use extreme caution so that you do not give burns to yourself or other people in the room. Make sure that there is no damage in the power cords of the machine and that the cables are properly plugged in. There is more information on problematic situations at the end of this manual. Help in problematic situations can also be found at miniFactory® discussion boards: http://www.minifactory.fi/forum Or by email: [email protected] miniFactory® 3 Education Edition 1.8 Manual 7 RECYCLING THE PACKAGING MATERIAL AND THE MACHINE The packaging only contains materials that are not harmful to the environment and that can be disposed of according to the recycling regulations. Ask about recycling or disposing of the machine from your local recycling service point. 1.9 DISABLING THE PRINTER AND RECYCLING THE ELECTRONICS The printer is designed to last for more than a few years. Take the printer to your local recycling point instead of throwing it in the trash. The machine has multiple valuable materials that can be salvaged or recycled. miniFactory® 3 Education Edition 2 2.1 Manual 8 WELCOME TO MINIFACTORY® 3D-PRINTER UNPACKING Lift the box on a firm base. Open the box and carefully take the protective cardboard off. Take all the materials from the box and spread them on a table in good order. Attention! Make sure the package is whole and unbroken. Contents of the Package: 1. 2. 3. 4. 5. 6. 7. 8. miniFactory® 3 Education Edition, 3D printer Reel stand for two reels Heating plate for the print bed Glass print bed Power cord Power Supply USB cable Filament reel (if ordered) 2.2 THE INSTALLMENT OF THE HEATING ELEMENT AND THE PRINT BED Connect the connector cord coming from the edge of the device to the heating plate of the print bed. Attention! Make sure the connector is properly attached. miniFactory® 3 Education Edition Manual 9 Set the heating plate of the print bed in place. The guide rails will ensure its proper location. Loosen the 4 screws of the fasteners shown in the picture. Use a 2,5mm Allen key tool (not included) Wash the glass plate carefully with a washing agent (e.g. Fairy) and running hot water before installing it in place. The first time, the glass should be washed 3-5 times, so that the materials used in the manufacture of the glass are cleaned from the surface. Dry the glass plate with toilet or newspaper. Do not use paper towels because of the grease they contain. Slide the glass plate in place, in-between the fasteners. Tighten the 4 screws of the fasteners finger-tight. Note! Avoid unnecessary use of force. Make sure the wires on the side of the machine can move freely and are not twisted. miniFactory® 3 Education Edition 2.3 Manual 10 THE INSTALLMENT OF THE REEL STAND Attach the reel stand to the mounting brackets at the back of the printer. Press the holder downwards so that it attaches to the frame. Attention! Make sure the reel stand is positioned correctly. When correctly installed, the reel stand is firmly in place. 2.4 CONNECTING THE POWER CORD Plug the power cord into the power source. You can then connect the power cord to the power outlet located in the back panel of the printer. Connect the power supply to the mains current. You can turn the power on by pressing the I/O switch into the “I” position on the power cord. Note! Do not connect the USB cable yet! miniFactory® 3 Education Edition 3 Manual 11 SOFTWARE AND DRIVER DOWNLOAD AND INSTALLATION Go to http://www.minifactory.fi/en/guides and download Repetier from www.repetier.com/download Download the driver installation package at http://www.minifactory.fi/files/mF3-Install.zip After downloading, unzip the mF3-Install.zip file, which contains the software and drivers, in its own folder. Open the folder and go to the next step. 3.1 THE INSTALLATION OF REPETIER-HOST If you are a Windows user, install Repetier-Host-Windows-095E The windows installer comes already with everything you need. If you are a Mac user, install Repetier-Host-Mac_0_56 The latest stable release of the Repetier-Host for Macintosh. Download and run the package to install. If you are using the new Mountain Lion, you need to allow installation of unsigned code! If you are a Linux user, install Repetier-Host-Linux-090D The Linux version requires a recent installation of the Mono framework. After unpacking the tar file you need to run configureFirst. 3.2 DRIVER INSTALLATION Mac and Linux operating systems do not require additional driver installation. Windows XP / 7 operating systems: Install Serial_install.exe found in the folder. Windows 8 / 8.1 operating systems: Turn the Driver signature enforcement off and then install the Serial_install.exe. The guide to disabling it can be found here: http://www.howtogeek.com/167723/howto-disable-driver-signature-verification-on-64-bit-windows-8.1-so-that-you-can-install-unsigned-drivers/ 3.3 CONFIGURATION OF THE REPETIER-HOST PROGRAM Windows operating systems: (If you are having trouble, you can configure the Repetier-Host as it is configured in the Linux and Mac versions) Install the miniFactory-3-Repetier-Host-settings.reg found in the folder (requires system administrator rights). Linux ja Mac operating systems: miniFactory® 3 Education Edition Manual 1. Start Repetier-host. 2. Click on ”Printer Settings” to edit the settings. Set the following settings for the Connection tab. PORT: Choose the COM-port of your printer Baud Rate: 115200 Transer Protocol: ASCII Reset on connect: Disabled Reset on Emergency: Send emergency command Receive Cache Size: 63 Use Ping-Pong Communication: YES Set the following settings for the Printer tab. Travel Feed Rate: 2400 Z-Axis Feed Rate: 900 Default Extruder Temperature: 230 Default Heated Bed Temperature: 90 Number of Extruder: 1 Ruksit kaikkiin laatikoihin Park Position: X: 75 Y: 150 Z-Min: 155 Set the following settings for the Printer Shape -tab. Home X: Min, Home Y: Min, Home Z: Max X Min 0, X Max 150 Y Min 0, Y Max 150: Print area Width: 150 Print area Depth: 150 Print area Height: 155 Click OK. Repetier-Host has now been configured. 12 miniFactory® 3 Education Edition 3.4 Manual THE CONFIGURATION OF SLIC3R (WAS INSTALLED WITH REPETIER-HOST) 3.4.1 Windows Operating Systems Copy the Slic3r folder to the %appdata%-folder Copy the Slic3r folder by selecting it, right-click and then select copy. Go to the %appdata% folder, type %appdata% in the address bar and press enter. Insert the copied Slic3r folder by right-clicking on an empty space and choosing paste. 13 miniFactory® 3 Education Edition Manual 14 3.4.2 MAC OPERATING SYSTEMS Copy the profiles in Slic3r folder to the following directory: The directory where Slic3r stores the three configuration types are subdirectories of $HOME/Library/Application Support/Slic3r The Library folder is hidden. To unhide them, just type ~/Library and click Go to view the folder in the current Finder window. Copy and Paste the mF3 profiles into the Slic3r folder. It should look like this: $HOME/Library/Application Support/Slic3r/ filament print printer slic3r.ini 3.4.3 Linux Operating Systems Copy the profiles in Slic3r folder to the following directory: /home/user/Slic3r/ Or equivalent. (Note that the guide does not necessarily work for everyone. The installation can be done in another way) Go to the Slic3r tab in Repetier-Host and click the configure button on the Slic3r field to start Slic3r. Open the File menu -> then click Load Config Select the mF3.ini file and click OK. Slic3r requires that the settings are saved. Go through the Print Settings / Filament Settings / Printer Settings tabs and save the settings on each tab. Once you have opened each tab and saved the settings in all of the separately, you can close Slic3r. Use the settings that were saved on the Repetier-Host Slic3r tab. (Note that the correct profile is mF3) If for some reason the settings are unavailable for selection, try to reconfigure Slic3r. miniFactory® 3 Education Edition 4 Manual 15 CONNECTING THE USB CABLE You can now connect the USB cable to the mini-factory ® 3D printer and the computer. In the first picture you see the USB cable connector in the back wall of the printer. Connect the USB cable connector gently. Make sure the cord is properly connected. You can now connect the cord to the computer. 5 CONNECTING THE PRINTER miniFactory® 3 Education Edition 5.1 Manual 16 SHORT INTRODUCTION OF REPETIER-HOST Start Repetier-Host (the window in the picture below is the Windows version, Linux and Mac versions may differ) 1. 2. 3. 4. Printer Settings – This is where you set the connection settings for the printer Log – This log field displays the communication between the printer and the computer Status bar – This bar displays the status of the device Connect – This button allows you to turn the connection between the printer and the computer on or off 1. Open Printer Settings. 2. Click Refresh Ports 3. Choose the COM port your printer is connected to from the list miniFactory® 3 Education Edition Manual 17 a. Check that the following settings are in effect: b. Baud Rate: 115 200 c. Transfer protocol: ASCII d. Reset on connect: Disabled e. Reset on Emergency: Send emergency command f. Receive Cache size: 63 g. Use Ping-Pong communication: ticked off 4. Click OK 5.2 CONNECT TO THE DEVICE 1. Press CONNECT and make sure that the light in the button turns green 2. The information in the status bar says CONNECTED and the printer is in IDLE mode 5.2.1 X COMMANDS WAITING, CONNECTION FAILED. DO THE FOLLOWING: 1. Disconnect the USB cable, turn the power off by switching the switch to the O position and turn off Repetier-Host. 2. Wait approx. 2-3 minutes so that all the electrical impulses stop on the circuit board 3. Turn the switch to I position, connect the USB cable and turn on Repetier-Host. Press CONNECT again and make sure it says CONNECTED and IDLE on the status bar. 4. If the connection failed again, read the solution at the end of this manual in the “Troubleshooting” section. miniFactory® 3 Education Edition 6 Manual THE CALIBRATION OF T HE START HEIGHT OF T HE NOZZLE The distance of the nozzle from the print bed is calibrated first. This step should be performed when first using the printer, if the printer is moved or there is trouble with the adhesion of the first layer. 1. Go to the Manual Control tab 2. Write the following command on the G-code command line and click send: G28 3. Press Send and the device calibrates the X- Y and Z-axes. 1. Write G1 X75 Y75 Z-0.1 F900 on the command line (Note the spelling!) 2. Press Send (the nozzle will move close to the print bed) 18 miniFactory® 3 Education Edition Manual 19 Place a plain sheet of paper between the print bed and the nozzle. Do not use thick paper or cardboard because the distance of the nozzle from the print bed may be incorrect after the calibration. 1. Run the nozzle down 0.1 mm at a time by pressing the button labeled as 1. until the paper slightly rubs between the nozzle and the print bed. (The distance is optimal when the nozzle is clearly attached to the paper but the paper can be pulled from between the nozzle and the print bed). 2. Note the location of the nozzle by writing on the command line: M114 and press Send 3. The location of the nozzle will be shown in the log 4. Take the nozzle location from the log field and remember it or write it on a piece of paper! Location= the number after the letter Z, e.g. Z: -2.80 Move the Z-axis back to its upward position by pressing the Z-Home button. Problem solving: The paper does not fit between the nozzle and the print bed after I sent the G1 X75 Y75 Z-0.1 F900 command. / The nozzle is too low and the paper cannot be pulled from between the nozzle and the printer. 5. Run the nozzle up 0.1mm at a time by pressing the button labeled as 5 in the picture above, until the paper can fit between the nozzle and the print bed and start again from step 1. miniFactory® 3 Education Edition Manual Attention! Be careful not to press -1 or -10mm buttons when making the calibration, because the calibration is performed outside the safety limits. Only use the -0.1mm button. 6.1 SAVING THE LOCATION IN THE DEVICE MEMORY The distance of the nozzle is now known and should be saved in the device memory. 1. Open the Config menu from the drop down bar of the Repetier-Host 2. Choose Firmware EEPROM Configuration. 1. Write the location to the Homing Offset: Z: -field. a. NOTE! If the Z coordinate is negative e.g. -2.8. Enter it as: 2.8 b. NOTE! If the Z coordinate is positive e.g. 0.5. Enter it as: -0,5 20 miniFactory® 3 Education Edition Manual 21 2. The information will be saved in the device memory with the Save to EEPROM –button. 6.1.1 A GUIDE TO CHANGING THE NUMERICAL VALUE: When the machine is moved, the printer bed is changed or you want to recalibrate the distance, the existing Homing Offset-value must be changed. Edit the existing value with a new Z-location. Example 1: The existing value in the device memory is 2.8. The calibration will be done again and the new value formed with the M114 command is Z: -0.2. Now this new value should be added to the old value instead of replacing the old value with the new value. The new value in this case is 2.8 + 0.2 = 3.00. Example 2: The existing value in the device memory is 2.8. The calibration will be done again and the new value formed with the M114 command is Z: 0.3. Now this new value should be subtracted from the old value instead of replacing the old value with the new value. The new value in this case is 2.8 – 0.3 = 2.5. miniFactory® 3 Education Edition 7 Manual 22 PREPARING THE PRINTER FOR THE FIRST PRINTING 7.1 HEATING UP THE PRINT BED AND THE NOZZLE Make sure you are on the Manual Control –tab of Repetier-Host. Move down on the tab to see the device’s heating control interface 1.Turn the heating on for the nozzle and the print bed by pressing Heat Extruder and Heat PrintBed a. Note! Make sure the fields have correct temperatures i. ABS – Extruder 230 °C & PrintBed 90 °C ii. PLA – Extruder 200 °C & PrintBed 70 °C iii. Nylon – Extruder 260 °C & Printbed no heating ATTENTION! Due to a risk of the nozzle getting clogged, do not put the filament in until the nozzle has heated up to the set temperature (200 – 260 °C). If the nozzle does not reach the target temperature and stays 5-10 degrees below the target, check the “Troubleshooting” section for a solution. miniFactory® 3 Education Edition Manual 23 Set the filament in the whole on top of the printer, which leads to the nozzle. Press the filament gently until you can feel it stop. You can check that the filament is correctly aligned between the spools from the gap in the slipcase. 2. Press the filament gently against the input gear and press Extrude. i. Make sure the value in the Extrude (mm) field is: 10 When you feel that the motorized spoil gets a hold of the filament and starts pulling it inside, you can let go of it. Feed the filament by clicking the Extrude button until the filament comes out of the nozzle. NOTE! If the filament does not come out of the nozzle after the extrude button has been pressed 10 times, there is a problem with the extrusion of the filament. Take the filament out by pressing Retract a.k.a. the upward arrow. Cut a piece of the filament off and put it in again. Repeat the previous steps. You can take the filament that is coming out of the nozzle off with your fingers after it has cooled down a bit. A tiny piece of plastic around the nozzle does not affect the print. ATTENTION! Do not touch the hot nozzle with your fingers. It can cause burns! miniFactory® 3 Education Edition 7.2 Manual 24 PREPARATION OF THE PRINT BED Every material requires a slightly different print bed and temperature so that the material sticks to the print bed tightly. ABS o o PLA o o o The print bed should be a glass plate and adhesion improving substance should be hairspray The recommended temperature for the print bed is ~90 °C A well washed, greaseless glass plate as a print bed The recommended temperature is ~70 °C Some PLA mixtures may require the following for the surface of the glass plate: Kapton tape or blue masking tape A glue stick Nylon o The print bed should be a nylon plate, no adhesion improving substances and no heating. ABS printing: Spray a thin layer of hairspray on the surface of the glass plate. If needed, add more hairspray and turn up the temperature if the bigger pieces do not stick to the print bed properly. PLA printing: Wash the glass plate carefully with Fairy and hot water. The glass plate should always be removed for the duration of the wash. When using the glass plate for the first time, wash it at least three times so that the cleaning substances used in the manufacturing come off the surface of the glass plate. Dry the glass plates with toilet- or newspaper. Do not use paper towels because the grease they contain stops objects from sticking to the glass plate. Printing Nylon: Change the glass plate to a nylon plate. Note! When changing the material of the print bed (e.g. glass plate -> nylon plate), you have to reconfigure the starting height of the nozzle. (Check chapters 6 -6.1.1) miniFactory® 3 Education Edition 8 8.1 Manual 25 THE FIRST 3D PRINTING LOADING A MODEL TO THE REPETIER-HOST PROGRAM 1. Go to Object Placement – tab. 2. Press Add Object and choose Gear.stl that came with the installation package 1. The check marks indicate that the object is whole and inside the printing area. 2. You can control the camera angle, move the object and zoom in and outwith the buttons found in the left corner. 3. The object can be seen in the printing area. The square shown in the picture shows the maximum size of the object miniFactory® 3 Education Edition 8.2 Manual 26 CREATING A G-CODE OF THE PRINTING OBJECT 1. Go to the Slicer tab. 2. Check that the profile for Print Settings and Printer Settings is set to mF3. Choose the profile for the correct material in the Extruder 1 field. a. The options are mF3-ABS, mF3-PLA and mF3-Nylon 3. Press Slice with Slic3r and the program will start making a G-code of the object. 4. You can see the completion of the G-code from the Slicing Info -window. a. Note! The time it takes to create a G-code for an object depends on the computer’s processing power and the size of the object. Creating a G-code for simple objects takes less than a minute. Creating a G-code for big and complex objects can take hours. miniFactory® 3 Education Edition Manual After the G-code is ready, you can review the printpath of the object and the finished G-code on the Gcode Editor –tab. 1. Shows the estimated printing time for the object. 2. Slic3r tells the log how long it took to create the G-code and how much filament is needed for the print. a. In the examples the print takes about 1500mm of filament (1,5m) 3. Start printing by pressing Run Job Note! When you press Run Job, the device will first heat the print bed and the nozzle to the target temperature listed in the Slic3r settings. If they haven’t reached the target temperature or you have not put them on by pressing the Heat printbed and Heat extruder buttons, the device will heat them up and only after that will the printing start. You can speed up this process by putting the heating on before you find yourself something to print. The printing should look something like this after the first few layers: 27 miniFactory® 3 Education Edition Manual After the printing is done, the device puts itself back in the default starting position and shuts down the heating. Let the print bed cool down before you try to remove the object from the print bed. Note! Do not touch the mobile (e.g. the motors) and hot parts during printing. If during the printing the object detaches from the PrintBed or something unexpected happens, you can stop printing by pressing the Kill Job –button in Repetier-Host. The program will end the job once it has finished all the queued GCode commands. Congratulations! You have now printed your first item with the miniFactory® 3D printer. Welcome to the discussion boards to share your experiences and, if you wish, photos of your printings. http://www.minifactory.fi/forum 28 miniFactory® 3 Education Edition 9 9.1 Manual 29 A GENERAL INTRODUCTION TO 3D PRINTING FFF-TECHNOLOGY FFF (Fused Filament Fabrication) is an additive manufacturing technology. Thermoplastic materials that have a melting point that are below 300°C are used as material. 1. Source www.reprap.org 9.2 3D PRINTING IN BRIEF: 3 MAIN POINTS 1. ACQUIRING A 3D MODEL The object that is to be 3D printed has to first be a digital model on a computer. A 3D model can be drawn, 3D scanned or a ready-made model can be uploaded. The 3D model should be on a computer in .STL file format. A 3D model can be drawn by using free softwares such as Sketchup, Autodesk 123D or commercial softwares e.g. Solidworks, Inventor and so on. A 3D model can be scanned from an existing object with a 3D scanner. A 3D model can be downloaded from an existing library on the internet e.g. www.thingiverse.com 2. A 3D MODEL IS TRANSFERRED TO THE COMPUTER’S PRINTING PROGRAM When the 3D model exists in .STL form, it is transferred into the program on the computer which in this case is Repetier-Host. The model will be adjusted on to the print bed in the printing program and a G-code will be made of it with a program called Slic3r. G-code is a language the 3D printer understands and with which the computer controls the 3D printer. miniFactory® 3 Education Edition Manual 30 3. 3D PRINTING Once the printing program has created a G-code of the desired item and/or object, the nozzle and print bed should be heated to the correct temperatures. The print bed should be processed with an adhesion improving material (e.g. hairspray) and the filament is fed to the machine. After this you can stay and admire the completion of your printing! 9.3 GENERAL NOTES WHEN 3D PRINTING 9.3.1.1 3D MODEL REQUIREMENTS All 3D models cannot be directly printed using the FFF-technology without adjusting the standard settings. Start with simple and easy objects. By practicing the adjustment of Slic3r settings you can also start printing more difficult models. Hard details include i.e. the overhang surfaces of a 3D model which means printing the object “on nothing”. The printing of these sorts of objects is nearly impossible without support material. Small details Thin pins 3D models can be broken. A broken model causes problems when it is generated into G-code. A model can, however, try to be fixed using e.g. Netfabb tool or some other 3D-model repair tool. 9.3.1.2 AN EXAMPLE OF A BROKEN 3D MODEL 1. The original broken model. 2. The G-code made of the broken model 3. Netfabb found an error, it is highlighted. 4. The model could be fixed and after the fix the G-code was generated correctly 1. 2. 3. 4. miniFactory® 3 Education Edition Manual 31 9.3.1.3 MATERIALS Different materials have different traits and their traits differ from printing temperatures to their behavior when printed. It is also worth noting that there can be differences on settings and how a material acts within a material, depending on the colors used, the basic raw material and the additive. Below is a chart that lists the so called general traits: Material Extruder Temperature Build platform / Adhesion Platform temperature Pros PLA 200 °C – 220 °C A glass plate, Kapton tape, blue tape, an acrylic sheet 60 °C – 70 °C Small shrinkage, hard material, low temperatues, biodegradable Printing interruptions. Slow cooling down, requires the object to be cooled down with a fan ABS 230 °C – 250°C A glass plate + hairspray / ABS-juice 90+ °C Sustainable material, Big shrinkage, causes bending and cleavage when cooling down easy to print Cons Nylon 645 250 °C – 270 °C A nylon plate No heating needed Flexible and tensile strong material Requires high temperatures. Requires a big pull-back. Laywood 190 °C – 210 °C A glass plate 40 °C – 60 °C Excellent adhesion to glass surfaces Can clog up the nozzle in the long run 9.3.1.4 THE ADHESION OF THE FIRST LAYER The most important phase in the beginning of the printing is the adhesion of the first layer on the print bed. If the first layer fails to stick to the print bed, failure is likely. Tips for getting the first layer to stick to the printbed: Calibrate the correct distance from the nozzle to the print bed. o If the nozzle is too close to the print bed, the material cannot come out of the nozzle and the nozzle clogs up. o If the nozzle is too far away from the print bed, the material will not stick to the print bed and will start to build up around the nozzle. The correct print bed and temperature Sufficiently slow speeds for the first layer (10-20mm/s) 2. ABS printing. The first layer has stuck correctly. The temperature of the print bed is 90 °C and hairspray has been used to increase adhesion. miniFactory® 3 Education Edition Manual 10 MINIFACTORY 3 EDUCATION EDITION - SPECIFICATIONS 10.1 MECHANICS Printing technology: FFF (Fused Filament Fabrication) The maximum size of an object: 150 x 150 x 150mm The recommended thickness of a layer: 0.1mm – 0.3mm o Thickness of layer min-max: 0.02mm – 0.64mm Nozzle diameter: 0.4mm o With an accessory: Filament thickness, 1.75mm. Nozzle diameter: 0.3mm / 0.5mm Filament thickness, 3.00mm. Nozzle diameter: 0.6mm / 0.7mm / 0.8mm Filament thickness: 1.75mm (standard), with an accessory 3.00mm Software: Repetier-Host, Slic3r File formats: .STL, .OBJ, .AMF Operating systems: o WINDOWS (7+) o MAC OS X (10.6+) o LINUX (UBUNTU 12.04+) AC: 100 – 240 V, 2.5A Operating voltage: 24V DC @ 5A 10.2 FEATURES Frame: Cold-rolled steel Print bed material: 3mm KRH-ground glass plate o Switchable print bed: Yes o Heating of the print bed: Yes Cooling of the printing object: Yes A reel stand: Yes, for two reels Printing speed: up to 80mm/s Tested materials: PLA, Nylon, ABS, Laywood o Temperature range: Laybrick, Polycarbonate, HIPS, PETT, PE, PVA Warranty: 2 years CE approval: Yes Connectivity: USB, SD Card Country of origin: Finland 10.3 DIMENSIONS AND STORAGE Gross weight: 11,6kg Measures (without the reel stand): 44 x 29,5 x 34 cm (Length, width, height) Storage temperature: 0° – 32 °C [32° – 90 °F] Operating temperature: 15° – 32 °C [60° – 90 °F] 32 miniFactory® 3 Education Edition Manual 33 11 TROUBLESHOOTING 11.1 X COMMANDS WAITING When the connection between the printer and your computer fails and the printer stays in x Commands waiting mode, you can try the following steps. 1. Resetting the device a. Disconnect the USB cable, turn the power off (the switch is in O position), turn off RepetierHost b. Wait for approximately 5 minutes c. Turn the power back on (the switch to I), connect the USB cable and start Repetier-Host d. Press Connect – Check the status of the device (Idle = It is working, x Commands waiting = connection error) 2. Check the connection settings and port for Repetier-Host a. Go to Printer Settings in Repetier-Host b. Click Refresh port and choose your printer’s port from the drop-down menu c. Check that the Baud Rate is correct, the connection type is ASCII and that Reset on Connect is Disabled 3. Reinstalling the driver a. Disconnect the USB cable, turn the power off (the switch to O), turn off Repetier-Host b. Reinstall the driver and restart the computer c. Put the power back on (the switch to I), connect the USB cable and start Repetier-Host d. Press Connect – Check the status (Idle = Working, x Commands waiting = connection error) 4. Reflashing the firmware a. Download and install Firmware’s update guide from here: http://www.minifactory.fi/files/25102013-mF3-firmware-update-guide.pdf 11.2 NOZZLE TEMPERATURES DO NOT REACH THE TARGET The difference in room tonnage or temperatures can mix the values in the PID controller. Enter the new PID values to replace the old, and the heating should be corrected. 1. Open the Config menu from the top bar in Repetier-Host 2. Choose Firmware EEPROM Configuration. Replace the old PID values with the new ones and press Save to EEPROM The new values are: P 14.42 I 0.65 D 80.55 miniFactory® 3 Education Edition Manual 34 12 MAINTENANCE INSTRUCTIONS 12.1 TIGHTENING THE SCREWS The screws may loosen a bit during transportation. Check and tighten the screws on the device: 1. The screws on the motor 2. The screws on the trapezoidal nuts 3. The screws on the axle packages 12.2 THE GREASING OF LINEAR GUIDANCE Keep the device's slide bars and trapeze threaded rods free of dust and dirt. You can grease the bearings in the machine by putting suitable bearing grease in the slide bars from which it spreads to the bearings when you drive the shafts back and forth. 12.3 miniFactory® 3 Education Edition 13 TIPS Manual 35
© Copyright 2025