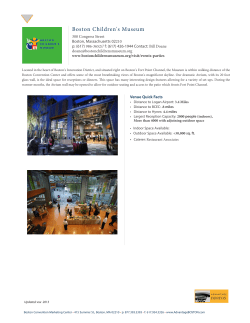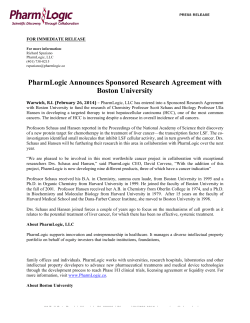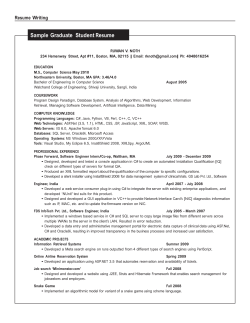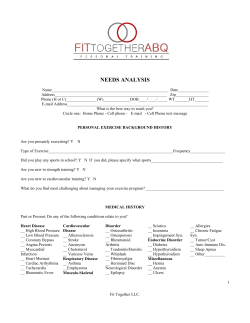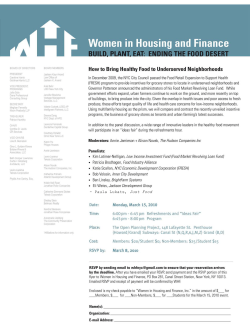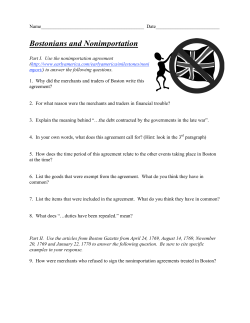iTEP Technical FAQs and Troubleshooting Manual 1
iTEP Technical FAQs and Troubleshooting Manual V01JUL14 Copyright © 2014 Boston Education Services, LLC 1 Table of Contents I. Using the Recovery Function……………………………………………………..3 II. Technical FAQ’s and Troubleshooting………………………………………..8 III. iTEP Microphone Settings………………………………………………………..10 V01JUL14 Copyright © 2014 Boston Education Services, LLC 2 Using the Recovery Function on a PC The iTEP is equipped with a Recovery function for use in the event of an interruption to an individual Candidate’s computer during a test administration. Use of the “Test Recovery” function must be supervised by the test Administrator. iTEP Recovery allows an individual test to be reset to the test section that was in progress at the time of the interruption. Candidate responses from all sections prior to the interrupted section will be retained by the server's database. It will be necessary, however, to launch the interrupted section from its beginning point, since any Candidate responses from that section may have been lost. Following are instructions for recovering from an interruption: 1. Click on Start, Programs, iTEP, and Recover iTEP. V01JUL14 Copyright © 2014 Boston Education Services, LLC 3 2. On the first Recovery screen, ask the Candidate to input his/her Test ID Number and Password. Then click the Next button. 3. On the screen that follows, click NO if the ID information is incorrect, or YES if the ID information is correct. (Clicking NO allows the Candidate to re-input his/her information; clicking YES opens a third Recovery screen.) V01JUL14 Copyright © 2014 Boston Education Services, LLC 4 4. On the third Recovery screen, click on the link to the test section the Candidate was in at the time of the interruption. The Candidate will be returned to the "General Directions" screen for that section, and may proceed normally from that point through the remainder of the test. 5. If the section that needs to be recovered is not available, contact BES immediately to have the section reset. If you need a section reset outside normal business hours for BES (8am-5pm PST), please call +1-866-825-1894. V01JUL14 Copyright © 2014 Boston Education Services, LLC 5 Using the Recovery Function on a Mac The iTEP is equipped with a Recovery function for use in the event of an interruption to an individual Candidate’s computer during a test administration. iTEP Recovery allows an individual test to be reset to the test section that was in progress at the time of the interruption. Candidate responses from all sections prior to the interrupted section will be retained by the server's database. It will be necessary, however, to launch the interrupted section from its beginning point, since any Candidate responses from that section may have been lost. Following are instructions for recovering from an interruption: 1. Go to http://www.besitep.com/flashrecord. Click on “Click to Begin” to begin going through the Technical Checklist. (Since you have already done the technical checklist, you can just press the next button until you arrive on the Test ID and Password page.) 2. Once the Candidate enters their Test ID Number and Password and clicks the next button, the following screen will appear: 3. Have the Candidate click NO if the ID information is incorrect, or YES if the ID information is correct. (Clicking NO allows the Candidate to re-input his/her information; clicking YES opens a third Recovery screen.) V01JUL14 Copyright © 2014 Boston Education Services, LLC 6 4. On the third Recovery screen, click on the link to the test section the Candidate was in at the time of the interruption. The Candidate will be returned to the "General Directions" screen for that section, and may proceed normally from that point through the remainder of the test. 6. If the section that needs to be recovered is not available, contact BES immediately to have the section reset. If you need a section reset outside normal business hours for BES (8am-5pm PST), please call +1-866-825-1894. V01JUL14 Copyright © 2014 Boston Education Services, LLC 7 Technical FAQ’s and Troubleshooting 1. I am in the middle of taking my exam and the power goes out. What do I do? iTEP tests are designed in a way that every time you finish a section, this section will be saved automatically. So, if you experience any power outages and your computer shuts down, you can restart your computer, launch the iTEP application again, and enter the same Test ID and Password. It will then take you to a screen that shows the name of the test-taker, along with the test ID number. Click Yes if the information listed is correct. You will then need to follow the Test Recovery procedure, as detailed in the previous pages. 2. I recovered my test after a power outage but the section I was working on during the power outage was skipped. How can I go back to this section? It can happen that test may skip a section and/or may run into other technical errors. If you experience any errors, please let us know and we can RESET various sections of the test for a retake. 3. My system becomes unresponsive, the application freezes. What can I do? If your system locks up, freezes, or shuts down, you will need to follow the Test Recovery procedure as detailed in the previous pages. In order to RESET any sections of the test that need to be retaken, please contact BES. 4. I can’t hear anything. What may be the problem? The key to having a great testing experience relies on successfully executing the Technical Checklist. If you cannot hear anything, please make sure your soundcard is properly installed and turned on and the volume turned up. The iTEP application will only use the general settings on your system. If you are able to run iTunes or other sound-related applications or websites, iTEP will work as well. 5. The iTEP exam just crashed. What should I do? (Java version only) iTEP relies on two applications to run in order to be executed: Java and Adobe Flash. Please make sure both programs are installed and active on your system. If you do not have one or both of those applications installed on your system, the Technical Checklist will already show that error. In case iTEP crashes, please contact BES immediately. 6. The speaking section won’t record. What should I do? (Java version only) The speaking section relies on Java software in order to properly record test-taker responses. If a problem occurs where the speaking section is not recording, please follow these steps: Open Internet Explorer, go to settings, select Internet Options, go to the Security Tab, select Custom Level, scroll to the section “Scripting of Java Applets” (near the bottom) and click Enable. If this does not work, please contact BES immediately. Furthermore you could uninstall and install Java and Flash again before restarting iTEP. Make sure to restart your computer after every final install in order to refresh the configuration files of your Operating System. V01JUL14 Copyright © 2014 Boston Education Services, LLC 8 7. The font on my screen is not the appropriate size. What should I do? If the font on the screen of the test is too small or too large for your test-takers, please follow the steps below: Font too small: Press CTRL and + Font too large: Press CTRL and If the Technical FAQs have not solved the issues you are encountering, please follow the steps below to send a troubleshooting report to BES: In an email, please send the following information: Describe what happened: What steps have you taken so far in the administration of the exam? What is the test ID and test-takers name? What are the browser, flash, and java versions that you are using? What page were you on when the problem occurred? What happened on that page? (A screenshot of the problem is very helpful.) What have you done since the problem occurred? Have you restarted the iTEP program? Have you restarted your computer? Have you uninstalled and reinstalled Flash and Java, and then restarted your computer? Have you uninstalled and reinstalled the iTEP software? Have you tried to recover the exam using the Test Recovery procedure? Please email the information above to [email protected] and [email protected]. V01JUL14 Copyright © 2014 Boston Education Services, LLC 9 iTEP Microphone Settings Windows XP To ensure that the recorded samples in the Speaking section of the iTEP exam have optimum audio quality, please follow the microphone settings instructions detailed below and apply the same settings to all computers used for iTEP administration. Note: We have provided versions of these instructions for Windows XP, Windows Vista, Windows 7, Windows 8, and Mac. Please use the appropriate version for your operating system. 1. Click Start, then select Settings and Control Panel. 2. On the Control Panel, double click Sounds and Audio Devices. On the Sounds and Audio Devices Properties panel, click on the Audio tab. V01JUL14 Copyright © 2014 Boston Education Services, LLC 10 3. In the Sound Recording section of the Sounds and Audio Devices Properties panel, click the Volume button. This will open the Record Control panel shown below. 4. In the Microphone column of the Record Control panel, please make sure that the Select check box is checked. Adjust the Volume slider so that it is between halfway and three-quarters to the top. V01JUL14 Copyright © 2014 Boston Education Services, LLC 11 5. Next, click the Advanced button at the bottom of the Microphone column. This will open the Advanced Controls for Microphone panel. In the Other Controls section of the Advanced Controls for Microphone panel, make sure that the Mic Boost checkbox is checked. 6. Please close all windows and verify that you can successfully record and play back at a suitable volume. You can do this from Start| Programs| Accessories| Entertainment| Sound Recording. V01JUL14 Copyright © 2014 Boston Education Services, LLC 12 Windows Vista To ensure that the recorded samples in the Speaking section of the iTEP exam have optimum audio quality, please follow the microphone settings instructions detailed below and apply the same settings to all computers used for iTEP administration. 1. Click Start, then select Settings and Control Panel. 2. On the Control Panel, double click the Sound icon, then select the Recording tab on the Sound panel. Select Microphone so that it’s highlighted. Then, click on the Properties button. This opens the Microphone Properties panel. 3. On the Microphone Properties panel, click the Levels tab. Adjust the Microphone slider control to 75, and adjust the Microphone Boost control to +10.0 dB. V01JUL14 Copyright © 2014 Boston Education Services, LLC 13 4. Please close all windows and verify that you can successfully record and play back at a suitable volume. First, make sure you have a microphone plugged in to your computer. Then, access Windows “Sound Recorder” from Start| Programs| Accessories| Entertainment| Sound Recording. V01JUL14 Copyright © 2014 Boston Education Services, LLC 14 Windows 7 To ensure that the recorded samples in the Speaking section of the iTEP exam have optimum audio quality, please follow the microphone settings instructions detailed below and apply the same settings to all computers used for iTEP administration. 1. Click Start, then select Settings and Control Panel. 2. On the Control Panel, click the Hardware and Sound link. V01JUL14 Copyright © 2014 Boston Education Services, LLC 15 3. On the Hardware and Sound panel, click the Sound link. 4. From the Sound panel, select the Recording tab. Highlight Microphone / Line In, and click the Properties button. V01JUL14 Copyright © 2014 Boston Education Services, LLC 16 5. On the Microphone / Line In Properties panel, select the Levels tab, and adjust the Microphone / Line In slider control to 75, and adjust the Microphone Boost control to +10.0 dB. 6. Please close all windows and verify that you can successfully record and play back at a suitable volume. First, make sure you have a microphone plugged in to your computer. Then, access Windows “Sound Recorder” from Start | Programs | Accessories | Sound Recorder. V01JUL14 Copyright © 2014 Boston Education Services, LLC 17 Windows 8 To ensure that the recorded samples in the Speaking section of the iTEP exam have optimum audio quality, please follow the microphone settings instructions detailed below and apply the same settings to all computers used for iTEP administration. 1. Pull up the Search function. 2. Type in the words “control panel” and click on the search icon. 3. Click on the Control Panel icon. V01JUL14 Copyright © 2014 Boston Education Services, LLC 18 4. On the Control Panel, click the Hardware and Sound link. 5. On the Hardware and Sound panel, click the Sound link. V01JUL14 Copyright © 2014 Boston Education Services, LLC 19 6. From the Sound panel, select the Recording tab. Highlight Headset Mic, and click the Properties button. 7. From Microphone Properties, select Use this device (enable) from the drop down list and click Ok. V01JUL14 Copyright © 2014 Boston Education Services, LLC 20 Mac Microphone Settings To ensure that the recorded samples in the Speaking section of the iTEP exam have optimum audio quality, please follow the microphone settings instructions detailed below and apply the same settings to all computers used for iTEP administration. 1. Click on the Apple icon in the upper left hand corner and select System Preferences. 2. From the System Preferences menu, click on Sound. V01JUL14 Copyright © 2014 Boston Education Services, LLC 21 3. From the Sound menu, select Input. 4. From the Input tab, you can test both your internal and external microphones by highlighting which one you want to use and then adjusting the volume settings. V01JUL14 Copyright © 2014 Boston Education Services, LLC 22
© Copyright 2025