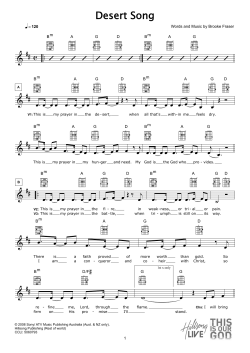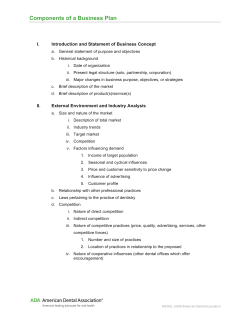Mailsteward Pro Table of Contents
MailSteward Pro Manual! Page 1 Mailsteward Pro Table of Contents Introduction:! 2 Installing MySQL©:! 6 Connect to MySQL© Server:! 8 Meeting Federal Legal Requirements:! 11 Settings:! 12 Archive Email:! 15 Search Email:! 18 Browse Email:! 22 Schedule Archiving:! 24 Add, Search, & View Tags:! 26 Set Rules for Tagging or Excluding:! 27 Back Up Your Database:! 29 Export a Tab or Comma Delimited Text File, an Mbox File, an SQL File, or a list of email addresses:! 30 Import mbox Files:! 32 Import MailSteward SQL File:! 33 Check for Duplicate Email:! 34 Database Statistics Report:! 35 System Requirements:! 37 TM & Copyright © 2004-2014 pubblog.com. All rights reserved. MailSteward Pro Manual! Page 2 Introduction: MailSteward Pro™ Safely archive thousands of emails Access your email with all the power of a relational database Have you ever wished you could find all those emails between you and your client, Joe, during August and September of last year, that mention the word 'contract'? Now you can. And you can sort them, print them, save them, and export them in several standard formats. MailSteward Pro elegantly solves your email archiving, accessing, and management problems. Email clients, like the Apple OS X Mail application, are very good at sending and receiving email, and doing simple searches, but they are not really designed to efficiently and safely archive and access tens of thousands of emails. Email has become a vital part of many professional and personal lives. For many, it is not unusual to send and receive thousands of emails every month. Businesses and individuals with large amounts of important email need to be able to: • • safely archive email text and attachments so that none of it is ever lost. • export email in standard formats to prevent data obsolescence. easily and effectively find particular emails, by any combination of sender, recipient, date range, keywords, and tags. TM & Copyright © 2004-2014 pubblog.com. All rights reserved. MailSteward Pro Manual! Page 3 The first time you launch MailSteward Pro, after connecting to the MySQL server, this is what you will see: MailSteward Pro will automatically select all of your Apple Mail app email accounts to be archived, and create an empty MySQL database named "myemaildb". So all you have to do is click on the archive button, and MailSteward Pro will begin copying your email into the database. Any of the default settings can be changed by clicking on the settings button. You don't have to worry about doing anything to your email files. They are left untouched. You don't have to worry about duplicates. If an email is already in the database and you archive it again, MailSteward Pro will skip it rather than add a new entry. Once they have all been copied into the database, you can delete all or most of the email from your In and Sent boxes, if you wish. MailSteward Pro will archive the attachments, HTML, enriched text, and the original raw source of your email, as well as the plain text. Then, whenever you need to find an email, you can use MailSteward Pro. TM & Copyright © 2004-2014 pubblog.com. All rights reserved. MailSteward Pro Manual! Once your email is in a database, it can be retrieved by clicking on the search button and specifying any combination of: • • • • • • • • • A range of beginning and ending dates. keywords or phrases in the From address. keywords or phrases in the To address. keywords or phrases in the Subject line. keywords or phrases in the Body text. text strings in the Mailbox name. text strings in an attachment file name. Text inside attachments that contain text. Tags - category, keywords, notes, and/or priority. Or, if you know SQL, by editing the generated SQL statement. And you can sort the retrieved emails by: • • • • • • Date From To Subject Mailbox Or by the unique ID that is assigned to each email TM & Copyright © 2004-2014 pubblog.com. All rights reserved. Page 4 MailSteward Pro Manual! Page 5 Features: • • • • • • • • • • • • • • • • • • Works seamlessly with the Mac OS X Mail app to archive all your email in a relational database. Will import most "mbox" format files from other email clients such as Microsoft Entourage X and Outlook. Works with all locally stored POP, .Mac, and IMAP email accounts. Select emails from archive by date range and keywords in the To, From, Subject, Mailbox, or Body fields. Sort by date, To, From, Subject, or unique ID. Print email list, or individual email, or all emails in a list. Save email list, or individual email, or all emails to a text file. Save all attachments of selected emails to separate files. Reply to or forward individual emails. Add your own tags to email & import MailTags©. Search attachments, such as word processing documents, that contain any text. Schedule MailSteward Pro to archive your email automatically. Export emails to a tab-delimited text file, an mbox file, or an SQL file. All ;Mail email folders are left undisturbed. Options to store all attachments, attachments less than a given size, or no attachments. Keeps a copy of the raw source of the email. Native Cocoa application that supports OS X 10.6 or greater (Snow Leopard, Lion, Mountain Lion, & Mavericks). The free version of MailSteward Pro has full functionality, but is limited to a capacity of 15,000 emails. MailTags is Copyright © Scott Morrison. TM & Copyright © 2004-2014 pubblog.com. All rights reserved. MailSteward Pro Manual! Page 6 Installing MySQL©: To install MySQL database server software on a Mac running OS X 10.6 or higher (Snow Leopard, Lion, Mountain Lion, & Mavericks), first go to the MySQL download web page. Scroll down and click on the appropriate DMG Archive download. You can choose the 32 bit or 64 bit, OS X 10.6 version or greater, depending on your OS version. Any of the DMG Archive downloads will work. Then, to install, open the .dmg file and double-click on the .pkg file for the version of MySQL that you downloaded, as you would with any Mac software package. There is also a System Preferences panel called "MySQL.prefPane". Double-click on this and it will install itself in the System Preferences. You can then use it to stop and start the MySQL server. Initially, the MySQL server software has a user named 'root'. Note that this has nothing to do with your computer's 'root' user. It is entirely separate. This is not your system root user. It is just the MySQL root user. Although it is not required, you can assign a password to the MySQL root user. To assign a password for the root user, first make sure that the MySQL server is running by going to your System Preferences and clicking on the MySQL preference pane that you just installed. If the MySQL server is not already running, click to start it. Then open a terminal window, and type the following two statements on the command line. Press the Enter key after entering each line. cd /usr/local/mysql/bin ./mysqladmin -u root password 'new-password' where "new-password" is your chosen MySQL root password. If you are upgrading to MailSteward Pro from MailSteward, you can move all of your archived email over to the Pro version by following these steps: 1. In MailSteward, do a Browse to list all of the email in your database. 2. Choose "SQL file..." from the Export drop-down. 3. Choose the name of the MySQL database that will either be created or added to, and enter a beginning ID number if different than the default of 1. If you are adding email to an existing database, you will need to make sure that the beginning ID is greater than the highest ID number in the existing database. 4. In MailSteward Pro, choose "Import MailSteward SQL File..." from the File menu, and select the SQL file that you just exported from MailSteward. All of the email that you exported from MailSteward will now be in the MySQL database with the name you chose for the database when exporting the SQL file. Enter this database name in the text box in the MailSteward Pro General Settings, and click on Save Settings. TM & Copyright © 2004-2014 pubblog.com. All rights reserved. MailSteward Pro Manual! Page 7 There is an excellent open source Mac Cocoa MySQL management program called Sequel Pro, which can be obtained here. You can use this software to view and edit, import and export any MySQL database, including a MailSteward Pro MySQL database. If you use it, send the developer a donation. TM & Copyright © 2004-2014 pubblog.com. All rights reserved. MailSteward Pro Manual! Page 8 Connect to MySQL© Server: When MailSteward Pro is launched, before archiving, searching, or browsing can be done, a connection to a MySQL server must be established. To connect to a server, fill in the host, usually 'localhost', user, usually 'root', and password, if you have assigned a password, and click on the Connect button. You can also specify a socket and port if necessary. If no socket is entered, the default is assumed to be at /tmp/mysql.sock. If you are running the Mac OS X Server system, which has MySQL already installed, the standard location for the socket will be /var/mysql/mysql.sock. TM & Copyright © 2004-2014 pubblog.com. All rights reserved. MailSteward Pro Manual! Page 9 Normally you will connect as the MySQL 'root' user, but if you have created other MySQL users, you can use them instead. If you have not assigned a password to the root user, leave the password box blank. Specifying a particular database is optional. You can do that later in the Settings window. If no database is specified, the database which is set in Settings will be used. If MailSteward Pro is being launched for the first time, and no database is specified, a default database named 'myemaildb' will be created. A connection name can be given to the connection and the connection information can be saved by clicking on the Save button. Saved connections can be deleted by clicking on the Delete button. Once you have created a saved connection, it will automatically be filled in whenever you launch MailSteward Pro. TM & Copyright © 2004-2014 pubblog.com. All rights reserved. MailSteward Pro Manual! Page 10 If you are running the MySQL server on an OS X Server machine, and wish to connect to it from anywhere on your local area network, you will need to grant privileges to everyone on the LAN. You can do this with the 'mysql' utility. First type the following on the command line in a terminal window: mysql -u root -p Enter your password when prompted and then enter the following (all on one line): mysql> GRANT ALL PRIVILEGES ON *.* TO 'root'@'10.0.1.%' IDENTIFIED BY "password" WITH GRANT OPTION You will need to substitute the appropriate IP address and password. The "%" is a wildcard which is used to allow connection from any host on the LAN. Your local IP addresses may be different. For example they might all begin with "192.168.0." rather than "10.0.1.". Your connection to the MySQL server will then look something like this: You will find the hostname of your OS X Server by clicking on Sharing in System Preferences on the server. TM & Copyright © 2004-2014 pubblog.com. All rights reserved. MailSteward Pro Manual! Page 11 Meeting Federal Legal Requirements: On April 12, 2006 the United States Supreme Court laid down new rules that require companies, government agencies, and public school districts to have systems for retrieving email and other electronic data that might be needed for evidence in a court case. The new rules were updated later that year in December. What this means is that, if you are in charge of a school district's, or company's information technology, you are legally required to set up and maintain a system for archiving email, and for enabling quick and easy access to it. There are a few products and services available for accomplishing this responsibility. According to an excellent article in Education Week's Digital Directions magazine, a school district in New Jersey spent about $50,000 on a system for archiving their email. For smaller school districts and companies the available solutions are likely to be too expensive and complicated for them to implement. MailSteward Pro is a Macintosh-based solution that is easy to set up and maintain, providing automatic archiving and sophisticated searching of large volumes of email. For organizations that are running their own mail server, MailSteward Pro can be set up to automatically archive all incoming and outgoing email. If the mail server is configured to put copies of all email coming in or going out, into a particular directory, MailSteward Pro can then be configured in the Settings to always import any email that exists in that directory. Simply check the box that says "Import email from this folder", and then click on "Choose..." to enter the path to the directory containing the copies of the email. If there are subdirectories, MailSteward Pro will also archive any email that they contain. For organizations that are not running their own mail server, each individual in the organization can have a copy of MailSteward Pro that is set up to automatically, on a schedule, archive their email into a central MySQL database on a network server. TM & Copyright © 2004-2014 pubblog.com. All rights reserved. MailSteward Pro Manual! Page 12 Settings: Clicking on Settings brings up the Settings window. When you first launch MailSteward Pro the default Settings are in place. MailSteward Pro will create a MySQL database'myemaildb'. If you click on Archive, MailSteward Pro will archive the email in all of the email accounts that you have in the OS X Mail application. There are also default settings for a number of other options. Settings are assocated with a database. Each database, if you have more than one, has its own settings. There are several different panels in the Settings window, which are described below. When any of the Settings have been changed, click on the Save Settings button to save the changes. You can also reset all of the Settings back to the defaults by clicking on the Reset button. The General Settings panel is where you can open an existing database, or create a new one, by choosing a database from the drop-down menu, or by entering the name of a new database into the text box. The name of the current database is shown in the text box. There are options for TM & Copyright © 2004-2014 pubblog.com. All rights reserved. MailSteward Pro Manual! Page 13 whether or not you want to keep email attachments in the database, or limit the size of archived attachments to some number of megabytes. There are also options to specify whether or not to include Trash and Junk mailboxes, and all mailboxes. Duplicate emails that are already in the database are skipped when archiving. If you don't wish to skip duplicates, you can check the box that says, "Do not skip duplicates when archiving". You can also choose to set an upper limit on the number of emails retrieved by searching or browsing, and you can choose to always launch attachments when they are clicked on instead of being asked whether to launch them or save them as files. By default, MailSteward Pro will automatically check for new versions. If you don't want this you can uncheck the 'Check for updates on launch' box, and you can always check for updates by choosing 'Check for Updates...' from the MailSteward Pro menu. This panel allows you to select the email accounts or mailboxes that you wish to archive. By default all email accounts are selected. You can choose whether to select accounts or select mailboxes. You select an account or mailbox by clicking on it. You can select multiple accounts or mailboxes by shift-clicking and command-clicking. TM & Copyright © 2004-2014 pubblog.com. All rights reserved. MailSteward Pro Manual! Page 14 You can also tell MailSteward Pro to always archive any email mbox files that are in a particular folder. MailSteward Pro will then look for email files in the specified folder and all of its subfolders and archive them in addition to the email in the selected accounts or mailboxes. If the box is checked to "Delete email in this folder after it is archived", then the email files in the designated folder will be deleted once they have been archived.This only applies to email in this special folder. MailSteward Pro never deletes email from the Apple Mail application. The Viewing panel lets you set the font and the date format to be used when displaying email text. Any combination of year, month, day order and separator character (-, /, .) can be chosen for the date format. You can also choose the default sorting order for Browse and Search results. Choose any of the fields to sort by, and whether the sort should be ascending or descending. The Scheduling and Indexing Settings are explained in separate sections of this manual, Schedule Archive and Indexing for faster searches. TM & Copyright © 2004-2014 pubblog.com. All rights reserved. MailSteward Pro Manual! Page 15 Archive Email: Clicking on the Archive button will bring up this window: MailSteward Pro will automatically set the beginning date to the date of the most recent email archived in the database. Any email prior to that date will be skipped. This will save time if you have already processed email prior to a given date. Or you can set the date to "All" for month, day, and year, and MailSteward Pro will process all of the email in your account(s). You can also set an ending date. This can be useful if you want to, for example, just store all of the email prior to 2004. Clicking on the Reset All button will reset the beginning and ending dates to "All". Once you have chosen a beginning date and/or ending date, and clicked on the Archive button, MailSteward Pro will begin processing your locally stored email and archiving it into the database. If you have a .mac or other imap account, you must set the account options to keep copies of your email on your local computer. MailSteward Pro does not access email on remote servers. Duplicate email is automatically skipped. If an email is already in the database, it is not archived. However, if the mailbox has changed, or the email tags have changed, they will be updated in the database. TM & Copyright © 2004-2014 pubblog.com. All rights reserved. MailSteward Pro Manual! Page 16 While the email is being archived, this sheet provides continuous feedback: Clicking on the Stop button will stop the archiving operation and save all of the email in the database that has been processed so far.If in the middle of processing an email or atachment, it may take a little time for the Stop button to take effect. When all of the email has been archived in the database, a window will appear showing some stats about the email that has been archived. This information will also be logged in a archive history file. You can view the archive history by choosing "Archive History" from the File menu. Depending on the options chosen in the Settings window, MailSteward Pro will store the text, the HTML and enriched text versions, the raw source, and, optionally, the attachments. Once MailSteward Pro is done archiving the email, you can: • • • • • • • • • • • Launch or save the attachments of individual emails. Add tags to email. Reply to an email. Forward an email. Print the email list. Print the individual selected email Print all the email in the list. Save the email list. Save the individual selected email. Save all the email in the list. Save the selected emails to PDF files. TM & Copyright © 2004-2014 pubblog.com. All rights reserved. MailSteward Pro Manual! • • • • • • • • • Page 17 Save the raw source of the selected email. Save the raw source of all the email in the list. Save all attachments of selected emails to separate files. Delete the selected email from the list. Delete the selected email from the database & the list. Delete all of the email in the list, from the database. Delete attachments of the selected email in the list, from the database. View the raw source of the selected email. Export email to a tab-delimited text file, an mbox file, or an SQL file. If an email has attachments or an HTML or enriched text version that has been saved in the database, a list of the attachments will appear at the bottom of the email text as a blue, underlined link beneath the title ATTACHMENTS:. Clicking on the link of an attachment will allow you to launch the attachment using the appropriate application, or save the attachment as a file. The number of attachments for each email appears in the ATCH column. You can view the raw source of the selected email by clicking on the Raw button in the upper right corner. You can also Search for email in the database by any combination of date range, key words, and tags. TM & Copyright © 2004-2014 pubblog.com. All rights reserved. MailSteward Pro Manual! Page 18 Search Email: Once your email is in the database, it can be retrieved by specifying any combination of: • • • • • • • • • • • • A range of beginning and ending dates. keywords or phrases in the From address. keywords or phrases in the To address. keywords or phrases in the Subject line. keywords or phrases in the Body text. text strings in the Mailbox name. text strings in an attachment file name. text strings in attachment contents, if the attachment contains any text. text strings in the raw headings of the email. A text string anywhere in the email in any of the fields. Tags - category, keywords, priority. attachment types, such as graphics, documents, video, etc. Or, if you know SQL, by editing the SQL statement generated by MailSteward Pro. If the only email with attachments check box is checked, then only email with attachments will be retrieved. If an email has attachments or an HTML or enriched text version that has been saved in the database, a list of the attachments will appear at the bottom of the email text as a blue, underlined link beneath the title ATTACHMENTS:. Clicking on the link of an attachment will allow you to launch the attachment using the default application for the type of file, or save the attachment as a file. The number of attachments for each email appears in the ATCH column. Binary attachments, like graphics, sound files, Word documents, or PDF files, are stored in their original binary format. Any attachments that contain text, such as Word documents, can be searched. However, the text in PDF documents is encoded such that it cannot be searched. Clicking on the drop-down menu next to the mailbox field will display a list of all the unique mailboxes in the database. Clicking on one of the mailboxes in the list will place it in the mailbox search field. Clicking on the Reset button will set all of the search criteria back to the default. Once the search is done and the email has been retrieved, you can click on the header of any column to sort in ascending or descending order. If you click on the Search List button the current search results list. you can refine your search by doing a search within If you click on the View raw source button , a separate window will open containing the raw source of the selected email with all of the original header information. TM & Copyright © 2004-2014 pubblog.com. All rights reserved. MailSteward Pro Manual! Page 19 Click on the Reply icon, , to reply to the selected email. The OS X Mail application will be launched and an email message window opened, with the From, To, and Subject information filled in, and the text of the message being replied to, inserted in the body. Each of the field label drop-down buttons can be changed to a different field label. So you can search for multiple keywords or phrases in the same field. You can also drop down the buttons to the left of the field labels to select AND, OR, AND NOT, or OR NOT. The above search criteria will generate an SQL statement that will return all of the emails either from or to Joe Smith that contain either the word "contract" or "proposal" in the body of the email or the word "contract" in any attached documents. Also only emails with attachments will be retrieved. TM & Copyright © 2004-2014 pubblog.com. All rights reserved. MailSteward Pro Manual! Page 20 If you click on the choose attachment types to search button, a sheet will appear where you can choose attachment file types grouped as graphics, documents, sound, video, and/or compressed. If you have tagged some of your email, you can do a search based on your tags, and you can also combine the two and do a search that includes both fields and tags. Clicking on the drop-down menu next to the Keywords field will display a list of all the unique Keywords in the database. Clicking on one of the keywords in the list will place it in the Keywords search field. TM & Copyright © 2004-2014 pubblog.com. All rights reserved. MailSteward Pro Manual! Page 21 Clicking on the Saved Searches button brings up a window to let you save a set of Search criteria, or execute a previously saved Search. If you click on Set Browse Button, the currently selected saved search will be made the default for the Browse button. Whenever you click on the Browse button, this search will be executed instead of listing all of the email in the database. If you click on Reset Browse Button, the default for the Browse button will be reset back to listing all email. Clicking on the Edit SQL Statement button will bring up the following window, which allows you to add parentheses or NOTs, or enter your own SQL. Clicking on the Show Database Schema button will display a complete list of the tables and field names in the MailSteward Pro database structure. TM & Copyright © 2004-2014 pubblog.com. All rights reserved. MailSteward Pro Manual! Page 22 Browse Email: Clicking on the Browse button will retrieve all of the email in the database, sorted by date. It can then be sorted in any order by clicking on the column headers.By default the settings limit the search and browse results to 1,000 emails, in order to speed up the process. However, you can choose to not limit the results, or to limit them by some number other than 1,000. Click on the Reply button, , to reply to the selected email. The OS X Mail application will be launched and an email message window opened, with the From, To, and Subject information filled in, and the text of the message being replied to, inserted in the body. Clicking on the Fwd button, , will also launch the Mail app and open a new forwarded message window. It is also possible to assign one of the saved Searches to the Browse button. For example, you could specify a Search that begins in the current year, save the Search, and then assign that Search to the Browse button so that when you browse you only see this year's emails rather than all of the email in the database. TM & Copyright © 2004-2014 pubblog.com. All rights reserved. MailSteward Pro Manual! Page 23 You can also browse by email size and get a list of email sorted by the size of the individual emails, in descending order, largest first. Finding and sorting email by size is somewhat slow, so you may want to set a maximum limit on search results in the MailSteward General Settings. TM & Copyright © 2004-2014 pubblog.com. All rights reserved. MailSteward Pro Manual! Page 24 Schedule Archiving: MailSteward Pro can be set to automatically schedule an archive of recent email. If you select the Scheduling panel in the MailSteward Pro Settings, you can specify a schedule for automatically launching MailSteward to do an archive of new email. MailSteward does not need to be already running. In fact it's better if it is not running. The schedule will launch MailSteward Pro, connect to a running MySQL server, archive all email starting on the most recent date in the database, and then it will quit when it is done.In order for the scheduled archive to happen, the computer must not be asleep. Make sure your Energy Saver System Preferences are set to never let the computer sleep. Archives can be scheduled either by days of the week, or by months and days of the month. They can be scheduled for any specific time of day, or for every so many hours. After setting the scheduling options, clicking on the Schedule button will put an entry into your crontab file, which will tell the operating system to run MailSteward Pro at the specified time and dates. MailSteward Pro will then automatically archive email beginning on the date of the most recent email in the database file. As always, any duplicates will be skipped. The scheduling options can be changed at any time. Changing the options will replace the MailSteward Pro entry in the TM & Copyright © 2004-2014 pubblog.com. All rights reserved. MailSteward Pro Manual! Page 25 crontab file. Don't forget to click on the Schedule button, and don't schedule so frequently that a new instance of MailSteward Pro is launched before the previous one has finished. If the box to optionally leave a log file is checked, then a small text file with information about the completed archive will be left on the Desktop, making it easy to see that the archive was done. If you don't want the log file to appear, uncheck this box. You can always look at the archive history by choosing it from the File menu. Clicking on the Remove Schedule button will delete the existing MailSteward Pro schedule from the crontab. The crontab is a standard UNIX facility for scheduling applications. An excellent utility for viewing and updating the crontab is CronniX. TM & Copyright © 2004-2014 pubblog.com. All rights reserved. MailSteward Pro Manual! Page 26 Add, Search, & View Tags: Clicking on the Tag button in the upper right corner will bring up the Add/View Tags window. If the currently selected email has a tag, there will be an asterisk next to the date-time of that email in the DATE TIME column, and the tag for that email will appear in the Add/View Tags window. You can then add a tag or edit an existing tag by entering your choices and clicking on the Tag button. If multiple emails are selected, they will all be tagged. You can remove tags, by clearing out the text boxes, setting the priority to "None" and clicking on the Tag button. To see how searching with tags works, go to the Search Email section. If you have been using the excellent MailTags © plug-in for the OS X Mail app, MailSteward Pro will automatically import your MailTags. If, during an Archive, a duplicate email is found, it is skipped. In other words, tags on emails that are already in the MailSteward Pro database will not be replaced by imported MailTags. If MailTags are imported, they will be translated into MailSteward Pro tags. The MailTags Project tag becomes the MailSteward Pro Category tag. MailTags Keywords become MailSteward Pro keywords. MailTags Notes becomes MailSteward Pro notes. And the MailTags Priority becomes the MailSteward Pro priority. The MailTags iCal To Do and Due Date tags are not imported. You can also define rules to automatically tag email as it is archived, as explained in the Set Rules for Tagging section. TM & Copyright © 2004-2014 pubblog.com. All rights reserved. MailSteward Pro Manual! Page 27 Set Rules for Tagging or Excluding: Tags can be added to email in the database at any time, but it is also possible to define rules to automatically tag email as it is archived into the database. You can also define a rule to exclude email from being archived. Once a rule is defined, it is listed in the Tag Rules Settings and can be enabled or disabled by checking the box next to it. By clicking on the right hand buttons you can add a new rule, edit an existing rule, duplicate an existing rule, and remove an existing rule. TM & Copyright © 2004-2014 pubblog.com. All rights reserved. MailSteward Pro Manual! Page 28 Clicking on the Add Rule, Edit, or Duplicate buttons will drop down a sheet for defining a rule A rule may have up to four conditions. If the text box for a condition is left blank, that condition is ignored. A rule can require all of the conditions to be met, or any one of them to be met, depending on whether "all" or "any" is chosen in the top popup button. Once the conditions have been set, you can choose to either tag email or exclude email from being archived, based on the rule. If you choose to tag the email, the tag category, keywords, note, and priority can be defined. Clicking on OK will add the rule to the list. As email is archived into the database, it is checked against all active rules and tagged or excluded accordingly. As tag rules are checked, tag keywords are added on separated by spaces. The other tags are replaced by subsequent rules. TM & Copyright © 2004-2014 pubblog.com. All rights reserved. MailSteward Pro Manual! Page 29 Back Up Your Database: A MySQL database is not a single file. It is a collection of files. As with any files, it is a good idea to maintain a backup of your database. The MySQL server can be configured to keep its data anywhere, but in a standard OS X MySQL installation, the data is located in the /usr/local/ mysql/data/ directory. If your database is named 'myemaildb', for example, the files for that database will be located in /usr/local/mysql/data/myemaildb/. These directories are not normally visible in the OS X Finder. You have to access them in a terminal window, and you have to be the OS X system 'root' user in order to do it. Here is a link that explains how to enable the OS X system root user: http://support.apple.com/kb/HT1528 Using UNIX commands you can navigate to this location and make a copy of your database directory as a backup, but there is an easier way to maintain a backup of your database. Click on the Backup Database to SQL File... item in the File menu. This will export your entire database in an SQL format that you can always import back into a MySQL database by selecting Import MailSteward SQL File... from the File menu. This will restore your database, replacing any data that exists in the database, or, if you have deleted the database, it will create a new database with the SQL data. This process uses the mysqldump utility to create the SQL file, and uses the mysql utility to import the SQL file. These two utilities are part of the standard MySQL installation. Here is a link to some instructions detailing how to move a MySQL database to a different location, such as an external disk drive: http://mailsteward.com/nickstek/?p=22 Here is a link to a discussion of multiple ways to back up a MySQL database: http:// www.noupe.com/how-tos/10-ways-to-automatically-manually-backup-mysql-database.html TM & Copyright © 2004-2014 pubblog.com. All rights reserved. MailSteward Pro Manual! Page 30 Export a Tab or Comma Delimited Text File, an Mbox File, an SQL File, or a list of email addresses: Any list of stored or retrieved email can be exported to a tab or comma delimited text file, or to an "mbox" format file that can then be imported into most email clients, or to an SQL file that can be imported into a MySQL database. Or a list of all the From, To, or both email addresses can be exported. Just click on the Export drop-down button and select the desired export format. A tab or comma delimited text file can then be imported into FileMaker or Benton or other database and spreadsheet applications. An mbox file can then be imported back into OS X Mail or Microsoft Entourage or other email clients, or MailSteward Pro itself. An SQL file can be imported into MySQL. If the tab or comma delimited text file option is chosen, attachments and tags are not exported. Only the plain text portion of the email is exported. If the SQL option is chosen, then everything will be exported, including any attachments and tags and copies of the email raw source. In the case of the mbox format, everything will be exported except for the mailbox and tags. The standard mbox email format does not include the concepts of tags or mailboxes. Binary attachments are stored in the original binary format in MailSteward Pro. The SQL generated by MailSteward Pro will also cause the binary attachments to be stored in MySQL as binary blobs. Here are the SQL statements used to create the MySQL database and the email and attachments and origemail and tags tables: CREATE DATABASE IF NOT EXISTS [database name]; USE [database name]; CREATE TABLE IF NOT EXISTS email (id INTEGER PRIMARY KEY NOT NULL AUTO_INCREMENT,from_fld VARCHAR(255) NOT NULL DEFAULT '',to_fld MEDIUMTEXT NOT NULL,subj_fld MEDIUMTEXT NOT NULL,date_fld datetime NOT NULL,mailbox varchar(127) NOT NULL DEFAULT '',mailto varchar(127) NOT NULL DEFAULT '',body_fld LONGTEXT NOT NULL,numAttach INTEGER NOT NULL DEFAULT 0,attachNames mediumtext NOT NULL,attachText mediumtext NOT NULL,headings MEDIUMTEXT NOT NULL,INDEX dateIndex (date_fld)); TM & Copyright © 2004-2014 pubblog.com. All rights reserved. MailSteward Pro Manual! Page 31 CREATE TABLE IF NOT EXISTS attachments (id INT NOT NULL,type_fld varchar(127) NOT NULL DEFAULT '',filename_fld varchar(127) NOT NULL DEFAULT '',encode_fld INT default 0,attach_fld LONGBLOB NOT NULL,INDEX idIndex (id)); CREATE TABLE IF NOT EXISTS origemail (id INTEGER PRIMARY KEY,orig_fld LONGBLOB NOT NULL); CREATE TABLE IF NOT EXISTS tags (id INTEGER PRIMARY KEY,cat_fld varchar(127) NOT NULL DEFAULT '',key_fld varchar(127) NOT NULL DEFAULT '',priority_fld INT DEFAULT 0,notes_fld mediumtext NOT NULL); TM & Copyright © 2004-2014 pubblog.com. All rights reserved. MailSteward Pro Manual! Page 32 Import mbox Files: The Microsoft Entourage X email client uses a proprietary database to store email. However if you drag a mailbox from Entourage onto your desktop or into a folder, Entourage will export the dragged mailbox as a standard format UNIX mbox file that MailSteward Pro can understand. Entourage only converts the email at the top level of any folder that you drag. It doesn't convert any email contained in subfolders. Each subfolder has to be dragged individually. Most other email clients also can export mbox files. Mbox files that have been created in this way can be read into your MailSteward Pro email archive by selecting Import mbox files... from the File menu. Also, in the MailSteward Pro Settings, you can specify a folder that contains mbox files, that you want to be imported whenever you do an Archive. To export email from Outlook 2011 in a format that can be imported into MailSteward Pro, perform an Edit -> Select All in the folder or Inbox you wish to Export. Click & hold the mouse until you see the number count come up on the cursor. Then move the cursor over a Finder folder window and release the mouse. Wait while Outlook locks up & churns from exporting the emails. There will be no progress bar. This will fill the folder with .eml files of all the emails. The .eml files can then be imported into MailSteward Pro by selecting Import mbox files... from the File menu. Eudora mailboxes are also in an mbox format that can be imported into MailSteward Pro. Eudora mailboxes are usually found in the ~/Documents/Eudora Folder/Mail Folder directory. If you are importing a Eudora mailbox, do not move or copy it to a different directory. MailSteward Pro depends on the Eudora folder hierarchy to correctly process Eudora email files. There is a problem with Eudora email attachments. Eudora removes the attachments from the email and stores them in a separate folder and puts a reference to them into the mbox file that it generates. The reference to the attachment does not say where the attachment is located. Its location is something known to Eudora, but is not defined in the mbox file itself. With a simple default Eudora folder hierarchy, MailSteward Pro will find the attachments, but with a more complicated folder hierarchy, sometimes MailSteward Pro is unable to find the attachments. The mail will be successfully imported, but the links to the attachments will not always be viable. TM & Copyright © 2004-2014 pubblog.com. All rights reserved. MailSteward Pro Manual! Page 33 Import MailSteward SQL File: MailSteward will export an SQL file of any list of archived or retrieved email. SQL files that have been created in this way can be read into a MailSteward Pro email archive database by selecting Import MailSteward SQL file... from the File menu. TM & Copyright © 2004-2014 pubblog.com. All rights reserved. MailSteward Pro Manual! Page 34 Check for Duplicate Email: As email is archived into the database, MailSteward Pro will automatically skip duplicates. An email is considered a duplicate if there is an exact match on the From, To, Date and Time, and the first 500 characters of the body, with an email that is already in the database. This will work most of the time, but sometimes a duplicate email will get through. It is also possible that some duplicates may have gotten into the database because of changes in previous versions of MailSteward. Duplicate emails that are skipped during an archive are logged in the Duplicates Log. Click on Duplicates Log in the File menu to view the list of logged duplicates. You can check for duplicates in the database by clicking on the Check for Duplicate Email item in the File menu. MailSteward Pro will then go through the entire database and look for email that has an exact match on the From, To, Date, minutes, seconds, and Subject. It does not match on the hour in case some email was archived in different time zones, and it does not match on the body, but it does look for a match on the subject. The duplicate email will then be listed in the Browser window where it can be examined and deleted. TM & Copyright © 2004-2014 pubblog.com. All rights reserved. MailSteward Pro Manual! Page 35 Database Statistics Report: Clicking on the Database Statistics Report... item in the File menu will bring up the following Settings window. Clicking on Create Report will produce a report like the one below. From 2005-01-01 thru 2009-02-23 Total Number of emails in date range: 10,107 Number of emails with attachments: 1,325 Number of emails with tags: 2,511 Number of mailboxes: 42 By Year: ! 2005: ! 2006: 5,020 5,087 Top Twenty Senders: ! 1,164 !RegNow Order Server <[email protected]> ! 848 !john seward <[email protected]> ! 797 !MailSteward <[email protected]> . . . TM & Copyright © 2004-2014 pubblog.com. All rights reserved. MailSteward Pro Manual! Page 36 Top Twenty Recipients: ! 1,164 [email protected] <[email protected]> ! 942 [email protected] ! 654 [email protected] . . . By Mailbox: ! 2,284 INBOX ! 2,024 ! 1,875 . . . [email protected]@mail.mailsteward.com/ [email protected]@mail.pubblog.com/INBOX !Mac-nickseward/INBOX TM & Copyright © 2004-2014 pubblog.com. All rights reserved. MailSteward Pro Manual! Page 37 System Requirements: The system requirements are simple. You have to have a Macintosh running OS X 10.6 or greater (Snow Leopard, Lion, Mountain Lion, or Mavericks), and you have to be either using the Mac OS X Mail application that came with your computer, in which case MailSteward Pro will automatically list all of your email accounts or mailboxes in the Settings dialog. Or, if you are using Microsoft Entourage X, then you will need to drag your Entourage mailboxes onto your desktop or into a folder, and import the resulting mbox files into MailSteward Pro by selecting the Import mbox files... item from MailSteward Pro's File menu. Other email clients also have the ability to export mbox files. MailSteward Pro supports POP, .Mac, and IMAP email accounts that are stored locally on your computer. The free version of MailSteward Pro has full functionality, but is limited to a capacity of 15,000 emails. The other requirement for using MailSteward Pro, is that there must be a MySQL database server running, for MailSteward Pro to connect to. TM & Copyright © 2004-2014 pubblog.com. All rights reserved.
© Copyright 2025