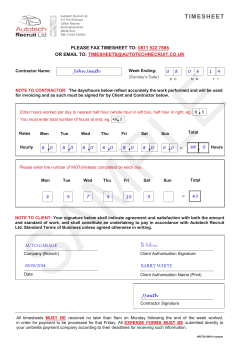Online Flexible Worker User Guide FW Training Manual
NHSP:Online Flexible Worker User Guide NHSP:Online FW Training Manual January 2014 Page 1 of 27 Contents Page Number Contents.................................................................................................................... 2 1. Getting Started...................................................................................................... 3 2. Available Shifts...................................................................................................... 7 3. Booking a Shift ...................................................................................................... 8 4. Refusing (Cancelling) Shifts................................................................................... 9 5. Entering Availability ............................................................................................ 10 6. Ward Preferences ............................................................................................... 13 7.0 Timesheets........................................................................................................ 15 7.1 Releasing a Timesheet .................................................................................. 17 7.2 Querying a Timesheet:.................................................................................. 18 8.0 Reports.............................................................................................................. 19 8.1 Future Confirmed Bookings .......................................................................... 19 8.2 Payslips.......................................................................................................... 19 9.0 Personal Details................................................................................................. 21 9.1 Opting out of Text messages you receive from NHSP .................................. 22 9.2 Adding contact details. ................................................................................. 23 9.3 Editing or deleting your contacts:................................................................. 24 9.4 Personal Details (Availability) ....................................................................... 24 9.5 Bookings........................................................................................................ 24 9.6 Personalised Rates: ....................................................................................... 25 9.7 Restrictions ................................................................................................... 25 10.0 Other Menu Options....................................................................................... 25 10.1 Changing or Resetting Your Password: ....................................................... 25 11. Logging Off ........................................................................................................ 27 NHSP:Online FW Training Manual January 2014 Page 2 of 27 1. Getting Started The following guide has been compiled to aid you in your day to day use of your NHSP: Online access, to help with all aspects of interacting with NHS Professionals, from updating your availability, booking a shift and updating personal details, through to viewing future bookings and reference numbers for your shifts. To gain access to the system you must logon to the NHS Professionals web site, this means you will need to open your Internet Explorer and then enter the NHS Professionals website address into the address bar: http://www.nhsprofessionals.nhs.uk On this page click the ‘Login’ button NHSP:Online FW Training Manual January 2014 Page 3 of 27 There are training resources for the NHSP:Online system found in the ‘Help Guides’ section To login click ‘NHSP:Online’ The NHSP:Online login page will appear You will now be asked to enter your Login ID and Password. Enter your login id and password and click the ‘Login’ button If you have forgotten your password click on the ‘Forgot Password?’ link and then follow the section entitled ‘Changing or Resetting your Password’ You will now be successfully logged onto NHSP:Online and the following page will be displayed: NHSP:Online FW Training Manual January 2014 Page 4 of 27 This page will display if you have any timesheets authorised for you to release (see the section on Timesheets further on) NHSP:Online will also market shifts to you in the lower section of this page. If you see a shift that you would like to book click the tick box next to the shift and then click on the ‘Save Bookings’ button. If you do not wish to book any shifts then click on the ‘No Thanks, Show Me Other Options’ button If you booked a shift from this page you will see a confirmation page appear: Click on Back to return. NHSP:Online FW Training Manual January 2014 Page 5 of 27 If you did not book any shifts you will then be shown the following page There are three elements to the page you see in front of you. Menu Options: This section of the page will list all the options available to you. The list here will vary dependant on the actions your trust require you to use. For simplicity, this document will discuss all of these options. Main Frame: This section of the page is the main area of NHSP:Online and is located to the right of the Menu. This section will be the focus of your attention during your usage of NHSP:Online. Once you have entered the main page of NHSP:Online this section automatically takes you to the ‘Available Shifts’ menu option. Available Shifts are covered in a later section of this manual. Information Bar: The information bar is located above the Main Frame. This section will inform you who is logged in this session and when your password expires. NHSP:Online FW Training Manual January 2014 Page 6 of 27 2. Available Shifts This menu option shows all the available bookings that match your assignment codes in a specified time period. Click on “Available Shifts” from the main menu. Select the dates you wish to view by clicking on the calendar button next to the “Start Date” and “End Date” Click the ‘Show Available Shifts’ button to view those shifts Enter the dates using the Calendar and then click on the ‘Show Available Shifts’ button. If you tick the ‘Match shifts to my availability’ the system will display shifts matching any previously entered availability only. All available shifts that match your assignment codes will be displayed for your All Trusts. You can change the trust you wish to view shifts for using the ‘Select a Trust’ drop down list. If the ward has entered notes about these shifts you will need to read them before you book yourself. Should you require to contact the ward directly click the ‘Ward Details button of the ward’s contact details If there is a note on this shift you must check the note by clicking the ‘Notes’ button NHSP:Online FW Training Manual January 2014 Page 7 of 27 3. Booking a Shift If there are shifts available that match the Trust that you have selected and your assignment code(s) you will be able to book into the shifts of your choice. Click on the ‘Select’ Box next to the shift(s) you would like to work. Once you have finished your selection then click on ‘Save Bookings’. A Confirmation page will appear. It is important that you read any Status messages, as the shift may not be confirmed. Possible messages are displayed below. Possible messages are: 1. “Reference number for this shift is ZC23456”. This means that your name has been booked into the shift and you are now expected to attend for the duty you have selected. You should enter the reference number displayed on your timesheet. 2. “We are unable to process this booking Online. Please Contact the NHS Professionals Service Centre and a Placement Officer will assist with booking you into this shift”. You will need to contact the National Service Centre to be able to book into this shift. 3. The other messages that you may see relate to issues with your booking, such as you are booked elsewhere for that time period or you have an expired NMC Pin, if relevant. To view your confirmed bookings please see the ‘Confirmed Bookings’ Report. For other queries please contact the Service Centre using the ‘Contact Us’ section of the NHS Professionals website. 4. ‘Induction required on this shift’ This means that you will need to have an induction when you arrive for your shift because you have not worked in the area previously or have not worked in it for a period of time. You will be notified of this in this message section NHSP:Online FW Training Manual January 2014 Page 8 of 27 4. Refusing (Cancelling) Shifts This option allows you to view all your booked shifts and refuse shifts. If you require to refuse a shift that you have already accepted to work then you can do this via the ‘Refuse Bookings’ link in the menu. All your future Bookings will be displayed: If the booking you are trying to refuse starts within a predetermined timescale (24hrs) you will see the following additional message: To refuse the booking click on the ‘Refuse’ link next to the booking you wish to refuse. The following screen will be displayed and you should then select the reason why and then click ‘Refuse’ If you still wish to refuse the shift click yes and the following page will be displayed You will then receive confirmation that your booking has been cancelled NHSP:Online FW Training Manual January 2014 Page 9 of 27 5. Entering Availability This allows you to update when you are available to work. Select Input Availability from the Main Menu. This page gives you a variety of options to enter your availability, non availability and booking lead time. The next few pages will discuss how best to enter you availability for NHS Professionals Availability Option Description ‘Weekly Pattern’ Allows you to enter availability for days of the week regardless of the date. For instance if you are always available on Mondays you should enter your availability which will then indicate that you are available for ALL Mondays ‘Date Specific Availability’ Allows you to enter Availability for individual dates. If, for instance, your availability is not the same from week to week you can specify here which dates you are available ‘Booking Lead Time’ Allows you to enter the timescales at which NHS Professionals can contact you before the start of a shift. If you do not wish to be contacted if the shift starts in x number of hours you should enter this information in here. NHSP:Online FW Training Manual January 2014 Page 10 of 27 Weekly Pattern Clicking on the ‘Weekly Pattern’ availability button will allow you to enter any availability that you have ‘Week in Week out’. For instance if you know you are available for specific time periods every week for the same days you should enter that here: If you are available for certain times during the day enter those times in the ‘Available for the time period’ boxes. If you are available except for certain times during the day enter those times in the ‘Available all day except for the time period’ boxes. You can also indicate if you are available or unavailable all day by using the appropriate radio buttons. Select the days that this availability is for and click ‘Ok’ to save If required select the date that you require from the calendar that appears and then click on the ‘Go To Week Containing’ button. This will allow you to view any availability you have already entered for these dates. Click on the ‘Add/Edit Date Specific Availability’ button NHSP:Online FW Training Manual January 2014 Page 11 of 27 Once you have clicked on the ‘Add/Edit Date Specific Availability’ button you will see the following screen: Enter the date range that you are available for in the ‘From’ box and the ‘To’ box and then click ‘Add’ You can then enter the time period that you are available for, if you are available all day, available all day except for a time period or Unavailable all day. Booking Lead Time. Click ‘Ok’ to save your availability for these dates Booking lead time allows you to inform NHS Professionals of the number of hours prior to the request starting that you could be booked for that request. Under the ‘Add Booking Lead Time’ button is a list of the Preferences that you have entered and the default to inform NHS Professionals how soon before a shift start that you are not available to be contacted. In the pop that appears enter your Booking Lead Time detail: To add a Booking Lead Time for a specific date click on the ‘Add Booking Lead Time’ button. Enter the date of the preference and the number of hours prior to the shift starting that you wish to be contacted Click ‘Ok’ to save these changes You will be returned to the previous screen and the new entry will be displayed. NHSP:Online FW Training Manual January 2014 Page 12 of 27 You may edit any of your preferences by clicking on the ‘Edit’ link next to the preference that you wish to change. Change the details of your preference and click ‘Ok’ to update these changes. If you require to delete the ‘Booking Lead Time’ that you have entered click on the ‘Del’ link and the ‘Booking Lead Time’ will be removed from NHS:Online. It is important that you continue to enter you availability to inform NHS Professionals when you are available to work. Without this information NHS Professionals will not be able to contact regarding available shifts 6. Ward Preferences This allows you to highlight wards that you like to work on, as well as those where it is your preference not to work. Click on “Ward Preferences” on the main menu. If you have no preferences in the system, you will receive an acknowledgement of this. Click on “Add Ward Preferences” to add your preferences. You will be then asked what Trust you would like to add preference for. If you work in multiple Trusts, the drop down list will enable you to choose. NHSP:Online FW Training Manual January 2014 Page 13 of 27 Click ‘Continue’ You will then be asked for the location. Select the Location from the list and click Continue Select the Wards you have a preference for. You can use the ctrl key on your keyboard to select multiple wards. Select the level of preference you have and then click ‘Update Preference’. You will see a confirmation page indicating that your preferences have been updated. NHSP:Online FW Training Manual January 2014 Page 14 of 27 7.0 Timesheets YOU MUST RELEASE YOUR ELECTRONIC TIMESHEET BY 23:59 ON A WEDNESDAY IN ORDER FOR THAT TIMESHEET TO BE PAID THE FOLLOWING WEEK Clicking on the ‘Timesheets’ Menu option will display the options for entering your electronic timesheets. The process for electronic timesheet authorisation is as follows: 1. The booked shift will be worked 2. The timesheet CAN be verified by a member of staff where you worked (this action is not mandatory) 3. The manager will authorise the timesheet. 4. You will need to either ‘Release’ the timesheet (your acknowledgment that you agree to the pay details) or you can query the time sheet. 4a. If you query your timesheet it will then be passed back to the ward manager to authorise and the process from step 2 will need to be repeated Once you have clicked on the Timesheet option you will see a list of any of the electronic timesheets for the current day. Once every seven days you will see the following message: If you see this message it is important that you read and understand this message. By clicking Ok you agree to the message’s content. NHSP:Online FW Training Manual January 2014 Page 15 of 27 After you have clicked Ok on the previous message or if there is no message displayed you will see the any timesheets for today’s date, if the shift that is being worked has finished. You will not be able to view any timesheets for the future or for any shifts currently being worked. To view other timesheets you will need click on the ‘Show Filter Parameters...’ blue arrow. This will display a list of filter options Select your search options from the settable options that are displayed. Once you have selected your options click the ‘Filter’ button Tick Box Option Description Verified This option will display the timesheets that are marked as ‘Verified’ If these timesheets have also been authorised you will be able to Release these timesheets Unverified Means that these timesheets are still awaiting Verification. You will not be able to action these timesheet Not Authorised If this option is ticked eTimesheets that have yet to be authorised for payment by the ward manager will be displayed. Awaiting Release If this option is ticked eTimesheets that have been authorised by the ward manager but have not been agreed for payment by you will be displayed. You will need to ‘Release’ these eTimesheets in order to be paid. Released If this option is ticked eTimesheets that have been agreed for payment by you will be displayed. These eTimesheets will be paid at the next NHS Professionals payroll. Queried, With Ward Manager If this option is ticked eTimesheets that have been queried by you and are awaiting ‘Authorisation’ from the ward manager will be displayed. Processed for Payment If this option is ticked you will see any timesheets that have been processed for payment. If you hover the mouse pointer over this a caption will be displayed to show you when this was processed. Payment usually occurs 9-10 days after the timesheet is processed for payment. NHSP:Online FW Training Manual January 2014 Page 16 of 27 Once you have clicked the ‘Filter’ button, if there are any timesheets that match your filter option, you will see the following page: Any requests that have been authorised by the ward manager will be displayed. The options for ‘Query’ and ‘Release’ will be in the columns to the left of these shifts. Any shifts that have yet to be authorised will display the ‘Awaiting Authorisation’ text in this column. You will also see any comments that the manager has left if they have modified the timesheet. 7.1 Releasing a Timesheet If you agree with the details of the timesheet and wish to pass that Timesheet to NHS Professionals for payment, simply click on the ‘Release’ link on the far right of the timesheet you wish to release. Click ‘Release’ to agree to the timesheet. The timesheet will then be paid when NHS Professionals runs its next payroll If you required an Induction you will see a ‘Yes’ in the ‘Induction Required’ column. When you Release this timesheet you will be asked to confirm that you had an induction NHSP:Online FW Training Manual January 2014 Page 17 of 27 7.2 Querying a Timesheet: If you wish to query the detail of your timesheet then click on the query link. You will be able to type a message into the pop up box and this will then be notified to your manager. You can query your timesheet at any time, even after it has been paid. Once you have queried a timesheet you will be returned to the Timesheet page: Note that you can no longer query the timesheet and this will require action from the Ward Manager to allow you to release the shift for payment. Once the Timesheet has been authorised by the manager and then released by you the timesheet will be paid at the next payroll. After this point the timesheet will be locked and no further modification will be possible. The timesheet will be marked as ‘Processed For Payment on dd/mm/yyyy’ where dd/mm/yyyy is the date that the payment was processed. The payment will occur between 7-10 days after this date Your manager may change your timesheet after the timesheet has been paid. You will need to follow the same Releasing process for these types of amended timesheets If you wish to view any extra detail for an authorised timesheet click the + symbol on the left of the timesheet and you will see the following detail below the timesheet NHSP:Online FW Training Manual January 2014 Page 18 of 27 8.0 Reports 8.1 Future Confirmed Bookings This report will show you all the bookings that you have in the future that you will be working Select the dates you wish to view and click the ‘Go’ Button. All future confirmed shifts will be displayed. Pay special attention to the ‘Induction Required’ column 8.2 Payslips Click the ‘Payslip’ menu option Select the month and year that you wish to view a payslip for – remember, as you are paid weekly you will have more than one Payslip in each month. Select the Year and Month you want to view payslips for and click the ‘Filter’ button Click the ‘View’ link to download your payslip NHSP:Online FW Training Manual January 2014 Page 19 of 27 A pop up box will appear requesting that you either ‘Open’ or ‘Save’ the document. Choose your preferred option. Once you have opened your ePayslip you will see the following: The header of your payslip will be shown first. NHSP:Online FW Training Manual January 2014 Page 20 of 27 Scrolling down will show the backing information for your timesheet: You can print or save your timesheet from NHS Professionals and the information will be available for the duration of your employment from the system from the ePayslip go live date. 9.0 Personal Details The personal details menu option will allow you to change some of the details that NHS Professionals holds for you, however, for most detail changes you will need to contact NHS Professionals. Clicking Personal Details will load your personal details page: You can change sections that you are viewing by clicking one of the tab headers. To edit your main personal details click the ‘Edit’ button NHSP:Online FW Training Manual January 2014 Page 21 of 27 9.1 Opting out of Text messages you receive from NHSP You can modify the above information: Emergency Contact Name/Contact Number Opt out receiving text messages for…. NHS Professionals will send you text message reminders that will notify you of shifts that match your availability (shifts you may wish to book), texts that tell you if a shift you were booked for has been cancelled and texts to remind you of impending mandatory training expiry. If you wish to opt out of any of these text messages you can tick the boxes. This indicates that you DO NOT wish to receive these messages. Once you have modified the information that you wish to, please click the submit button: In this instance, this worker has opted out of receiving messages for available shifts. Click Submit to enter these details to NHS Professionals NHSP:Online FW Training Manual January 2014 Page 22 of 27 9.2 Adding contact details. From your main Personal Details page click the ‘Edit’ button at the bottom of the page in the ‘Contacts’ tab of the Personal Details sub section: The blue box indicates the contacts grid Where NHS Professionals holds contact details for you, you will see them in this grid. To change your address details you will need to contact NHS Professionals. To add a contact click the ‘Add contact’ button on the top right of the contacts grid. A pop up will appear: Select the Contact Type from the list and then enter your contact detail in the white box. If you wish to specify WHEN NHS Professionals can use the contact, tick ‘Use Contact’ and enter the times in the Start and End boxes (this is only applicable for telephone numbers) You will now see your contacts in the contacts grid: Click ‘Ok’ to submit these details to NHS Professionals NHSP:Online FW Training Manual January 2014 Page 23 of 27 9.3 Editing or deleting your contacts: You can edit or delete the contacts that NHS Professionals holds for you. To do this go to the Contacts sub section in personal details and look at the contacts grid: You can edit or delete your contact details from the options next to the contact. This process is exactly the same as adding a contact to your profile. 9.4 Personal Details (Availability) This tab within personal details will allow you to update your availability for work with NHS Professionals. This is covered in section 5 of this manual. 9.5 Bookings You can check any of your bookings within this tab. When you enter this tab you will see a list of all your current, past and future bookings. If you set any of the filters at the top of this page you will then see those bookings that fall within in those filters: The radio buttons ‘Bookings’ will show you all the active bookings (past current and future) that you are booked in. ‘Refused bookings’ will show you all the bookings that YOU have personally cancelled. ‘Deleted Bookings’ will show you all the bookings that have been cancelled by the ward/dept you were booked on NHSP:Online FW Training Manual January 2014 Page 24 of 27 9.6 Personalised Rates: You may have a personalised rate set for one, some or all of the trusts you work for. To view these personalised rates click the ‘Personalised Rates’ tab: You can view each personalised rate by the clicking the ‘View’ link on the right of each row. 9.7 Restrictions If you have any restrictions placed on your ability to work in Trusts/Locations/Wards or departments, you may be able to view them in the restrictions tab: If you wish to discuss the restriction placed on your file please contact NHS Professionals on 03332 407 552 10.0 Other Menu Options 10.1 Changing or Resetting Your Password: It is possible for NHSP:Online Users to change their own passwords via the change password link in the menu or if you have forgotten your password you can reset your password using the ‘Forgot Password?’ link on the login page The top of the page shows details of the logged on user, along with the password valid to date – this will enable you to keep a check but the system will remind you to change your password 14 days before, and for everyday after until it expires. We recommended you change your password as soon as you see these prompts, to avoid any problems. NHSP:Online FW Training Manual January 2014 Page 25 of 27 Click on the change password link in the menu and you will be redirected to the forgotten password page. If you have forgotten your password click on the ‘Forgot Password?’ link from the main login page. You will be redirected to the Password Management System: Enter your username and then the email address you registered your username with NHS Professionals with twice – please note you will not be able to copy and paste your email address from one box to the other. Once you have done this you will be asked to enter the CAPTCHA information. Type in the 5 number and letter combination into the box below the CAPTCHA detail. Click Reset Password and an email will be automatically sent if your email address is recognised. Retrieve your email and click on the link in this email. You will see the following page appear: NHSP:Online FW Training Manual January 2014 Page 26 of 27 Enter your new password details following the rules on screen. Enter the CAPTCHA information you see displayed on screen. Click Reset Password and your password will be reset and you will see a page to confirm you have changed your password. You will now be able to login to the system. 11. Logging Off Once you have completed all necessary work please log out of the system, using the “Logout” link This will log you out of NHSP:Online. If you have not booked a shift this time, NHSP:Online will redirect you to the Available shifts page. You can continue to log out by clicking the appropriate button at the bottom of the page. NHSP:Online FW Training Manual January 2014 Page 27 of 27
© Copyright 2025