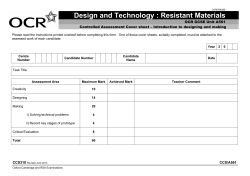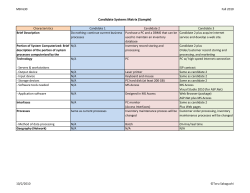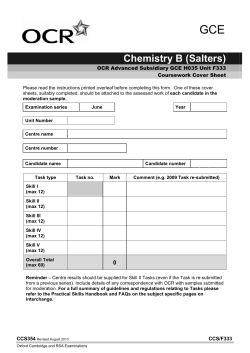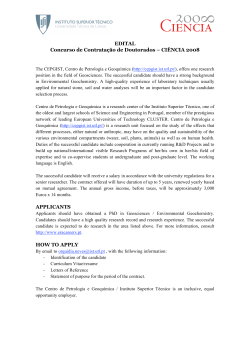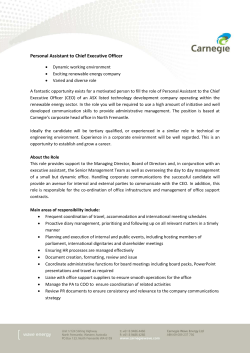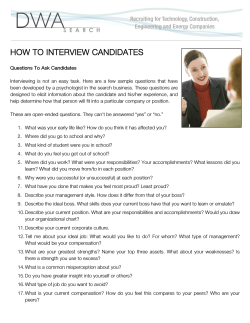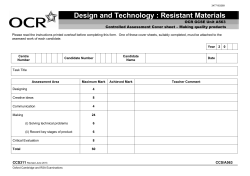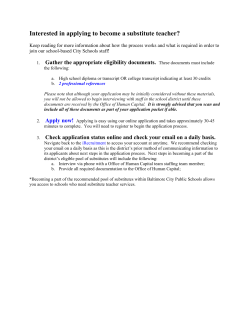SEHA AHS End User Manual for Oracle HRMS (SEHA ERP Project)
END USER MANUAL FOR EXTERNAL CANDIDATE REGISTRATION IN i-RECRUITMENT SEHA AHS End User Manual for Oracle HRMS (SEHA ERP Project) Author Creation Date Last Updated Document Ref Version : : : : : Santhosh Kumar Pasunoori 21-Apr-2014 27-Apr-2014 SEHA_HR_IRC_EXT_CAN_REG_MANUAL_V1.0 1.0 1 AHS iRecruitment External Candidate Registration Document Control Change Record 2 4 Date Author Version Change Reference April 21, 2014 Santhosh Kumar Pasunoori V.1.0 No previous document Reviewers Name Position Naveen Kumar Maganti Senior ERP Systems Analyst Distribution Copy No. Name Location 1 Library Master Project Library Note to Holders: If you receive an electronic copy of this document and print it out, please write your name on the equivalent of the cover page, for document control purposes. If you receive a hard copy of this document, please write your name on the front cover, for document control purposes. 2 AHS iRecruitment External Candidate Registration Contents Document Control .................................................................................................... 2 External Candidate Registration ............................................................................. 4 Job Search and Application - By External Candidate ........................................ 15 Communication ...................................................................................................... 23 3 AHS iRecruitment External Candidate Registration External Candidate Registration Oracle iRecruitment provides inbuilt functionality of Recruitment Job Portal. This portal will be available on website of SEHA and individual Facilities for external candidates to upload resume, search vacancies, job application, offer acceptance etc. Here, candidate can search job with or without registration. On registration, the candidate will receive the communication about new job openings, interview, offer details etc. Once the candidates go to the iRecruitment Visitor Home Page following page will appear: Open the Internet Explorer and select www.ahs.ae Click on career as shown in the below screen : 4 AHS iRecruitment External Candidate Registration After clicking on the Click here link, you will be redirected to SEHA iRecruitment Job Portal and the below screen will appear: If the candidate is a first time user, he will have to register with the job portal, else he can log in by providing his username and password. Let’s assume that you are a new user to iRecruitment Job Portal and wish to register yourself and then apply for the job. 5 AHS iRecruitment External Candidate Registration For one time registration with job portal, you will have to click on Register today which will open following page: 6 AHS iRecruitment External Candidate Registration Register your self with Job Portal On this page you will have to provide your email id, name and password. Here email id and password are very important because this information will be required to login to your iRecruitment account hereafter. Click on Submit to go to next page in order to upload your CV. 7 AHS iRecruitment External Candidate Registration Upload your CV Upload your resume and click Continue to go to enter personal, professional and qualification related details. 8 AHS iRecruitment External Candidate Registration Enter Personal Information 9 AHS iRecruitment External Candidate Registration On this page you will provide your basic details, your address and the contact details (including preferable time to call by Recruitment Officer). Also along with the resume if you wish to upload any other document like appreciation letter received, academic certification etc can be done here. Once you finish with Personal Information select next, you will be navigated to the following page: 10 AHS iRecruitment External Candidate Registration Enter Qualifications and Skills 11 AHS iRecruitment External Candidate Registration On this page, you (candidate) can enter information about previous experience, educational qualifications and school-college attended details. Employment History – Here, you can provide the information about the previous experience, start date and end date of job, job title, location, country, hospital type, bed capacity, ward size etc. Qualification – Here, you can provide information about schools and colleges/Universities you have attended Additional Qualification – Enter qualification information such as degrees, diplomas, certificates, memberships etc. Click Next to enter your preferences. 12 AHS iRecruitment External Candidate Registration In this part candidate has to provide following details: Keywords – Candidate can enter the keyword for searching himself by recruiter. Monthly Desired Salary – Here you have to provide monthly expected salary Job Category – System will use this category to search suitable job for the candidate. After entering details click Finish button. Once, candidate finishes the profile creation, following screen will appear. This will display if there is any matching job available for the candidate’s profile. 13 AHS iRecruitment External Candidate Registration 14 AHS iRecruitment External Candidate Registration Job Search and Application - By External Candidate Once, the registration is done the candidate can click on ‘Home’ tab on the top right side to go on to home screen page. On this page candidate will be able to get all the information about different notification he has received (for jobs or any specific communication from SEHA / Facilities), list of jobs he has applied for and status of those Jobs etc. Click on Jobs tab to search new jobs, candidate will get following screen: Select Advance Search and provide keywords or select any of the job categories. A candidate can limit the number of search results by selecting date posted. Once, searching criteria is entered click Go button, system will list all available vacancies corresponding to search as shown below: 15 AHS iRecruitment External Candidate Registration To get more information of vacancy, click on vacancy name as highlighted in above screen which will open the following screen containing details of vacancy: 16 AHS iRecruitment External Candidate Registration Here, Candidate can view all information related to the vacancy which recruitment officer has provided in Job Posting. The candidate has 3 options here: Add to Basket – The candidate can add one or more jobs in basket then he can refer them and decide to apply for a specific job at later point. Refer – The candidate can refer this job (which he is viewing) to someone else e.g. friends, colleges etc. Apply Now – After looking at the detailed description of the job, candidate may decide to apply for the job. Click ‘Apply Now’ button to apply against this vacancy. Following page will be displayed: 17 AHS iRecruitment External Candidate Registration This page will show the details already entered by the candidate, here the information can be modified if required. Click on Next button to go to application details page: 18 AHS iRecruitment External Candidate Registration Enter name of the source from which you came to know about the vacancy and click on Next button in order to review your application. 19 AHS iRecruitment External Candidate Registration After reviewing the details click on ‘Finish’. Now, candidate has become an Applicant and on finishing application, candidate will confirmation message. 20 AHS iRecruitment External Candidate Registration If the Applicant wishes to view all the jobs applied for, he can go to Home, following screen will appear. Here, in Jobs Applied he can see all the application made by him and the status of this application e.g. in below mention screen status is Active Application. At any time applicant chooses to view application details, he can click on Application Detail button. 21 AHS iRecruitment External Candidate Registration Here, the applicant has an option of withdrawing his application at any point of time by clicking on ‘Withdraw Application’ button; the applicant will get the confirmation saying that the application has been successfully withdrawn. At any point, If Candidate / Applicant want to change his details he can click on Home – My Account. Here he can see different tabs like: Personal Information which contains – Basic Details, Current / Permanent Address, Phone Nos. and Documents /Uploaded. Qualification and Skills – which includes Previous Employment Details and Qualification details. Preferences – Keywords, Job Category, Monthly desired Salary, Level of Communication of English and Arabic, Industry / Specialization and Login Information – It list down the username and a facility to change the password. 22 AHS iRecruitment External Candidate Registration Communication In this part, the applicant can see the communication sent from Recruitment Team. The Recruitment team will send the documents to the applicants though communication part. The below steps needs to be followed by the applicant to view the communication from the recruitment team. Click on the Application Details and the below screen will appear. Click on Communication tab to enter into communication part and the below screen will appears. 23 AHS iRecruitment External Candidate Registration Select the topics and click on Attachments and the below screen will appears. Click on attachment and the below screen will appears. After clicking on the attachment, the system will gives you an option to save the attachment. Applicant can download the attachment in to the system. 24 AHS iRecruitment External Candidate Registration
© Copyright 2025