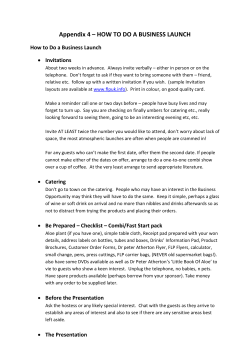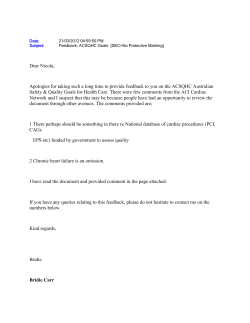QPC2 Manual © 2014 Marcel Kilgus
QPC2 © 2014 Marcel Kilgus Manual Revision 4.01 All rights reserved. Trademarks: Microsoft and Windows are registered trademarks of the Microsoft Corporation. All other trademarks shown are trademarks of their respective owners. General Notice: Other product names used herein are for identification purposes only and may be trademarks of their respective owners. We disclaim any and all rights in those marks. Copyright © 2013 by Marcel Kilgus QPC2 Page 2 Introduction ................................................................................................................................................................. 4 Requirements .............................................................................................................................................................................. 4 QPC2 Installation ....................................................................................................................................................................... 4 Configuration ............................................................................................................................................................... 5 Settings file QPC.INI .................................................................................................................................................................. 5 Main dialog ................................................................................................................................................................................... 5 Devices dialog ............................................................................................................................................................................. 7 WIN............................................................................................................................................................................................. 7 DOS ............................................................................................................................................................................................. 8 FLP .............................................................................................................................................................................................. 8 Boot options............................................................................................................................................................................ 8 Sound dialog ................................................................................................................................................................................ 8 SER/PAR dialog .......................................................................................................................................................................... 8 Command line ............................................................................................................................................................ 10 Some technical explanations ................................................................................................................................ 11 Processor emulation ............................................................................................................................................................. 11 Screen emulation .................................................................................................................................................................... 11 Real time clock......................................................................................................................................................................... 11 Beeper ......................................................................................................................................................................................... 11 SMSQ/E Samples Sound System (SSSS) ........................................................................................................................ 12 Fast memory ............................................................................................................................................................................. 12 Mouse .......................................................................................................................................................................................... 12 Machine type ............................................................................................................................................................................ 13 QPC control ................................................................................................................................................................. 14 QPC-specific commands ......................................................................................................................................... 15 Serial (COM) Ports .................................................................................................................................................... 18 Printer support (PAR)............................................................................................................................................. 19 TCP/IP........................................................................................................................................................................... 20 PC Floppy Disks ......................................................................................................................................................... 21 Native floppy support ........................................................................................................................................................... 21 Floppy image support ........................................................................................................................................................... 21 Floppy Disk Driver Name .................................................................................................................................................... 21 FLP Control Commands ....................................................................................................................................................... 21 WIN Disks .................................................................................................................................................................... 23 Hard Disk Driver Name ........................................................................................................................................................ 23 Formatting................................................................................................................................................................................. 23 Drive/filename assignment................................................................................................................................................ 23 The DOS Device.......................................................................................................................................................... 25 Drive/directory assignment .............................................................................................................................................. 25 Restrictions and some background information on the DOS device................................................................. 25 DOS Control Commands ...................................................................................................................................................... 26 The QPC CD-Audio module .................................................................................................................................... 27 New Basic commands ........................................................................................................................................................... 27 Troubleshooting ....................................................................................................................................................... 29 Manual revision history ......................................................................................................................................... 31 Page 3 QPC2 INTRODUCTION This manual was written on the release of QPC2 version 4.00. QPC2 is a moving target, therefore the version you have might already incorporate some features that are not mentioned in this manual. Have a look at the supplied version2.txt file for the list of changes. Up-to-date information regarding QPC (current version numbers, new manual revision etc.) can be obtained first hand from my web site at http://www.kilgus.net/ REQUIREMENTS QPC2 should be run on a PC with at least Windows XP installed. In theory it should even still run on Windows 95, but we don’t test this anymore and therefore cannot guarantee it. If you have any problems with the graphics it might be prudent to update the DirectX components and the graphics drivers. QPC2 INSTALLATION Depending on the distribution QPC2 comes either as separate files (i.e. QPC2.EXE, SMSQE.BIN etc) or as a single executable QPC-SETUP.EXE. QPC2 in principle does not require any special installation procedure as it’s ready to run straight from the install disk (just start “QPC2.EXE”). You can also copy it to wherever you want, just make sure that all three files (QPC2.EXE, SMSQE.BIN and REGISTER.KEY) are in the same directory. The only important thing to note is the placement of the QPC.INI file, see the Configuration chapter for details. If you got the QPC-SETUP.EXE file, please follow the instructions on screen. QPC2 Page 4 CONFIGURATION When running QPC for the first time (and, unless you disable it, also later) you are presented with a configuration dialog from where you can adjust almost all the settings. The dialogs are supplied in three languages: English, German and French. Depending on the system language, your Windows system will automatically decide which one to show. SETTINGS FILE QPC.INI Traditionally the settings used to be saved in a Config Level 2 block within the SMSQE.BIN file. This stems from the way all SMSQ/E variants for native hardware are configured. Starting with Windows Vista this posed a problem as the “Program Files” directory was not writable by ordinary users anymore and usually the SMSQE.BIN resided there. It also made updating SMSQ/E a bit hard as you either needed to configure QPC again or use the MenuConfig application to update the new file with your old settings. Starting with QPC2 v4 the configuration scheme works a bit differently: the default for each setting is still loaded from the SMSQE.BIN file. After applying the defaults however QPC2 starts looking for a file called QPC.INI in these locations and in this order: 1. In the directory the QPC2.EXE file resides 2. In the application data directory that is shared by all users: XP: C:\Document and Settings\All Users\Application Data\QPC Vista/7: C:\ProgramData\QPC 3. In the application data directory for the logged in user: XP: C:\Document and Settings\<user>\Application Data\QPC Vista/7: C:\Users\<user>\AppData\Roaming\QPC Usually the installer will create a QPC.INI file in one of these locations depending on the type of installation requested (“Portable/USB”, ”For all users”, “Only for this user”). If however no QPC.INI file is found then one will be created in the user specific directory (3.). This also makes it possible to change the configuration even when QPC2 itself is on a read-only medium like a DVD or a shared network drive. It is recommended to place your .WIN virtual hard drive files in the same directory as QPC.INI! You can then reference them in the configuration with a path like “%INIPATH%\QPC.WIN” and they will always be found. The QPC.INI file is a simple text file in standard .ini format and can also be edited with any text editor as one pleases. MAIN DIALOG The main dialog is divided into 3 sections: display, emulation and general. Page 5 QPC2 The screen part adjusts anything that affects the QPC window and the SMSQ/E screen emulation. The resolution offered to the left is a mix between common resolutions and the ones your graphics driver supports. Unlike earlier QPC releases v4 cannot change the actual display resolution anymore and this setting only affects the size of the emulated screen. In full screen mode this is then stretched to the size of the current monitor, in windowed mode it is stretched to the size of the window. The “Keep aspect ratio” option makes sure that the X/Y ratio of the QPC window equals the X/Y ratio of the SMSQ/E resolution. This option can also be altered later by using the system menu (left click on the QPC logo in the upper left hand corner, or right click on the QPC button on the task bar). The same applies to the “Always on top” option. In the emulation part you can change how much memory SMSQ/E is allowed to use. Please note that although the drop-down list only offers some selected values, you can manually enter anything up to 128 (MB) into the box. The second option determines how nice the emulation plays with other applications when it comes to CPU consumption. If “Power management” is turned off, the emulation runs as fast as it can, consuming all CPU power it can get. This setting should usually be avoided. If “Power management” is turned on, the speed of the emulation is reduced if you’re not actively working with QPC and SMSQ/E is not doing anything. The “Suspend” setting takes this one step further and completely halts the emulation when the QPC window is minimized. This might be of use to conserve the last bit of battery power in a laptop, but usually the “on” setting is good enough. In the general section you can set the country code for the default language. This determines the language for error messages and, when the “Keyboard driver” option is set to “SMSQ/E”, the keyboard layout. Possible values, based on the international telephone country codes, are: 1 33 44 49 U.S.A. French English German The “Keyboard driver” setting determines which side of the emulation does the translation between key presses and the resulting characters. The default option is “Windows”, which means that the Windows keyboard layout will be used. Loading SMSQ/E keyboard tables does not have any effect in this QPC2 Page 6 mode. The “SMSQ/E” option is the old DirectX based driver, which is mostly provided for compatibility reasons. It might not work well anymore with modern PCs as DirectX support in this area is in decline. Below that is an option to tell QPC where its button is supposed to show up. “Taskbar” means it is shown along all other application in the Windows taskbar. “System tray” means it shows up in the notification area next to the tasks and “Task/tray” determines that it will show up in the taskbar when visible and in the tray when minimized. At the bottom of the dialog, you can tell QPC to not show the dialog again on the next start-up unless you’re holding down the shift key. This is the only option that is saved without hitting the “Save” button. If you made any changes other than this option, and you want to retain them, always hit the “Save” button before continuing using “OK”. (For experts trying to put together a QPC distribution: holding CTRL+SHIFT while clicking the “Save” button will write the settings to the SMSQE.BIN file in addition to the QPC.INI file, so that these become the new defaults). Attention: the “Save” button and the “Don’t show on next start-up” option are only available if QPC can write to the QPC.INI file. Please make sure it is not set to read-only. DEVICES DIALOG The “devices” dialog unifies all the settings that somehow affect the storage devices WIN, DOS and FLP. WIN The WIN device represents the native hard drive format for SMSQ/E. You do not need to partition your PC hard drive to use the WIN device, for the PC it is only one big file on one of the ordinary PC drives. In this dialog you can set where this file is located for each WIN drive (WIN1-WIN8). The filename can contain environment variables, with some being defined specifically by QPC: %INIPATH% %QPCPATH% %SMSQPATH% The path to the QPC.INI file The path to the QPC.EXE file The path to the SMSQE.BIN file Page 7 QPC2 Example: %INIPATH%\QPC.WIN DOS Next you can alter the settings of the DOS device. The DOS device grants SMSQ/E direct access to all the drives Windows can see. One limitation however is that the maximum file name is still restricted to 36 characters. This means that some deeper directory levels may not be accessible. To rectify this situation every DOS drive has a configurable base directory, so a “DIR dos1_” might actually access “C:\Documents\Important\Long\”. You can connect a DOS drive to any directory in the system and even to shares on remote PCs, like for example C:\WINDOWS\ \\REMOTEPC\SOMESHARE\ FLP Starting with v4 QPC2 supports virtual floppy images. If the box is set to “A:\” or “B:\” then the physical drive will be used, otherwise QPC2 tries to read/write to an image file of a floppy. You can change and read back these settings at runtime using the FLP_DRIVE and FLP_DRIVE$ functions. BOOT OPTIONS Lastly you can choose on which device SMSQ should look for the boot program on start up. Here only WIN and FLP is available as an option. SOUND DIALOG In this dialog you can adjust the volume of the beeper emulation and the sampled sound system (“SSSS”). Also you can set whether sound is enabled, disabled or in automatic mode. See the “beeper” chapter below for more details on this, but starting with Windows XP you can safely keep the sound turned on all the time. SER/PAR DIALOG This dialog determines the emulation’s SER -> COM binding. When enabling the “Leave ports open” option, COM ports, once opened, are never closed again until QPC is exited. This was only included by special request, most people won’t need it. QPC2 Page 8 In the parallel section you can set the destination for each PAR port. For traditional parallel printers the LPT1-LPT3 options might be sufficient, for all others (including USB and network printers) choose the “printer” option and select the printer in the drop-down list. One speciality in the list is the “Default printer” option which always corresponds to Windows's default printer. The “user filter” option is only available if QPC2 was able to find the QPCPrint printer emulator. In this case all print output is put through the filter before being sent to the printer. Page 9 QPC2 COMMAND LINE QPC has a few options that can already be supplied on startup. Those are: -? or -h -cmdline "Text” -ini “file” -os “file” -stretch QPC2 Show a short summary of the options available. The contents of "Text" can be read using the QPC_CMDLINE$ function. Other than that, it has no effect on QPC. Specifies a different configuration INI file that will be used in place of the normal QPC.INI Tell QPC where to look for the operating system. Usually this should not be needed anymore as the configuration can now be specified by a custom INI file Force enabling that QPC can stretch the SMSQ/E display content to a different window size. This is only needed if the graphics driver is lying about its ability to perform a stretch operation. Page 10 SOME TECHNICAL EXPLANATIONS PROCESSOR EMULATION QPC emulates the complete 68020 instruction set, except the CALLM/RETM instructions. All illegal instructions and all addressing modes are trapped. The F-line emulator works as usual, the A-line emulator is however only used for internal communication between SMSQ/E and QPC2. Unlike earlier QPC versions, instructions on odd addresses do cause an address fault exception. SCREEN EMULATION The screen is not updated periodically. QPC2 checks any write access for screen operations and acts accordingly. This is not true for instructions that access the stack explicitly (JSR, BSR, PEA...). The hardware register at address $18063 is kept up-to-date by SMSQ/E, but changes to it have no effect. As one is likely to be using higher resolutions than the original 512x256 most of the time, the base of screen memory will differ from the original $20000. This might cause problems for old programs (although not as often as before, see also next point). However, if you set the resolution to exactly 512x256, the base of system memory will again be at $20000. Version 3 introduced a special compatibility feature: QPC2 can map the original video memory into the first 512x256 pixels of a higher resolution screen, and even into the 16bit colour mode. See the description of the QPC_QLSCREMU command for details. REAL TIME CLOCK The SMSQ/E clock is linked to the PC clock so that a change in one also affects the other. There is no PROT_DATE functionality like in some native SMSQ/E variants. Due to the way the clock is emulated it can be wrong for a few seconds after resuming the PC from standby or suspend mode. BEEPER Since version 3.02, the beeper is no longer emulated through the PC speaker (this was only possible under Win9x/ME anyway) but through the soundcard by using the DirectSound interface. This way all Windows systems can benefit from the emulation. The emulation has been completely rewritten for this purpose and the sound is now quite similar to the original beep. Sound emulation can be configured to be enabled (default), disabled, or enabled automatically. The reason this item is optional is that under some Windows versions DirectSound applications can work simultaneously with other DirectSound programs but not with old waveform applications. This means that after starting QPC, some applications can’t emit any more sounds, even when QPC is not beeping. Now the emulation can be completely switched off or, if you still want the occasional beep and have other applications work correctly, you can set it to “automatic” mode. In this mode, DirectSound is enabled before every beep and released again immediately. The drawback is that this procedure needs some time (there’s some “latency”) thus short beeps may simply get lost (i.e. the sound is switched off again before the soundcard has time react). Furthermore there is an option to set the default volume of the beeper emulation. This is useful because an emulated beep can be much louder than normal sounds. Page 11 QPC2 SMSQ/E SAMPLES SOUND SYSTEM (SSSS) QPC can play sampled audio data. This has been implemented compatibly to the SMSQ/E Sampled Sound System (sometimes also called QLSSS – QL Sampled Sound System), which had been developed for the Q40. In principle every program written to support the SSSS should also work with QPC. I'd especially like to point out Simon Goodwin's SOUND device, it's worth a try. FAST MEMORY One problem with earlier SMSQ/E implementations is the so-called “slaving” mechanism. “Slaving” means that the system uses unoccupied memory to cache accesses to slow disk drives, such as microdrives. On the original QL this was a good and clever idea. However, as memory sizes increased, the method employed became increasingly inefficient as it tried to scan through the slave blocks in search of the required information. With QPC it gets even worse, here access to a virtual hard disk is always faster than the slaving cache, as Windows already caches such accesses. This resulted in disk operations becoming slower and slower the more memory QPC was set up to use. It is not easy to disable the slaving mechanism, or to limit it to a certain maximum memory size. Therefore a different approach was chosen based on so-called called “fast memory”. Fast memory originates from the Atari systems, which could have a region of memory faster than the ordinary system memory, but which was at the same time unsuitable for slaving (because it couldn’t be directly read/written by the disk drives). Furthermore, there was a gap between the slow and fast memory areas. What was done in the end was to let the whole SMSQ/E memory map (including the “common heap”, the area where the common memory allocations take place) remain in the slow memory area, while the fast memory was included with the TPA (transient program area, originally the area where programs executed by “EX” etc. are loaded). If a program now allocates memory, this is served from the TPA first (instead of the common heap as in traditional systems) and the common heap is only used when the TPA area becomes full. This means that slaving is limited to the area set aside as slow memory. With the release of QPC2 v3.03 a very similar approach is used. Essentially QPC just declares the first megabyte of RAM as “slow” memory and the rest as “fast”. This way slaving only takes place in a small memory area and is thus speeded up considerably. All other memory allocations are served out of the huge “fast” pool. One immediate effect is that programs that try to determine how much free memory the system has will only return the free space within the “slow” memory, i.e. only about 800 kilobytes although there are some more megabytes waiting in the “fast” area. The FREE_MEM function has already been modified to return the right value, other applications might still have to be adapted (for programmers: sms.frtp returns the value you’re looking for, don’t try to calculate the free memory yourself). Furthermore, you might experience some strange behaviour from the Sysmon program, and the QPAC2 “Jobs” window can show “Memory corrupt”. These programs have been updated to work correctly again. MOUSE QPC supports the mouse wheel transparently to the applications. For every tick of the mouse wheel several Alt + up/down key combinations are stuffed into the keyboard buffer. The amount depends on the global Windows setting. As Alt + up/down are the standard key-combination for scrolling a window, many applications can immediately profit from the wheel. QPC2 Page 12 MOUSE_SPEED Syntax: MOUSE_SPEED [#ch,] acceleration, wakeup This function adjusts the mouse acceleration and wake up factor. The acceleration factor is of no consequence to QPC2. The wakeup values, however, may still be set. They range from 1 to 9, with 1 being the most sensitive. MOUSE_STUFF Syntax: MOUSE_STUFF [#ch,] hot$ This function adjusts the string that is stuffed into the keyboard queue when the middle mouse button is pressed (or both left and right buttons are pressed simultaneously). The string cannot be longer than two characters, but this is enough to trigger any hotkey, which in turn, can do almost anything. E.g.: MOUSE_STUFF ‘.’ MOUSE_STUFF CHR$(255)&’.’ Generates a dot if middle mouse button is pressed Generates hotkey Alt + . MACHINE TYPE There are two standard functions to determine the machine type MACHINE Syntax: mach% = MACHINE Returns the machine type SMSQ/E is running on; 30 for QPC. PROCESSOR Syntax: proc% = PROCESSOR Returns the 680x0 family type; 20 for QPC (10 for versions below 3.33). E.g.: IF MACHINE=30 AND PROCESSOR<>20:PRINT 'This can hardly be QPC!' Page 13 QPC2 QPC CONTROL QPC2 reacts to two special key combinations: SHIFT + CTRL + ScrLock: This key combination terminates the emulation. Unlike the QXL, which has its own memory and can resume a session later on, QPC is really terminated and the memory is given up. Therefore you should make sure that any data in your SMSQ/E applications is saved, that all files are closed etc. For safety, you might want to wait one or two seconds in case something is still in the drive caches. In windowed mode, you can also use the standard ways of quitting a Windows application, e.g. the “X” button in the title bar, or go via the system menu. SHIFT + CTRL + F12: This combination is used to switch between window- and full screen mode. QPC2 Page 14 QPC-SPECIFIC COMMANDS QPC_CMDLINE$ Syntax: cmd$ = QPC_CMDLINE$ This returns the argument that was supplied to QPC after the “-cmdline” command line argument. This can be used to do different actions depending on the way QPC was started. QPC_EXEC Syntax: QPC_EXEC command$[, parameter$] This command can be used to call an external DOS or Windows program. The name of the executable file is given in the first parameter. Optionally, you can also supply a second parameter, which is then passed to the executed program as its command line arguments. Furthermore, you can supply a data file as the first parameter. In this case, the associated application for this file type is executed. E.g.: QPC_EXEC 'notepad','c:\text.txt' QPC_EXEC 'c:\text.txt' Start notepad and load the c:\text file Start the default viewer for .txt files QPC_EXIT Syntax: QPC_EXIT This simply quits QPC. QPC_HOSTOS Syntax: os% = QPC_HOSTOS This function returns the host operating system under which QPC was started. Possible return codes are: 0 = DOS (QPC1) 1 = Win9x/ME (QPC2) 2 = WinNT/2000/XP (QPC2) QPC_MAXIMIZE, QPC_MINIMIZE, QPC_RESTORE Syntax: QPC_MAXIMIZE, QPC_MINIMIZE, QPC_RESTORE Maximizes, minimizes or restores the QPC window. QPC_MSPEED Syntax: QPC_MSPEED x_accel, y_accel This command has no effect on QPC2. QPC_NETNAME$ Syntax: name$ = QPC_NETNAME$ This function returns the current network name of your PC (the one you supplied upon installation of Windows). The result can be used to distinguish between different PCs (e.g. in a BOOT program). QPC_QLSCREMU Syntax: QPC_QLSCREMU value Page 15 QPC2 Enables or disables the original QL screen emulation. When emulating the original screen, all memory write accesses to the area $20000-$207FFF are intercepted and translated into writes to the first 512x256 pixels of the big screen area. If the screen is in high colour mode, additional colour conversion is done. Possible values are: -1: automatic mode 0: disabled (default) 4: force to 4-colour mode 8: force to 8-colour mode When in QL colour mode, the emulation just transfers the written bytes to the larger screen memory, i.e. when the big mode is in 4-colour mode, the original screen area is also treated as 4-colour mode. In high colour mode however, the colour conversion can do both modes. In this case, you can pre-select the emulated mode (parameter = 4 or 8) or let the last issued MODE call decide (automatic mode). Please note that that automatic mode does not work on a per-job basis, so any job that issues a MODE command changes the behaviour globally. Please also note that this transition is one-way only, i.e. bytes written legally to the first 512x256 pixels are not transferred back to the original QL screen (in the case of a high colour screens this would hardly be possible anyway). Unfortunately, this also means that not all old programs will run perfectly with this type of emulation. If you experience problems, start the misbehaving application in 512x256 mode. QPC_SYNCSCRAP Syntax: QPC_SYNCSCRAP In order to rapidly exchange text passages between Windows and SMSQ/E the Syncscrap functionality has been introduced. The equivalent of the Windows clipboard is the scrap extension of the menu extensions. After loading the menu extensions you can call this command, which creates a job that periodically checks for changes in either the scrap or the Windows clipboard, and synchronizes their contents if necessary. Please note that only text data is supported. The character conversion between the QL character set and the Windows ANSI set is done automatically. The line terminators (LF or LF+CR) are converted too. QPC_VER$ Syntax: v$ = QPC_VER$ This returns the current QPC version. E.g. PRINT QPC_VER$ will print 4.00 or higher. QPC_WINDOWSIZE Syntax: QPC_WINDOWSIZE x, y This sets the size of the client area (the part that displays SMSQ/E) of the QPC window. It does NOT alter the resolution SMSQ/E runs with, so the pixels are effectively zoomed. It is equivalent to the “window size” option in the main configuration window. If QPC is currently in full screen mode it will switch to windowed mode. Window size cannot be set smaller than the SMSQ/E resolution or bigger than the desktop resolution. E.g. QPC2 DISP_SIZE 512,256 Page 16 QPC_WINDOWSIZE 1024,512 do a 200% zoom of the QPC window QPC_WINDOWTITLE Syntax: QPC_WINDOWTITLE title$ Sets the string that can be seen when QPC runs in windowed mode. This can be used to easily distinguish between several QPC instances. E.g. QPC_WINDOWTITLE “Accounting” sets the title to “Accounting” Page 17 QPC2 SERIAL (COM) PORTS Unlike the basic SMSQ serial port drivers, the SMSQ/E serial port drivers are dynamically buffered. There is therefore no need to use the PRT device. The Baud rates supported by SMSQ/E on QPC are 115200 57600 38400 19200 9600 4800 2400 1200 600 300 The BAUD command works as in SMSQ/E on the Atari: If the port number is omitted, only SER1 is affected: BAUD 19200 BAUD 3,115200 set SER1 to 19200 set SER3 to 115200 baud SER_GETPORT$ Syntax: com$ = SER_GETPORT$(port%) Returns the device the SER port is connected to, for example “COM1”. SER_SETPORT Syntax: SER_SETPORT port%, com$ Sets the COM port a SER port should be connected with. The change will take effect on the next open of the specified serial port. SER_SETPORT 4,”COM32” QPC2 Associate SER4 with COM32 Page 18 PRINTER SUPPORT (PAR) The PAR device can be linked to a printer port or to a Windows printer queue. By default, output is dynamically buffered: the PRT device is not required. Please note that no translation of the printer data is done, the data sent to the device is directly piped into the printer itself. The only exception is the “filter” option in the configuration dialog. A filter gets the raw data and can process it however it wants. QPCPrint, which is sold separately, is just such a filter that emulates the popular ESC P/2 printer language. PAR_DEFAULTPRINTER$ Syntax: name$ = PAR_DEFAULTPRINTER$ This returns the name of Windows' default printer. The name can later be used with PAR_SETPRINTER for example. PAR_GETPRINTER$ Syntax: name$ = PAR_GETPRINTER$(port%) This returns the PAR port setting: "LPT1", "LPT2" or "LPT3" if it isn't linked to a printer but directly to a printer port or the name of the printer otherwise. An empty string designates the default printer. PAR_SETPRINTER Syntax: PAR_SETPRINTER port%, name$ Connects the PAR port either to a hardware port (e.g. name$ is "LPT1") or to the printer spooler (name$ is one of the names returned by PAR_PRINTERNAME$). PAR_GETFILTER Syntax: state% = PAR_GETFILTER(port%) This returns whether the printer filter is enabled for the specified port. PAR_SETFILTER Syntax: PAR_SETFILTER port%, state% Enables (state% = 1) or disables (state% = 0) the printer filter for the specified port. If the printer should be enabled although none is available a “not found” error is returned. PAR_PRINTERCOUNT Syntax: n% = PAR_PRINTERCOUNT This returns the number of printers available on this system. PAR_PRINTERNAME$ Syntax: name$ = PAR_PRINTERNAME$(n) This returns the name of printer number n (counted from 1 to PAR_PRINTERCOUNT). Page 19 QPC2 TCP/IP QPC possesses TCP/IP capabilities in form of the TCP, UDP and SCK devices. For this it relies on the Windows TCP/IP stack, so if applications like the Internet Explorer can access the net QPC can do it, too. This manual won't go into the details of the interface, however, as the interface is mostly compatible to the uQLx implementation all documentation for that is also valid for QPC. Attention WIN95 users: QPC2 now needs a Winsock2 capable system to work. If you don't have it already please download and install the Winsock2 update for Win95 from the Microsoft homepage. QPC2 Page 20 PC FLOPPY DISKS QPC2 supports both native floppy access and access to floppy images. NATIVE FLOPPY SUPPORT Access to native PC floppy disks is done via low-level Windows calls. Read accesses are buffered internally by QPC2 and should be quite fast. This is not true for write accesses; depending on your Windows version, these might be quite slow. As of version 4 QPC does not physically format floppy disks anymore. The disk must already have been formatted by Windows or any other means. Formatting the disk in QPC only writes the SMSQ/E file system to it. FLOPPY IMAGE SUPPORT QPC2 can accept any standard floppy disk image. You can create your own images by formatting an image and filling it with contents: FLP_DRIVE 2,”C:\TEMP\FLOPPY.IMG” change location of image file FORMAT FLP2_ format HD floppy image WCOPY FLP1_,FLP2_ copy contents from physical floppy FLOPPY DISK DRIVER NAME The default name of the floppy disk driver is FLP. FLP CONTROL COMMANDS FLP_USE FLP_USE may be used to set the name of the FLP device. The name should be three characters long, in upper or lower case. FLP_USE mdv FLP_USE FLP FLP_USE The FLP device is renamed MDV The FLP device is restored to FLP The FLP device is restored to FLP FLP_DRIVE Syntax: FLP_DRIVE drive%, drive$ This changes the drive/image the floppy device is connected to. FLP_DRIVE 2,"C:\FLOPPY.IMG" now FLP2_ is assigned to the floppy image FLOPPY.IMG FLP_DRIVE 2,"B:\" now FLP2_ is assigned to the physical B:\ floppy FLP_DRIVE$ Syntax: drive$ = FLP_DRIVE$(drive%) This reads back the current connection of the floppy device. PRINT FLP_DRIVE$(2) will tell you the current setting FLP_DENSITY Syntax: FLP_DENSITY code The SMSQ/E format routines will usually attempt to format a disk to the highest density the medium supports. The FLP_DENSITY (code) is used to specify a particular density during format. The density codes are "S" for single sided (double density), "D" for double density and "H" for high density. Page 21 QPC2 FLP_DENSITY S FLP_DENSITY H FLP_DENSITY Set the default format to single sided Set the default format to high density Reset to automatic density selection The same code letters may be added (after a *) to the end of the medium name to force a particular density format. (For compatibility with older drivers, if the code letter is omitted after the *, single sided format is assumed). FORMAT 'FLP1_Disk23' FORMAT 'FLP1_Disk24*' FORMAT 'FLP1_Disk25*S' FORMAT 'FLP1_Disk25*D' Format at highest density or as specified by FLP_DENSITY Format single sided Format single sided Format double sided, double density FLP_SEC, FLP_START and FLP_STEP QPC has no influence over how the Windows disk driver works, therefore these commands are ignored. QPC2 Page 22 WIN DISKS SMSQ hard disks for QPC are just large files on the host operating system’s file system. The files usually have the suffix “. WIN” but anything else is fine, too. Name and directory can be configured separately for all drives. (See also the configuration section). SMSQ/E’s FORMAT command creates the file. HARD DISK DRIVER NAME The default name of the hard disk driver is WIN. WIN_USE WIN_USE may be used to set the name of the WIN device. The name should be three characters long, in upper or lower case. WIN_USE mdv WIN_USE WIN WIN_USE The WIN device is renamed MDV The WIN device is restored to WIN The WIN device is restored to WIN FORMATTING Formatting a WIN drive simply creates a large file on the PC’s hard disk. The "name" of the WIN device should be the size required in megabytes. Before you issue the FORMAT command, you have to allow the drive to be formatted. SMSQ/E has a two-level protection scheme to make sure you (or somebody else) cannot format your hard disk accidentally. All drives are protected by default so you have to enable them to be formatted first. Please note that the FORMAT command for a WIN drive should only be used from the console of job 0, i.e. the first SBASIC. FORMAT will fail if there is not sufficient space left on the specified drive, if the medium is writeprotected, or if the file *.WIN already exists and contains invalid information (e.g. a DOS-subdirectory). WIN_FORMAT 1 FORMAT WIN1_10 Allow WIN1_ to be formatted Create a 10 Megabyte WIN device. ... You have to echo the two characters displayed... protect WIN1_ again against unwanted formatting WIN_FORMAT 1,0 DRIVE/FILENAME ASSIGNMENT Every WIN drive number is assigned to a file on your hard disk, which contains the complete contents of your WINx_. It is possible to change the filename of the file that is assigned to a WIN drive number while QPC2 is running: WIN_DRIVE 2,"D:\QPC.WIN" PRINT WIN_DRIVE$(2) now WIN2_ is assigned to the WIN file QPC.WIN will tell you the current filename. Removable drives, such as ZIP or SyQuest, are now supported. If auto-detection fails use the WIN_REMV command: WIN_REMV 2 WIN_REMV 2,1 WIN_REMV 2,0 declares WIN2_ to be a removable drive. does the same for WIN2_. magic - WIN2_ is no longer removable! When a drive is declared removable, the .WIN file is closed after all SMSQ/E files on it are closed. This can also be used to allow a single .WIN file to be shared over a network. (Files on a remote computer Page 23 QPC2 are automatically set to be removable). As long as one instance of QPC has open files on the drive, no other instance can access it. QPC2 Page 24 THE DOS DEVICE The DOS device has been created to transfer data between the Windows and SMSQ/E environments. Using this device you can directly browse your PC hard disks (network drives, CD-ROMs or whatever), as well as read and write files. Please note that the DOS device is NO replacement for the WIN device (it was never intended to be), all SMSQ header information gets lost on DOS drives; therefore, you cannot store executable code on them. DRIVE/DIRECTORY ASSIGNMENT By default, DOS1_ corresponds to C:\, DOS2_ to D:\ and so on, but the base can be freely chosen in the configuration dialog or even at runtime: DOS_DRIVE 2,"C:\WINDOWS" assign DOS2_ to the windows directory PRINT DOS_DRIVE$(2) would now return “C:\WINDOWS” RESTRICTIONS AND SOME BACKGROUND INFORMATION ON THE DOS DEVICE You can use this device in the same way as any other QL directory device to access and exchange files between Windows and SMSQ/E. It is easier than ever before. The usual restrictions imposed by the general QDOS file naming convention apply, i.e. the length of the directory + filename is limited to 36 characters. Names longer than that won’t show up in the directory lists! Therefore, it is a good idea to place files that you want to access from both SMSQ/E and Windows only one or two directory levels deep, or change the base of a DOS drive to one directly above the desired directories. Many filenames that are valid under SMSQ are not valid under Windows. The offending characters (e.g. *, /, ? etc. or filenames with spaces at their end) are translated into other, valid ANSI characters. This conversion works quite well, but you are advised to only use valid filenames wherever possible. One problem with the SMSQ way of accessing files is that the “_” separator can be a valid part of a name or a directory separator. Therefore, the relation SMSQ filename -> Windows filename is ambiguous. This can cause quite some problems: Let’s say you have two directories named C:\QL\STUFF\ and C:\QL\STUFF_NEW\ and you want to create a file called dos1_QL_STUFF_NEW_BRANDNEW.TXT. Where does that file belong? It could mean any of the following: C:\QL_STUFF_NEW_BRANDNEW.TXT C:\QL\STUFF_NEW_BRANDNEW.TXT C:\QL\STUFF\NEW_BRANDNEW.TXT C:\QL\STUFF_NEW\BRANDNEW.TXT Your intention was probably the last one, but how should QPC now? The easy solution is not to use underscores in directory names. However, if you can’t help it, it becomes essential to know how the DOS device works. The current algorithm is based on the simple assumption that if you have a directory called “QL_STUFF” you won’t also want to create “QL\STUFF”. The exact working of the algorithm is not easy to describe, but I’ll try nonetheless. The basic principle is that the algorithm always searches for the longest consecutive part of the name. In the example above, QPC would begin by searching for any directory starting with “C:\QL”. If none was found, the process completes and the result is simply “C:\QL_STUFF_NEW_BRANDNEW.TXT”. Otherwise, it will Page 25 QPC2 look for any directory starting with “C:\QL_STUFF”. If found QPC will try “C:\QL_STUFF_NEW” and so on. If not found, however, it will test whether the last successful part (“C:\QL_STUFF”) is itself a directory. If it is, it is considered part of the filename and all future searches use this as the base (i.e. the next step would be “C:\QL_STUFF\NEW”). If not, the search terminates with the result again being “C:\QL_STUFF_NEW_BRANDNEW.TXT”. If this sounds too confusing or too badly explained (probably both) just remember one thing: never use “_” within directory names. Finally, please note that you cannot use RENAME to rename files on a DOS drive. SMSQ/E allows you to rename files from one directory to another one, but this is not compatible with the DOS way of doing things. If you want to rename a file, you need to COPY it to the new location and DELETE the old file. DOS CONTROL COMMANDS DOS_USE DOS_USE may be used to set the name of the DOS device. The name should be three characters long, in upper or lower case. DOS_USE mdv DOS_USE DOS DOS_USE The DOS device is renamed MDV The DOS device is restored to DOS The DOS device is restored to DOS DOS_DRIVE Syntax: DOS_DRIVE drive%, directory$ This changes the directory the DOS device is connected to. DOS_DRIVE 2,"C:\WINDOWS" now DOS2_ points to C:\WINDOWS DOS_DRIVE$ Syntax: directory$ = DOS_DRIVE$(drive%) This reads back the currently connected directory of the DOS device. QPC2 Page 26 THE QPC CD-AUDIO MODULE As a little extra bonus, QPC contains a module to play Audio CDs. There are 23 new BASIC commands for the complete control of all audio functions of a CD-ROM drive. A tiny CD-player comes as an example. The functions of the player are described at the end of this chapter. First some terms of CD programming: Track: Frame: one title one sector of a CD. The sector length on Audio CDs is 2352 Bytes REDBOOK-Format: a standard format for direct sector addressing. Sectors are addressed through a time index in the form of a longword formatted as $00MMSSFF. MM is the minute, SS the second and FF is the frame. One second has 44100(Hz)*2(Stereo)*2(16 Bit)/2352 (sector length) = 75 frames. HSG-Format: another format to address a sector. Here they are only addressed sequentially. HSG=(minute*60+second)*75+frame NEW BASIC COMMANDS As usual, all parameters in square brackets are optional. Unless specified, all sectors are addressed in Redbook-Format. CD_INIT Syntax: CD_INIT ['name'] This command must be used before any other in order to initialize the CD drive for SMSQ. After the first call, the command is ignored on all subsequent calls. The string parameter is ignored on QPC2. CD_PLAY Syntax: CD_PLAY [start[,end]] This is the most important command. Without parameters the whole CD is played. An optional start and end track can be given. The command returns as soon as the CD starts playing. The parameters are given in tracks (bit 31 clear) or in sector units (bit 31 set). E.g.: CD_PLAY 3 or with the same effect CD_PLAY CD_TRACKSTART(3) + $80000000 CD_STOP Pauses playing. If the driver was already in pause mode, a complete stop is performed (as if a new CD was inserted; restart from track 1 and so on) CD_RESUME Resumes playing from where it stopped. CD_EJECT, CD_CLOSE Opens/closes the drive tray. CD_ISPLAYING, CD_ISCLOSED, CD_ISINSERTED, CD_ISPAUSED Syntax: x% = CD_xxx Page 27 QPC2 These functions return the current status according to the keyword. Please note that Windows cannot tell whether the tray is closed or not, therefore CD_ISCLOSED always returns the same result as CD_ISINSERTED when used on QPC2. An empty tray was obviously something the Microsoft geniuses could not imagine. CD_TRACK Syntax: track% = CD_TRACK Returns the number of the track currently being played. CD_TRACKTIME Syntax: x = CD_TRACKTIME Returns the elapsed time within the current track. CD_ALLTIME Syntax: x = CD_ALLTIME Returns the total elapsed time of the CD. CD_HSG2RED, CD_RED2HSG Syntax: red=CD_HSG2RED hsg hsg=CD_RED2HSG red Converts an HSG address to Redbook and vice versa. CD_TRACKSTART Syntax: x = CD_TRACKSTART track Returns the start sector of a track. CD_TRACKLENGTH Syntax: x = CD_TRACKLENGTH track Returns the length of a track. Attention: This is the only function that returns an HSG-number. CD_FIRSTTRACK, CD_LASTTRACK Syntax x% = CD_xxx Returns the number of the first/last track. CD_LENGTH Syntax: x = CD_LENGTH Returns the total length of the CD. CD_HOUR, CD_MINUTE, CD_SECOND Syntax: x% = CD_xxx Redbook Returns the hour, minute or second of a Redbook address. QPC2 Page 28 TROUBLESHOOTING When starting QPC2 I get the error “ws2_32.dll not found”. From version 3.30 on QPC2 needs a Winsock2 system to run. Win95 does not ship with Winsock2, however there is a free update on the Microsoft page that solves this problem. When starting QPC2 I get the error “DINPUT.DLL not found”. DirectX is not properly installed. For NT4 apply the current service pack. For all other systems, please go to the Microsoft homepage and get the DirectX installation files. The display is distorted First, make sure that it is not a QL program incompatibility issue, by starting QPC2 in the QL mode, not in high colour mode. If the problem persists, then it is likely that you need to update your computer’s graphics card display driver and/or DirectX. BASIC is always in the left hand area of the screen This can easily be changed. For example, select a higher resolution (e.g. DISP_SIZE 640,480) and type WMON ,50,50 - you see? Procedures like WINDOW with larger parameters than usual can use the higher resolutions! Sometimes the display looks strange, especially with games Some programs and games assume that the screen base is located at address $20000 (131072) and that the display size is 512x256. If you are using a different resolution this is no longer the case and the output no longer goes to the real display. Either switch back to 512x256 QL mode or try the QPC_QLSCREMU command. I have problems accessing floppy disks. If you are using aggressive antivirus software, try disabling it. I get exception faults, especially when running QPC2 in high colour mode. If you are using something like Norton Crash Guard, try disabling it. I can’t rename files on the DOS device The DOS device does not support renaming files. Use COPY and DELETE instead. How can I switch between QPC2 and other Windows applications? Use one of the standard Windows keystroke functions: hold the ALT key and press TAB once or several times until the application you want is highlighted. Alternatively, hold ALT and press ESC to cycle through the various Windows applications. The “Save” button on the QPC2 configuration dialog is disabled. The button is automatically disabled when QPC detects that it can’t write to the QPC.INI file. Please make sure the file is not read-only and it’s not used by any other application. The middle mouse button doesn't do anything, though pressing both buttons does the mouse hotkey. Page 29 QPC2 QPC can only recognize the middle mouse button if the mouse driver is set to use it. Go to the Windows mouse setup in Control Panel and set the middle button to "middle button". Sysmon just makes noises after startup. Update Sysmon to version 2.06 or higher. QPAC2 “Jobs” just shows “corrupt memory” Update QPAC2 to version 1.40 or higher. PAR_SETFILTER returns “Not found”/PAR_GETFILTER always returns 0 No printer filter was found, install QPCPrint.exe into the QPC directory. QPC2 Page 30 MANUAL REVISION HISTORY Revision 4.01 Added back FLP_DENSITY, DOS_USE, DOS_DRIVE, DOS_DRIVE$ Revision 4.00 Complete overhaul for QPC2 v4 Revision 2.10 CPU chapter reworked for new 68020 core. Revision 2.09 Explained PAR_GETFILTER and PAR_SETFILTER. Explained QPC_WINDOWSIZE Small chapter about TCP/IP added Revision 2.08 New SER functions explained. Explained PAR_DEFAULTPRINTER$. New command QPC_WINDOWTITLE. New configuration dialogs explained. Small chapter about SSSS added. Revision 2.07 Revised language and grammar (thanks to Per Witte) Removed out-of-date references (e.g. availability of certain software updates). Revision 2.06 New PAR functions explained. New command line explained, including new QPC_CMDLINE$ function. Separated syntax definition from titles. Makes editing this manual much easier. Revision 2.05 Deleted obsolete paragraph messing with “much memory slows down disk access”. Mentioned “left+right mouse button together” substitute for middle mouse button in MOUSE_STUFF. Added paragraph that WIN devices should only be formatted from within the console of job 0. Some new troubleshooting items Revision 2.04 Added new configuration options to beeper chapter Added chapter about fast memory Added DOS_DRIVE and DOS_DRIVE$ commands and updated the DOS device text Page 31 QPC2 QPC2 Added manual revision history :-) Page 32
© Copyright 2025