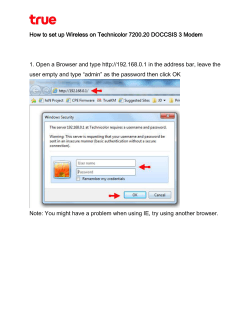DG-WA1102NP 2.4GHZ OUTDOOR ACCESS POINT/ROUTER User Manual V1.0
DG-WA1102NP User Manual DG-WA1102NP 2.4GHZ OUTDOOR ACCESS POINT/ROUTER User Manual V1.0 2014-05-06 As our products undergo continuous development the specifications are subject to change without prior notice DG-WA1102NP User Manual COPYRIGHT Copyright 2014 by Smartlink Network Systems Ltd. All rights reserved. No part of this publication may be reproduced, transmitted, transcribed, stored in a retrieval system, or translated into any language or computer language, in any form or by any means, electronic, mechanical, magnetic, optical, chemical, manual or otherwise, without the prior written permission of this company. This company makes no representations or warranties, either expressed or implied, with respect to the contents hereof and specifically disclaims any warranties, merchantability or fitness for any particular purpose. Any software described in this manual is sold or licensed "as is". Should the programs prove defective following their purchase, the buyer (and not this company, its distributor, or its dealer) assumes the entire cost of all necessary servicing, repair, and any incidental or consequential damages resulting from any defect in the software. Further, this company reserves the right to revise this publication and to make changes from time to time in the contents thereof without obligation to notify any person of such revision or changes. Trademarks: DIGISOL™ is a trademark of Smartlink Network Systems Ltd. All other trademarks are the property of the respective manufacturers. Safety This equipment is designed with the utmost care for the safety of those who install and use it. However, special attention must be paid to the dangers of electric shock and static electricity when working with electrical equipment. All guidelines of this and of the computer manufacturer must therefore be allowed at all times to ensure the safe use of the equipment. 2 DG-WA1102NP User Manual INDEX 1. Introduction...............................................................................................................5 1-1 Package Contents........................................................................................ 5 1-2 Product Features.......................................................................................... 5 1-3 Front Panel Description............................................................................... 7 1-4 Rear Panel Description................................................................................ 8 2. Hardware Installation.............................................................................................. 9 2-1 Appearance and Interface Introduction..................................................... 9 2-2 Hardware Installation Steps...................................................................... 11 3. Software Configuration.........................................................................................14 3-1 Prepare your PC to configure the WLAN Broadband Router.............. 14 3-2 Connect to the WLAN Broadband Router...............................................16 4. Management and Configuration of the Outdoor AP........................................ 17 4-1 Wizard...........................................................................................................17 1) Bridge Mode...................................................................................17 2) Gateway Mode.............................................................................. 23 3) WISP Mode.................................................................................... 33 4) Operation Mode.............................................................................44 4-2 Internet Settings.......................................................................................... 46 1) WAN................................................................................................ 46 a. STATIC........................................................................................... 46 b. DHCP.............................................................................................. 47 c. PPPoE.............................................................................................47 d. L2TP................................................................................................ 48 e. PPTP............................................................................................... 50 2) LAN..................................................................................................52 3) DHCP Clients.................................................................................53 4) VPN Pass Through....................................................................... 53 4-3 Wireless Settings........................................................................................ 54 4-3-1 Basic................................................................................................... 55 4-3-2 Advanced.............................................................................................57 4-4 Security.........................................................................................................59 4-4-1 Site Survey.......................................................................................... 66 4-4-2 WPS.....................................................................................................67 3 DG-WA1102NP User Manual 4-5 Firewall......................................................................................................... 69 4-5-1 MAC/IP/Port Filtering........................................................................69 4-6 Port Forwarding...........................................................................................71 4-7 DMZ.............................................................................................................. 73 4-8 System Security.......................................................................................... 74 4-9 Content Filtering..........................................................................................75 4-10 Administration............................................................................................76 4-10-1 Management..................................................................................... 76 4-10-2 Qos....................................................................................................78 4-10-3 Upload Firmware............................................................................. 79 4-10-4 Backup & Restore............................................................................. 80 4-10-5 Status.................................................................................................81 4-10-6 System Log........................................................................................ 82 5. Appendix.................................................................................................................84 5-1 Hardware Specifications............................................................................ 84 6. Glossary..................................................................................................................85 4 DG-WA1102NP User Manual 1. Introduction The Outdoor Access Point is an affordable IEEE 802.11b/g/n specifications of Outdoor Access Point solution; setting SOHO and enterprise standard for high performance, secure, manageable and reliable WLAN. This document describes the steps required for the initial IP address assign and other configuration of the outdoor router. 1-1 Package Contents Before using this access point, please check if there is anything missing in the package, and contact your dealer of purchase to claim for missing items: Outdoor Access Point DC 12V Power Adapter Installation Guide CD (includes User Manual & QIG) POE Injector 1-2 Product Features Compatible with IEEE 802.11n Specifications provides wireless speed up to 150Mbps data rate. Compatible with IEEE 802.11g Standard to provide wireless speed up to 54Mbps data rate. Compatible with IEEE 802.11b standard to provide wireless speed up to 11Mbps data rate. Maximizes the performance and ideal for media-centric applications like streaming video, gaming and Voice over IP technology. Supports various operation (Bridge/Gateway/WISP) modes between wireless and wired Ethernet interfaces. Supports WPS, 64-bit and 128-bit WEP, WPA, WPA2 encryption to protect the wireless data transmission. Supports TKIP/AES/TKIPAES of WPA algorithms. Supports IEEE 802.3x full duplex flow control on 10/100M Ethernet interface. Supports DHCP server to provide clients auto IP addresses assignment. 5 DG-WA1102NP User Manual Supports DHCP client, static IP, PPPoE, L2TP and PPTP of WAN Interface. Supports firewall security with port filtering, IP filtering, MAC filtering, port forwarding, DMZ hosting and URL filtering functions. Supports WEB based management and configuration. Supports System Log. Supports Dynamic DNS. Supports NTP. 6 DG-WA1102NP User Manual 1-3 Front Panel Description Interfaces Description SMA connector For external antenna. You can use the SMA connector to connect with 2.4GHz external antenna. The RJ-45 interface allows LAN connection through Category 5 cables. Support auto-sensing on 10/100M speed Secondary(Middle) and half/ full duplex; comply with IEEE 802.3/ 802.3u respectively. Main(Right) The RJ-45 socket allows WAN connection through a Category 5 cable. Support auto-sensing on 10/100M speed and half/full duplex; comply with IEEE 802.3/802.3u respectively. Reset Button Press continuously the reset button for about 5 ~ 10 seconds to reset the configuration parameters to factory defaults. 7 DG-WA1102NP User Manual 1-4 Rear Panel Description LED Indicator PWR LED WLAN LED Status Description ON The WLAN Broadband Router is powered ON. Off The WLAN Broadband Router is powered Off. ON Wireless Radio ON. Off Wireless Radio Off. Flashing Data is transmitting or receiving on the wireless. WAN LED LAN LED ON Port linked. Off No link. Flashing Data is transmitting or receiving on the WAN interface. ON Port linked. Off No link. Flashing Data is transmitting or receiving on the LAN interface. 8 DG-WA1102NP User Manual 2. Hardware Installation 2-1 Appearance and Interface Introduction Note: The product view is for reference only please refer to the physical product. 1. LED Panel 2. Waterproof Sliding Door. 3. Routing of Ethernet cable through this hole. 4. Push this button to remove upper housing. 5. Pole Mount 6. Wall Mount 9 DG-WA1102NP User Manual 7. LAN port with PoE 8. WAN port 9. SMA connector for external antenna 10. Reset button 10 DG-WA1102NP User Manual 2-2 Hardware Installation Steps Step1: Push the button on the side to remove upper housing. Step2: Pass through Ethernet cable from the hole; insert the cable to Secondary port. Note: RJ-45 8P8C Ethernet cable is required. 11 DG-WA1102NP User Manual Step3: Install the upper housing and make sure the housing is well installed. Step4: Complete the hardware installation as shown in the diagram below. Install POE Injector DC: Insert adapter POE: This interface is linked to LAN port of the Outdoor Router with RJ-45. LAN: This interface is linked to LAN side PC/Hub. 12 DG-WA1102NP User Manual There is no software driver or utility installation needed, but only the configuration setting. Please refer to section 3 for software configuration. Note: It will take about 50 seconds to complete the boot up sequence after powering on the Outdoor Router; Power LED will be active, and after that the WLAN Activity LED will be flashing to show the WLAN interface is enabled and working now. 13 DG-WA1102NP User Manual 3. Software Configuration There are web based management and configuration functions allowing you to have the jobs done easily. The Outdoor AP is delivered with the following factory default parameters on the Ethernet LAN interfaces. Default IP Address: 192.168.1.200 Default IP subnet mask: 255.255.255.0 WEB login User Name: admin WEB login Password: admin Telnet login User Name: admin Telnet login Password: admin 3-1 Prepare your PC to configure the WLAN Broadband Router For OS of Microsoft Windows 2000/ XP: 1. Click the Start button and select Settings, then click Control Panel. The Control Panel window will appear. 2. Move the mouse and double-click the right button on Network and Dial-up Connections icon. Move mouse and double-click the Local Area Connection icon. The Local Area Connection window will appear. Click Properties button in the Local Area Connection window. 3. Check the installed list of Network Components. If TCP/IP is not installed, click the Add button to install it; otherwise go to step 6. 4. Select Protocol in the Network Component Type dialog box and click Add button. 5. Select TCP/IP in Microsoft of Select Network Protocol dialog box then click OK button to install the TCP/IP protocol, it may need the Microsoft Windows CD to complete the installation. Close and go back to Network dialog box after the TCP/IP installation. 6. Select TCP/IP and click the properties button on the Network dialog box. 7. Select Specify an IP address and enter the values as shown in following example. IP Address: 192.168.1.1, any IP address within 192.168.1.1 to 192.168.1.254 is good to connect the Wireless LAN Access Point. Don’t use 192.168.1.200 14 DG-WA1102NP User Manual IP Subnet Mask: 255.255.255.0 8. Click OK to complete the IP parameters setting. For OS of Microsoft Windows Vista / 7: 1. Click the Start button and select Settings, then click Control Panel. The Control Panel window will appear. 2. Move mouse and double-click the right button on Network Connections item. The Network Connections window will appear. Double click Local Area Connection icon, then User Account Control window shown. Right click Continue button to set properties. 3. In Local Area Connection Properties window, choose Networking tab, move mouse and click Internet Protocol Version 4 (TCP/IPv4), then click Properties button. 4. Move mouse and click General tab, select Specify an IP address and type in values as following example. IP Address: 192.168.1.1, any IP address within 192.168.1.1 to 192.168.1.254 is good to connect the Wireless LAN Access Point. Do not use 192.168.1.200 IP Subnet Mask: 255.255.255.0 5. Click OK to complete the IP parameters setting. 15 DG-WA1102NP User Manual 3-2 Connect to the WLAN Broadband Router Open a WEB browser, i.e. Microsoft Internet Explorer 6.1 SP1 or above, then enter 192.168.1.200 on the URL to connect the WLAN Broadband Router. 16 DG-WA1102NP User Manual 4. Management and Configuration of the Outdoor AP 4-1 Wizard The setup wizard will be changed when the user selects different operation modes. 1) Bridge Mode This mode is for bridge settings. The Setup Wizard will guide you to configure the router to connect to your ISP (Internet Service Provider). Click Next button, to go to the next step for LAN IP address settings. Step 1: Configure LAN IP address settings 17 DG-WA1102NP User Manual Step 2: Configure Wireless Mode Settings There are four options (Disable, Open- WEP, Shared-WEP, WPA-PSK/WPA2-PSK) for Wireless security connection. Item Description Wireless Band Click to select wireless band from pull down menu. Wireless Mode Click to select wireless mode from pull down menu. Frequency (Channel) Select the wireless communication frequency/channel from pull-down menu. Network Name (SSID) It is the wireless network name. The SSID can be 32 bytes long. Channel Bandwidth Select the operating channel width 20 MHz or 20/40 MHz. Security Mode Please select the security mode related wireless data encryption. 18 DG-WA1102NP User Manual OPEN WEP SHARED WEP 19 DG-WA1102NP User Manual WPA-PSK WPA2-PSK When you finish these settings, then click Apply button to save. Choose either Client or WDS, then click Next button. 20 DG-WA1102NP User Manual Step 3: Configure WDS mode AP client mode or AP mode a. Configure AP Client Mode Settings b. Configure AP+WDS Mode Settings 21 DG-WA1102NP User Manual b. Configure WDS Mode Settings 22 DG-WA1102NP User Manual 2) Gateway Mode This mode is for home networking. The Setup Wizard will guide you to configure the router to connect to your ISP (Internet Service Provider). Step 1: Configure LAN IP address settings. 23 DG-WA1102NP User Manual Step2: Configure Internet connection. Click Next button to next step for Internet connection settings. There are five options (DHCP, Static Mode, PPPoE, L2TP, PPTP) for Internet connection on WAN port. a. DHCP (Auto Configure) If you select DHCP option, please click Next button. b. Static Mode (fixed IP) If you select Static Mode (fixed IP), please fill in these fields on next page. 24 DG-WA1102NP User Manual Item Description IP Address Fill in the IP address for WAN interface. Subnet Mask Fill in the subnet mask for WAN interface. Default Gateway Fill in the default gateway for WAN interface out going data packets. Primary DNS Server Fill in the IP address of Domain Name Server 1. Secondary DNS Server Fill in the IP address of Domain Name Server 2. When you finish these settings, then click Next button. c. PPPoE (ADSL) If you select PPPoE, please fill in these fields on next page. Item Description User Name If you select the PPPoE support on WAN interface, fill in the user name to login the PPPoE server. Password If you select the PPPoE support on WAN interface, fill in the password to login the PPPoE server. 25 DG-WA1102NP User Manual Verify Password Fill in the password again for verification. Operation Mode Keep Alive: Keep the PPPoE connection all the time. Please also configure the Redial Period field. On Demand: Please configure the Idle Time field. When time is up, the PPPoE connection will disconnect. The connection will re-connect when any outgoing packet rises. Manual: Let user connect the PPPoE connection manually. When you finish these settings, then click Next button. d. L2TP If you select L2TP, please fill in these fields. 26 DG-WA1102NP User Manual Item Description Server IP Address Allow user to make a tunnel with remote site directly to secure the data transmission among the connection. User can make use of embedded L2TP client supported by this router to make a VPN connection. If you select the L2TP support on WAN interface, fill in the IP address for it. User Name Fill in the user name to login the L2TP server. Password Fill in the password to login the L2TP server. Address Mode Static: To configure the IP address information manually, please fill in the related setting. Dynamic: The option allows the machine to get IP address information automatically from DHCP server on WAN side. IP Address Fill in the IP address for WAN interface. Subnet Mask Fill in the subnet mask for WAN interface. Default Gateway Fill in the default gateway for WAN interface out going data packets. Operation Mode Keep Alive: Keep the L2TP connection all the time. Please also configure the Redial Period field. Manual: Let user connect the L2TP connection manually. When you finish these settings, then click Next button. 27 DG-WA1102NP User Manual e. PPTP If you select PPTP, please fill in these fields on next page. Item Description PPTP Server IP Allow user to make a tunnel with remote site directly to secure the Address data transmission among the connection. User can use embedded PPTP client supported by this router to make a VPN connection. If you select the PPTP support on WAN interface, fill in the IP address for it. User Name Fill in the user name to login the PPTP server. Password Fill in the password to login the PPTP server. Address Mode Static: To configure the IP address information manually, please fill in the related fields. Dynamic: This option allows the machine to get IP address information automatically from DHCP server on WAN side. 28 DG-WA1102NP User Manual IP Address Fill in the IP address for WAN interface. Subnet Mask Fill in the subnet mask for WAN interface. Default Gateway Fill in the default gateway for WAN interface out going data packets. Operation Mode Keep Alive: Keep the PPTP connection all the time. Please also configure the Redial Period field. Manual: Let user connect the PPTP connection manually. When you finish these settings, then click Next button. Step 3: Configure Wireless Settings There are three options (Disable, WEP, WPA-PSK/WPA2-PSK) for Wireless security connection. Item Description Wireless Band Click to select wireless band from pull down menu. Frequency (Channel) Select the wireless communication frequency/channel from pull-down menu. Network Name (SSID) It is the wireless network name. The SSID can be 32 bytes long. 29 DG-WA1102NP User Manual Channel Bandwidth Select the operating channel width 20 MHz or 20/40 MHz. Security Mode Please select the security mode related wireless data encryption. WEP: When you select WEP, please input 5, 13 (ASCII), 10 or 26 (HEX) characters for WEP Key. WPA-PSK/WPA2-PSK: When WPA/WPA2 Pre-shared key encryption is selected, please fill in the Pre-shared key. The format can be passphrase or Hex (64 characters). OPEN WEP 30 DG-WA1102NP User Manual SHARED WEP WPA-PSK 31 DG-WA1102NP User Manual WPA2-PSK When you finish these settings, then click Apply button to save. Choose either Client or WDS, then click Next button. 32 DG-WA1102NP User Manual 3) WISP Mode This mode is for home networking. The Setup Wizard will guide you to configure the router to connect to your ISP (Internet Service Provider). Step 1: Configure LAN IP address settings. 33 DG-WA1102NP User Manual Step2: Configure Internet connection. Click Next button to next step for Internet connection settings. There are five options (DHCP, Static Mode, PPPoE, L2TP and PPTP) for Internet connection on WAN port. a. DHCP (Auto Configure) If you select DHCP option, please click Next button. 34 DG-WA1102NP User Manual b. Static Mode (fixed IP) If you select Static Mode (fixed IP), please fill in these fields on next page. Item Description IP Address Fill in the IP address for WAN interface. Subnet Mask Fill in the subnet mask for WAN interface. Default Gateway Fill in the default gateway for WAN interface out going data packets. Primary DNS Server Fill in the IP address of Domain Name Server 1. Secondary DNS Server Fill in the IP address of Domain Name Server 2. When you finish these settings, then click Next button. 35 DG-WA1102NP User Manual c. PPPoE (ADSL) If you select PPPoE, please fill in these fields on next page. Item Description User Name If you select the PPPoE support on WAN interface, fill in the user name to login the PPPoE server. Password If you select the PPPoE support on WAN interface, fill in the password to login the PPPoE server. Verify Password Fill in the password again for verification. Operation Keep Alive: Keep the PPPoE connection all the time. Please also Mode configure the Redial Period field. On Demand: Please configure the Idle Time field. When time is up, the PPPoE connection will disconnect. The connection will re-connect when any outgoing packet arises. Manual: Let user connect the PPPoE connection manually. When you finish these settings, then click Next button. 36 DG-WA1102NP User Manual d. L2TP If you select L2TP, please fill in these fields on next page. Item Description L2TP Server IP Address Allows user to make a tunnel with remote site directly to secure the data transmission among the connection. User can use embedded L2TP client supported by this router to make a VPN connection. If you select the L2TP support on WAN interface, fill in the IP address for it. User Name Fill in the user name to login the L2TP server. Password Fill in the password to login the L2TP server. Address Mode Static: To configure the IP address information, please fill in the related setting. Dynamic: The option allows the machine to get IP address information automatically from DHCP server on WAN side. IP Address Fill in the IP address for WAN interface. 37 DG-WA1102NP User Manual Subnet Mask Fill in the subnet mask for WAN interface. Default Gateway Fill in the default gateway for WAN interface out going data packets. Operation Mode Keep Alive: Keep the L2TP connection all the time. Please also configure the Redial Period field. Manual: Let user connect the L2TP connection manually. When you finish these settings, then click Next button. e. PPTP If you select PPTP, please fill in these fields on next page. Item Description Server IP Address Allow user to make a tunnel with remote site directly to secure the data transmission among the connection. User can use embedded PPTP client supported by this router to make a VPN connection. If you select the PPTP support on WAN interface, fill in the IP 38 DG-WA1102NP User Manual address for it. User Name Fill in the user name to login the PPTP server. Password Fill in the password to login the PPTP server. Address Mode Static: To configure the IP address information, please fill in the related setting. Dynamic: The option allows the machine to get IP address information automatically from DHCP server on WAN side. IP Address Fill in the IP address for WAN interface. Subnet Mask Fill in the subnet mask for WAN interface. Default Gateway Fill in the default gateway for WAN interface out going data packets. Operation Mode Keep Alive: Keep the PPTP connection all the time. Please also configure the Redial Period field. Manual: Let user connect the PPTP connection manually. When you finish these settings, then click Next button. Step 3: Configure Wireless Settings There are five options (Disable, OPEN WEP, SHARED WEP, WPA-PSK and WPA2-PSK) for Wireless security connection. 39 DG-WA1102NP User Manual Item Description Wireless Band Click to select wireless band from pull down menu. Frequency (Channel) Select the wireless pull-down menu. Network Name (SSID) It is the wireless network name. The SSID can be 32 bytes long. Channel Bandwidth Select the operating channel width 20 MHz or 20/40 MHz. Security Mode communication frequency/channel from Please select the security mode related wireless data encryption. WEP: When you select WEP, please input 5, 13 (ASCII), 10 or 26 (HEX) characters for WEP Key. WPA-PSK/WPA2-PSK: When WPA/WPA2 Pre-shared key encryption is selected, please fill in the Pre-shared key. The format can be passphrase or Hex (64 characters). OPEN WEP When you finish these settings, then click Next button. 40 DG-WA1102NP User Manual SHARED WEP When you finish these settings, then click Next button. WPA-PSK When you finish these settings, then click Next button. 41 DG-WA1102NP User Manual WPA2-PSK Item Description Wireless Band Click to select wireless band from pull down menu. Frequency (Channel) Select the wireless pull-down menu. Network Name (SSID) It is the wireless network name. The SSID can be 32 bytes long. Channel Bandwidth Select the operating channel width 20 MHz or 20/40 MHz. Security Mode Please select the security mode related wireless data encryption. WEP: When you select WEP, please input 5, 13 (ASCII), 10 or 26 (HEX) characters for WEP Key. WPA-PSK/WPA2-PSK: When WPA/WPA2 Pre-shared key encryption is selected, please fill in the Pre-shared key. The format can be passphrase or Hex (64 characters). communication When you finish these settings, then click Apply button to save. 42 frequency/channel from DG-WA1102NP User Manual Step 4. Configure AP Client setting SCAN APs 43 DG-WA1102NP User Manual 4) Operation Mode a. Bridge: The Bridge mode allows that all Ethernet and wireless interfaces are bridged into a single bridge interface. b. Gateway: The Gateway mode allows that the first Ethernet port is treated as WAN port and the Ethernet port and the wireless interface are bridged together and are treated as LAN ports. 44 DG-WA1102NP User Manual c. Wireless ISP The Wireless ISP mode allows that the wireless interface is treated as WAN port, and the Ethernet ports are LAN ports. 45 DG-WA1102NP User Manual 4-2 Internet Settings 1) WAN a. STATIC Item Description IP Address Fill in the IP address for WAN interface. Subnet Mask Fill in the subnet mask for WAN interface. Default Gateway Fill in the default gateway for WAN interface out going data packets. Primary DNS Server Fill in the IP address of Domain Name Server 1. Secondary DNS Server Fill in the IP address of Domain Name Server 2. MAC Clone Take NIC MAC address of PC on LAN side as the MAC address of WAN interface. 46 DG-WA1102NP User Manual b. DHCP Item Description Hostname Fill in the host name of DHCP server. The default value is empty. MAC Clone Take NIC MAC address of PC on LAN side as the MAC address of WAN interface. c. PPPoE 47 DG-WA1102NP User Manual Item Description User Name If you select the PPPoE support on WAN interface, fill in the user name to login the PPPoE server. Password If you select the PPPoE support on WAN interface, fill in the password to login the PPPoE server. Verify Password Fill in the password again for verification. Operation Mode Keep Alive: Keep the PPPoE connection all the time. Please also configure the Redial Period field. On Demand: Please configure the Idle Time field. When time is up, the PPPoE connection will disconnect. The connection will re-connect when any outgoing packet arises. Manual: Let user connect through PPPoE connection manually. MAC Clone Take NIC MAC address of PC on LAN side as the MAC address of WAN interface. d. L2TP 48 DG-WA1102NP User Manual Item Description Server IP Address Allows user to make a tunnel with remote site directly to secure the data transmission among the connection. User can use embedded L2TP client supported by this router to make a VPN connection. If you select the L2TP support on WAN interface, fill in the IP address for it. User Name Fill in the user name to login the L2TP server. Password Fill in the password to login the L2TP server. Address Mode Static: To configure the IP address information, please fill in the related setting. Dynamic: The option allows the machine to get IP address information automatically from DHCP server on WAN side. IP Address Fill in the IP address for WAN interface. Subnet Mask Fill in the subnet mask for WAN interface. Default Gateway Fill in the default gateway for WAN interface out going data packets. Operation Mode Keep Alive: Keep the L2TP connection all the time. Please also configure the Redial Period field. On Demand: Please configure the Idle Time field. When time is up, the L2TP connection will disconnect. The connection will re-connect when any outgoing packet arises. Manual: Let user connect the L2TP connection manually. MAC Clone Take NIC MAC address of PC on LAN side as the MAC address of WAN interface. 49 DG-WA1102NP User Manual e. PPTP Item Description Server IP Address Allows user to make a tunnel with remote site directly to secure the data transmission among the connection. User can use embedded PPTP client supported by this router to make a VPN connection. If you select the PPTP support on WAN interface, fill in the IP address for it. User Name Fill in the user name to login the PPTP server. Password Fill in the password to login the PPTP server. Address Mode Static: To configure the IP address information, please fill in the related setting. Dynamic: The option allows the machine to get IP address information automatically from DHCP server on WAN side. IP Address Fill in the IP address for WAN interface. Subnet Mask Fill in the subnet mask for WAN interface. 50 DG-WA1102NP User Manual Default Gateway Fill in the default gateway for WAN interface out going data packets. Operation Mode Keep Alive: Keep the PPTP connection all the time. Please also configure the Redial Period field. On Demand: Please configure the Idle Time field. When time is up, the PPTP connection will disconnect. The connection will re-connect when any outgoing packet rises. Manual: Let user connect through PPTP connection manually. MAC Clone Take NIC MAC address of PC on LAN side as the MAC address of WAN interface. 2) LAN 51 DG-WA1102NP User Manual Item Description MAC Address Take NIC MAC address of PC on LAN side as the MAC address of the WAN interface. IP Address Fill in the IP address for WAN interface. Subnet Mask Fill in the subnet mask for WAN interface. DHCP Type Disable: Disable DHCP server on LAN side. Server: Enable DHCP server on LAN side. Lease Time Fill in the lease time of DHCP server function. 802.1d Spanning tree Select enable or disable the spanning tree function from pull-down menu. LLTD Select enable or disable the Link Layer Topology Discover function from pull-down menu. IGMP Proxy Select enable or disable the IGMP proxy function from pull-down menu. UPnP Select enable or disable the UPnP protocol from pull-down menu. Router Advertisement Select enable or disable the router advertisement to advertise the router capability PPPoE Relay Select enable or disable the PPPoE Relay for LAN users to setup individual PPPoE connections that are passthrough NAT. DNS Proxy Select enable or disable the DNS Proxy function from pull-down menu. 3) DHCP Clients 52 DG-WA1102NP User Manual 4) VPN Pass Through Item Description L2TP Select enable or disable the L2TP pass-through function from Passthrough pull-down menu. IPSec Passthrough Select enable or disable the IPSec pass-through function from pull-down menu. PPTP Select enable or disable the PPTP pass-through function from Passthrough pull-down menu. 53 DG-WA1102NP User Manual 4-3 Wireless Settings 4-3-1 Basic Item Description Wireless On/Off Click Wireless OFF button to turn off wireless RF radio. Click Wireless ON button to turn on wireless RF radio. Antenna Switch Select Internal antenna or External antenna. By default the Internal antenna is being used. Wireless Band Click to select wireless band from pull down menu. 54 DG-WA1102NP User Manual SSID It is the wireless network name. The SSID can be 32 bytes long. User can use the default SSID or change it. Broadcast Network Name (SSID) Enable or disable the SSID broadcast function. AP Isolation Wireless network is similar to the virtual local area network. All of the Wireless client devices can access each other completely. When you enable this function, it will turn off connection between wireless clients. Only allows connection between wireless client and this AP router. BSSID Shows the MAC address of Wireless interface. Frequency Select the wireless communication frequency/channel from (Channel) pull-down menu. Operating Mode Select “Mixed Mode” for 11b/g/n mode or “Green Field” for 11n mode. Channel Bandwidth Select the operating channel width 20 MHz or 20/40 MHz. Guard Interval Select “Long” or “Auto”. Guard intervals are used to ensure that distinct transmissions do not interfere with one another. Only effect under Mixed Mode. MCS Select 0~7 or “Auto” from pull down menu. The default is “Auto”. Only effect under Mixed Mode. 55 DG-WA1102NP User Manual 4-3-2 Advanced Item Description B/G Protection Enable B/G Protection to ensure synchronization of legacy B and Mode G standard device for coexistence on same network. Beacon Interval Beacons are the packets sent by Access point to synchronize the wireless network. Beacon interval is the time interval between beacons sent by this unit in AP or AP+WDS operation. The default and recommended beacon interval is 100 milliseconds. Data Beacon Rate (DTIM) This is the Delivery Traffic Indication Map. It is used to alert the clients that multicast and broadcast packets buffered at the AP will be transmitted immediately after the transmission of this beacon frame. You can change the value from 1 to 255. The AP will check the buffered data according to this value. For example, selecting 56 DG-WA1102NP User Manual “1” means to check the buffered data at every beacon. Fragment Threshold The fragmentation threshold determines the size at which packets are fragmented (sent as several pieces instead of as one block). Use a low setting in areas where communication is poor or where there is a great deal of radio interference. This function will help you to improve the network performance. RTS Threshold The RTS threshold determines the packet size at which the radio issues a request to send (RTS) before sending the packet. A low RTS Threshold setting can be useful in areas where many client devices are associating with the device, or in areas where the clients are far apart and can detect only the device and not each other. You can enter a setting ranging from 0 to 2347 bytes. TX Power The default TX power is 100%. In case of shortening the distance and the coverage of the wireless network, input a smaller value to reduce the radio transmission power. For example, input 80 to apply 80% Tx power. Short Preamble It is a performance parameter for 802.11 b/g mode and not supported by some of very early stage of 802.11b station cards. If there is no such kind of stations associated to this AP, you can enable this function. By default short preamble is disabled. Short Slot It is used to shorten the communication time between this AP and station. TX Burst The device will try to send a serial of packages with single ACK reply from the clients. Enable this function to apply it. Country Code Select the country code for wireless from pull down menu. 57 DG-WA1102NP User Manual 4-4 Security a. Disable If you set Security Mode to “Disable”, the wireless data transmission will not include encryption to prevent from unauthorized access and monitoring. b. OPEN-WEP / SHARED-WEP 58 DG-WA1102NP User Manual If you set Security Mode to “OPEN-WEP or SHARED-WEP`”, please fill in the related configuration as shown below. Item Description Default Key Specify a Key number. WEP Keys (1~4) When you select WEP security mode, please input 5, 13 (ASCII), 10 or 26 (HEX) characters for WEP Key. 59 DG-WA1102NP User Manual c. WPA-PSK/WPA2PSK 60 DG-WA1102NP User Manual If you set Security Mode to “WPAPSK or WPA2-PSK”, please fill in the related configuration below. Item Description WPA Cipher Suite Select TKIP, AES or TKIP/AES for WPA algorithms. Pre-Shared Key Please fill in a passphrase like ‘test wpa 123’, or a hexadecimal string like '65E4 E123 456 E1'. Key Renewal Interval Please fill in a number for Group Key Renewal interval time. d. WPA-RADIUS/WPA2-RADIUS 61 DG-WA1102NP User Manual Item Description WPA Cipher Suite Select TKIP, AES or TKIP/AES for WPA algorithms. Key Renewal Interval Please fill in a number for Group Key Renewal interval time. PMK Cache period 802.1 x authentications for reconnecting use can be skipped for the user who was previously authorized from same AP. Once the cache period expires, user needs to re-authenticate. Pre-Authentication Pre-authentication enables wireless clients that are connected to one wireless AP to perform 802.1X authentication with other wireless APs within its range. This will reduce the time required to authenticate and connect. 62 DG-WA1102NP User Manual IP Address Enter the RADIUS Server’s IP Address provided by your ISP. Port Enter the RADIUS Server’s port number provided by your ISP. (The Default is 1812.) Shared Secret Enter the password that the Wireless Router shares with the RADIUS Server. Session Timeout Session timeout interval is for 802.1x re-authentication setting. Set to zero to disable 802.1x re-authentication service for each session. Session timeout interval unit is second and must be larger than 60. Idle Timeout Enter the idle timeout in the column. e. 802.1X 63 DG-WA1102NP User Manual Item Description WEP Select Disable or Enable for WEP. IP Address Enter the RADIUS Server’s IP Address provided by your ISP. Port Enter the RADIUS Server’s port number provided by your ISP. (The Default is 1812.) Enter the password that the Wireless Router shares with the RADIUS Server. Shared Secret Session Timeout Session timeout interval is for 802.1x re-authentication setting. Set to zero to disable 802.1x re-authentication service for each session. Session timeout interval unit is seconds and must be larger than 60 seconds. Idle Timeout Enter the idle timeout in the column. f. Access Policy Item Description Policy Select the Disabled, Allow or Reject from the drop down menu. This is a security control function; only those clients registered in the access control list can link to this WLAN Broadband Router. Add a station MAC Fill in the MAC address of client to register this AP router access capability. 64 DG-WA1102NP User Manual 4-4-1 Site Survey You could configure AP Client parameters here. 65 DG-WA1102NP User Manual 4-4-2 WPS Item Description WPS Select Enable or Disable the Wi-Fi Protected Setup function. Then click Apply button to take effect function after change. WPS Summary After enabling the WPS function, if there is connection the WPS Summary will show related information and status. AP PIN Here shows the AP’s PIN code (Personal Identification Number) that the enrollee should enter the registrar’s PIN code to make a connection. Click Generate button to generate a new AP PIN code. 66 DG-WA1102NP User Manual WPS mode Select WPS mode. PIN: Personal Identification Number. PBC: Push Button Communication. PIN Input enrollee’s PIN code to AP-registrar. 67 DG-WA1102NP User Manual 4-5 Firewall 4-5-1 MAC/IP/Port Filtering Item Description MAC/IP/Port Filtering Select Enable or Disable the MAC/IP/Port Filtering function. Item Description Source MAC address Fill in the MAC address of source NIC, to restrict data transmission. Dest IP Address Fill in the IP address of destination, to restrict data transmission. Source IP Address Fill in the IP address of source, to restrict data transmission. 68 DG-WA1102NP User Manual Protocol Select the protocol that you want to restrict. There are four options: None, TCP, UDP and ICMP. Dest Port Range Fill in the start-port and end-port number of destination, to restrict data transmission. Source Port Range Fill in the start-port and end-port number of source, to restrict data transmission. Comment Make a comment for the filtering policy. Item Description Delete Selected Click Delete Selected button to delete all that you selected. Reset Click Reset button to clear selected items. 69 DG-WA1102NP User Manual 4-6 Port Forwarding Item Description Port Forwarding Select Enable or Disable the Port Forwarding function. IP Address To forward data packets coming from WAN to a specific IP address that hosted in local network behind the NAT firewall, fill in the IP address. Port Range To forward data packets coming from WAN to a specific IP address that hosted in local network behind the NAT firewall, fill in the port range. Protocol Comment Specify protocol, TCP&UDP, TCP or UDP. Make a comment for the port forwarding policy. 70 DG-WA1102NP User Manual Item Description Virtual Server Select Enable or Disable the Virtual Server function. IP Address To forward data packets coming from WAN to a specific IP address that hosted in local network behind the NAT firewall, fill in the IP address. Public Port To forward data packets coming from WAN to a specific IP address that hosted in local network behind the NAT firewall, fill in the public port. Private Port To forward data packets coming from WAN to a specific IP address that hosted in local network behind the NAT firewall, fill in the private port. Protocol Specify protocol, TCP&UDP, TCP or UDP. Comment Make a comment for the virtual server policy. 71 DG-WA1102NP User Manual 4-7 DMZ Item Description DMZ Settings Enable or Disable the DMZ function. DMZ IP Address To support DMZ in your firewall design, fill in the IP address of DMZ host that can be accessed from the WAN interface. 72 DG-WA1102NP User Manual 4-8 System Security Item Description Remote management Select Deny or Allow for remote management function. Ping form WAN Filter SPI Firewall Select Disable or Enable for Ping permit from WAN. Select Disable or Enable for SPI firewall function. 73 DG-WA1102NP User Manual 4-9 Content Filtering Item Description Keyword Fill in a word for Webs Host Filter policy. Add Make a mark for next action. Delete Click Delete button to delete all that you selected. Reset Click Reset button to clear selected items. 74 DG-WA1102NP User Manual 4-10 Administration 4-10-1 Management Item Description Username Fill in the user name for web management login control. Password Fill in the password for web management login control. Current Time It shows the current time. Time Zone Select the time zone in your country from pull-down menu.. NTP Server Fill in NTP server IP address. NTP synchronization Fill in a number to decide the synchronization frequency with NTP server. 75 DG-WA1102NP User Manual Item Description Dynamic DNS Click the drop down menu to pick up the right DDNS provider Provider you registered. Account Fill in the account of DDNS you registered. Password Fill in the password of DDNS you registered. DDNS Fill in the domain name that you registered. 76 DG-WA1102NP User Manual 4-10-2 Qos Item Description Local IP Address Fill in the local IP address. Uplink Bandwidth Fill limit upload bandwidth. Downlink Bandwidth Fill limit downlink bandwidth. 77 DG-WA1102NP User Manual 4-10-3 Upload Firmware Item Description Location Click the Browse button to select the new firmware image file on PC. And click the Apply button to upgrade firmware. 78 DG-WA1102NP User Manual 4-10-4 Backup & Restore Item Description Export Button Click Export button to export the current configuration to your PC. Settings file location Click Choose button to select the configuration file from your PC, then click Import button to update the configuration. Load Default Button Click the Load Default button to reset the configuration parameter to factory defaults. This page shows the current status and some basic settings of the device, includes system info, Internet Configurations and Local Network. 79 DG-WA1102NP User Manual 4-10-5 Status This page shows the current status and some basic settings of the device, includes system info, Internet Configurations and Local Network. 80 DG-WA1102NP User Manual 4-10-6 System Log This page is used to view system logs. Item Description Refresh Click the Refresh button to refresh the log shown on the screen. Clear Click the Clear button to clear the log display screen. 81 DG-WA1102NP User Manual 5. Appendix 5-1 Hardware Specifications Flash: 4MB SDRAM: 32MB Antenna: 12dBi Directional Panel Antenna WAN Port: 10/100Mbps Port x 1 LAN Ports: 10/100Mbps Port x 1 1 x Optional SMA Connector Power: DC 12V/1A Switching Power Adapter Dimensions: 225 (H) x 77 (W) x 59 (D) mm Weight: 250 gms Operating Temperature: 0°C~40°C Storage Temperature: -20°C~70°C Operating Humidity:10~95% (Non-Condensing) Storage Humidity: 5~95% (Non-Condensing) 82 DG-WA1102NP User Manual 6. Glossary Wireless LAN: A wireless LAN (WLAN) is a network that allows access to Internet without the need for any wired connections to the user’s machine. ISM bands: ISM stands for Industrial, Scientific and Medical; radio frequency bands that the Federal Communications Commission (FCC) authorized for wireless LANs. The ISM bands are located at 915 +/-13 MHz, 2450 +/-50 MHz and 5800 +/-75 MHz. BSSID: A six-byte address is one that distinguishes a particular access point from others. Also known as just SSID. Serves as a network ID or name. ESSID: The Extended Service Set ID (ESSID) is the name of the network you want to access. It is used to identify different wireless networks. Open System and Shared Key authentications: Under open system authentication, any wireless station can request authentication. The station that needs to authenticate with another wireless station sends an authentication management frame that contains the identity of the sending station. The receiving station then returns a frame that indicates whether it recognizes the sending station. Under shared key authentication, each wireless station is assumed to have received a secret shared key over a secure channel that is independent from the 802.11 wireless network communications channel. WEP: The Wired Equivalent Privacy generates secret shared encryption keys that both source and destination stations can use to alert frame bits to avoid disclosure to eavesdroppers. WEP relies on a secret key that is shared between a mobile station (e.g. a laptop with a wireless Ethernet card) and an access point (i.e. a base station). Fragment Threshold: The proposed protocol uses the frame fragmentation mechanism defined in IEEE 802.11 to achieve parallel transmissions. A large data frame is fragmented into several fragments each of size equal to fragment threshold. By tuning the fragment threshold value, we can get varying fragment sizes. The determination of an efficient fragment threshold is an important issue in this scheme. 83 DG-WA1102NP User Manual If the fragment threshold is small, the overlap part of the master and parallel transmissions is large. This means the spatial reuse ratio of parallel transmissions is high. In contrast, with a large fragment threshold, the overlap is small and the spatial reuse ratio is low. However high fragment threshold leads to low fragment overhead. Hence there is a trade-off between spatial re-use and fragment overhead. Fragment threshold is the maximum packet size used for fragmentation. Packets larger than the size programmed in this field will be fragmented. RTS (Request to Send) Threshold: The RTS threshold is the packet size at which packet transmission is governed by the RTS/CTS transaction. Each station can have a different RTS threshold. RTS/CTS is used when the data packet size exceeds the defined RTS threshold. With the CSMA/CA transmission mechanism, the transmitting station sends out an RTS packet to the receiving station, and waits for the receiving station to send back a CTS (Clear to Send) packet before sending the actual packet data. This setting is useful for networks with many clients. With many clients, and a high network load, there will be many more collisions. By lowering the RTS threshold, there may be fewer collisions and performance should improve. Basically, with a faster RTS threshold, the system can recover from problems faster. Beacon Interval: In addition to data frames that carry information from higher layers, 802.11 include management and control frames that support data transfer. The beacon frame, which is a type of management frame, provides the "heartbeat" of a wireless LAN, enabling stations to establish and maintain communications in an orderly fashion. Preamble Type: There are two preamble types defined in IEEE 802.11 specification. A long preamble basically gives the decoder more time to process the preamble. All 802.11 devices support a long preamble. The short preamble is designed to improve efficiency. The difference between the two is in the Synchronization field. SSID Broadcast: Broadcast of SSID is done in access points by the beacon. This announces your access point (including various bits of information about it) to the wireless world around it. By disabling that feature, the SSID configured in the client must match the SSID of the access point. 84 DG-WA1102NP User Manual Wi-Fi Protected Access (WPA): Wired Equivalent Privacy (WEP), has been viewed as insufficient for securing confidential business communications. A longer-term solution, the IEEE 802.11i standard, is under development. However, since the IEEE 802.11i standard is not expected to be published until the end of 2003, several members of the WI-Fi Alliance teamed up with members of the IEEE 802.11i task group to develop a significant near-term enhancement to Wi-Fi security. Together, this team developed Wi-Fi Protected Access. WPA2: It is the second generation of WPA. WPA2 is based on the final IEEE 802.11i amendment to the 802.11 standard. 802.1x Authentication: 802.1x is a framework for authenticated MAC-level access control, defines Extensible Authentication Protocol (EAP) over LANs (WAPOL). The standard encapsulates and leverages much of EAP, which was defined for dial-up authentication with Point-to-Point Protocol in RFC 2284. Beyond encapsulating EAP packets, the 802.1x standard also defines EAPOL messages that convey the shared key information critical for wireless security. Temporal Key Integrity Protocol (TKIP): The Temporal Key Integrity Protocol, pronounced tee-kip, is part of the IEEE 802.11i encryption standard for wireless LANs. TKIP is the next generation of WEP, the Wired Equivalency Protocol, which is used to secure 802.11 wireless LANs. TKIP provides per-packet key mixing, a message integrity check and a re-keying mechanism, thus fixing the flaws of WEP. Advanced Encryption Standard (AES): Security issues are a major concern for wireless LANs, AES is the U.S. government’s next-generation cryptography algorithm, which will replace DES and 3DES. Inter-Access Point Protocol (IAPP): The IEEE 802.11f Inter-Access Point Protocol (IAPP) supports Access Point Vendor interoperability, enabling roaming of 802.11 Stations within IP subnet. IAPP defines messages and data to be exchanged between Access Points and between the IAPP and high layer management entities to support roaming. The IAPP protocol uses TCP for inter-Access Point communication and UDP for RADIUS 85 DG-WA1102NP User Manual request/response exchanges. It also uses Layer 2 frames to update the forwarding tables of Layer 2 devices. Wireless Distribution System (WDS): The Wireless Distribution System feature allows WLAN AP to talk directly to other APs via wireless channel, like the wireless bridge or repeater service. Universal Plug and Play (UPnP): UPnP is an open networking architecture that consists of services, devices and control points. The ultimate goal is to allow data communication among all UPnP devices regardless of media, operating system, programming language and wired/wireless connection. Maximum Transmission Unit (MTU) Size: Maximum Transmission Unit (MTU) indicates the network stack of any packet is larger than this value will be fragmented before the transmission. During the PPP negotiation, the peer of the PPP connection will indicate its MRU and will be accepted. The actual MTU of the PPP connection will be set to the smaller one of MTU and the peer’s MRU. Clone MAC Address: Clone MAC address is designed for your special application that request the clients to register to a server machine with one identified MAC address. Since all the clients will communicate with the outside world through the WLAN Broadband Router, so having the cloned MAC address set on the WLAN Broadband Router will solve the issue. DDNS: DDNS is the abbreviation of Dynamic Domain Name Server. It is designed for user owned the DNS server with dynamic WAN IP address. NTP Client: NTP client is designed for fetching the current timestamp from internet via Network Time protocol. User can specify time zone, NTP server IP address. VPN: VPN is the abbreviation of Virtual Private Network. It is designed for creating point-to point private link via shared or public network. IPSEC: IPSEC is the abbreviation of IP Security. It is used for transferring data securely under VPN. 86 DG-WA1102NP User Manual WLAN Block Relay between Clients: An Infrastructure Basic Service Set is a BSS with a component called an Access Point (AP). The access point provides a local relay function for the BSS. All stations in the BSS communicate with the access point and no longer communicate directly. All frames are relayed between stations by the access point. This local relay function effectively doubles the range of the IBSS. WMM: WMM is based on a subset of the IEEE 802.11e WLAN QoS draft standard. WMM adds prioritized capabilities to Wi-Fi networks and optimizes their performance when multiple concurring applications, each with different latency and throughput requirements, compete for network resources. By using WMM, end-user satisfaction is maintained in a wider variety of environments and traffic conditions. WMM makes it possible for home network users and enterprise network managers to decide which data streams are most important and assign them a higher traffic priority. WLAN ACK TIMEOUT: ACK frame has to receive ACK timeout frame. If remote does not receive in specified period, it will be retransmitted. Modulation Coding Scheme (MCS): MCS is Wireless link data rate for 802.11n. The throughput/range performance of an AP will depend on its implementation of coding schemes. MCS includes variables such as the number of spatial streams modulation, and the data rate on each stream. Radios establishing and maintaining a link must automatically negotiate the optimum MCS based on channel conditions and then continuously adjust the selection of MCS as conditions change due to interference, motion, fading and other events. Frame Aggregation: Every 802.11 packet, no matter how small, has a fixed amount of overhead associated with it. Frame Aggregation combines multiple smaller packets together to form one larger packet. The larger packet can be sent without the overhead of the individual packets. This technique helps improve the efficiency of the 802.11n radio allowing more end user data to be sent in a given time. 87 DG-WA1102NP User Manual Guard Intervals (GI): A GI is a period of time between symbol transmissions that allows reflections (from multipath) from the previous data transmission to settle before transmitting a new symbol. The 802.11n draft specifies two guard intervals: 400ns (short) and 800ns (long). Support of the 400ns GI is optional for transmit and receive. The purpose of a guard interval is to introduce immunity to propagation delays, echoes and reflections to which digital data is normally very sensitive. This product comes with One Year warranty. For further details about warranty policy and Product Registration, please visit support section of www.digisol.com 88
© Copyright 2025


![[WCR-300S] How to Change the Wireless Network Name(SSID)](http://cdn1.abcdocz.com/store/data/000232989_1-c13ffbaf9a88e423608ef46454e68925-250x500.png)