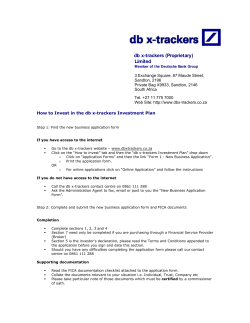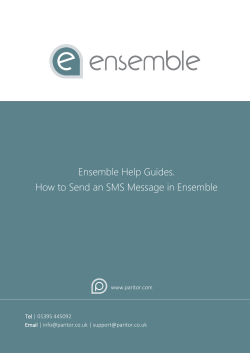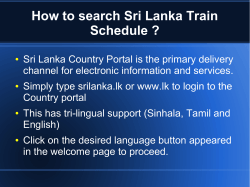Nashua Mobile SMS Gateway User Manual
Nashua Mobile SMS Gateway User Manual May 2014 Nashua Mobile SMS Gateway User Manual Page 1 of 26 Nashua Mobile SMS Gateway User Manual May 2014 TABLE OF CONTENTS 1. About IMS Office .............................................................................................................. 3 2. Logon ............................................................................................................................... 4 2.1. First time User .................................................................................................................. 4 3. Address Book ................................................................................................................... 6 3.1. Manage Groups................................................................................................................ 6 3.1.1. Creating a Group .............................................................................................................. 7 3.2. Manage Contacts ............................................................................................................. 9 3.3. Importing Contacts ........................................................................................................... 9 4. IMS Office ...................................................................................................................... 13 4.1. Inbox .............................................................................................................................. 13 4.2. Sent Messages............................................................................................................... 16 4.3. New SMS Message ........................................................................................................ 16 4.4. New Fax Messages ........................................................................................................ 18 4.5. New Email Message ....................................................................................................... 21 4.6. Bulk Messaging .............................................................................................................. 21 4.7. Message Templates ....................................................................................................... 23 4.8. Scheduled Messages ..................................................................................................... 24 5. Exclusions ...................................................................................................................... 25 5.1 View Opt Outs ................................................................................................................ 25 Appendix A: Message Statuses ............................................................................................. 26 Page 2 of 26 Nashua Mobile SMS Gateway User Manual May 2014 1. About IMS Office Travel worldwide and communicate as if you were sitting in your office. Send and receive faxes without the need of a fax machine, SMS messages without the need of a cell phone or Email. Nashua Mobile IMS Office is a mobile office accessible from any Web enabled PC or PDA worldwide to manage all your communications without expensive communications infrastructures. Nashua Mobile IMS Office offers a unified, one stop solution. • • • • • • • • • Secure personalised logon for all users; Send SMS messages to MTN, Vodacom and Cell C subscribers; Send bulk SMS messaging, up loadable from a file; Send Email and Faxes worldwide; SMS, Fax and email scheduling; Birthday notification functionality; Personalised address book and groups functionality for all users; Inbox functionality for the viewing of SMS replies Emails and Faxes; Delivery and Exception Reporting. IMS Office is developed, owned and maintained by Nashua Mobile and is accessible via the following URL: http://mpg.nashuamobile.com/mpgportal/default.aspx Unified Communication, at your fingertips anywhere in the world. Page 3 of 26 Nashua Mobile SMS Gateway User Manual May 2014 2. Logon In order to access IMS Office, you will be required to enter your logon details. These details are emailed to you upon completion and acceptance of your Nashua Mobile contract. The Business Solution contract can be located on the intranet. Type in Username and Password and click Login 2.1. First time User Once you have successful logon, first time users will be required to personalise and update their IMS Office account. The following screen will be displayed. Press OK Page 4 of 26 Nashua Mobile SMS Gateway User Manual May 2014 Complete the details as instructed. You can customize your IMS by selecting the page you would like displayed each time you log on. Submit the details Page 5 of 26 Nashua Mobile SMS Gateway User Manual May 2014 3. Address Book Address book allows you to record contacts information of friends, family and colleges. The address book consists of: Manage Groups; Manage Contacts; Import Contacts. 3.1. Manage Groups Groups are a number of contacts that are grouped together under a specified name. It is advisable to create and use groups when you send messages to the same set of contacts on a frequent basis. For example: Sending every Fridays' project meeting details to a list of colleagues. Click on search to view all the IMS groups that has been created. You can now select the group you wish to send the message to. Page 6 of 26 Nashua Mobile SMS Gateway User Manual May 2014 3.1.1. Creating a Group To create a group, click on the New Group. The following screen will be displayed. Complete the details and click “Submit” to save and update. A group name must be entered along with a 6-letter abbreviation. Each group must be assigned a code of up to six characters (a character is any stroke of the keyboard, including a space). This code is used to identify a group when sending a SMS via Nashua Mobile’s Mobile Originating Group Notification Service. Once the group has been added, a user can perform a search for the group. Type in the code and click search to ad contacts to the group. Click on the group name. The following screen will be displayed. Page 7 of 26 Nashua Mobile SMS Gateway User Manual May 2014 Click on “Add Contacts”. (This is similar to set up your email distribution list or contact list. A contact can consist of an individual or group.) The following screen will be displayed. If it is a large group, the following notification will pop up. Click OK to proceed. Select the user for the list and click “Select” to accept the details This screen will display all the users that have been selected and or added to that group. Page 8 of 26 Nashua Mobile SMS Gateway User Manual May 2014 Click “Delete” to discard the details, “Submit” to accept and “Back” to go to previous screen. 3.2. Manage Contacts This is where you will add new contacts or delete existing contacts from your contact list. Contacts selected from the contact list can also be exported to a .csv file. 3.3. Importing Contacts The Import Contacts screen offers the ability for the bulk upload of contacts via a CSV file directly into the IMS Office address book. A .csv file is a file that contains values that are separated by commas (Comma Separated Values). Generally a system creates these files automatically and you load them into this application to load multiple contacts. Page 9 of 26 Nashua Mobile SMS Gateway User Manual May 2014 If you already have an existing CSV file, locate it by clicking on “Browse” or create one by clicking on “Contacts Import CSV Example” By clicking on the “Contacts Import CSV Example file” link in the lower left hand corner of the screen, a user is able to download and save the CSV sample file to their desktop. Creating a CSV file using the “Contacts Import CSV File”Microsoft” Use Microsoft Excel to edit the CSV example file. Once completed please ensure the following procedure is followed: 1. Click on the "File" menu and select "Save As". 2. Locate the destination folder to which you want to save the contact list. 3. Give the file a name by entering a name in the "File Name" text box. 4. Drop the "Save as Type" list down and select the "CSV (Comma Delimited)" option. 5. Click on the "Save" button to save the File. Once you click on Contacts Import CSV Example, the following screen will be displayed. The CSV example file can be used to import multiple contacts. Do not change the format (Row 1) of the CSV example file. Please note that columns A, B and I are mandatory fields and must be completed for a successful import. Once the CSV File has been saved (also see “Creating a CSV file using Microsoft Excel/Notepad” below) click the “BROWSE” button to locate the CSV file and then “LOAD” to upload the contacts into IMS Office. Page 10 of 26 Nashua Mobile SMS Gateway User Manual May 2014 Creating a CSV file using Microsoft Excel 1. Launch Microsoft Excel (Start > Programs > Microsoft Excel). 2. In cell "A1", enter the last name (surname) of the first contact you want to create. 3. Select cell "B1" by pressing the TAB key and type the first name of the contact. 4. Select cell "C1" by pressing the TAB key and enter the contact's middle name. If you do not want to specify a middle name, leave this column blank. 5. Select cell "D1" by pressing the TAB key and enter the contact's job title. If you do not want to specify a job title, leave this column blank. 6. Select cell "E1" by pressing the TAB key and enter the company name for which the contact works. If you do not want to specify a company name, leave this column blank. 7. Right click on the column heading "F" and select "Format Cells..." from the drop down menu. 8. Under the number tab, select "Text" and click on OK. 9. Select cell "F1" and enter the contact's business telephone number. If you do not want to specify a business telephone number, leave this column blank. 10. Right click on the column heading "G" and select "Format Cells..." from the drop down menu. 11. Under the number tab, select "Text" and click on OK. 12. Select cell "G1" and enter the contact's home telephone number. If you do not want to specify a home telephone number, leave this column blank. 13. Right click on the column heading "H" and select "Format Cells..." from the drop down menu. 14. Under the number tab, select "Text" and click on OK. 15. Select cell "H1" and enter the contact's facsimile number. If you do not want to specify a facsimile number, leave this column blank. 16. Right click on the column heading "I" and select "Format Cells..." from the drop down menu. 17. Under the number tab, select "Text" and click on OK. 18. Select cell "I1" and enter the contact's cellular telephone number. Note that this number is required to store the contact's details. 19. Select cell "J1" by pressing the TAB key and enter the contact's email address. If you do not want to specify an email address, leave this column blank. 20. Select cell "K1" by pressing the TAB key and enter the contact's website address. If you do not want to specify a website address, leave this column blank. 21. Select cell "L1" by pressing the TAB key and enter any notes or comments you wish to save. If you do not want to specify any notes, leave this column blank. Please note that you can enter any text into this field (up to 1024 characters). 22. Select cell "M1" by pressing the TAB key and enter the group name, which the contact must be added to. If you do not want to specify a group, leave this column blank. Please note that you can enter any text into this field (up to 1024 characters). 23. Press enter to navigate the next row of the spread sheet. 24. Repeat steps 4-15 for each contact you want to add to the file. 25. Click on the "File" menu and select "Save As". 26. Locate the destination folder to which you want to save the contact list. 27. Give the file a name by entering a name in the "File Name" text box. 28. Drop the "Save as Type" list down and select the "CSV (Comma Delimited)" option. 29. Click on the "Save" button to save the File. Creating a CSV file using Microsoft Notepad 1. Note: It is vital that a comma is entered for each field (even if it is to be left blank). 2. Launch Microsoft Notepad (Start > Programs > Accessories > Notepad). 3. Enter the last name (surname) of the first contact you want to create and press the comma (,) key. 4. Enter the contact's first name and press the comma (,) key. 5. Enter the contact's middle name and press the comma (,) key. If you do not want to specify a middle name, record the field as empty by simply inserting a comma (,) directly after the previous one. Page 11 of 26 Nashua Mobile SMS Gateway User Manual May 2014 6. Enter the contact's job title and press the comma (,) key. If you do not want to specify a job title, record the field as empty by simply inserting a comma (,) directly after the previous one. 7. Enter the company name for which the contact works and press the comma (,) key. If you do not want to specify a company name, record the field as empty by simply inserting a comma (,) directly after the previous one. 8. Enter the contact's business telephone number and press the comma (,) key. If you do not want to specify a business telephone number, record the field as empty by simply inserting a comma (,) directly after the previous one. 9. Enter the contact's home telephone number and press the comma (,) key. If you do not want to specify a home telephone number, record the field as empty by simply inserting a comma (,) directly after the previous one. 10. Enter the contact's facsimile number and press the comma (,) key. If you do not want to specify a facsimile number, record the field as empty by simply inserting a comma (,) directly after the previous one. 11. Enter the contact's cellular telephone number and press the comma (,) key. Note that this number is required to store the contact's details. 12. Enter the contact's email address and press the comma (,) key. If you do not want to specify an email address, record the field as empty by simply inserting a comma (,) directly after the previous one. 13. Enter the contact's website address and press the comma (,) key. If you do not want to specify a website address, record the field as empty by simply inserting a comma (,) directly after the previous one. 14. Enter any notes or comments you want to save and press the comma (,) key. If you do not want to specify any notes, record the field as empty by simply inserting a comma (,) directly after the previous one. Please note that you can enter any text into this field (up to 1024 characters). 15. Enter the group name you want the contact to be added to and press the comma (,) key. If you do not want to specify a group, record the field as empty by simply inserting a comma (,) directly after the previous one. Please note that you can enter any text into this field (up to 1024 characters). 16. Press Enter and repeat steps 2-13 for each contact you want to add to the file. 17. Click on the "File" menu and select "Save As". 18. Locate the destination folder to which you want to save the contact list. 19. Give the file a name by entering a name in the "File Name" text box. 20. Click on the "Save" button to save the File. 21. Close the Microsoft Notepad application. 22. Locate and open the folder in which the text file was saved. 23. Highlight the file by clicking on it. 24. Click on the "File" menu and select "Rename". 25. Change the file type from ". Txt" to ". CSV" and press enter. Page 12 of 26 Nashua Mobile SMS Gateway User Manual May 2014 4. IMS Office IMS office is broken down into six sections: 1. Inbox; 2. Sent Messages; 3. New SMS Messages; 4. New Fax Messages; 5. New Email Messages; 6. Bulk Messages; 7. Template List; 8. New Template; 9. Scheduled messages. 4.1. Inbox The SMS Inbox is a search facility to find all the messages that were sent back to you in reply to the SMS message you sent out. Page 13 of 26 Nashua Mobile SMS Gateway User Manual May 2014 To locate messages sent between certain dates, use the time frame to select the search criteria. The following screen will be displayed. Click “search” to locate the SMS or “Clear” to put in other dates. Once the message/s has been located, they will be displayed here. Page 14 of 26 Nashua Mobile SMS Gateway User Manual May 2014 It will show the Reply ID number, recipient cellular number, date and time message was sent and the message. Click on the “Reply ID” to view the message and the response. You can respond the message or delete Page 15 of 26 Nashua Mobile SMS Gateway User Manual May 2014 4.2. Sent Messages Similar to the inbox, you are able to view messages sent by selecting the relevant search criteria. 4.3. New SMS Message To send an SMS, click on IMS Office and select New SMS message. Page 16 of 26 Nashua Mobile SMS Gateway User Manual May 2014 Type in the recipient cell number and the message. If you want to have the message sent at a later date, select the date from the calendar, or you can leave it blank Click “Send” to send the message. The following screen will be displayed to notify you that the SMS has been successfully send. Page 17 of 26 Nashua Mobile SMS Gateway User Manual May 2014 4.4. New Fax Messages You can also use IMS office to send a fax to someone. You can enter message text or just click “Attach” to attach the fax. The following screen will be displayed Click “Browse” to locate your document. Page 18 of 26 Nashua Mobile SMS Gateway User Manual May 2014 Locate the document and click “Open”. Once the document had been located, Click “Attach” to have the document attached. Page 19 of 26 Nashua Mobile SMS Gateway User Manual May 2014 If you have attached the wrong document, highlight it and click “Remove” Click “Confirm” to proceed. Type in the Fax Number Type in a message in the “Message Text” Press send. The following screen will be displayed to notify you that the fax has been successfully send. Page 20 of 26 Nashua Mobile SMS Gateway User Manual May 2014 4.5. New Email Message Type in the recipients email address message and you can attach documents as well. Click “Send”. Similar to sending a fax, the following screen will be displayed… 4.6. Bulk Messaging This function allows you to send multiple Faxes, SMS or Email messages to multiple people at once through the use of a CSV (Comma Separated Values) file. Generally a system creates these files automatically and you load them into this application for sending. A CSV file is a file that contains values that are separated by commas - (Comma Separated Values). Use the Browse button to locate the CSV file on your system and the SUBMIT button to upload and distribute the contents of the CSV file. By selecting a message protocol and clicking the “Download Example” link, a user is able to download and save the CSV sample file to their desktop. Creating a CSV file using the “Download Example” link. Page 21 of 26 Nashua Mobile SMS Gateway User Manual May 2014 Use Microsoft Excel to edit the CSV example file. Once completed please ensure the following procedure is followed: 1. Click on the "File" menu and select "Save As". 2. Locate the destination folder to which you want to save the bulk list. 3. Give the file a name by entering a name in the "File Name" text box. 4. Drop the "Save as Type" list down and select the "CSV (Comma Delimited)" option. 5. Click on the "Save" button to save the File. Once you click on Download Example, the following screen will be displayed. The CSV example file can be used to import multiple messages. Do not change the format (Row 1) of the CSV example file. Once the CSV File has been saved click the “BROWSE” button to locate the CSV file and then “LOAD” to upload the messages. Page 22 of 26 Nashua Mobile SMS Gateway User Manual May 2014 4.7. Message Templates To get a list of templates defined for you, select IMS Office->Template List. The following screen will be displayed. To modify a particular template, click on the Template ID of the template in the list. The following screen will be displayed. Do the required modifications and press “Update” to save the modifications. To Add a new template, Press the ADD NEW TEMPLATE button on the Template List, OR select the IMS Office->New Template menu item. The following screen will be displayed. Please enter the requested values and click “Add Template” to save the new template. Page 23 of 26 Nashua Mobile SMS Gateway User Manual May 2014 4.8. Scheduled Messages Scheduled Messages can be managed by selecting the menu item IMS Office->Scheduled Messages. Messages may be modified or deleted if it has not been processed yet. To view the messages scheduled type in the required fields and press SEARCH. To view a specific message, select the Message Id. To delete a specific message, press Delete. If you selected to view a specific message, the following screen will be displayed. Page 24 of 26 Nashua Mobile SMS Gateway User Manual May 2014 5. Exclusions Exclusions allow you to view numbers (or e-mail addresses) of clients that will be blocked from receiving your messages. If you have the appropriate rights you may also add your own exclusions. 5.1 View Opt Outs Opt Outs is viewable by selecting the menu item Exclusions->View Opt Outs. Opt Outs are exclusions where clients receiving your messages have opted out by replying with words like ‘stop’, ‘opt out’, or ‘optout’. If you send a message to a client in your opt out list, the message will be blocked and marked with a status of ‘Blocked by Exclusionrule’. Page 25 of 26 Nashua Mobile SMS Gateway User Manual May 2014 Appendix A: Message Statuses Unprocessed: The message has not yet been submitted to the network. Pending: The message was submitted to the network, but the delivery status report has not been received yet. Delivered: The message was successfully delivered to the mobile device by the network. Partial Delivered: Some, but not all, message segments of a multipart message were successfully delivered to the mobile device by the network. Undelivered: The network did not succeed to deliver the message to the mobile device. Expired: The network was unable to deliver the message in a specified time period. If the period expires, the SMS is deemed EXPIRED and not worth delivering. Rejected: The message was rejected by the network. The provider could have blocked phonenumbers in this range. Accepted: The message was accepted by the network, but did not deliver it to the mobile device. Invalid Recipient: The message couldn't be delivered because of a invalid number. Blocked by Exclusionrule: The intended recipient has opted out from receiving messages from this customer; therefore the message was not submitted to the network. Monthly message limit exceeded: Either the user’s or the customer’s monthly message limit has been reached; therefore the message was not submitted to the network. Deleted by User: The user logged into the MPG portal and deleted the message that was scheduled to be sent some time in the future. Deleted by Network: The message was deleted by the network. Submit Failure: The attempt to submit the message to the network failed. Page 26 of 26
© Copyright 2025