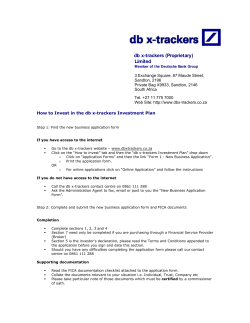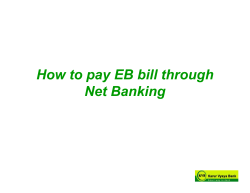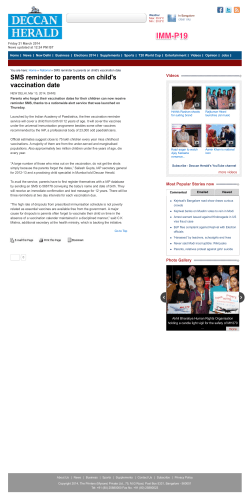Introduction to Relay Station processes, procedures and how to send messages!
Introduction to Relay Station processes, procedures and how to send messages! Contents Introduction Getting Started Program access Logging On Overview Screen Recommended Starting Procedure Send Messages Sending a Quick Text Sending an SMS Send One Message Type Send Many Message Types How to Manage your Message Store Creating a SMS Message in your Message Store Create a Voice Message Create a Mail Merge SMS Create a CSV File from CRM Create a CSV File from Scratch Send a Fax Send a Simple Text E-mail Address Book Manage Account Create User Modify User Reports Support Request from customers Introduction These notes will assist you with setting up and running the RelayStation application effectively. They contain detailed instructions and examples of messages which can be used. Help is provided throughout the RelayStation system wherever you see this icon: If you have any queries that are not addressed in this guide, please contact Support Request function on the RelayStation website Program Access Open your chosen web browser and type in http://rs101.co.uk the following screen and login box will appear Logging On Enter your username and password that you have received from support and click OK RelayStation Overview Screen The Overview Screen advises you of how much remaining credit is available and how many messages you have sent this week and this month. This screen also displays any system messages that may affect service. Recommended Starting Procedure To allow full functionality of the RelayStation product the following procedure is recommended before commencing. 1. Create your personalised Message Store. 2. Create your personalised Address Book. 3. The Master or RelayStation champion to Create Users. Send Messages Click ‘Send Messages’ from the menu on the left hand side. The Send Messages Menu page appears illustrating the 4 ways in which RelayStation allows you to send messages. From this screen you can send messages as e-mail, SMS, Fax or Voicemail as one off messages or bulk to a distribution list created in CSV format. Quick Text Select ‘Quick Text’ and click on continue to Step 1. Quick Text allows you to send a quick single SMS message to one recipient. Simply enter the recipient’s mobile phone number and either type a message in the message box (You are entitled to 159 characters per message, for longer SMS messages you are entitled to 306 characters for double the cost and 459 for triple. A counter is provided under the box to assist and will inform you should you go over your allocated amount.), or, Select a message from your Message Store by clicking the dropdown Quick Text continued… If you do not require a return text, place a tick in the ‘Use Display Name’ box. The RelayStation system allows you to receive return text messages (you will require the two way communications facility if you wish to receive a reply), if you wish to receive a reply un-tick the ‘Use Display Name’ box. Click on Step 4 This screen displays a summary of the amount of messages being sent, their type, the cost and the current and future balance of your account. Click Send to confirm you wish the message to be sent. This screen illustrates that the message has been received by the gateway. It is not confirmation that the message has been sent or received. This information is available in the reports section. Click finish to return to the Send Messages Menu page. Send SMS Select ‘Send SMS’ and click on continue to Step 1. This allows you to send an SMS message to one or more recipients. You can either enter a new number and click the ‘Add’ button or simply highlight a contact from your Address Book and click the >>> to move one or All> to move them all (Please note that the address book will hold up to 10 names and numbers –if necessary this limit can be increased). Once all intended recipients have been entered click ‘Continue to Step 2’. Send SMS continued… Either type the intended message (You are entitled to 159 characters per message, for longer SMS messages you are entitled to 306 characters for double the cost and 459 for triple. A counter is provided under the box to assist and will inform you should you go over your allocated amount.) Or use the Message Store drop down to select a predetermined message. Click Continue to Step 3 when you have selected the required text. This page allows you to select the ‘Use Display Name’ as described above. It also allows you to schedule when the message goes out and whether or not you wish to pause sending the messages to be respectful of contacting customers during unsociable hours. Send SMS Continued... When using the Start date & time, you must always use the calendar option. Select the date you require and click the numbers to alter the time. Click to increase the time, hold the ‘Shift’ key and click to decrease. The time and date must not be manually overtyped, if it is the message will not be sent. If this service is not required simply leave the space next to the calendar symbol empty. To pause sending out messages, un-tick the box next to ‘Don’t pause or resume’ and select which time you wish to pause sending the message between. This service is useful when sending out a large amount of messages over several days When all criteria have been set, click Step 4. Send SMS Continued... This screen displays a summary of the amount of messages being sent, their type, the cost and the current and future balance of your account. This screen illustrates that the message has been received by the gateway. It is not confirmation that the message has been sent or received. This information is available in the reports section. An e-mail will be sent to a nominated person confirming the message has been submitted for sending. Click finish to return to the Send Messages Menu page. Send One Message Type Select ‘Send One’ and click Step 1 This allows you to send one message type to recipients from your address book or a created CSV file. You can either enter a new number and click the ‘Add’ button or simply highlight a contact from your Address Book and click the >>> to move one or All> to move them all. Alternatively you can create a CSV file you wish to use and upload this in the following way. Send One Message Type continued… Select Browse and locate and select the desired CSV file. Select Open and the file will be uploaded into RelayStation. Select Continue to Step 2. Select SMS and click Continue to Step 3 Send One Message Type continued… Either type the intended message (You are entitled to 159 characters per message, for longer SMS messages you are entitled to 306 characters for double the cost and 459 for triple. A counter is provided under the box to assist and will inform you should you go over your allocated amount.) or use the Message Store drop down to select a predetermined message. Click on Continue to Step 4. This page allows you to select the ‘Use Display Name’ as described above. Send One Message Type continued… It also allows you to schedule when the message goes out and whether or not you wish to pause sending the messages to be respectful of contacting customers during unsociable hours. When using the Start date & time, you must always use the calendar option. Select the date you require and click the numbers to alter the time. Click to increase the time, hold the ‘Shift’ key and click to decrease. The time and date must not be manually overtyped, if it is the message will not be sent. If this service is not required simply leave the space next to the calendar symbol empty. To pause sending out messages, un-tick the box next to ‘Don’t pause or resume’ and select which time you wish to pause sending the message between. This service is useful when sending out a large amount of messages (for example when using RelayStation for a large campaign) as they can take several hours to send. Once all criteria have been entered, click Continue to Step 5. Send One Message Type continued… This screen displays a summary of the amount of messages being sent, their type, the cost and the current and future balance of your account. This screen illustrates that the message has been received by the gateway. It is not confirmation that the message has been sent or received. This information is available in the reports section. Click finish to return to the Send Messages Menu page. Send Many Message Types (Send multiple message types to recipients from a CSV file) Select Send Many and click on Continue to Step 1. This allows you to send multiple message types such as SMS and Voicemail to multiple recipients from a CSV file. Send Many Message Types continued Click on the arrow next to CSV. Click on browse and select the desired CSV file as described in the previous section. Once the list is uploaded you can select the messages you wish to send. Select SMS Menu option by clicking the arrow. Send Many Message Types continued Either select a stored message or create a new message to be sent (You are entitled to 159 characters per message, for longer SMS messages you are entitled to 306 characters for double the cost and 459 for triple. A counter is provided under the box to assist and will inform you should you go over your allocated amount.) Once completed, click the arrow next to SMS to close the Menu Option. Select Voice Menu Option by clicking the arrow next to Voice. Send Many Message Types continued Having created your Voice Message recording (see section of creating messages – creating a voice message), click the dropdown menu to select the required message. Keep the default box ticked next to Human Message. You must also select a message to be played in the instance when an answer machine picks up the call. This is a legal requirement as silent calls are not permitted. The message can be the same or different. For example, you may be using the call back or reply facility which can only be applied to Human Answer messages; therefore a separate answer machine message would need to be recorded. Once completed, click the arrow next to Voice to close the Menu Option. E-mail and FAX messages are selected in a similar way. E-mail messages have to be written using a simple text editor such as Windows Notepad and saved as such (please see Message Store section – Create E-mail and Fax Messages). Fax messages can be written in Microsoft Word. Each file can be saved and then uploaded from your desktop or hard drive using the Browse button. Email: Send Many Message Types continued Fax: Once all messages have been entered, click on Continue to Step 2. This page allows you to select the ‘Use Display Name’ as described above. Send Many Message Types continued It also allows you to schedule when the message goes out and whether or not you wish to pause sending the messages to be respectful of contacting customers during unsociable hours (please note that e-mail communications can not be scheduled). When using the Start date & time, you must always use the calendar option. Select the date you require and click the numbers to alter the time. Click to increase the time, hold the ‘Shift’ key and click to decrease. The time and date must not be manually overtyped, if it is the message will not be sent. If this service is not required simply leave the space next to the calendar symbol empty. To pause sending out messages, un-tick the box next to ‘Don’t pause or resume’ and select which time you wish to pause sending the message between. This service is useful when sending out a large amount of messages (for example when using RelayStation for a large campaign) as they can take several hours to send. Once completed, click on ‘Continue to Step 3’ Send Many Message Types continued This section allows you to set advanced voice options. Select Voice Settings. Similar to the SMS section, this section allows you to schedule when the Voice message goes out and whether or not you wish to pause sending the messages to be respectful of contacting customers during unsociable hours. Send Many Message Types continued When using the Start date & time, you must always use the calendar option. Select the date you require and click the numbers to alter the time. Click to increase the time, hold the ‘Shift’ key and click to decrease. The time and date must not be manually overtyped, if it is the message will not be sent. If this service is not required simply leave the space next to the calendar symbol empty. To pause sending out messages, un-tick the box next to ‘Don’t pause or resume’ and select which time you wish to pause sending the message between. This service is useful when sending out a large amount of messages (for example when using RelayStation for a large campaign) as they can take several hours to send. You can also select how many attempts are made if the call is not answered, the amount of time between Call Attempts and how long the intended recipients phone will ring for before the attempt is aborted. The advanced time zone settings menu is not used as international calls are not permitted. Send Many Message Types continued Click Continue to Step 3 when all settings have been created. This screen displays a summary of the amount of messages being sent, their type, the cost and the current and future balance of your account. Click Send to continue. This screen illustrates that the message has been received by the gateway. It is not confirmation that the message has been sent or received. This information is available in the reports section. Click finish to return to the Send Messages Menu page Message Store The message store is a facility for you to create and then store both Voice and SMS messages. SMS Messages The SMS message store is used to create a library of messages to allow single click access to the most frequently used messages. As recommended earlier in this user guide, the message store should be one of the first elements completed before using RelayStation, by doing so the user will have full access to the functionality of the messaging service. Each user will set up their own library of messages, allowing each Service Advisor or Sales Executive to personalise their own text messages. Generic messages can also be created. Any messages created do not filter down from any other user and cannot be copied and then pasted into the text box from a Word Document. NB Word copies text and ‘invisible carriage returns’ both of which count as characters, potentially taking the message over the maximum 159 characters allowed. A message over 159 characters will not be sent, not even in part. A counter is provided under the box to assist; this does not highlight ‘invisible carriage returns’. Mail Merge Messages The RelayStation system allows you to send a personalised message to multiple users by incorporating ‘Mail Merge’ style technology through use of CSV files. See the CSV section in this document for full instruction on how to create a CSV file and the Mail Merge SMS message. Creating a SMS Message in your Message Store To create a SMS message click Message Store from the Menu on the left hand side of the screen. The Message Store screen will load. To create a new SMS message, simply ensure that “None” appears in the Select Message dropdown menu and type your message in the box. Creating a SMS Message in your Message Store continued… To save the newly created message, give the message a Description and click the Add or Edit SMS icon. NB A message description must be alpha/numeric, i.e. not contain symbols such as “/? * ( ) # etc... Creating a Voice Message To create a Voice message you need a 4 digit PIN which will be issued by the Support Team, on request. When you have your PIN, to record a message, call the following number: 01980 878 143 After the introduction, enter your PIN number and press the # key. Now simply follow the instructions and record your message. Press any key to complete the recording. Your message will be played back to you and you will hear options to accept or re-record your message (to a maximum of 3 attempts). Next, you will be prompted to enter a file number for your message. Key in a number, for example, 1234. Next time you log-in to your account on the website, the recording will be available in your personal Message Store as "1234.wav". Creating a Mail Merge SMS Message using a CSV file The RelayStation system allows you to send a personalised message to multiple users by incorporating ‘Mail Merge’ style technology through use of CSV files. Creating a CSV File from your CRM database This can be completed either manually or by producing a report on your CRM, for example ‘all customers booked in for the following day’. This report should include telephone numbers, customer name and vehicle registration. The first column which contains the contact numbers should be formatted as follows (EXCEL will automatically drop the 0 from each of the phone numbers added, this is supposed to happen and should not be corrected). Highlight the column, Select ‘Cells’ from the ‘Format’ menu. Select ‘Number’ from the Number tab and make ‘Decimal Places’ 0. Click ‘OK’ Creating a CSV File from your CRM continued… Click ‘File’ then ‘Save As’ and save the document as a CSV file. Click ‘OK’ then click ‘Yes’ Open the saved document and add a fourth column between columns A and B using the ‘insert column’ command. Once added, type in a single character ‘s’ next to each contact to direct the system that you wish to send a SMS message. Creating a CSV File from your CRM continued… To direct the system to send another form of communication, for example when using the Send Multiple Message Types to Recipients from a CSV File, different character codes are required. These codes are S = SMS, V = VOICE MESSAGE, E = E-MAIL, F = FAX. An example of a spreadsheet would look like this. NB Do not use any “special” UK dialling codes such as 0845 or 0870, these will be rejected by the system. Premium rate numbers are not permitted. Creating a CSV File from Scratch If you need to create a CSV file from scratch (i.e. you choose not to download from your CRM), the process is similar from that described above. Open an Excel spreadsheet. In column A enter the contact detail for the customer you wish to contact, whether that is a mobile or landline telephone number, a fax number or an email address. The first column which contains the contact numbers should be formatted as follows (EXCEL will automatically drop the 0 from each of the phone numbers added, this is supposed to happen and should not be corrected). Highlight the column, Select ‘Cells’ from the ‘Format’ menu. Select ‘Number’ from the Number tab and make ‘Decimal Places’ 0. Click ‘OK’ Creating a CSV File from Scratch continued… In column B add the respective character code. These codes are: S = SMS, V = VOICE MESSAGE, E = E-MAIL, F = FAX. Column C should hold the customer name; this can be in the form of Mr Smith or John Smith. Column D should hold the vehicle registration attached to that customer. An example of a spreadsheet would look like this. NB Do not use any “special” UK dialling codes such as 0845 or 0870, these will be rejected by the system. Premium rate numbers are not permitted. Once the spreadsheet is completed you will need to save the file as a CSV file. To do this: Click ‘File’ then ‘Save As’ and save the document as a CSV file. Click ‘OK’ then click ‘Yes’ Creating a ‘Mail Merge’ SMS Create a SMS message as described in the section above named Creating a SMS Message. When typing the message, use $customername to insert the contents from column C and $customfield1 to insert the contents of column D. Additional information can be added in column E and onwards with the test reference being $customfield2 for column E, for example. NB Remember the maximum length of a message is 159 characters. This will affect both the number of $customfield’s used. Care also has to be taken with customer names as some can be lengthy and/or double barrelled. When received by the customer, the text message will read their name in the ‘$customername’ and vehicle registration in the ‘$customfield1’. Creating a Fax message Simply create a fax message using Microsoft Word (or a fax template you may already have) and save the document on your PC. This can then be uploaded into the system when required by following the instructions above Creating an E-mail Message RelayStation allows you to send simple text e-mail messages and HTML formatted messages. Creating a Simple Text E-Mail A simple text e-mail needs to be created in Windows Notepad. Click your Windows Start Button, select All Programs, select Accessories and click on Windows Notepad. Once opened, simply type in the text to create the e-mail you wish to send. Once the text is compiled, click on File and Save As. Choose where you wish to save it and then over type the highlighted letters with the file name and click Save. Address Book The address book holds up to 10 names as standard, but this can be increased upon request. Numbers in this address book are primarily used to hold key contact information such as Fleet Managers, Trade Customers or other key customer/personnel contact details. Manage Account This section allows you to create, modify and delete users. Manage account has 2 sections. Create User Modify User Create User To create a new user you must have RelayStation ‘Master’ status in the business. A ‘Master’ can only create ‘Slaves’. In a case where additional ‘Masters’ were required please contact [email protected] on the left hand menu. Highlight Manage Account and click Create User. Complete all relevant information, ensuring that you give the user a unique username and password. It is recommended that a common theme be used for both. Once completed, click on ‘Next’ Create User continued… Leave this section blank unless you have opted for two way communication service from RS, with the exception of the e-mail reply field which requires the e-mail address of who the ‘message loading confirmation’ is to be sent to internally. Click Next. This section allows you to restrict spending by a user. This can be set by number of messages or cost and across a period of a day, week or month. Click ‘Next’ once complete. Create User continued… Click Next. This screen summarises all details and it is recommended that it is printed before the Finish button is clicked. Manage Account continued… Modify User To modify a user, similar screens are employed with the exception of the first screen which allows you to choose which user you wish to modify. Simply highlight the desired user and click next and follow the sequence as described above. Reports This section allows you to view reports of messages and changes made from the account. These reports can be exported as CSV files to import into an Excel spreadsheet (only ‘masters’ can view all ‘slave’ reports with ‘slaves’ only being able to view their own). Select Reports from the menu on the left hand side. You can select an individual user or the whole accounts use. Reports continued… To select an individual simply tick the box next to their name, for several users tick the relevant boxes. For all users simply click ‘Select All’. Reports can be sorted by: View Logs – Displays any changes made to the account by the selected user. Itemised – Full report for all dialling activity. Summary – Displays a very quick overview of account activity, how many messages sent/charged for. Voice Statistics – Semi detailed report showing minutes dialled, recipient answers etc Fax Stats – same as voice Stats but for Fax Jobs – Shows you your Job ID’s what type of job, and when they were started. Voice Stats by hour – Similar to Voice statistics report but broken down to hourly time slots. Voice Key Press – Displays who have or have not pressed to transfer, opt out or other Received – excel sheet with all replies to your short code or Long number SMS displays all SMS activity. Duration of Voice – displays breakdown of voice calls. Broken Down into Total Calls, Average Call Length, Total Call Length and Cost. Reports continued… When using the Start date & time, you must always use the calendar option. Select the date you require and click the numbers to alter the time. Click to increase the time, hold the ‘Shift’ key and click to decrease. If the time service is not required simply leave the space next to the calendar symbol empty. You can only view 250 entries on this page, however if you right click the ‘Download’ button shown above and save it, you will be able to open the full report in Excel/other. Support Request Simply dial 0845 862 0766 option 2 or Log-in to RelayStation.co.uk and click for Live Support
© Copyright 2025