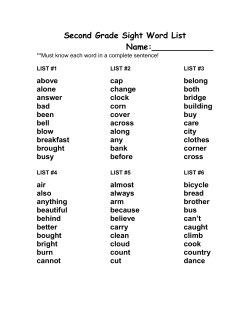dCS Vivaldi Upsampler User Manual Price UK £8.00 / Euro 12.00
dCS Vivaldi Upsampler Digital to Digital Converter User Manual Software Release 1.0x November 2013 © Data Conversion Systems Ltd. 2012 - 2013 Price UK £8.00 / Euro 12.00 All rights reserved. No part of this publication may be reproduced, stored in or introduced into a retrieval system, or transmitted in any form, or by any means (electronic, mechanical, photocopying, recording or otherwise) without the prior written permission of dCS 1 . Any person who does any unauthorised act in relation to this publication may be liable to criminal prosecution and civil claims for damages. Information contained in this manual is subject to change without notice, and whilst it is checked for accuracy, no liabilities can be accepted for errors. 1 dCS is Data Conversion Systems Ltd. Company registered in England No. 2072115. dCS Vivaldi Upsampler User Manual Filename: Vivaldi Upsampler Manual v1_0x.docx Software Issue 1.0x November 2013 Page 2 English version dCS Vivaldi Upsampler User Manual Software Issue 1.0x November 2013 Contents Using the dCS Vivaldi Upsampler for the first time ................................................................................5 What’s in the box? Positioning the unit Safety Notice iPod® and iPhone® compatibility 5 5 6 7 Step-by-Step Guide ...............................................................................................................................8 Preliminaries STEP 1 – Connecting a PCM input Connecting to a Single AES or SPDIF source Connecting to an SDIF-2 PCM Source STEP 2 – Connecting an Output Dual AES Single wire PCM STEP 3 - Setting the Sync Source Using a Master Clock Using the Vivaldi Clock’s enhanced clocking system STEP 4 – Using the USB1 interface with a computer Setting the USB Audio Class Loading the Windows driver for USB Class 2 Basic setup with a PC A word about Music Playing Software Selecting the Vivaldi Upsampler as your Audio Output device Using the USB input with a Master Clock STEP 5 – Using the USB2 input Playing music files from a USB Flash Drive Playing music from an iPod/iPhone STEP 6 – UPnP Network Connection Set-up Playing music Playlist Advanced options Customising the input configuration 8 9 9 9 10 10 11 12 12 12 14 14 14 15 15 16 16 17 17 17 18 18 19 19 20 20 Front Panel ...........................................................................................................................................21 Remote Control Receiver Display Power Button Menu Button Filter Button Input Button Output Button 21 21 22 22 22 23 23 Rear Panel ............................................................................................................................................24 Digital Outputs Digital Inputs Word Clock Input / Output Network Interface USB Interfaces Test interface Mains inlet Label 24 24 24 25 25 26 26 26 The Menu ..............................................................................................................................................27 Using the Menu INFORMATION Menu UPSAMPLER SETTINGS Menu DISPLAY SETTINGS Menu GENERATOR Menu Filename: Vivaldi Upsampler Manual v1_0x.docx Page 3 28 29 30 32 32 English version dCS Vivaldi Upsampler User Manual Software Issue 1.0x November 2013 Specification ........................................................................................................................................33 Maintenance and Support...................................................................................................................35 Service and Maintenance Replacing a Blown Mains Fuse Cleaning the case Limited Warranty If you need more help Software History Network Information Sheet Filename: Vivaldi Upsampler Manual v1_0x.docx Page 4 35 35 35 36 37 37 39 English version dCS Vivaldi Upsampler User Manual Software Issue 1.0x November 2013 USING THE dCS Vivaldi Upsampler FOR THE FIRST TIME Congratulations on purchasing your dCS Vivaldi Upsampler. Before using your unit, please read this section and the Step by Step Guide. This will enable you to set the unit up quickly and safely with your hi-fi system. From time to time, dCS will release updated software on CD-R that you can install yourself using the Update feature. Please check our web-site occasionally to see if new Vivaldi software is available, or consult your dealer. What’s in the box? Check that the box contains the following items: • • • • • • • • • dCS Vivaldi Upsampler Manual and Menu / Setup Guide Power cable 2 AES cables USB-A to USB-B cable Ethernet cable BNC cable dCS USB Class 2 driver disc Spare fuses Notify your dealer as soon as possible if anything is missing or damaged. We suggest that you retain the original packaging for possible future use. If this is not possible, replacement packaging can be ordered from dCS or our distributors. Details can be found on our web site at www.dcsltd.co.uk. A dCS Premium remote control is supplied with the Vivaldi DAC. The Premium remote control and a programmable Nevo Q50 colour touch screen remote control configured for Vivaldi are available as optional extras. Positioning the unit For best sound quality, the units in the Vivaldi range are designed to be mounted on separate shelves of a rack, although they may be stacked directly on top of each other if this is absolutely necessary. Place each unit on a firm, vibration free base, allowing convenient connection to the other parts of your system. To prevent overheating, we recommend that you leave some free space around the unit to allow for ventilation. The unit is supplied with 4 feet fitted. If you prefer a 3-feet layout, unscrew the two back feet, remove the two black cores using a 2.5mm A/F Allen key, fit one of the cores in the middle position and replace the foot. Take care not to cross-thread the foot! With all feet screwed fully home, the unit will sit level on a flat surface. If you need to do any levelling, you can unscrew any of the feet up to 3 complete turns, to give up to 3mm (1/8”) of height adjustment. Filename: Vivaldi Upsampler Manual v1_0x.docx Page 5 English version dCS Vivaldi Upsampler User Manual Software Issue 1.0x November 2013 Safety Notice Your dCS Vivaldi Upsampler contains no user serviceable parts. DO NOT attempt to open the case as there are potentially dangerous voltages present inside. In the event of the unit developing a fault, please contact your dealer in the first instance. If you decide to remove safety covers for any reason, disconnect the power cable first. To maintain protection from electric shock, the unit MUST be connected to mains earth (ground) via the power cable. Also, unearthed systems do not give the best sonic performance. Protect the product from dripping or splashing liquids. Liquid-filled objects such as vases must not be placed on the product. This product is lead-free and complies with the RoHS directive. Before connecting the power cable to the unit for the first time, please check that it has been set to the correct operating voltage for your mains supply. The unit’s voltage setting is shown on the serial number label. If this does not match your local supply voltage, DO NOT attempt to use the unit. Contact your dealer to have the unit reset. Using the unit with the wrong mains setting for your local supply may result in serious damage to the unit and will invalidate the warranty. Do not attempt to reset the voltage yourself. We do not recommend the use of mains regenerators. However, if you do wish to use a mains regenerator with variable voltage and frequency, we recommend that you set the voltage to match your local voltage and the frequency to either 50Hz or 60Hz ONLY. ! Damage caused to your Vivaldi Upsampler by misuse of a mains regenerator or by a malfunctioning mains regenerator is not covered by the warranty. Disposal at end-of-life - the symbol indicates that this product should not be treated as normal household waste. It should be recycled, so please take it to an approved collection facility. Filename: Vivaldi Upsampler Manual v1_0x.docx Page 6 English version dCS Vivaldi Upsampler User Manual Software Issue 1.0x November 2013 iPod® and iPhone® compatibility The Vivaldi Upsampler is compatible with the iPod and iPhone models illustrated below. Made for: “Made for iPod” and “Made for iPhone” mean that an electronic accessory has been designed to connect specifically to iPod or iPhone respectively and has been certified by the developer to meet Apple performance standards. Apple is not responsible for the operation of this device or its compliance with safety and regulatory standards. iPad®, iPhone, iPod and iPod touch® are trademarks of Apple Inc., registered in the U.S. and other countries. Filename: Vivaldi Upsampler Manual v1_0x.docx Page 7 English version dCS Vivaldi Upsampler User Manual Software Issue 1.0x November 2013 STEP-BY-STEP GUIDE This section guides you through setting up the unit for use in various ways. Preliminaries The Menu / Setup Guide sheet details the menu structure. For digital interfaces, use with cables designed for digital audio: • for AES/EBU interfaces use 110Ω screened, twisted pair cables fitted with one male XLR connector and one female XLR connector. • for SDIF, Word Clock or SPDIF BNC interfaces, use 75Ω coax cables fitted with BNC plugs. ! SDIF and Word Clock interfaces require a simple DC-coupled connection. The interfaces may malfunction or not work at all if capacitor coupled cables or cables with built-in networks are used. • • • • for SPDIF RCA interfaces, use 75Ω coax cables fitted with RCA Phono plugs. for TOSLINK optical interfaces, use Toslink fibre-optic cables. for the Network interface, use the Ethernet cable provided with the unit. for the USB1 interface, use a standard screened USB cable fitted with one type ‘A’ connector and one type ‘B’ connector. The internal screen must be connected at both ends. • to connect the USB2 interface to an iPod, iPad or iPhone, use an Apple adapter cable. • Connect the power cable to the power inlet on the Upsampler rear panel, and plug the other end into a convenient power outlet. Set the rocker switch on the rear panel to the I position (on). ! Please do not use an excessively heavy or inflexible power cable as this may damage the power inlet connector. The cables supplied with the unit are “commercial grade”, because most owners will have their own “audiophile grade” cables or will prefer to make their own cable choices. • Press the Power button – the unit will display Vivaldi Upsampler. Wait about 30 seconds while the Upsampler configures itself. • If the unit is likely to be set in an unfamiliar state, you can run the Factory Reset routine by pressing the buttons in this sequence: Menu, ►, Menu, ◄, Menu. • Wait a few seconds while the unit resets itself. We will start with a basic setup using a standard PCM source. Filename: Vivaldi Upsampler Manual v1_0x.docx Page 8 English version dCS Vivaldi Upsampler User Manual Software Issue 1.0x November 2013 STEP 1 – Connecting a PCM input Switch on the source equipment. If appropriate, load a disk / tape and set the machine in PLAY mode to ensure it is generating a digital audio data stream. Choose one or more of the following sections: Connecting to a Single AES or SPDIF source Most digital audio source equipment (such as CD transports, DVD players) is fitted with a single wire digital output, usually on an RCA phono connector. • Connect your source equipment to the matching input on the Upsampler’s rear panel using a suitable cable. • Press the Input button repeatedly until your chosen input is displayed. This will be either AES, SPDIF1 (RCA), SPDIF2 (RCA), SPDIF3 (BNC) or Toslink. The Upsampler will lock to the source and display 16/44.1 > 96 for example, if the source is a CD player. Connecting to an SDIF-2 PCM Source ! SDIF (Sony Digital InterFace) is not the same as SPDIF (Sony/Philips Digital InterFace) and the two are not compatible. Please ensure that you connect to the correct BNC socket. • Connect the CH1 output on your source equipment to the CH1 input on the Upsampler’s rear panel and the CH2 output to the CH2 input, using two BNC cables. Connect the word clock output on your source equipment to the Word Clock In1 connector on the Upsampler’s rear panel. Ensure the cables are not swapped. • Press the Upsampler’s Input button repeatedly until SDIF appears on the display. Set the Settings > Sync Mode menu page to Word Clock 1. The Upsampler will lock to the source and display 16/44.1 > 96 for example, if the source is a CD player. Filename: Vivaldi Upsampler Manual v1_0x.docx Page 9 English version dCS Vivaldi Upsampler User Manual Software Issue 1.0x November 2013 STEP 2 – Connecting an Output Choose which output interface you want to use and connect it up as described below. The Upsampler’s main output is Dual AES. You can connect as many outputs as you wish. Dual AES Connect the AES1 Out and AES2 Outputs to matching inputs on your DAC. Use the Output button on the front panel to set the output sample rate to 88.2, 96, 176.4, 192, 352.8 or 384kS/s or DSD. Open the menu, scroll to the Settings > Dual AES page and make sure it is set to On. (The button sequence is Menu, ►, Menu, ►.) If it is not, press the Menu button once. Use the DAC’s Input button to select the Dual AES input. You may need to open the DAC’s menu and set it to accept Dual AES. ! All dCS DACs are capable of Dual AES operation, older models will be limited to a maximum of 192kS/s. Some other manufacturer’s DACs may have 2 single AES inputs that are not Dual AES capable. Please check the DAC manual to be sure. Figure 1 – Connecting the Dual AES output Filename: Vivaldi Upsampler Manual v1_0x.docx Page 10 English version dCS Vivaldi Upsampler User Manual Software Issue 1.0x November 2013 Single wire PCM Connect one or more of the PCM outputs (AES1 Out, AES2 Out, SPDIF1 Out, SPDIF2 Out) to matching inputs on your DAC. Use the Output button on the front panel to set the output sample rate to 32, 44.1, 48, 88.2, 96, 176.4 or 192kS/s or DSD. If you want to use the AES1 and AES2 outputs in single-wire mode, open the menu, scroll to the Settings > Dual AES page and make sure it is set to Off. (The button sequence is Menu, ►, Menu, ►.) If it is not, press the Menu button once. Use the DAC’s Input button to select that input. ! If the output sample rate is 352.8 or 384, the two SPDIF outputs will be muted. The Upsampler will not output sample rates that are lower than the input sample rate. Figure 2 – Connecting a single-wire SPDIF output Connect the DAC’s outputs to the amplifier & speakers. Start the source playing and set the DAC’s Volume control to a comfortable level. You should have audio at this point. Go to STEP 3. Filename: Vivaldi Upsampler Manual v1_0x.docx Page 11 English version dCS Vivaldi Upsampler User Manual Software Issue 1.0x November 2013 STEP 3 - Setting the Sync Source If the Upsampler was reset at the start of this procedure and you have selected the AES or an SPDIF input, you should see the Sync Mode - Audio icon. The system has been set up to lock to the clock generated by the source. This is the simplest arrangement, but it does not give the best sonic performance due to clock jitter. You can improve the performance by adding a Master Clock to your system. Using a Master Clock If you have a Vivaldi Clock (or other dedicated Clock) in your system, lock the source, the Upsampler and the DAC to the Clock for the best performance. To do this: • Connect the one of the Clock’s Group 1 Word Clock Outputs to the Word Clock In 1 connector on the source, Upsampler and DAC. • Set the Clock Frequency 1 to suit the source and DAC. For a CD Transport as source with the Upsampler set to output 176.4, 352.8 or DSD, a suitable frequency is 44.1kHz. For a 48kS/s source (such as a DVD player) with the Upsampler set to output 192 or 384, a suitable frequency is 48kHz. • Select the required input on the Upsampler and DAC. This is important because these units store a different Sync Mode setting for each input. To set the Upsampler to lock to the Clock, open the menu, scroll to the Settings > Sync Mode page and check it is set to Word Clock 1. (The button sequence is Menu, ►, Menu.) If it is not, press the Menu button as necessary until the W1 icon is displayed. • When the menu has closed, the Upsampler will display the W1 icon, provided the clock is recognised. If there is no signal at the Word Clock In1 connector or it is not recognisable, the Upsampler will sync to audio and display this icon to warn you. • The Vivaldi Transport will automatically lock to the Clock and display a W icon. • Set the Vivaldi DAC to sync to Word Clock in a similar way to the Upsampler. Using the Vivaldi Clock’s enhanced clocking system You may have noticed that the Vivaldi Upsampler has 2 Word Clock inputs, and the Vivaldi DAC has 3. Word Clock In1 and In2 are intended to be used together for ease of use in situations where the sample rate of the source often changes. Computer audio is an obvious example of this (the files on our server were recorded at 7 different sample rates), another example is cycling through the Upsampler’s output rates to find the best sound. dCS products have featured clock multiplication for several years, but it is much more difficult to keep the clock free from jitter when you change from 44.1/88.2/176.4 to 48/96/192. So the Vivaldi Clock’s outputs are split into 2 groups, the idea is that one group is set to 44.1kHz (or a multiple) while the other is set to 48kHz (or a multiple). A Word Clock connection from each group connects to Word Clock In1 and In2 of both the Upsampler and DAC. First, select the input you want to lock to the Clock. Then set the Settings > Sync mode menu page in each unit to Auto W1/W2, and both units will automatically choose the clock that is synchronous with the data. If you are using the Transport also, don’t forget to connect one of the Clock’s 44.1kHz outputs to the Transport’s Word Clock Input! Filename: Vivaldi Upsampler Manual v1_0x.docx Page 12 English version dCS Vivaldi Upsampler User Manual Software Issue 1.0x November 2013 Analogue outputs to Amplifier Figure 3 – A 4-box Vivaldi system plus computer audio sources The following sections detail connection of computer audio sources. Filename: Vivaldi Upsampler Manual v1_0x.docx Page 13 English version dCS Vivaldi Upsampler User Manual Software Issue 1.0x November 2013 STEP 4 – Using the USB1 interface with a computer If you do not want to use a computer, you can miss out this step. The USB1 interface can be connected to Windows™ Vista (SP2 or later) / Windows™ 7 or Windows™ XP (SP3 or later) PC, Mac™ OSX (10.5.4 or later) computers or a sound server, running streaming software to generate PCM data. The interface will work with Linux-based servers and computers fitted with USB 2.0 interfaces that natively support USB Audio Class 1 or Class 2 operation. Setting the USB Audio Class There are two USB Audio classes, one of which must be set during system set-up. The Upsampler is shipped set to USB Audio Class 2. USB Audio Class 1: The interface operates without a special driver at up to 96kS/s. To select Class 1, open the menu, navigate to the Settings > USB Class menu page. The button sequence is: Menu, ►, Menu, ◄, ◄, ◄, ◄, and then use the Menu button to select the Class 1 icon. USB Audio Class 2: The interface operates at up to 192kS/s. For Mac OSX, version 10.6.3 or later is required. For Windows XP, Vista or Windows 7, the driver files on the dCS USB Class 2 Driver disc supplied must be installed onto the computer before use (see below). At the time of writing, we have not tested the driver with Windows 8, but we are told it works well if the driver is loaded in Windows 7 Compatibility Mode. To select Class 2, open the menu, navigate to the Settings > USB Class menu page. The button sequence is: Menu, ►, Menu, ◄, ◄, ◄, ◄, and then use the Menu button to select the Class 2 icon. Loading the Windows driver for USB Class 2 • If ASIO4ALL or any other ASIO driver (e.g. for a sound card) is loaded on your computer, please uninstall it - otherwise the dCS driver will not work correctly. • Make sure the Upsampler is set to USB Class 2 - otherwise the driver installation will fail. • Power up the Upsampler and the computer. • Load the dCS USB Audio Class 2 driver disc for Windows into the computer’s CD drive. • If the installation does not start automatically, select “Run setup.exe”. • Follow the on-screen prompts. • When prompted, connect the Upsampler’s USB1 port to the computer’s USB port. • Wait until installation is complete, then remove the driver disc and re-start the computer. ! If you connect a Vivaldi Upsampler set for USB Audio Class 2 to a Windows computer without first loading the driver, the interface will not work and the computer will display the warning message Device cannot start. Filename: Vivaldi Upsampler Manual v1_0x.docx Page 14 English version dCS Vivaldi Upsampler User Manual Software Issue 1.0x November 2013 Basic setup with a PC • Connect one of the computer’s USB ports to the USB1 port on the Upsampler’s rear panel. • Press the Input button repeatedly until USB1 is displayed. The Upsampler’s USB interfaces operate in True Asynchronous USB mode. This allows the clock inside the Upsampler to control the delivery of data bursts from the computer, avoiding the use of the computer’s inaccurate and jittery clock. Analogue outputs to Amplifier Figure 4 – Using a Vivaldi Upsampler and DAC with a laptop A word about Music Playing Software There are countless programs that can play music on Windows and Apple Mac OSX PCs. Unfortunately, not all of them present the data completely unprocessed to the USB ports. For example, Windows Media Player re-samples all data to 24 bits, albeit at the original sample rate, while iTunes rate converts data as necessary to the output sample rate set in the OSX Audio MIDI Set-up panel. With such a proliferation of playing software, and with updates being issued daily, it is impossible for dCS to be fully up-to-date with the behaviour and performance of all programs. If you have questions or problems, we would urge you to take them up with your software vendor. What we will say is that different programs operate very differently and it is well worth finding out exactly how your particular program processes the audio. One particular problem concerns iTunes when running on Windows systems. The default output word length is 16 bits, this must be changed to 24 bits for correct operation. To do this, click on Start > Control Panel > Quicktime. Click on the Audio tab of the Quicktime panel and select 24 bit in the Size field of the Sound Out section. Filename: Vivaldi Upsampler Manual v1_0x.docx Page 15 English version dCS Vivaldi Upsampler User Manual Software Issue 1.0x November 2013 Selecting the Vivaldi Upsampler as your Audio Output device Whichever program you are using to play your music, your computer may not automatically select your Vivaldi Upsampler as the preferred playback device. Once you have connected the Upsampler and switched it on, you can correct this as follows: WindowsTM XP - Go to Start > Control Panel > Sounds and Audio devices. Click on the Audio tab and select dCS Vivaldi or dCS Hi-Speed USB Device Audio from the drop down list in the Sound Playback - Default Device list. For best results, set the Sample Rate to be the same as that of the file. WindowsTM Vista / WindowsTM 7 - Go to Start > Control Panel > Hardware and Sound > Sound and click on the Playback tab of the panel that appears. In the list of available devices, right-click on dCS Vivaldi or dCS Hi-Speed USB Device Audio and select Set as Default Communication Device. For best results, click on Properties > Advanced and set the Default Format to 24 bits at the same sample rate as the file. MacTM OSX - Open Finder, click on the Go tab and select Utilities. In the Utilities panel, select Audio MIDI Setup and click on the Audio Devices tab in the Audio MIDI setup panel. Select dCS Vivaldi from the drop down list in System Output. You can also set dCS Vivaldi or dCS Hi-Speed USB Device Audio as the default output from the same panel. For best results, set the Sample Rate to be the same as that of the file. This is basic set up information. Some streaming programs give better results with a different set-up, or can automatically set the output sample rate to match the file sample rate. Please refer to the “dCS Guide to Computer Audio” for more specific information. Using the USB input with a Master Clock Jitter from computer sources is typically very severe and can degrade the audio quality. To avoid this, the Upsampler’s USB1 & USB2 interfaces and Network port run in asynchronous mode. The Upsampler’s default Sync Mode for the USB inputs is Master Mode - it does not lock to the source clock, but uses the Upsampler’s internal clock instead. A control signal is sent back to the source to control the delivery of data bursts from the computer. You can improve the sound quality further by connecting a Vivaldi Master Clock to your system as described on page 12. Remember to select the input before setting the Sync Mode. Filename: Vivaldi Upsampler Manual v1_0x.docx Page 16 English version dCS Vivaldi Upsampler User Manual Software Issue 1.0x November 2013 STEP 5 – Using the USB2 input Playing music files from a USB Flash Drive You can play compatible music files that are stored on a flash drive that has been formatted as FAT16 or FAT32. Drives formatted as NTFS or other formats are not compatible. • Connect the drive to the USB2 port and select the USB2 input. • Hold down the Menu button for 2 seconds to open the browser. Waiting for USB device may be displayed for a few seconds. • The files and sub-directories in the root directory will be listed on the display. Use the ► and ◄ buttons to move the blue highlight. • Press the Menu button to either start playing a file or to move into a sub-directory. • If you need to navigate back up the directory structure, press the Output button. • Press the Power button briefly to close the browser. The operation of the front panel controls returns to normal. The name of the track, the play icon and the track elapsed time will be displayed. The Upsampler will play all the files in that directory in the sequence they appear on the flash drive and then stop. • Use the remote control’s Previous Track, Next Track, Play/Pause and Stop/Eject buttons to control playback. • To select a different directory or re-start playback, open the browser again. ! Do not try to play non-audio files, as this can cause the interface to malfunction. If you do this by accident, re-boot the Upsampler. • Stop playback before you change the input. When the Upsampler is connected to a network, you can use a mobile device running the dCS App to control playback from the flash drive - see Step 6 for details. Playing music from an iPod/iPhone An iPod or iPhone can stream PCM data to the Upsampler by connecting it to the USB2 port with an Apple adapter cable and selecting the Upsampler’s iPod input. Use the iPod / iPhone controls to select and play tracks. Filename: Vivaldi Upsampler Manual v1_0x.docx Page 17 English version dCS Vivaldi Upsampler User Manual Software Issue 1.0x November 2013 STEP 6 – UPnP Network Connection UPnP (Universal Plug and Play) is a set of protocols designed to allow consumer devices to interact over a network. Vivaldi Upsampler complies with the UPnP AV protocol, enabling it to communicate with other non-dCS devices, provided they also comply with this protocol. A network streaming system is made up of three standard UPnP components: UPnP Control Point, UPnP Media Renderer and UPnP Media Server. A system may consist of one or more of each of these components. In such a system, all of the media (songs, tracks, videos etc) is stored on the server. This storage device can be a NAS or a Computer. The control point (e.g. a tablet or smart phone) requests the address of a particular item of media from the server (e.g. a NAS drive). It then passes this address to the renderer (e.g. a Vivaldi Upsampler) to play. The renderer directly retrieves the item from the specified address on the server, decodes and plays the media as it arrives over the network from the server. Enabling network streaming of audio using a Vivaldi Upsampler relies on the presence of standard network infrastructure in your system. A description of the network will not be discussed in this manual but at a minimum the following components are required for system setup: Router, Computer, Vivaldi Upsampler, NAS, Wireless access point (WAP), Wireless control. Please note that Ethernet cables are required to connect the devices and the NAS must have UPnP media server software (e.g. Twonky, Asset) pre-installed, with UPnP mode turned on. The dCS Vivaldi HD App is a control point application that will allow users to view / select available renderers, view / select available media servers and browse / select / playback music via the Vivaldi Upsampler. The dCS Vivaldi HD App is currently available for iOS. ! At the time of writing, versions of the App for Mac OSX, Windows and Android are in development. Set-up • Download the dCS Vivaldi HD App from the App Store and install it on your control device. • Connect the Upsampler’s Network interface to the Ethernet network. • Connect the control device (e.g. iPad) to the network. Router NAS Figure 5 – Using a Vivaldi Upsampler and DAC with a NAS • Launch the dCS Vivaldi HD App. • The system will search for compatible zones (media renderers) e.g. Vivaldi Upsampler – there may be only one. When the zone list appears, tap the Upsampler icon in the zone you want to use. Connect the Upsampler’s AES1+2 output (or AES1) to the Vivaldi DAC’s AES3+4 input (or AES3), as this will accept tunnel commands from the Upsampler. The DAC’s AES1+2 input (or AES1) does not have this feature. Filename: Vivaldi Upsampler Manual v1_0x.docx Page 18 English version dCS Vivaldi Upsampler User Manual Software Issue 1.0x November 2013 • To send set-up commands to the Vivaldi Upsampler or DAC, tap Zones then Settings. The commands available are: ¾ Upsampler – Input, Input Rate, Output Rate, Source Names, Filter, Power (Sleep/Wake/Off) ¾ DAC – Input, Power (Sleep / Wake / Off). At the bottom of the set-up page, you will see the network & MAC addresses, Upsampler software issues, Upsampler serial number and App version. When you have finished setting up, tap Done. Playing music • Next, tap the media server or Vivaldi Upsampler input you want to access e.g. SERVER1, USB Input (this is the Upsampler’s USB2 input with a flash drive fitted to it). • Select the way you want to view your music – by Artist, by Album, by Title, etc. • When the track list appears, tap the track you want to play. Do not tap any tracks if you want to play the whole album. • Tap Play Now to cancel the current playlist (if any) and play that track or album immediately. • Change tracks either by tapping a different track in the playlist or use the << and >> buttons. • The App’s Phase, Volume +/- and Mute controls tunnel through the Dual AES interface to control the Vivaldi DAC directly. Note that there is a brief delay before these commands reach the DAC. Playlist • To start a playlist or add to it, choose a track or album and tap Add to Queue – the options are: ¾ Start – adds the track to the start of the playlist. ¾ Now – inserts the track in front of the track currently playing and plays it. ¾ Next – inserts the track directly after the track currently playing. ¾ End – adds the track to the end of the playlist. • To modify the playlist, tap Queue – the options are: ¾ Clear – clears all entries from the playlist. ¾ Save – name the playlist and save it for later use. sign to all tracks in the playlist, tap those you want to remove from the ¾ Edit – adds the playlist, then tap Delete. Tap Done when finished. • To load a saved playlist, tap Home, then Saved Playlists. Select the list you saved earlier. The next step is crucial – sit back and enjoy the music. Filename: Vivaldi Upsampler Manual v1_0x.docx Page 19 English version dCS Vivaldi Upsampler User Manual Software Issue 1.0x November 2013 Advanced options Customising the input configuration The Vivaldi Upsampler’s inputs can be renamed to suit your particular system. The Vivaldi DAC has the same feature. If you have difficulty with this, please ask your Dealer for help. • Power up the Upsampler and a Windows XP/Vista/7 PC. • If no suitable terminal program (for example Hyperterminal) is already installed, download Tera Term from http://en.sourceforge.jp/projects/ttssh2/releases/ and install it on your PC. (If the link is broken, please search for the latest version of Tera Term online.) Set the Upsampler’s Settings > RS232 menu page to the Text option. • Connect the Upsampler’s Test port to a free COM port of the PC or by using a USB-to-RS232 adapter cable if no COM port is available. • Go to Start > Control Panel > Hardware and Sound > Devices and Printers. Find the Port that is connected to the unit or the USB adapter and note the COM port number (e.g. COM4). • Run ttermpro.exe. • Click Setup > Serial Port, set the panel as shown below, set the Port field to the COM port number you identified earlier and click OK. • In the Tera Term window, type the command: NAME n = newname and press enter, where n is the number corresponding to the standard input name in the list below and newname is the personalised name you want to use for that input, such as CD-SACD, TV or COMPUTER. AES 0 SPDIF1 1 SPDIF2 2 SPDIF3 3 Toslink 4 SDIF-2 5 USB1 6 USB2 7 iPod 8 Network 9 For example: - to rename the AES input to CD, type: NAME 0 = CD and press enter. - to rename the Toslink input to TV, type: NAME 4 = TV and press enter. • You can rename each input that you are using with a more useful name that is up to 8 letters or numbers long. Later on, if you want to revert to the standard input names (AES, SPDIF1, etc.), select the Settings > Reset Input Names menu page. Your customised input names will be permanently deleted. Filename: Vivaldi Upsampler Manual v1_0x.docx Page 20 English version dCS Vivaldi Upsampler User Manual Software Issue 1.0x November 2013 FRONT PANEL A B CD E F G H Figure 6 – Front panel Remote Control Receiver Aim the remote control handset towards the receiver (A) for best sensitivity. Display In normal use, the selected input appears at the top left corner of the display (B). To the right of this, the input word length / sample rate and output sample rate appear. The sample rates are replaced by No Input when a recognisable data stream is not detected. The Filter, Sync Mode and Clone icons appear on the bottom row. While the Upsampler is streaming data via the Network or USB2 inputs, the track name appears at the bottom of the display, with the play/pause icon and the elapsed track time at the right hand side. Details of the menu displays are shown in the Menu section on page 27. To avoid unnecessary display wear, we recommend switching off or setting the unit to Sleep mode at the end of the listening session. Filename: Vivaldi Upsampler Manual v1_0x.docx Page 21 English version dCS Vivaldi Upsampler User Manual Software Issue 1.0x November 2013 Power Button To switch on, ensure the rear panel switch is set to I and press the Power button (C) on the front panel once. Note that the unit cannot be turned on from the remote control. To set the unit to sleep mode, press the Power button once. The main display will turn off, the LED (D) beside the button will light, and the digital outputs will mute, but the unit will remain close to running temperature. Press again to return to normal operation. To switch off, hold down the Power button for about 3 seconds until SWITCHING OFF appears on the display, then release it. When the menu is open, press the Power button to close the menu. When the browser is open, pressing the Power button briefly closes the browser and returns the front panel controls to their normal function. Menu Button Press the Menu button (E) to open the menu, select menu pages and change settings. See the Menu section on page 27 for information on using the menu features. When the USB2 input is selected and media connected, hold the Menu button down for 2 seconds to open the browser (see page 17). Use the Menu button to change to a sub-directory or select a file to play. Filter Button (F) The optional Filters give different trade-offs between impulse response and aliasing. For most conversions, only Filter 1 is available - a classic sharp filter. The amplitude is reduced by 0.1dB to match the other filters. The best filter setting is a personal choice and may be related to the type of music. INPUT RATE The table below shows how many filter choices are available for each input / output combination. 32k 44.1k 48k 88.2k 96k 176.4k 192k DSD 32k 1 44.1k 1 1 48k 1 2 1 88.2k 1 5 1 1 OUTPUT RATE 96k 176.4k 1 1 2 5 4 1 1 1 1 1 1 192k 1 2 4 1 1 1 1 352.8k 1 6 1 1 1 1 1 384k 1 2 1 1 1 1 1 DSD 1 6 1 4 1 1 1 1 For conversions with 2 filters (currently all of these have a 44.1k input rate): Filter 1 is a classic sharp filter. Filter 2 is a very steep, long asymmetrical (sometimes called apodizing) filter which starts rolling off at 20kHz. This filter has no energy left in the output to exercise the DAC’s filter, so there is no pre-ringing from the source and the DAC. This will improve the response of the DAC’s reconstruction filter by removing some high frequency components that typically cause images in half-band filter DACs. For conversions with 4 filters: Filter 1 has the sharpest cut-off, and so has the poorest impulse response (transient performance) but the best alias rejection (removal of out-of-band frequencies). Filters 2, 3 and 4 have progressively gentler cut-off, with less alias rejection. Filename: Vivaldi Upsampler Manual v1_0x.docx Page 22 English version dCS Vivaldi Upsampler User Manual Software Issue 1.0x November 2013 For conversions with 5 filters (currently all of these have a 44.1k input rate): Filters 1 – 4 are the same as for conversions with 4 filters. Filter 5 is an asymmetrical design with non-linear phase and no pre-ringing. For conversions with 6 filters (currently all of these have a 44.1k input rate): Filters 1 – 4 are the same as for conversions with 4 filters. Filter 5 is an asymmetrical design with non-linear phase and no pre-ringing. Filter 6 is a long filter which has linear phase and pre-ringing. The Filter button has no effect if an input / output rate combination with only 1 filter choice is selected, or if the Upsampler is not locked to a source. “I don’t have time to listen to all these filters! Which ones do you suggest?” Filters are definitely a personal choice, but we suggest the following: 44.1kS/s > 48, 96, 192 or 384kS/s - Filter 2 (asymmetrical) 44.1kS/s > 88.2, 176.4 or 352.8kS/s or DSD – Filter 5 (asymmetrical) 48kS/s > 96 or 192kS/s – Filters 2 or 3 88.2kS/s > DSD – Filters 2 or 3 The Upsampler remembers the last filter set for each sample rate conversion. When the menu is open, the Filter button changes to the ◄ button, used to page backwards through the menu. When the browser is open, the Filter button scrolls up the file list. Input Button Press the Input button (G) to change the selected input, the input name in the top left corner of the display will change. The source sample rate is automatically detected. The input sequence is: …, AES, SPDIF1, SPDIF2, SPDIF3, Toslink, SDIF-2, USB1, USB2, iPod, Network,… When the menu is open, the Input button changes to the ► button, used to page forwards through the menu. When the browser is open, the Input button scrolls down the file list. Output Button Use the Output button (H) to change the output sample rate, the new rate appears on the right side of the display. The output sample rate sequence is: ..., 32, 44.1, 48, 88.2, 96, 176.4, 192, 352.8, 384, DSD, 32, .... ! The Vivaldi Upsampler does not feature down-sampling combinations. Output sample rates that are lower than the input sample rate cannot be selected. If the input rate changes so that it is higher than the output rate, the output rate will automatically change to match the input. When the browser is open, the Output button navigates up to the previous directory (if one exists). Filename: Vivaldi Upsampler Manual v1_0x.docx Page 23 English version dCS Vivaldi Upsampler User Manual Software Issue 1.0x November 2013 REAR PANEL J K M L --N-- --P-- U O R T Q S V W X Y Z Figure 7 – Rear panel Digital Outputs All of the outputs consistent with the selected output mode are active at the same time. ! The Vivaldi Upsampler generates 24-bit PCM data but it does not have facilities to reduce the word length to less than 24 bits. It will not give good results with older DACs (or other equipment) that cannot process 24-bit data. ALL dCS converters will accept 24-bit PCM data. The AES1 and AES2 outputs (J) can be used individually at 32, 44.1, 48, 88.2, 96, 176.4 or 192kS/s or DSD in DoP format, or as a Dual AES pair at 88.2, 96, 176.4, 192, 352.8 or 384kS/s or DSD in DoP format. ! For Dual AES operation at 88.2, 96, 176.4 or 192kS/s or DSD, the Settings > Dual AES menu page must be set to Dual AES On, otherwise both outputs will carry single AES data. If the output rate is 352.8 or 384, Dual AES mode is automatically selected. 2 SPDIF outputs are provided, SPDIF1 on an RCA connector (K) and SPDIF2 on a BNC connector (L). These outputs carry SPDIF data for output rates at 32, 44.1, 48, 88.2, 96, 176.4 or 192kS/s or DSD in DoP format, even if Dual AES mode is On. They are disabled when the Output mode is 352.8kS/s or 384kS/s. Digital Inputs The standard PCM inputs are AES on a 3-way female XLR connector (M), SPDIF1 & SPDIF2 on RCA connectors (N), SPDIF3 on a BNC connector (O) and SPDIF4 on a Toslink connector (T). The electrical inputs will accept up to 24-bit data at 32, 44.1, 48, 88.2, 96, 176.4 or 192kS/s or DSD in DoP format. The Toslink input accepts data at up to 96kS/s. The SDIF interface will accept PCM data at sample rates up to 96kS/s. The interface consists of two data inputs labelled CH1 and CH2 (P). Operation in SDIF mode requires that a word clock from the source is connected to the Word Clock In1 connector (Q). Note that the interface can fail to lock correctly if the data sample rate changes but the Word Clock does not. Word Clock Input / Output Either of the two Word Clock In connectors (Q & R) will accept standard word clock from the source equipment or a master clock at 32, 44.1, 48, 88.2, 96, 176.4 or 192kHz. The clock frequency MUST be an exact multiple of the data rate, otherwise the system will default to Audio sync. Use the Settings > Sync mode menu page (see page 30) to lock the selected input to the selected external word clock. The source MUST be locked to the same clock, otherwise the system will not be locked and periodic clicks or other undesirable noises or dropouts will be heard on the outputs. Filename: Vivaldi Upsampler Manual v1_0x.docx Page 24 English version dCS Vivaldi Upsampler User Manual Software Issue 1.0x November 2013 The two Word Clock Inputs may be used individually, but to make operation easier, the Vivaldi Upsampler’s Sync mode menu page features a Word Clock1 / Word Clock2 Auto mode. In this mode you can connect a 44.1, 88.2 or 176.4kHz word clock to Word Clock In1 and a 48, 96 or 192kHz word clock to Word Clock In2. With a source connected to another feed from the same Clock, the Upsampler can select the correct clock frequency. The Word Clock Out connector (S) carries word clock as follows: • • • • Single wire output – Word Clock Output frequency is the same as the sample rate. Dual AES output 88.2 to 192kS/s - Word Clock Output frequency is 0.5 x the sample rate. Dual AES output 352.8 or 384kS/s - Word Clock Output frequency is 0.25 x the sample rate. DSD output mode - Word Clock Output frequency is 44.1kHz. Word Clock is used for synchronisation only, it does not carry digital data. Network Interface The Network connection on an RJ45 socket (U) acts as a UPnPTM renderer, streaming music data from a NAS drive or a local computer over a standard Ethernet network. The Upsampler can stream music files at up to 24 bits / 192kS/s under the control of a dCS Vivaldi HD App running on a suitable iPad, iPhone, iPod Touch, (see page 18) or other UPnP control point. dCS Apps for Android, Windows PC and Mac OSX PC are currently in development. ! The RJ45 socket’s contacts can be damaged by accidentally inserting the wrong connector (e.g. a USB type B or type A). To avoid this, we suggest leaving the dust cover fitted when not in use and fitting the RJ45 cable immediately after removal. USB Interfaces Both USB interfaces operate in True Asynchronous USB mode, which makes the Vivaldi Upsampler immune to clock jitter from the computer / sound server. The Upsampler uses its own internal clock or locks to the Master Clock connected to one of the Word Clock inputs. Feedback through the USB cable to the computer controls the data delivery rate. The USB1 interface on a ‘B’ type connector (V) will accept PCM data at up to 24 bits / 192kS/s from a Windows™ PC, Apple Mac™ PC or sound server equipped with a suitable USB2.0 interface. The interface will also accept DSD data packaged in DoP format. ! We have tested this interface with several common formats running on Windows™ 7, Windows™ Vista (SP2), Windows™ XP (SP3) and Apple Mac™ OSX 10.5 & 10.6 with various PCM streaming programs but we cannot accept responsibility for correct operation with all source devices, operating systems or software. ! The Settings > USB Class menu page can set the interface to Class 1 (up to 96kS/s without a special driver) or Class 2 (up to 192kS/s, no driver is required for OSX 10.6.3 onwards, the dCS USB Class 2 driver is required for Windows). The USB2 interface (W) on an ‘A’ type connector can stream PCM music files in most popular formats at up to 24 bits / 192kS/s from a USB Flash Drive. With a Flash Drive connected, a basic browser (see page 17) navigates to the music files and selects the file to be played. After closing the browser, the name of the file is displayed, with a Play or Pause icon and the elapsed playing time. Mains-powered USB hard disk drives in FAT16 or FAT32 format may be used in the same way. The interface will not read drives in NTFS format or other formats. The USB2 interface will also accept PCM music files up to 24 bits at 44.1 or 48kS/s streamed from an iPod or iPhone. Note that metadata is not displayed. Filename: Vivaldi Upsampler Manual v1_0x.docx Page 25 English version dCS Vivaldi Upsampler User Manual Software Issue 1.0x November 2013 Test interface The Test interface (X) is an RS232 interface with two modes, set by the Settings > RS232 menu page. • Binary mode is used to remotely control the unit during automated production testing at dCS. • Text mode is for use with a household automation system. If you would like to use this mode, please download the list of remote control commands from www.dcsltd.co.uk/page/support. The interface is designed to be used with a “straight through” cable, wired pin 1 to pin 1, etc. The pin connections are: • • • • Pin 2 – dCS unit transmit Pin 3 – dCS unit receive Pin 5 – ground Shell – cable screen & drain wire We recommend using infra-red remote control instead. Mains inlet Power is connected via a standard IEC320 connector (Y), protected by a fuse and isolated by a 2-pole power switch. Label The label (Z) states the unit’s serial number and the nominal voltage to which the unit is set. It is important to quote the serial number if you need assistance. Filename: Vivaldi Upsampler Manual v1_0x.docx Page 26 English version dCS Vivaldi Upsampler User Manual Software Issue 1.0x November 2013 THE MENU MENU Information Settings Display Settings Signal Generator Network ► Unit Status ► Version Displays the unit status. Displays the software issues & serial number. ► Sync Mode ► Dual AES Sets the clock source for the selected input. Enables Dual AES operation ► Brightness ► Display On/Off Sets the display brightness. Turns the main display on/off. ► Channel Check Outputs tone on L channel only then R channel only. ► Phase Check Noise on both channels then inverts R. ► Contact ► Clone ► USB Class Allows bit-forbit operation if Fs In = Fs Out ► ► Update Loads new Network software from a Flash Drive. Loads new software from a dCS CD. Displays dCS contact details. ► Update ► Selects USB Class 1 (24/96) or Class 2 (24/192) RS232 Mode Select RS232 Text Mode or Binary Mode. ► Reset Names Resets the user-selected input names to standard. ► Factory Reset Restores standard factory settings. Burn In Outputs modulated pink noise to burnin your system. Figure 8 – The menu sequence Filename: Vivaldi Upsampler Manual v1_0x.docx Page 27 English version dCS Vivaldi Upsampler User Manual Software Issue 1.0x November 2013 Using the Menu The menu gives the user access to a range of additional features. It also allows new features and performance enhancements to be added later by software updates. The menu is controlled by four buttons. • • • • Press the MENU button to open the menu or select a setting. Press the ► button to page forward through the menu. Press the ◄ button pages backward through the menu. Press the POWER button to close the menu or just wait 10 seconds. Use the Menu Guide sheet to help you find the right menu page. Each unit in the range has either three or four top-level menu pages: The INFORMATION menu gives unit set-up details, software issues, serial number and contact details. Each model has a different SETTINGS menu, which allows you to set some features that are not directly accessible from the front panel. The DISPLAY SETTINGS menu is used to adjust the display. The SIGNAL GENERATOR menu (featured on the Transport, Upsampler and DAC only) contains test and set-up routines. Use the ► button to move the blue highlight to the menu you want, then press the MENU button to select it. The next menu level down is displayed. Use the ► button to move the highlight to the menu page you want, then press the MENU button to display the information or change the setting. Select the return icon to go back to the previous menu level. Filename: Vivaldi Upsampler Manual v1_0x.docx Page 28 English version dCS Vivaldi Upsampler User Manual Software Issue 1.0x November 2013 INFORMATION Menu The Unit Status page displays: • • • • The long version of the serial number, including the hardware configuration code. Each input and the sample rate detected on that input …...S/s Each Word Clock input and the clock frequency detected on that input ….Hz. Internal temperature ....°C Use the ◄ ► buttons to scroll up or down the list. This page does not time out, press the Menu button to exit. If your system is not behaving as you expect, the Unit Status pages can help you find set-up or connection errors. The Version page displays the software versions loaded in the unit. Please have this information ready if you contact your dealer for any reason. This page does not time out, press the Menu button to exit. The Contact page displays dCS web-site URL and support email address. This page does not time out, press the Menu button to exit. If you have any difficulty, please contact your dealer for help first. The Update feature allows you to load new software into your system from any STANDARD CD player / transport or from a computer streaming bit-perfect data via the USB1 interface. Note that some non-Red-Book CD transports change the digital data and cannot be used to download new software. Please follow the instructions supplied with the update disc carefully. The second Update page loads new software into the Network interface board from a flash drive. Follow the instructions provided. ! If you accidentally start an Update, do not worry. The unit will automatically detect it is not receiving updated software and will abort the process. The software will not have been changed. Filename: Vivaldi Upsampler Manual v1_0x.docx Page 29 English version dCS Vivaldi Upsampler User Manual Software Issue 1.0x November 2013 UPSAMPLER SETTINGS Menu Sync Mode – this page sets the clocking for the digital input that is currently selected. The options are: Audio – The Upsampler extracts the clock from the data stream connected to the selected digital input and locks to it. Use this setting for sources that do not have a suitable Word Clock input. This arrangement does NOT give the best jitter performance or the best sound quality. Sync to Audio is not available when the SDIF-2, USB1, USB2, iPod or Network inputs are selected. Master – If the USB1, USB2, iPod or Network inputs are selected but a Master Clock is not available, the Upsampler must be set to Master mode. In this mode, the Upsampler’s internal clock controls the system timing. Auto – This mode is designed for easy operation with a Vivaldi Clock, DAC and computer, where the data rate may keep changing. Connect the Word Clock In1 input to a Clock output set to 44.1 or 88.2 or 176.4kHz and connect Word Clock In2 input to a Clock output set to 48, 96 or 192kHz. The DAC’s Word Clock inputs should be connected similarly. When the sample rate changes, the DAC and Upsampler will automatically select a Word Clock frequency that is synchronous with the data. The selected word clock is displayed. This mode is not available for the SDIF-2 input. Word Clock1 – The Upsampler locks to an external clock connected to the Word Clock In1 Input. Word Clock2 – The Upsampler locks to an external clock connected to the Word Clock In2 Input. This mode is not available for the SDIF-2 input. If the Upsampler cannot find a word clock that is synchronous with the data, it will default to Audio sync and display the “Bad Clock” icon. The Upsampler remembers the Sync Mode setting separately for each digital input. Select the required input before changing the Sync Mode setting. The Dual AES menu page sets the output mode when the output sample rate is 88.2, 96, 176.4 or 192kS/s or DSD in DoP format ONLY. When set to Dual AES On, a stereo pair of data is split between the AES1 and AES2 outputs, they MUST be used together as a pair. Each wire runs at half the sample rate (44.1, 48, 88.2 or 96kS/s respectively). The left channel data appears on the AES1 output, the right channel data appears on the AES2 output. When set to Dual AES Off, both AES1 and AES2 outputs carry the same single AES data at the output sample rate. Using these together in Dual AES Off mode is NOT the same as a Dual AES pair. When the output sample rate is set to 352.8 or 384kS/s, Single AES mode is not available, so Dual AES mode is automatically selected. Filename: Vivaldi Upsampler Manual v1_0x.docx Page 30 English version dCS Vivaldi Upsampler User Manual Software Issue 1.0x November 2013 With the Clone Mode page set to Clone On and the output sample rate set to be equal to the input sample rate, PCM data passes through the Upsampler unchanged (bitperfect). So if 16-bit data is received, 16-bit data will be output. The Clone icon appears on the display to indicate the output is bit-perfect. If the input and output sample rates change so that they no longer match, the unit will stop cloning. This mode is useful when passing HDCD data through unchanged to a (non- dCS) HDCD converter, or for Updating a dCS DAC via the Upsampler. Set to Clone Lock, the output rate automatically changes to match any change in the input rate, locking the unit in clone mode. The Clone Lock icon appears on the display. Set to Clone Off, the unit upsamples as directed by the control setting and so the data is changed. This is the usual setting. ! Clone mode is not available if the output rate is 352.8 or 384kS/s or DSD. Filters are disabled in Clone mode, as filtering prevents bit-perfect operation. USB Class – set to Class 1, the USB1 interface will operate with Mac PCs running OSX 10.5 onwards or Windows XP / Vista / Win7 PCs at sample rates up to 96kS/s. Set to Class 2, the USB1 interface will operate with Mac PCs running OSX 10.6 onwards at sample rates up to 192kS/s. Class 2 operation with Windows XP / Vista / Win7 PCs requires that the dCS USB driver (supplied with the unit) is loaded. After changing the USB Class, wait for 10 seconds while the correct software is loaded. ! Note that the USB1 interface will not be detected by a computer if the unit is set to Class 2 and a suitable driver is not available. RS232 Mode – sets the RS232 interface to either Text mode for use with 3rd-party control systems or… …dCS production Binary mode, which is intended for factory use only. Reset Input Names – if the inputs have been renamed from a computer, this page resets them to the original names: AES, SPDIF1, etc. and enables all inputs for use. After a reset, the special set-up information is lost. The Factory Reset menu page resets the unit to standard settings. These are: • • • • • • Sync Mode to Audio, except USB1, USB2 & Network sync to Master SDIF-2 sync to Word Clock In1 Input to AES Dual AES mode to Single Output sample rate to 192kS/s Filename: Vivaldi Upsampler Manual v1_0x.docx Page 31 • • • • • • Filters to Filter 1 Clone mode to Clone-Off. USB Class to Class 2. RS232 mode to Binary. Brightness to maximum. Display to On. English version dCS Vivaldi Upsampler User Manual Software Issue 1.0x November 2013 DISPLAY SETTINGS Menu Set the display Brightness to a comfortable level using the ◄ or ► buttons. Display On/Off - this page is usually set to On. When set to Off and the menu closes, the display will turn off after a few seconds. The display will turn on briefly when a control setting is changed. The display will stay on if the unit is not locked or is muted. GENERATOR Menu Channel Check – runs a routine to test the system for swapped channels. A tone is output on the left channel only while the display shows Left, then the right channel only while the display shows Right. If these are the wrong way around, the left and right channels are swapped somewhere in your system. This test is not affected by the Channel Swap menu page setting. Phase Check – runs a routine to test the system for phase reversals. Noise is output in phase on both channels while the display shows In Phase. Press the Menu button, the noise on the right channel is inverted while the display shows Out of Phase. The first burst should produce a central image, the second burst should not. If these are the wrong way around, one channel in your system is phase inverted. Press the ◄ or ► button to stop the test and return to the menu. Burn In - runs a procedure to condition your system. The unit displays Burn In Caution! Loud, then outputs modulated pink noise that ramps up slowly in level. Press the Menu or ◄ or ► buttons to stop the procedure. ! Please ensure that the volume level is reasonable, as careless use of the Burn In feature can damage your amplifiers and loudspeakers. dCS will not be liable for such damage. Filename: Vivaldi Upsampler Manual v1_0x.docx Page 32 English version dCS Vivaldi Upsampler User Manual Software Issue 1.0x November 2013 SPECIFICATION Digital inputs UPnP Network interface on an RJ45 connector streams music files from a NAS or local computer over an Ethernet network. Supported file formats are: • FLAC*, AIFF, WAV & M4a – up to 24 bit PCM at 44.1, 48, 88.2, 96, 176.4 or 192kS/s. • ALAC, MP3 & OGG - up to 24 bit PCM at 44.1 or 48kS/s. The Network interface operates in Asynchronous mode. USB1 interface on a B-type connector, will accept up to 24 bit PCM at: • 44.1, 48, 88.2 or 96kS/s when set to Class 1 (no driver required). • 44.1, 48, 88.2, 96, 176.4 or 192kS/s when set to Class 2 (no special driver is required for OSX 10.6.3 onwards, load the dCS USB Class 2 driver for Windows). • In Class 2, passes through DSD in DoP format. The USB1 interface operates in Asynchronous USB mode. USB2 interface on A-type connector, streams audio files from a USB Flash Drive up to 24 bit PCM at 44.1, 48, 88.2, 96, 176.4 or 192*kS/s. The interface will accept audio data streamed from iPod or iPhone (which are currently limited to 44.1or 48kS/s). The USB2 interface operates in Asynchronous USB mode. AES3 on a 3-pin female XLR connector, will accept up to 24 bit PCM at 32, 44.1, 48, 88.2, 96, 176.4 or 192kS/s. Passes through DSD in DoP format. 3x SPDIF on 2x RCA Phono and 1x BNC connectors. Each will accept up to 24 bit PCM at 32, 44.1, 48, 88.2, 96, 176.4 or 192kS/s. Passes through DSD in DoP format. Optical SPDIF on TosLink connector, will accept up to 24 bit PCM at 32, 44.1, 48, 88.2 or 96kS/s. 1x SDIF-2 interface on 2x BNC connectors, will accept up to 24 bit PCM at 32, 44.1, 48, 88.2 or 96kS/s or SDIF-2 DSD (auto-selected). If the unit is not in Master mode, this interface requires a compatible word clock connected to the Word Clock In1 Input, locked to the data rate. Digital outputs 2x AES3 on 3-pin female XLR connectors. Each outputs 24 bit PCM at 32, 44.1, 48, 88.2, 96, 176.4 or 192kS/s or DSD in DoP format, -OR- used as a Dual AES pair at 88.2, 96, 176.4, 192, 352.8 or 384kS/s or DSD in DoP format. 2x SPDIF on 1x RCA Phono and 1x BNC connectors. Each outputs 24 bit PCM at 32, 44.1, 48, 88.2, 96, 176.4 or 192kS/s or DSD in DoP format. * 192kS/s FLAC operates at L4 compression or higher only. Filename: Vivaldi Upsampler Manual v1_0x.docx Page 33 English version dCS Vivaldi Upsampler User Manual Clocking Software Issue 1.0x November 2013 2x Word Clock Inputs on 2x BNC connector, accepts standard word clock at 32, 44.1, 48, 88.2, 96, 176.4 or 192kHz. The data rate can be the same as the clock rate or an exact multiple (such as 0.125x, 0.25x, 0.5x, 1x, 2x, 4x, 8x) of the clock rate. Sensitive to TTL levels. Word Clock Output on 1x BNC connector, outputs standard word clock at a frequency equal to the (single wire) output data rate, or 44.1kHz when set to output DSD. Upsampling rates Data from any input may be converted to 24 bit PCM at 32, 44.1, 48, 88.2, 96, 176.4, 192, 352.8 or 384kS/s or DSD (1 bit data at 2.822MS/s). The output sample rate must be equal to or greater than the input sample rate. Spurious responses Better than -100dB0, 20Hz-20kHz Optional filters A choice of filters is available for 10 popular conversions, see page 22 for details. Size and weight 444mm (17.5”) long x 435mm (17.2”) deep x 125mm (5.0”) high, excluding cable connectors. Allow space for air flow around the unit. 14.2kg (31.3lbs). Power requirements Internally set to either 100, 115/120, 220 or 230/240V AC, 49 – 62Hz. Power consumption: 15W typical, 18W maximum. Consumes less than 0.5W when powered down from the front panel. These specifications are subject to change without notice. Filename: Vivaldi Upsampler Manual v1_0x.docx Page 34 English version dCS Vivaldi Upsampler User Manual Software Issue 1.0x November 2013 MAINTENANCE AND SUPPORT Service and Maintenance dCS audio products are designed not to need regular maintenance, and contain no user serviceable parts apart from the mains fuse. If your unit is damaged in any way, please contact your dealer. Replacing a Blown Mains Fuse There is a mains fuse below the power inlet, accessible from the outside of the unit. If the fuse blows, it may be changed by the user. The current consumption of the unit is very low, so it only blows if power surges occur, or there is a fault in the unit. Usually power surges cause no other damage, but if the fuse blows repeatedly on replacement, some other damage will have been done and the unit must be returned to dCS for repair. Fuse type: 20 x 5mm T 1 amp L fuse ! If the fuse should fail, it is essential that it is replaced with one of the same type and rating. Failure to do so could result in damage to the unit, risk of fire or electric shock and will invalidate the warranty. Fuse failure is rare! Referring to the diagram below, remove the power cable, use your fingernails to catch the two tabs of the fuse holder (A), push them together to release the clips and pull the fuse holder out. Pull out the blown fuse from the lower position (B) and discard it. Either move the Spare Fuse (C) to the lower position or fit one of the fuses from the manual pack. Orient the fuse holder as shown (D) and push the holder back into the power inlet so that it clicks home. C A B D Cleaning the case The front and back panels of your dCS equipment are machined from very high grade aluminium. Great care has been taken to create the finish of the aluminium throughout the engineering process from the raw solid material to the finished piece. To remove loose dust or finger marks from the case, we recommend that you use a clean, dry, lintfree cloth. To restore the finish, we recommend applying small quantities of a lanolin based cleaner, using a clean, dry, lint-free cloth and then wiping off. Do not allow lanolin to collect around the buttons. Small amounts of glass cleaner containing ammonia may be used to clean other surfaces, but avoid spraying onto the connector contacts. Filename: Vivaldi Upsampler Manual v1_0x.docx Page 35 English version dCS Vivaldi Upsampler User Manual Software Issue 1.0x November 2013 Limited Warranty General dCS warrants this product against defects in materials and workmanship for a period of 3 years from the date the unit was originally shipped from dCS. If the product is purchased and registered with dCS within 6 months of the date the unit was originally shipped from dCS, we will start the warranty on the purchase date. For units registered later than 6 months from the ship date, we will start the warranty from the ship date unless the registration is supported by the original sales invoice. During the warranty period, dCS will repair or, at our absolute discretion, replace a faulty product. Warranty repairs must only be carried out by dCS or our authorised service agents. Please contact your dealer if your unit requires service. To register this product, either register online at www.dcsltd.co.uk/page/warranty or complete the Product Registration form within 30 days of the sale and return it to dCS. On receipt of the registration, dCS will add your contact details to our customer database. dCS will use this information for warranty purposes only, we will not contact you directly for reasons relating to sales and marketing. This warranty applies to the original owner, it is not transferable. Warranty Exclusions The Warranty does not cover wear and tear. The Warranty on this product will be void if: • the product is misused in any way. • any unauthorised modifications or repairs are carried out. • the product is not used in accordance with the Operating Conditions stated in this manual. • the product is serviced or repaired other than by dCS or our authorised service agents. • the product is operated without a mains earth (or ground) connection. • the unit is returned inadequately packed. dCS reserve the right to apply a service charge if a product returned for warranty repair is found to be operating correctly, or if a product is returned without a returns number being issued. This warranty covers parts and labour only, it does not cover shipping charges or tax/duty. Our dealers or distributors are NOT authorised to extend the terms of this warranty, dCS cannot accept responsibility for any attempt to do so. Products re-sold by dCS on a “used” basis may be subject to reduced warranty terms. Obtaining Service Should you encounter a problem, contact your authorised dCS dealer for advice, quoting the model, the full serial number, software version number, and giving a detailed description of the fault. Your dealer will advise you fully on actions that need to be taken. When returning a unit, the original packaging should be used to avoid transit damage. Replacement packaging sets may be purchased from dCS. During the Warranty period, there will normally be no charge for parts or labour. Operating Conditions • • • • • The supply voltage must remain within +/-10% of the A.C. voltage specified on the back panel. The supply frequency must be in the range 49Hz to 62Hz. Ambient temperature range: 0°C (32°F) to 40°C (104°F), non-condensing. Do not install the unit near heat sources such as radiators, air ducts, power amplifiers or direct strong sunlight. If in doubt, the easy test is – the unit is happy to work anywhere a human is. Filename: Vivaldi Upsampler Manual v1_0x.docx Page 36 English version dCS Vivaldi Upsampler User Manual Software Issue 1.0x November 2013 If you need more help In the first instance, you should contact your dealer. If they cannot resolve the issue, contact your national distributor. ! dCS, our dealers and distributors cannot accept responsibility for I.T. support issues. In such cases, please ask the computer or software vendor for advice. Manufactured by: Data Conversion Systems Ltd. Unit 1, Buckingway Business Park, Anderson Road, Swavesey, Cambridgeshire. CB24 4AE UK www.dcsltd.co.uk This user manual may be downloaded free of charge from our web-site. A bound copy of this manual may be ordered from dCS. Software History dCS products make extensive use of software configurable chips – FPGAs and DSPs. This gives us the ability to update our products to add extra features, update digital interface standards or make performance improvements by loading new software. Occasionally, a hardware update may be necessary also to increase the “capacity” of the electronics, add extra connectors or extra front panel controls. Please note that not all software updates produce an audible improvement. We recommend that you keep your software up to date. Check the dCS web-site occasionally for news of the latest software updates. Update discs are available from our distributors. Before requesting an update disc, please open the Info > Version menu page and check the Control Board version to verify that an update is actually needed. This manual is for Vivaldi Upsampler software version 1.0x. Issue 1.00 The first issue. Issue 1.01 Reliability improvement. Issue 1.02 / Network v56 Integrates the Upsampler with the dCS Apps for iPad & iPhone, adds extra RS232 commands, corrects a Network Update bug. Filename: Vivaldi Upsampler Manual v1_0x.docx Page 37 English version dCS Vivaldi Upsampler User Manual Software Issue 1.0x November 2013 Notes Filename: Vivaldi Upsampler Manual v1_0x.docx Page 38 English version dCS Vivaldi Upsampler User Manual Software Issue 1.0x November 2013 Network Information Sheet Name: ! Date: PLEASE TREAT THE INFORMATION ON THIS PAGE AS CONFIDENTIAL! KEEP IT SAFE, AS YOU MAY NEED TO REFER TO IT IN THE FUTURE. ISP Information Current ISP Account No. Login Password ISP support tel. Router model Backup loc. Router login Password LAN Gateway Subnet mask DHCP block from …to Wireless Network Information SSID Encryption Passkey WAP 1 location Channel WAP 2 location Channel WAP 3 location Channel Infrastructure Device Information Device Name Static IP? Dyn IP? Mac address Login Password Y/N Y/N Y/N Y/N Y/N Y/N Y/N Y/N Filename: Vivaldi Upsampler Manual v1_0x.docx Page 39 English version
© Copyright 2025