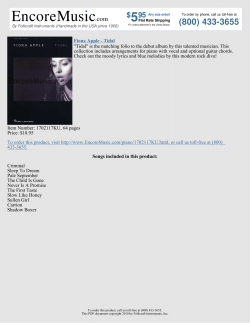Document 306866
DIVA User Manual 2010-12-10 standard version Reflects version 2.061. Earlier units may not have all the same features. DIVA User Manual Thank you for purchasing the ChaseCam Digital Data and Video Recorder! CAUTION!!! Read this User Manual. There are no user serviceable parts inside. Removing the endplate screws will void your warranty. If your DIVA requires servicing, please contact the factory. Do not use the DIVA to power devices other than bullet cameras and factory approved modules. This document is a work in progress and reflects only the version of the DIVA that was shipped at the time it was printed. Please stay current by checking the chasecam.com forums and downloads. We are continually adding features to your DIVA. -NOTE You can power the DIVA up directly by hard wire into the 2 pin (green or black) “Terminal Block” on the rear. This is preferred over the round DC jack. Items printed in light gray[S1] indicate features or items in development and are not present or functional at the time of this printing. http://www.chasecam.com/ 858-397-1777 INTELLIGENT VIDEO Features New user interface: • Full widescreen color LCD to display video • Simplified camera aiming! Easily aim the camera while looking at the LCD. • Instantly verify and play back video. Now with sound. • On board speaker for playback. • Real time video feed to LCD screen or to an external device. • Easier and more consistent menu structure • Remote trigger (momentary or constant*) • Control via serial data interfaces • PC set up application[S2]* • Update firmware via a simple file download and using the SD Card[S3] Video • New compression using H.264 for improved quality • The highest quality SD video on the market • Able to create 16:9 videos* • User settable camera views* • Easily toggle in real time between your preset camera views or the factory default preset views • Can automatically handle PAL and NTSC formats • Video output for external devices • Can overlay video in real time with data* • Can insert a user supplied image onto the video, such as a logo, in real time* ChaseCam DIVA100 User Manual – October, 2010 Page 2 INTELLIGENT VIDEO Sound • On board high quality microphone, keeps the microphone out of the wind! • User adjustable sensitivity for dynamic or electret microphones • Can use external stereo microphone, easily plug in and automatically switches over. • Can use external line level stereo (e.g. driver communication feed) • On board mixing for internal microphone and external audio feed • On board speaker for playback • Sound outputs for external devices Data • Can overlay data onto video in real time. No post process needed* • Can collect all data for later analysis and manipulation. • Can overlay data and collect at the same time • Serial RS-232 interface • CAN Bus interface (2)*[S4] • RPM input • 0-5V sensor input • High resolution GPS • +/- 16G high accuracy accelerometer, 3 axis (allows any orientation of the unit) • Interfaces to many data acquisition and ECUs and more in development • Automatic interface to DashWare application for instant custom gauge overlays. ChaseCam DIVA100 User Manual – October, 2010 Page 3 INTELLIGENT VIDEO New improved power supply. • 6-28Volt input range. The widest range on the market. • Built in back up power to handle power loss or drops without corrupting video or data • Built in back up power allows the user to turn on the car and not lose video[S5] • Improved power filtering can handle very noisy power and provide a clean camera feed. • Improved noise emissions • Intelligent power features to automatically turn on and off the unit. • Able to feed power to 4 separate video cameras and factory approved external devices • Built in surge protection • Can run off external battery pack Other Features • Same size as existing ChaseCam PDR100. • Less than one pound. • Less than one amp in current draw (with one camera) using 12V DC • Field upgradable with a simple download • Auto Record based on triggers such as Gforce or speed, totally hands free • Status outputs via serial port • Can collect and overlay lap times[S6], time/date, frames and more* • Can pre-record continuously. • Can recycle record, which allows continuous recording • Rugged anodized aluminum case with protective rubber bumpers • Locking camera connector. Single circular connector for up to 4 cameras. • Locking data and remote connectors • Locking power connector ChaseCam DIVA100 User Manual – October, 2010 Page 4 INTELLIGENT VIDEO • Status LEDs on the front indicate standby, record, power, trigger armed, GPS signal, and more • Single button on front for easy manual control (if not using hands free setting) • Easily locks into an innovative mounting bracket. • Easily transferred from car to car. • The industry’s highest quality and most versatile camera mounts • Records onto industry standard SD or SDHC Cards, up to 32 gigabytes capacity to record many hours of video and data. • 4 gigabyte max file size, can record consecutive 4 gigabyte files • User settable compression rates: SuperFine: 4 Mbits/sec (35 minutes per GByte); Fine: 3 Mbits/sec (47 min/GB); Normal: 2 Mbits/sec (70 min/GB) • Full 720x480 (NTSC) @ 29.97 fps and 720x576 (PAL) @ 25 fps • LAN-C connection • Able to be upgraded to High Definition when it is available (a reasonable charge to upgrade will apply). HD unit will be a single camera recorder and will require an HD video head (now in development). At this time, our HD recorder in development does not allow real time data overlay. It will of course record automatically synced data with the HD video and our DashWare can expertly display the overlays. ChaseCam DIVA100 User Manual – October, 2010 Page 5 INTELLIGENT VIDEO Contents of Package (not including options) The basic DIVA ships with the following items: DIVA recorder User Manual Camera Adapter Cable PC Software The following items are optional and may be included in a kit or ordered directly from a dealer or Chasecam: Hi-Res [S7]Bullet Cameras Camera Mounts Data Harness Remote Trigger Harness External Microphones LAN-C Remote Control GPS Antenna OBD-II Cable MiniAV Adapter Cable (3.1mm to three RCA jacks) Line In Audio Adapter (3.5mm to dual RCA jacks) SDHC Cards (up to 32 gigabytes) Cigarette Lighter Adapter External Battery Pack, Small External Battery Pack, Large MiniDIN to RCA/DC Adapter Cable (connects to RCA and 2.1mm DC jack) USB Compact Flash Card Reader Mounting Brackets and Retainers Camera Bag Weatherproof Box The Following are alternate versions of the DIVA DIVA HD. High Definition version, records 720P using ChaseCam HD Cameras DIVA R. Ruggedized racing version. Locking plastic connectors. DIVA RM. Ruggedized racing/military version. Locking Deutsch Autosport connectors. DIVA R HD. Ruggedized racing version, HD. DIVA RM HD. Ruggedized racing/military version. Locking Deutsch Autosport connectors. HD. ChaseCam DIVA100 User Manual – October, 2010 Page 6 INTELLIGENT VIDEO Quick Setup Guide Unpack the DIVA and make sure you have everything you need. Insert an SD (Secure Digital) or SDHC (SD High Capacity) card into the slot in the front of the unit (marked "SD Card"). IT MUST BE AN "SD" OR "SDHC" CARD. AN "SDXC" CARD WILL NOT WORK IN THIS UNIT. Note that the Card can only be inserted one way. Make sure that the card is fully inserted. (To remove card, gently push in with your finger and it will release.) Connect the unit to a 12V DC source. This can be done via a cigarette lighter adapter, the DC Jack (center is positive) or the two pin terminal block. Power source can be a vehicle battery (switched preferred); a 12V DC wall transformer (1.5amp capacity); or an external battery pack. Power must be a minimum of 9V[S8] and a maximum of 28V. Connect the video input or camera devices using the Hirose connector or a supplied ChaseCam adapter cable (that allows direct RCA plug in). If your camera uses an RCA jack and DC adapter, we can supply an adapter. The Hirose camera connector pushes on and locks in place. The arrow on the connector should be oriented towards the top. If the unit is set to power on automatically, it will boot up when power is applied. If not, press the front panel Power/Record button to turn the unit on. You will hear a three tone note to indicate the unit is booting up. After a few seconds delay, the LCD will be displaying text, first displaying the DIVA firmware version and date of firmware, the becoming a video monitor screen. If there are any error conditions noted on the LCD, please correct them (no SD card, no video). Using the video screen on the unit, you can easily aim the camera(s). Using the MENU button on the keypad, you can adjust the video quality, sound levels, and much more. Press MENU again to back out of the menu or to return to the previous screen. To choose a preference item use the arrow keys. To set a value or selection for a preference item use the SEL key (located in the center of the arrow keys). Any preference settings you make will stay as set until you change them. The icon in the upper left-hand corner of the display is the camera mode, a white camera indicates the unit is in standby. At the lower left on the screen you will see the video quality setting. There is also an audio bar graph indicating the sound levels and a graphic showing the amount of space left on the SD Card. Pressing the VIEW button on the keypad will toggle the different available views. Pressing the LCD button on the keypad will toggle the monitor display between the onboard LCD and an external video device. Press the Power/Record button to start recording. The camera icon will turn red to indicate recording. Note the running time of the video being recorded, shown in the upper right corner. You can also see the file name of the recording. Press the Power/Record button again to stop recording. Hold the Power/Record button down for two seconds to power the unit off. You can play the videos directly from the DIVA using the built-in LCD, by using the MiniAV adapter cable to connect the DIVA to an external video device, or you can remove the SD card and transfer the files to your computer. If you are going to collect and record GPS data, hook up a GPS antenna. It may take several minutes for the unit to find the satellites after it has been moved to a new location. The blue LED will flash while the unit is seeking the satellites. ChaseCam DIVA100 User Manual – October, 2010 Page 7 INTELLIGENT VIDEO Safety and Warnings The DIVA has no user serviceable parts inside. Please do not open the unit by removing the end plates. Doing so can damage the unit and will void your warranty. Operating temperature range is 0 degrees F to 110 degrees F. The unit will get warm, this is normal. Do not fully enclose the unit without ventilation in ambient temps above110 degrees F. Restrict input voltage to a range from 9V to 28V DC. Never apply AC voltage to the DIVA. DO NOT REVERSE POWER POLARITY. Applying reversed power will damage the unit. Restrict powering other devices from the DIVA output power to only factory approved devices. Unit is not waterproof (except our “R” units). Should the DIVA become wet, disconnect any power, remove the SD card and attempt to let the unit air dry. If the unit fails to operate, contact the factory for repair. A hair dryer, on cool setting, would be a good idea to quickly dry the unit. Leaving the internal boards wet will destroy the boards and void the warranty. Note that water damage is NOT covered by factory warranty. If you are potentially going to use the DIVA in a wet environment, you will want to upgrade to an type R model or place the unit is a waterproof container. Care must be taken when using the DIVA while in operation of any moving vehicle or while being involved in any moving sport. The user-selectable adjustments are designed to be operated only while a vehicle is parked. Do not watch the DIVA's monitor or do anything that will place yourself in danger or distract you from the safe operation of a vehicle. ChaseCam DIVA100 User Manual – October, 2010 Page 8 INTELLIGENT VIDEO Description and Overview The DIVA is a four camera audio/video recorder that writes digital audio/video and data files to a Secure Digital card. The unit accepts external audio and video, microphone, and alternately has an internal microphone. The DIVA can be operated with a wired remote control and includes a flexible digital interface. The recorder can also be set to operate automatically. The DIVA has a built in GPS module (requires an external antenna) and a 16G 3-axis accelerometer, as well as serial data (CAN and RS-232) ability. Controls and Connectors The Keypad and LCD surface are used for control and setup of the DIVA and to provide valuable data back to the user. The keypad buttons provide an audible click when pressed and successfully activated. Care should be taken to not scratch or harm the keypad and LCD. Keypad and LCD ChaseCam DIVA100 User Manual – October, 2010 Page 9 INTELLIGENT VIDEO The front panel of the DIVA has one pushbutton switch; a red/green LED status indicator; and a blue GPS LED indicator. The switch performs multiple functions. It powers the DIVA on and off, and starts and stops the recording. The status LED informs the user if the DIVA is recording, ready, on or off, or displaying an error condition. The blue LED indicates the status of GPS. The front panel also includes the SD card slot and the USB interface connector. Front Panel STATUS LED Indicator Table (red/green) No Light = Unit is not powered Green Steady = Unit is on and ready to record (Record Standby Mode) Green Flashing Slowly = Not ready to record. The unit is in Playback mode. or it may be in Standby mode but with an error condition. There may be no card, the card may be full, or there may be no video present. Green Flashing Rapidly = Playing back recordings. Red Flashing Briefly = Unit is armed for trigger recording. Red and Amber Alternating Rapidly (aka Red Steady with Green Flashing Rapidly) = Recording Video. Amber Steady (aka Red and Green together) = Not ready to record. The unit is in USB card reader or Firmware update mode. Red, Flashing = Recording but battery is low or other warning condition (see LCD screen), or not in Standby Mode since user has the menu somewhere other than Recording Standby. ChaseCam DIVA100 User Manual – October, 2010 Page 10 INTELLIGENT VIDEO GPS LED Indicator Table (blue) No Light = Unit is not powered or LED is turned off in menu.[S9] Steady Flash = GPS is trying to acquire satellites Steady Blue = GPS has satellites locked SD Card insertion and removal. Push the SD card into the slot, label side up. To remove, push the card again to “pop” the card outward, then pull it out. USB Interface Connector. Simply plug in a Micro USB Cable to connect to a PC device. The rear panel has the connectors for the DIVA. Hirose camera connector, 10 pin. HR Series HR30-7P-10SC (71) Microphone Input. Standard 3.5mm stereo jack. Audio/Video Output. Industry standard 4 pole 3.5mm jack. External Audio Input. Standard 3.5mm stereo jack. LAN-C connector. Standard 2.5mm LAN-C interface. 18 pin Molex (43025-1800) connector for data interface. 2 pin Molex (43025-0200) connector for remote trigger. DC Power Input Jack (2.1mm DC jack, center positive; 12V, 1200mA) DC input block (12V). Phoenix terminal block, 5.08mm spacing. GPS standard SMA Antenna connector. Rear Panel ChaseCam DIVA100 User Manual – October, 2010 Page 11 INTELLIGENT VIDEO Video and Audio Connections Video. If you are using the DIVA with a ChaseCam camera, simply plug the camera’s MiniDIN connector to the supplied ChaseCam DIVA adapter cable. If you are using some other camera, you will connect the camera to an optional MiniDIN to RCA adapter which includes the DC jack to supply power (12VDC). If you are recording from another video source such as a TV or DVD player, you will also use the adapter to connect to the yellow RCA jack. The DIVA will sense when a video source is present and will also sense up to four sources automatically. When setting up the different camera views, when using more than one camera, note the camera numbering on the adapter cable. Attaching the Camera Adapter Cable to the rear of the DIVA. Simply align the white arrow on the top of the connector and push on until it clicks. This is now locked. To remove, pull back on the ring (with the white arrow) while holding the back of the connector. With the ring pulled back, separate the connector by pulling it away from the rear of the DIVA. External Audio. If you are recording external audio (such as a cockpit or driver communication, or other electronic device that has sound coming from an RCA jack, connect the audio to the RED (Right) and White (Left) using a ChaseCam Audio Input Adapter (optional) and plug that cable into the External Audio Connector. You can also use a standard 3.5mm Stereo or Mono adapter. Microphones. You can connect a standard non-powered microphone to the Microphone Input jack. Select the proper setting for audio input in the SETTINGS menu. Technical note. We have placed the negative on the sleeve of the phone plug, and the left and right positive on the tip and ring. Plugging in a single mic on a mono phone plug produces audio only on the left channel. A single mic with its positive side connected to both the tip and ring of a stereo plug produces mono audio in both channels. Internal Microphone. The DIVA includes an internal microphone designed to pick up ambient sounds and record those sounds on both left and right channels. If you do not plug in anything into the External Audio or Microphone, the DIVA will use the internal microphone. Audio/Video Out. To play out to an external monitor, use this connector. This can be useful for playback on a TV as an example. MISC Connectors LAN-C Interface. Use this connector with an approved LAN-C controller. Remote Trigger Connector. This is a 2 pin connector that works to turn the DIVA on or off, and start and stop recording, in the same manner as the front panel switch. This connector allows you to position a remote switch away from the unit, or use the signals to control the DIVA from some other device. A momentary switch is created by the two pins being connected as one would press a button. The unit can also be set up (via software settings) to operate using the remote trigger connection as an alternate switch, in other words, to record as long as the switch is held closed. This is useful for certain control situations with other devices being the trigger. The BLUE wire (connects to the pin next to the locking tab) is the signal line. The BLACK wire is the common or return wire (Ground). GPS Connector. This is a standard SMA connector. The outer barrel of the mating connector on the antenna may have some interference with the opening in the rear panel. A small wiggle as ChaseCam DIVA100 User Manual – October, 2010 Page 12 INTELLIGENT VIDEO you screw it on should solve this. You want the connector fully mated and snug to finger tight. Do not use a wrench. POWER Connections. There are two alternate power connections. The quick and easy DC jack which uses an industry standard 2.1mm DC jack, center positive. There is also a more robust and locking connector, the two pin terminal block. This allows you to use wire (stripped ¼” or less) into the block and compressed using a small flat bladed screw driver. Note, care must be taken to ensure polarity is correct (positive on left and matching the legend on the rear panel) and that no stray strands of wires can touch the other wire. Single conductor wire or soldering the ends of multi-stranded will solve this problem. Wire should be 22ga or heavier. You do not need to screw the terminal block down to the mating connector on the DIVA, but you can for peace of mind. But if you do, you must make sure to unscrew it before pulling off the terminal block. POWER SWITCH. Using a small tool (the switch is recessed to avoid accidental movement), push the tab towards one side or the other. The direction of the arrow (towards the side of the DIVA) indicates the position for auto-power on. The switch in this position will mean that the DIVA will boot up whenever it receives sufficient power. Pushing the switch to the inside means the DIVA will only boot up when[S10] the front panel button, the LANC trigger, or the remote trigger is pressed. ChaseCam DIVA100 User Manual – October, 2010 Page 13 INTELLIGENT VIDEO DATA INTERFACE. PIN 1 Wire Color RED/WHITE AUDR Function Audio Output, Right 2 BLACK AGND Audio Ground 3 GREEN GND System Ground 4 RED VEX Voltage Output (for aux devices) 5 BLUE RPM + RPM Positive Signal 6 PURPLE SEN + 0-5V Analog Sensor Signal 7 RED VEX Voltage Output (for aux devices) 8 ORANGE RXIN RS-232 Receive Input (to recorder) 9 GREEN GND System Ground (reference) 10 BLUE/WHITE AUDL Audio Output, Left 11 YELLOW VID Video Output (NTSC/PAL for aux device) 12 GRAY CANH CAN Bus 1, High 13 GRAY/BLACK CANL Can Bus 1, Low 14 BLUE/BLACK RPM – RPM Signal Common 15 PURPLE/BLACK SEN – 0-5V Analog Sensor Common 16 BROWN C2H CAN Bus 2, High (for aux devices) 17 BROWN/BLACK C2L CAN Bus 2, Low (for aux devices) 18 ORANGE/WHITE TXOUT RS-232 Transmit Output (from recorder) RPM Sensor. Connect the signal wire (+) to a suitable 12V square wave that is related to the engine firing. This can be done with an MSD Signal GMR Pickup to a fuel injector wire, or a direct connection to something suitable that provides an on-off 12V signal. If you are using an MSD Pickup, please refer to the supplied instructions that come with the device. You can connect the RPM – wire to a suitable ground on the vehicle or back to the device supplying the tach signal. ChaseCam DIVA100 User Manual – October, 2010 Page 14 INTELLIGENT VIDEO Analog Sensor. This is for connection to a 0-5V analog sensor, such as a string pot used on a throttle position sensor or to a steering angle sensor. This means a sensor that generates a signal that can go from 0 and up to 5 volts. Connect the purple wire (sensor positive) to the signal that carries the 0-5V. Connect the Purple/Black wire to the ground. RS-232 Serial Interface. Connect the two wires to a suitable serial device that communicates via the RS-232 protocol. Set the firmware to match your parameters. Factory default is 38,400 baud for common mode, 19,200 baud for data capture mode. Make sure the other devices TX (Transmit) connects to the DIVA’s RX (Receive) and vice versa. Note that the command protocol to the DIVA has some limitations in present implementations and some new features, as compared to the PDR100, and will continue to be developed. CAN Bus Connection. Connect the other device’s CAN + to the GRAY CAN H wire. Connect the CAN – to the GRAY/BLACK CAN L wire. The CAN 2 connections are reserved for external ChaseCam device(s). CAN firmware is in development at this time. Remote Dash Unit Connections. Using these connections, you can drive an external monitor which can be powered by the VEX line. The Video and Audio outputs can be used for playback and display (you can toggle the DIVA to start up display via the remote dash). A remote dash with future data display options, remote controls, and CAN interface will be in development at ChaseCam for 2011. Audio Mixing. The DIVA includes the ability to mix external audio and the internal microphone. See menu settings to enable this feature. You simply plug an external audio connector in to the External Audio connector and the left channel will be recorded from the external source. The right channel will be from the on-board audio. ChaseCam DIVA100 User Manual – October, 2010 Page 15 INTELLIGENT VIDEO PC Interface Software. In development. This software will allow you to: Upload a custom graphic for use on the DIVA video. Position dials, graphics, and gauges on the video. Select and position multiple video windows. Set programmable parameters on the DIVA. Load USB driver. Load CODECs. Load video editor or DashWare (if purchased). ChaseCam DIVA100 User Manual – October, 2010 Page 16 INTELLIGENT VIDEO Operating Modes Power On When power is first applied to the DIVA it will remain in a power-off mode unless the “Auto Power” switch is engaged (see the description of the Rear Panel connections, above). To manually turn on the power do one of the following: • Press the Power/Record button on the front panel • Use the Remote Trigger input on the rear panel • Use the LANC trigger input on the rear panel As the DIVA powers up, it will play a three-tone sequence and briefly display the ChaseCam logo together with the version number and date of the DIVA firmware. The tones and display are on the internal speaker and LCD unless the user has selected the A/V output startup preference. After the turn on sequence the DIVA goes into Recording Standby mode unless the user has selected the Auto Record startup preference. Power Off To turn off the DIVA do one of the following: • Remove external power • Press and hold the Power/Record key continuously for two seconds • Press and hold the Remote Trigger input continuously for two seconds • Press and hold the LANC Trigger input continuously for two seconds • Use the LANC input to issue a Power Down command The DIVA has sufficient internal power reserve to stop any recording in progress and safely close the recording files in case of a power down event during recording. Do not remove the memory card until after the front panel LEDs turn off. Record Standby The DIVA normally powers up in this mode, and returns to this mode at the completion of a recording. In Record Standby mode the Status LED is steady Green. The LCD display (or A/V output) shows a preview of the camera input with a white camcorder icon overlay on the top left. If there is no video source present, you will see a blue screen where the video would normally be. If there is no SD Card inserted, a large red rectangle with the words NO CARD will be displayed. Recording To start a recording do one of the following: • Press and release the Power/Record button ChaseCam DIVA100 User Manual – October, 2010 Page 17 INTELLIGENT VIDEO • Press and release the remote trigger input • Press and release the LANC trigger input • Use the LANC input to issue a Record command • Use the serial interface to issue a Record command • Enable the Auto Record startup preference • Set an internal trigger event (such as GForce or speed) and wait for the event to occur During recording the Status LED is steady Red with flashing Green, which may appear as Red alternating with Amber. The LCD display (or A/V output) shows the camera input with a red camcorder icon overlay on the top left and the running time of the recording on the lower left. The camera icon and running time are only on the display, they are not recorded in the A/V file. Do not remove the memory card while a recording is in progress. A recording will end prematurely when: • The external power drops too low or is lost (the DIVA will also turn off) • The memory Card is full • The File Length Limit is reached (and Split is not selected as the Limit Action preference). To end a recording do one of the following: • Press and release the Power/Record button • Press and release the remote trigger input • Press and release the LANC trigger input • Use the LANC input to issue a Pause command • Use the serial interface to issue a Stop command • Set an internal trigger event (such as GForce or speed) and wait for the event to time out. After the recording ends the DIVA returns to the Record Standby mode. Playback (browsing) To switch to Playback mode do one of the following: • Press the MENU button then the SEL button • Press the MENU button, use the up and down arrows to highlight “Playback Mode”, then press the SEL button. In playback browsing mode the Status LED is blinking green slowly. The display will switch to a “thumbnail” list of recordings, with the most recent recording identified by a highlight (a surrounding green box). If playback mode is selected when no SD card is inserted, a large red rectangle with the words "NO CARD" is shown in place of the thumbnails. At the top left of the display, above the blue line, is an identification of the type of recording being displayed, at the top right a set of tabs representing the available types. The current type is shown with a blue background, the others with gray. Below the blue line, on the left, is the sequence number of the current recording. The three digits left of the hyphen match the sequence number in the Folder name; the four digits to the right of ChaseCam DIVA100 User Manual – October, 2010 Page 18 INTELLIGENT VIDEO the hyphen match the sequence number of the recorded file. To the right are the current page number and total number of pages, six thumbnails per page. Use the left and right arrow keys to move among the thumbnails. The up and down arrows may be used to move between rows of thumbnails, but they do not move to the prior or next page of thumbnails. From the top row of displayed thumbnails, use the up arrow to move the green highlight to the row of tabs. Use the left and right arrows to move among the tabs to select different file types. Use the down arrow to move the green highlight back to the thumbnails. Playback (video) To play the selected video press the SEL button. In playback video mode the Status LED is blinking green quickly. The display will show the beginning of the video, paused. At the top left of the display is an overlay of the playback mode, and under that the sequence number of the file being displayed. At the top right is the running time of the video. To start playback press the SEL button again. To exit the playback and return to the thumbnail browser press SEL a third time. To pause or single-step the playback press the up arrow button. To reverse the playback press the down arrow button. To increase the playback speed press the right arrow button; to decrease it press the left arrow button. USB Card Reader To switch to USB mass storage mode connect a USB cable between the DIVA and your computer. The DIVA has a standard USB micro-B socket on the front panel and is high-speed capable. In USB mass storage mode the Status LED is steady Amber (both Red and Green). The display will show a blue screen with the words “USB connected”. On the computer side, the DIVA should appear as a standard removable mass storage device, the same as any USB card reader or USB flash drive. On a Windows PC the “Found new hardware” notification may pop up the first time the DIVA is connected. Remember to use the “Safely Remove Hardware” tool, or an equivalent means to eject the DIVA’s card reader from the computer’s software before physically unplugging the USB cable. NOTE: At this time all DIVA units have the same USB serial number; do not plug more than one DIVA into the computer at the same time. ChaseCam DIVA100 User Manual – October, 2010 Page 19 INTELLIGENT VIDEO Firmware Update – FIELD UPGRADING A firmware update will be distributed as a standard ZIP file containing one binary file: firmware.bin, for the main and data boards, and two text files, Update Instructions and Release Notes. Unzip those files and place them on the root of an SD (or SDHC) memory card. This may be done using the DIVA’s built-in USB Card Reader mode (above) or any convenient card reader device. To switch to Firmware Update mode insert the SD card. If the card is already inserted, eject and re-insert it. An overlay screen will pop-up asking if you wish to update the firmware. Use the left arrow to move the red highlight onto the word “Yes”, then press SEL. It will only take a few moments for the update to complete, then the DIVA will automatically turn off. Turn the DIVA back on and it is now running the updated firmware. Observe the logo screen during the startup to ensure that the update has loaded the desired version (e.g. “v2.061 d21”). The pop-up message will appear again any time the card is detected with the firmware update file on it. Leave the highlight on the word No and press SEL. to skip the update. You will likely find it convenient to rename or delete the firmware update file from the SD card, to prevent that from recurring. To see the current version of software available to the user, please visit http://www.chasecam.com/forum/ and visit the DIVA Digital Video Recorder FAQs We HIGHLY recommend keeping your DIVA up to date with the latest features. We are constantly adding features and implementing fixes so please update to the latest version. It is very easy! ChaseCam DIVA100 User Manual – October, 2010 Page 20 INTELLIGENT VIDEO On Screen Menus The DIVA has an on-screen menu system which can be used to control the operation of the DIVA as well as to set user preferences for various features. The Menus appear as an overlay on the LCD display or A/V output, but are not recorded in the A/V file. Navigation The menus are operated by means of the top panel Keypad, immediately below the LCD display. The MENU button is used to bring up and dismiss the menu overlay. The four direction arrows and SEL button are used to select and adjust preferences. The LCD button switches the display between the internal LCD and speaker versus the external A/V outputs. The VIEW button switches the camera configuration from the list of preset configurations. Menu Tabs Press the MENU key on the keypad. At the top of the display, above the red line, you will see the primary menu tabs (icons). Use the left and right arrow keys to move among the tabs. The current tab is shown with a red background, the rest are gray. The preference items for the current tab are shown below the red line. Press the MENU key again to dismiss the menu overlay. Preference Items From any menu tab, press the down arrow (or SEL) to move onto the preference items associated with the current tab. Use the up and down arrows to move among the items. The current item is shown in red with an opaque white background; the rest are white with a transparent background. There may be more items than fit on the display, if so moving down from the bottommost displayed item will move to the next page; moving up from the topmost item will move to the previous page. Move up from the topmost item of the first page to return to the Menu Tabs, or press MENU to dismiss the menu overlay altogether. Selections From any preference item, press SEL to open that item. If this item has selectable options this will bring up a page that displays a list of those options. Use the up and down arrows to move among the options. The current option is shown in red with an opaque white background; the rest are white with a transparent background. There may be more options than fit on the display, if so moving down from the bottommost displayed item will scroll down the list of options; moving up from the topmost option will scroll up the list. Press SEL to select the current option, or press MENU to dismiss the item without changing the selected option. ChaseCam DIVA100 User Manual – October, 2010 Page 21 INTELLIGENT VIDEO Adjustments From any preference item, press SEL to open that item. If this item has adjustable settings this will bring up a page that displays a list of those settings. Use the up and down arrows to move among the settings. The current setting is shown in red with an opaque white background; the rest are white with a transparent background. There may be more settings than fit on the display, if so moving down from the bottommost displayed setting will scroll down the list of settings; moving up from the topmost setting will scroll up the list. Use the left and right arrows to adjust the value of current setting. Press SEL to save the current value(s) for this item, or press MENU to dismiss the item without changing the item’s value(s). Mode Tab. Playback Mode Record Standby Mode. The Mode Tab has a special shortcut. The current mode may be switched by pressing SEL without first using the arrows to move down to the desired mode. This makes it easier to quickly switch modes and review the last recording. Playback Tab Play options: Play one, Play all, Repeat one, or Repeat all. Movie edit: Crop, Partial delete, Divide, or Merge[S11] Playlist edit: New playlist or Add files[S12] Video Recording Tab Quality: S. Fine (default), Fine, or Normal File Length Limit: 32M, 64M, 128M, 256M, 512M, 1G, 2G, 4G (default) Action at file limit: Stop (default) or Split or Recycle. Audio Tab Audio Gain value: Ext. line in (preset value of 1), Ext. mic close (2), Int. mic close (4) Int. mic wide (10), or Custom (1 through 30, 30 is the maximum gain). Microphone Boost: None (electret mic or loud areas), or High (dynamic mic or quiet areas) Audio Mixing: On or Off The Audio Gain preset values are suggestions for common conditions, use the Custom setting to fine tune for other conditions. ChaseCam DIVA100 User Manual – October, 2010 Page 22 INTELLIGENT VIDEO System Tab After Power-on: Standby or Auto Record. Auto Shutdown: Never, or After 1, 2, 5, 20, or 30 minutes [S13] Initial Display: LCD Normal, LCD Rotated, or AV Output. Date & Time: Set the date and time Format memory card: Format the SD card Restore to Defaults: Restore factory defaults Next File: Set the file name prefix Data Recording Tab Serial Port Mode: Command Protocol or Data Capture Serial Baud Rate 115,200 38,400 19,200 or 9600 Gforce Trigger Enable: Off or On Sensitivity: 0.09 to 2.0 G per frame Stop Delay: 10 seconds to 30 minutes Data Overlay Tab[S14] ChaseCam DIVA100 User Manual – October, 2010 Page 23 INTELLIGENT VIDEO User Preferences The DIVA will store the preference items as set by the user, and will retain them when not powered. You will not need to enter your preferences more than once unless you want to change them. SET UP of your preferences can be done via the on screen menu using the keypad on the DIVA, as described above. SET UP can also be done via PC interface software that will create a config file to copy to your SD card. Playback Preferences Play options The play options control the playback of A/V recordings. • Play one The selected file will play once (default). • Play all At the completion of the selected file each of the other files will be played in turn until all have been played once. • Repeat one The selected file will be played repeatedly. • Repeat all At the completion of the selected file each of the other files will be played in turn, and this will repeat until stopped. Video Recording Preferences Quality The Quality options produce these approximate data rates (storage capacity). • Normal 2 Mbits/sec (70 minutes per GByte) Roughly equivalent to DVD visual quality • Fine 3 Mbits/sec (47 min/GB) • Super Fine 4 Mbits/sec (35 min/GB) (default) File Length Limit Due to limitations of the file system used on the SD card, no recording file may exceed approximately 4 GByte in size. The File Length Limit feature allows the user to place a smaller limit on recording size if desired. This can be useful in coordination with various automatic recording modes to ensure that a single recording does not inadvertently use too much of the memory card capacity. Action at file limit This preference specifies what action the recorder should take if an A/V recording file reaches the File Length Limit. • Stop The recording stops (default). • Split The current recording file is closed, and a new file begins. ChaseCam DIVA100 User Manual – October, 2010 Page 24 INTELLIGENT VIDEO • Recycle Similar to Split, but if the SD card is too full for another recording of the same length, recordings are deleted to make enough room, starting with the oldest. The Split and Recycle feature allows you to use the full capacity of larger SD cards despite the inherent limit on individual file sizes. Audio Preferences Audio Gain The Audio Gain value controls the recorded audio level, regardless of source. It is set as a value between 1 and 30, with 30 representing the maximum gain. If you are getting “clipping” from too high a sound level, reduce the Audio Gain value. You can easily check the audio levels by reviewing the audio bar graph on the LCD screen. Or you can take sample videos and play them back and then adjust. Microphone Boost The Microphone Boost feature may be used to increase the gain applied to the microphone signal. This can be useful with external microphones which produce a lower signal level, such as dynamic types, or if you are trying to record a quieter sound source. To avoid signal distortion (clipping) turn this feature off if you can achieve satisfactory audio levels by increasing the Audio Gain value instead. Audio Mixing The Audio Mixing feature records the left channel of the external audio input on the left channel of the recording, and the internal microphone (or the right channel of the external microphone) on the right channel of the recording. This allows you to mix driver communication on the left channel with the ambient audio from a microphone Turn the Audio Mixing feature off to record both right and left channels from an external audio source. The Audio Mixing feature has no effect if there is no external audio source plugged in. The top of the LCD screen will indicate the status of SOURCE MIXING. System Preferences Startup Action The Auto Record or Standby preference controls the initial mode of the DIVA after power is applied. The Auto Record feature may be useful to make “hands free” recordings of entire driving sessions, especially when used with larger SD card capacities. Initial Display The A/V Output or LCD Normal preference controls the initial display from the DIVA after power is applied. The A/V Display option is useful for “hands free” operation when the DIVA is connected to an external display device. The LCD Rotated preference is useful when the DIVA is mounted or held with the front panel facing the viewer (rather than the top). ChaseCam DIVA100 User Manual – October, 2010 Page 25 INTELLIGENT VIDEO Auto Shutdown The Auto Shutdown feature turns off the DIVA after a specified period of time in Record Standby mode. This timer is reset by a recording or other mode change. This can be useful to conserve the vehicle battery if the unit is on a non-switched car power source. Next File The Next File preference item controls the file name used for the next recording. The user may set the first three four characters of the file name, and the user may set how the sequence number of the next file is determined. The Prefix characters may be any of A to Z or 0 to 9 or _ (underscore). This is useful for multiple recorders so you can know which files came from which recorder. The Next From value selects either DIVA or Card. When set to DIVA the sequence number of the next recording is determined by the DIVA itself. This is useful when you expect to fill many cards full of recordings and want to ensure that each is assigned a unique sequence number. When set to Card the sequence number of the next recording is one higher than the highest number currently on the card, or 000-0001 if there are no recordings on the card yet. This is useful when each card represents a specific user or event and you don’t want the sequence numbers on one card to be affected by recordings made on another card. Record Switch Style This feature is only used with some data acquisition systems and should not be used on a stand-alone DIVA. This changes the record button to only record when the button is HELD DOWN, as some data acquisition and security systems trigger recording in this way. Note that if this option is selected, you will not be able to power the unit down on the remote trigger or the front panel switch. You can power the unit down by holding down the SELECT key for 3 seconds. Data Recording Preferences Serial Port Mode The DIVA’s serial port has two modes of operation, Command Protocol and Data Capture. The Command Protocol mode allows external devices to issue commands to the DIVA and inquire of its status, as well as supply data to be recorded. The Data Capture mode simply records all characters sent to the DIVA. Serial Port Rate The DIVA’s serial port may be set to a bit rate (aka baud rate) chosen from a list. Gforce Trigger The Gforce Trigger preference item is used to tell the DIVA to record when it senses a predetermined motion setting. In other words, you can set it to record when the vehicle is moving. When the Enable value is “On” the behavior of the DIVA is altered so that the usual means of starting a recording (such as the Record button) instead cause the DIVA to go into the “Armed” state. The usual means of stopping a recording will “Disarm” the trigger, and stop a recording if one was in progress. ChaseCam DIVA100 User Manual – October, 2010 Page 26 INTELLIGENT VIDEO The Sensitivity value determines sets a threshold for the Gforce trigger. When armed the DIVA will begin a recording when there is a change in Gforce meeting or exceeding the sensitivity value. The change is measured as a difference in Gforce reading from frame to frame. A very low setting of the Sensitivity may be appropriate if the intent is to record anytime the vehicle is moving. If you only want to record extreme driving from someone that borrowed the car, or accident avoidance, than setting the unit to 0.50 or 0.75G makes sense. Somewhere in between may be effective if you want to start your recording at the beginning of a race, and continue recording as you are racing, yet ignore the smaller bumps as you roll up to the start. You may wish to experiment here. The Delay value keeps the DIVA recording after each moment when the change in Gforce exceeds the sensitivity. That is, after the event that began a triggered recording the DIVA will continue to record for at least the Delay time. During the recording each new trigger event extends the duration of the recording by restarting the delay timer. The recording ends when no additional trigger events occur and the timer expires. Note: when a triggered recording ends due to the delay timeout, the Gforce trigger is not disarmed. Another trigger event will begin a new recording unless the DIVA is disarmed as describe above. What this means is, if you want to only record an autocross run, set the trigger to 0.5Gs and then the delay to 10 seconds. A normal drive from the paddock to the starting line will not trigger the recording, and the recording should stop 10 seconds after your run is over. Or if you want to record a standing start or launch, make sure you are recording when you come to a stop (hit the brakes to trigger if needed). Then with the delay set to 300 seconds or so, the unit will keep recording for 5 minutes. Note we are looking to add “pre-triggered recording” to the DIVA at some point, so keep updated on the features. Set Orientation This will allow you to calibrate the GF module. Very simply, with the module or recorder securely in the position you intend to use it, position the vehicle on a level surface with enough room to complete the calibration. Press SELECT when parked. Wait one second and then accelerate straight forward for a short distance and then fully brake to a complete stop. You do not need to use excessive speed or braking forces. You are only instructing the module to learn where it is located relative to directions. Press SELECT again. The DIVA LCD will display if it was successful or not. Press SELECT again to see a report screen. Reset Orientation This simply resets the orientation to the factory preset. The preset is assumed that the DIVA is flat with the LCD/Keypad facing upwards and the button/leds are facing the rear of the vehicle. Speed Record Trigger TBD ChaseCam DIVA100 User Manual – October, 2010 Page 27 INTELLIGENT VIDEO Gauge Overlay Preferences ON SCREEN DISPLAYS The menu options here will depend on the options that are built into the DIVA. If your unit has the GForce option, then you will see the GForce menu. All units will have the TIME DISPLAY menu. You cannot select Gforce or MoTeC AND the TIME DISPLAYS at the same time. You have to pick one of the options available. All units built after January 2009 will include the GForce option. You can turn off displays by pressing the 2 key in this menu. You will see the text above the 2 key saying TURN OFF DISPLAYS. PRIORITY OF DISPLAY. Turning on GFORCE DISPLAY will override the TIME DISPLAY. If TIME DISPLAY is on, then turning off the GFORCE DISPLAY will allow TIME DISPLAY to function. You cannot at this time have both GFORCE and TIME displaying. TIME DISPLAYS. You have four different ways of displaying time as text recorded directly on the video. The first menu section will toggle through the options. You can show DATE + TIME on the video, show only the actual TIME, or show elapsed RECORDING TIMER. Recording time is useful as a track timer. SHOW FRAME COUNT. Pressing select on this will turn on a video frame counter. If it says SHOW on the menu, it is not on. If it says HIDE, it is on. CLEAR BACKGROUND – SHOW BLACK BACKGROUND. This will put white text directly on the video. Less obtrusive, but might not work as well if the background is very light. You may get better results in that case, by toggling this to SHOW BLACK BACKGROUND which will place the white text on a black bars. PUT AT TOP – PUT AT BOTTOM. Moves the text and bars to either the top or bottom of the screen. TURN ON DISPLAY – TURN OFF DISPLAY. Pressing key 2 will toggle the on screen displays on and off from being recorded on the video. If it says TURN ON DISPLAY, it is OFF now. GFORCE DISPLAY SCALE You can set the scale to match the vehicle. The most common setting for most race cars would be 2. We recommend using 1 for street use. A setting of 4 would be used for more extreme racing cars or vehicles. If the GF readings exceed the scale, it will just mean that the bar graph will be at the end of what it can display. The text will still reflect the actual measurements (up to 16G). ChaseCam DIVA100 User Manual – October, 2010 Page 28 INTELLIGENT VIDEO Using the DIVA The DIVA goes far beyond your typical digital recorder in the ways its operation can be streamlined for your use. Here are some examples to get you started. Trip Recorder Hardwire the switched accessory 12V supply from your vehicle to the DIVA terminal block and slide the Auto Power switch in the direction of the arrow to have the DIVA power up when you start your car, and off when you turn off the ignition. Enable the Auto Record on Startup feature and the DIVA will record your entire trip, from start to ignition off. Use the Normal quality setting, the Split action at File Length Limit, and SDHC (high capacity) cards for long or numerous trips. Race Recorder Start with the Trip Recorder, then enable the GForce Trigger with the Sensitivity set to a value between 0.19 and 0.25 G/fr. Choose the Split action if your race will be very long (a duration race), or choose the Recycle action if you want to have continuous recording. This means that the DIVA will ALWAYS record automatically when the car is on and moving, without anyone having to push any buttons. You will see a slow blinking red light to indicate the armed condition and the bottom line of the LCD screen should tell you if the unit is armed. NOTE! You must have a video signal and an SD card installed in order to be properly armed. Commuter Recorder Start with the Trip Recorder, but choose the Recycle action at File Length Limit to reclaim card space if nothing interesting happened on your older trips. This will let you keep using the same card indefinitely – but remember to change cards when something interesting does happen! ChaseCam DIVA100 User Manual – October, 2010 Page 29 INTELLIGENT VIDEO Technical Details Recording Files The DIVA follows the Design rule for Camera File system (DCF) specification commonly used by digital cameras and camcorders. This standard restricts the folder and file names used by the DIVA in specific ways. On the SD card, by default the first DIVA A/V recording will be \DCIM\100MEDIA\CH0N0001.MP4 and \DCIM\100MEDIA\CH0N0001.DAT the A/V recording and data recording respectively. Each subsequent recording (or split of a recording) will increment the last four digits of the file names, and if that exceeds 9999 will increment the first three digits of the folder name. The folder named \DCIM is required by the standard and cannot be changed (it stands for “Digital Camera IMages”). The first four characters of the file name and the last five characters of the folder name are user preferences. The DIVA records any playlists the user may create under the \MISC folder. GForce Data Technical data- The GForce module is 3 axis Plus or minus 16gs and user set. This means that you can place the module or recorder in any orientation. The GForce is sampled once per video frame, or 30 times a second for NTSC and 25 times a second for PAL. The default orientation has positive X out the right side of the DIVA (when facing the LCD and membrane buttons, right reading), positive Y out the front (SD card) face, and positive Z out the top (LCD) face. The GForce Data is always written to the data file in the DIVA. This can be used for real time overlays and/or for potential post process use and analysis using DashWare. Global Positioning Satellites (GPS) The DIVA is equipped with a state-of-the-art high precision GPS module. To use the built in GPS features, you will need to attach the GPS antenna to the rear SMA connector and place the antenna in a suitable location. Please note that the number of reachable satellites changes minute by minute and requires line of sight between the antenna and the satellite. You need a minimum of four satellites to acquire a good GPS signal and more is better. It is better to have 911 satellites at any one time. The more satellites, the more accurate the readings. Place the antenna in the most open spot available, such as on the top of the car, hood or trunk, or the most forward spot on the dash. Be aware that the interior of the car with a metal roof, even on the dash, is less preferred as the Satellites can be lost as the car moves and rotates. When the unit is powered up, the GPS module will seek for satellites. This is indicated by the blue GPS LED blinking about once per second. The first time a DIVA acquires satellites in an area, it can take longer, as much as 10 minutes (though normally within 4 minutes) to acquire the ChaseCam DIVA100 User Manual – October, 2010 Page 30 INTELLIGENT VIDEO satellites. Subsequent boot ups in the same area will be faster, unless the unit is moved to a new region. This is the same behavior one sees when using any portable GPS unit. When you start up the unit in a normal method, and you want to record the data, wait until the blue light is solid. When the light is no longer flashing, you have locked on to enough satellites and can record GPS data. External Data Streams The DIVA can record data from an external data stream if using the proper protocols for the RS232 or CAN. This data is combined with any GPS NMEA data as well as the internally generated GForce data, frame counts, and time stamps. This data can be later extracted with DashWare. SERIAL Controls The DIVA can be controlled via RS-232 and CAN. The controls can be used to start and stop recording, inquire of the DIVA’s state, and to inquire the file name of the current (or most recent) recording. to provide a file name and frame number in response to a query. Power Sources External power connections You can use various methods to connect external power to the DIVA. A cigarette lighter adapter with a DC jack is a common method. You can also use insulated wires and connect to the power input pins on the terminal block. This terminal block is removable and also able to be locked in place with a small flat bladed screwdriver. The advantage of the terminal block over the DC jack is it is locking and will not fall out under use. External Battery Packs You can connect an external battery pack to the DIVA. Using an eight AA cell pack will allow you to use standard alkaline batteries and run a DIVA and camera from the eight batteries for approximately 4 hours. ChaseCam offers external battery packs. Low Battery Warning If you are running off of batteries and the DIVA senses a low voltage condition, the LED indicator will change to a red flash and the LCD screen will note that a low battery condition exists. If the voltage drops below a certain point, the DIVA will stop recording, save the file, and shut down. Bullet cameras will also exhibit certain behavior under low voltage, such as wavy lines, colored lines, loss of color. Removal of External Power when Recording If you disconnect the power while recording, the DIVA will save the file and gracefully shut down. The onboard supercaps will provide 5-8 seconds of power to enable this happen. Memory Card The DIVA accepts HD SD cards, rated at class 10 or better. We are testing various cards and if we find any that are compatible, they will be listed on our web site. Cards larger than 4gigs must ChaseCam DIVA100 User Manual – October, 2010 Page 31 INTELLIGENT VIDEO be formatted with FAT32. The DIVA can write to FAT16 or FAT32 formats. Simply right click on the card/reader location on your computer and select “Format”. Note that excessive file fragmentation, space available, and manufacturing differences may affect your actual speed. Some cards from certain manufacturers allow a faster speed than others, regardless of what the number that is listed. We highly recommend careful choice of cards and to allow some extra speed “capacity” when selecting your card. If your card does not allow higher speeds that you have selected in the menu, the LCD will note that CARD WAS SLOW! Your resulting video will be jumpy and have skips and you may have audio drop outs. The number following the “CARD WAS SLOW” message indicates how severe the problem was as a percentage. This will tend to be worse at higher video quality settings, on larger cards, as the card gets more full, and as the card’s file system gets more fragmented. You can try a fresh format, reducing the video quality setting, using less of the card’s capacity as ways to test and solve this. Capacity High Video Quality at Full Resolution setting will take up around 30 minutes per gigabyte. The rest is mainly math. Half the resolution will take half the space. Double the quality will take twice the space. File Transfer and Video Editing To transfer files from the Compact Flash card to a PC, remove the card from the DIVA and insert the card into a card reader. It is recommend that files be copied to a PC for playing and editing. Copying a large video file from a card to a PC can take some number of minutes depending on your type of connection such as USB and your system. A newer computer should be able to transfer the files rapidly. We find we can transfer files at a rate of 1 gigabyte per minute on the average using USB 2.0. On an older PC, this can increase to 10 minutes per gigabyte. We do not recommend the use of PCMCIA adapter cards as they are normally slower. Video playing on a PC. The video files from the DIVA are H.264 format. Your version of Windows Media Player or some other player you are using, may not know how to properly handle H.264 files. If you get an error message or a message saying you are missing a CODEC, this means you should download and install a CODEC, or use an alternate player. See the chasecam.com website for more information and downloads. We do recommend the free software available from videolan.org. This player is called VLC and works on most computer platforms. Video editing recommendations. ChaseCam sells a video editing product called DashWare that allows trimming, titling, etc. You can also merge data with custom gauges and more. See chasecam.com for more information. We are also released a fully functional ChaseCam Video Editor Tool. Using the optional mounting bracket To mount the DIVA securely to a hard surface, place the Mounting Bracket Base to in the location. Please note orientation of the DIVA when installed, for wiring access and also location of the switch and LED. There are six pre-drilled holes with countersinks on the inside bottom of the bracket, these are designed for number 6 screws. Do not use any other type of screws except for flathead in order to clear the bottom of the DIVA module. These screws are in a pattern that is two rows that are spaced 1.00-1.25” apart (check which version!), with the holes spaced 1.50” from the center. Alternately, you can use up to ¼” screws on the outer ears to bolt down the ChaseCam DIVA100 User Manual – October, 2010 Page 32 INTELLIGENT VIDEO bracket. These ¼” slots are 1.00” apart also, and spaced at 5.45” from center to center. Brackets can also be mounted to our SM30 suction cup base for easy mounting in cars or to roll bar clamps supplied from ChaseCam. Once the bracket is securely attached, insertion of the DIVA is very simple. Just center the DIVA over the bracket and with a slight angle towards one side, push the DIVA down. You should hear an audible click as it snaps into place. To remove, just push one side of the mount away from the DIVA and pull up on the DIVA to release. Many repeated installations and removals might loosen up the snap. In that case, simply push the side of the metal (with the DIVA not installed) towards the middle to reset the tension. For an even more permanently secure method, install the retaining cover over the DIVA. Align the edges onto the rubber of the DIVA and over the handles of the mounting bracket. Using the supplied pin, lock the retainer to the bracket. You will still have access to the LCD screen and keypad. We recommend this retainer for vehicles that undergo higher shock and vibration. ChaseCam also offers a solid retaining cover for better protection. ChaseCam DIVA100 User Manual – October, 2010 Page 33 INTELLIGENT VIDEO Troubleshooting (common tests and/or solutions): NOTE- In many cases, there are some simple things to check and test. A problem can be solved by upgrading to a newer version of the operating system firmware, so check to see if you have the latest version. In no case is the unit able to be repaired internally outside the factory or authorized repair facility. Removing the endplate screws will void your warranty. Fuses are not field resettable or fixable. Power and Connection Issues Unit will not power up. LCD is blank and does not light up. LED on front panel does not light up. Check to make sure you are getting sufficient power. If you are using an external battery pack, try a fresh set or freshly charged set of batteries. Check power cabling. If you have a voltmeter, see if you are getting 12V on the power input. Some cigarette lighter adapters and sockets are fused and may fail. If there is anything else connected electronically to the recorder, remove those items. This includes remote controls, dash units, data acquisition systems, and even the cameras. If the DIVA now turns on, try plugging those items in one at a time to see where the failure is coming from. A shorted camera for example, can stop the recorder from turning on. If the unit still fails to turn on, call for a repair authorization form. White Screen of Death. Unit powers up, but no text on the LCD. LED is blinking. Make sure you are getting enough voltage when using external power. Not enough voltage can cause this. You may have too much current draw on the power source from other devices. The DIVA with four cameras will draw about 1.2amps. Otherwise call for a repair. No video present. Make sure the camera is functional by viewing the video on another monitor if possible. Certain cameras do not work well with the DIVA and may fail to register as “video” to the DIVA. Try using an alternate video source to the DIVA if possible. If you are using a ChaseCam camera, after being plugged in for some minutes, is it warm to the touch? If you have a voltmeter, check for +12V output on the camera connector from the DIVA. A lack of power from the DIVA indicates a blown internal fuse and requires factory repair. A common problem is a broken wire on the camera cable, try wiggling the wires and see if VIDEO is present. Need a more secure power connection than the DC jack. Use the plug in terminal block. Or upgrade to a –R unit. My camera has an RCA or BNC jack. You need the ChaseCam adapter cable, or upgrade to one of our cameras. SD Card Media SD CARD Not In or reports full. This can happen with certain cards. And occasionally a card will become damaged. Make sure that there is no debris on the card connector. Try another brand of card. Do not use micro-drive cards. Make sure the card is not badly corrupted, can your computer see it and reformat it? SD Card Too Slow. Video was choppy. Audio dropouts. Try reformatting the card. Try using a faster card. Try running at a lower video quality setting. Use smaller cards. Use less of the card (the end gets slower as the card gets full). Video Wavy lines in the video. Check to make sure you have sufficient power. If the unit is connected to other units, try not to create ground loops. Keep the video and power lines away from ignition systems. Try moving the video cable. If you are powering a camera directly (not from the DIVA),the power may be too dirty, and if so, ChaseCam sells a power isolation module. Horizontal lines in the video when viewing on a computer. This includes “tearing” and strange color shifts. Or if you can’t see the video and only get the audio. Get the right CODEC or use VLC from ChaseCam DIVA100 User Manual – October, 2010 Page 34 INTELLIGENT VIDEO videolan.org to play the files. Sometimes loading some other software will upset the order of CODECs in your computer and cause some CODECS to not load correctly. Blurry Video. Check to make sure you do not still have the “peel off” label on the lens. Is the camera focused? Can you check the video on some other device? One problem can be the internal lens being damaged from shock and vibration. This is easily fixed at the factory. ChaseCam can refocus cameras we sell, or we can offer instruction for the person who wants to attempt this. Video is black and white. Check to make sure you are not using a “digital zoom” camera which may not be compatible with the DIVA. Check to make sure you have sufficient power, a low power to the camera may cause black and white video. Choppy Video. The problem can be the card was too slow when recording. What did the DIVA screen say when you finished recording? Or you could be trying to play it on a computer with not enough memory, or too slow a processor, or too slow a connection (if playing the card from USB). Try also playing the video using the VLC player. No matter what, if you are playing the video from the card, try copying the file first to your computer. If you are playing H.264 HD video, a slower computer will cause choppy video also. Video is black. Check the camera and cables. Make sure the lens cap is not on the camera. Sound Too much noise, wind noise. Relocate the unit out of the windstream. Program the audio to use the NOISY AREAS setting on the microphone, and/or adjust the gain in the menu. If no matter what, the sound is over modulated, return the unit to ChaseCam for a factory adjustment. Or use an external microphone. Ignition noise. Relocate the power. Make sure the power/video lines are not near the ignition. This is specially true for cars using a Magneto type ignition system. Other Files are too big. Try using a lower quality setting in setup, especially if the intent is to upload the video to sharing sites like YOUTUBE. Also do real time editing. In other words, press record when you want to record and stop when you are done. It is very common for people to record a lot of extra time before and after the real video they wanted. I need to be able to record longer. Get a larger card or reduce the video size and/or quality. With a 32 gig card, you can get 16+ hours of video at high res settings. Also, you can swap cards. ChaseCam DIVA100 User Manual – October, 2010 Page 35 INTELLIGENT VIDEO Specifications Size: 3.5” x 4.5” x 1.75” Enclosure: Extruded and anodized aluminum with anodized aluminum sheet metal end plates. All hardware is stainless steel. Construction. Predominantly surface mounted and lead free construction printed circuit boards Weight: 16 ounces Operating Temperature: 0 to 110 degrees F Input voltage range: 9 to 28 volts DC Power consumption: 500-650 ma (1/2 amp) with one camera being powered. 350ma without camera. Max of 1.2amps with 4 cameras. Resources and Accessories ChaseCam and our partner companies intend on developing various accessories to enhance the DIVA. Please check back at our website, or sign up for our ChaseCam mailing list, to be made aware when new items are released to the market. Resources. On the ChaseCam website, you will find links to resources, a customer discussion area, and much more. Please visit! Warranty All ChaseCam products are covered by our standard 30 day satisfaction guarantee. If you wish to return a product and receive a refund for the product cost (not including shipping), please call us first to get a return authorization and then ship the unit back, insured shipping only. Lost shipments are not our responsibility. Please pack the unit with care. Additionally, the DIVA is covered by a six month warranty that the product will be free from manufacturing defects. If the unit fails to record in the six month period from when the unit was shipped to you, we will fix or replace the unit with a working DIVA. This warranty is extended to one year in the United Kingdom. As always, ChaseCam attempts to have a very user-friendly upgrade policy. You may be covered by other laws or warrantees, depending upon your local and/or state or country laws. Service Contact us before sending anything back! We require an RMA number and filled out form. Please download the form at http://www.chasecam.com/rma and call us for an RMA number. US Repairs: ChaseCam Service 9770 Carroll Centre Rd. Suite D San Diego, CA 92126 858-397-1777 ChaseCam DIVA100 User Manual – October, 2010 Page 36
© Copyright 2025