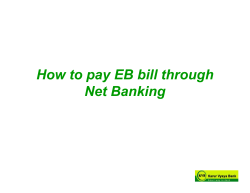Internetkasse Sparkassen-Internetkasse Front Office Manual
Internetkasse Title Page Sparkassen-Internetkasse Front Office Manual Sparkassen-Internetkasse Front Office Manual Version 1.5.4 Date of Issue 31/03/2014 relates to Sparkassen-Internetkasse Version 1.19 Revision: 1.5.4 Date of issue: 31/03/2014 Section “Direct Debits”, p. 12: international direct debits are allowed with all SEPA countries. Revision: 1.5.3 Date of issue: 11/03/2014 Section “Direct Debits”, p. 12: added note about SEPA Core and international direct debits and note about the End To End ID in the case of return debit notes. Section “Direct Debit”, p. 26: added input fields. Section “Transaction details”, p. 34: added input field for due date and download of PDF mandate. Section “Master Data”, p. 49: added note about accepting international SEPA direct debits. Revision: 1.5.2 Date of issue: 19/12/2013 Section “Direct Debits”, p. 12: added notes about configuration of standing data and the activation of SEPA direct debits. Section “Direct Debit”, p. 26: added description of mandate changes. Section “Master Data”, p. 49: added note about the activation of SEPA direct debits. Section “Preferences”, p. 51: added choice of modifications of SEPA mandates. Revision: 1.5.1 Date of issue: 06/11/2013 Section “Direct Debit”, p. 26: adapted description of SEPA mandate data. Section “Master Data”, p. 49: added “Shop name for SEPA direct debit mandates”. Section “Test data for payment transactions”, p. 57: added test IBANs. Revision: 1.5 Date of issue: 16/10/2013 Add-ons and modifications for SEPA direct debits in Section “Direct Debits”, p. 12, Section “Direct Debit”, p. 26, Section “Card Number Alias”, p. 28, Section “Transactions”, p. 30, Section “Blacklist”, p. 46, Section “Master Data”, p. 49 and Section “Overview of export file formats”, p. 53. Section “Direct Debit”, p. 26: added checkbox for blacklist check. Revision: 1.4 Date of issue: 12/08/2013 Added Section “Card Number Alias”, p. 28. Added notes about card number aliases in Section “Credit card data security”, p. 10, Section “Credit Card”, p. 23, Section “Direct Debit”, p. 26 and Section “Transactions”, p. 30. Sparkassen-Internetkasse Table of Contents 1 1.1 Labelling and formatting . . . . . . . . . . . . . . . . . . . . . . . . . . . . . . . . . . . . . . . . 6 1.2 Disclaimer. . . . . . . . . . . . . . . . . . . . . . . . . . . . . . . . . . . . . . . . . . . . . . . . . . . . . 6 1.3 Copyright note . . . . . . . . . . . . . . . . . . . . . . . . . . . . . . . . . . . . . . . . . . . . . . . . . 7 2 System description 2.1 Prerequisites . . . . . . . . . . . . . . . . . . . . . . . . . . . . . . . . . . . . . . . . . . . . . . . . . . 8 2.2 System structure . . . . . . . . . . . . . . . . . . . . . . . . . . . . . . . . . . . . . . . . . . . . . . . 8 2.3 Credit card data security . . . . . . . . . . . . . . . . . . . . . . . . . . . . . . . . . . . . . . . . 10 2.4 Measures to prevent fraud . . . . . . . . . . . . . . . . . . . . . . . . . . . . . . . . . . . . . . 10 2.5 Roles and Permissions. . . . . . . . . . . . . . . . . . . . . . . . . . . . . . . . . . . . . . . . . . 11 2.6 Data archiving . . . . . . . . . . . . . . . . . . . . . . . . . . . . . . . . . . . . . . . . . . . . . . . . 11 2.7 Direct Debits. . . . . . . . . . . . . . . . . . . . . . . . . . . . . . . . . . . . . . . . . . . . . . . . . . 12 3 Terms and symbols 3.1 3.1.1 3.1.2 3.1.3 3.1.4 3.1.5 3.1.6 Transaction types. . . . . . . . . . . . . . . . . . . . . . . . . . . . . . . . . . . . . . . . . . . . . . 13 Pre-authorisation (reservation) . . . . . . . . . . . . . . . . . . . . . . . . . . . . . . . . . . 13 Capture . . . . . . . . . . . . . . . . . . . . . . . . . . . . . . . . . . . . . . . . . . . . . . . . . . . . . . 14 Authorisation with Capture . . . . . . . . . . . . . . . . . . . . . . . . . . . . . . . . . . . . . 14 Refund . . . . . . . . . . . . . . . . . . . . . . . . . . . . . . . . . . . . . . . . . . . . . . . . . . . . . . 14 Credit . . . . . . . . . . . . . . . . . . . . . . . . . . . . . . . . . . . . . . . . . . . . . . . . . . . . . . . 14 Reversal . . . . . . . . . . . . . . . . . . . . . . . . . . . . . . . . . . . . . . . . . . . . . . . . . . . . . 15 3.2 Symbols . . . . . . . . . . . . . . . . . . . . . . . . . . . . . . . . . . . . . . . . . . . . . . . . . . . . . 15 3.3 3.3.1 3.3.2 3.3.3 3.3.4 Hints . . . . . . . . . . . . . . . . . . . . . . . . . . . . . . . . . . . . . . . . . . . . . . . . . . . . . . . . 18 Marking of mandatory input fields . . . . . . . . . . . . . . . . . . . . . . . . . . . . . . . 18 Additional information about input fields, buttons and hyperlinks . . . . . 18 Search masks . . . . . . . . . . . . . . . . . . . . . . . . . . . . . . . . . . . . . . . . . . . . . . . . . 18 Search results . . . . . . . . . . . . . . . . . . . . . . . . . . . . . . . . . . . . . . . . . . . . . . . . . 18 4 4.1 Version 1.5.4 About this document Access and navigation Login . . . . . . . . . . . . . . . . . . . . . . . . . . . . . . . . . . . . . . . . . . . . . . . . . . . . . . . . 20 Date of issue: 31/03/2014 3 Sparkassen-Internetkasse 4.2 5 Functions 5.1 Selecting a shop. . . . . . . . . . . . . . . . . . . . . . . . . . . . . . . . . . . . . . . . . . . . . . . 23 5.2 5.2.1 5.2.2 5.2.3 5.2.4 5.2.5 Process Payment . . . . . . . . . . . . . . . . . . . . . . . . . . . . . . . . . . . . . . . . . . . . . . 23 Credit Card . . . . . . . . . . . . . . . . . . . . . . . . . . . . . . . . . . . . . . . . . . . . . . . . . . . 23 Direct Debit . . . . . . . . . . . . . . . . . . . . . . . . . . . . . . . . . . . . . . . . . . . . . . . . . . 26 Maestro . . . . . . . . . . . . . . . . . . . . . . . . . . . . . . . . . . . . . . . . . . . . . . . . . . . . . 28 Card Number Alias. . . . . . . . . . . . . . . . . . . . . . . . . . . . . . . . . . . . . . . . . . . . . 28 Search result. . . . . . . . . . . . . . . . . . . . . . . . . . . . . . . . . . . . . . . . . . . . . . . . . . 29 5.3 5.3.1 5.3.2 5.3.3 5.3.4 Transactions . . . . . . . . . . . . . . . . . . . . . . . . . . . . . . . . . . . . . . . . . . . . . . . . . . 30 Search result. . . . . . . . . . . . . . . . . . . . . . . . . . . . . . . . . . . . . . . . . . . . . . . . . . 32 Processing a transaction . . . . . . . . . . . . . . . . . . . . . . . . . . . . . . . . . . . . . . . . 33 Transaction details. . . . . . . . . . . . . . . . . . . . . . . . . . . . . . . . . . . . . . . . . . . . . 34 Export . . . . . . . . . . . . . . . . . . . . . . . . . . . . . . . . . . . . . . . . . . . . . . . . . . . . . . . 37 5.4 5.4.1 5.4.2 5.4.3 5.4.4 5.4.5 5.4.6 Batch Processing . . . . . . . . . . . . . . . . . . . . . . . . . . . . . . . . . . . . . . . . . . . . . . 38 Create . . . . . . . . . . . . . . . . . . . . . . . . . . . . . . . . . . . . . . . . . . . . . . . . . . . . . . . 38 Status . . . . . . . . . . . . . . . . . . . . . . . . . . . . . . . . . . . . . . . . . . . . . . . . . . . . . . . 39 Overview . . . . . . . . . . . . . . . . . . . . . . . . . . . . . . . . . . . . . . . . . . . . . . . . . . . . 39 Batch details. . . . . . . . . . . . . . . . . . . . . . . . . . . . . . . . . . . . . . . . . . . . . . . . . . 39 Revising a batch. . . . . . . . . . . . . . . . . . . . . . . . . . . . . . . . . . . . . . . . . . . . . . . 40 Automatic Capture . . . . . . . . . . . . . . . . . . . . . . . . . . . . . . . . . . . . . . . . . . . . 41 5.5 Statistics . . . . . . . . . . . . . . . . . . . . . . . . . . . . . . . . . . . . . . . . . . . . . . . . . . . . . 42 5.6 5.6.1 5.6.2 5.6.3 5.6.4 5.6.5 Administration . . . . . . . . . . . . . . . . . . . . . . . . . . . . . . . . . . . . . . . . . . . . . . . . 43 Master Data . . . . . . . . . . . . . . . . . . . . . . . . . . . . . . . . . . . . . . . . . . . . . . . . . . 43 Limit Control . . . . . . . . . . . . . . . . . . . . . . . . . . . . . . . . . . . . . . . . . . . . . . . . . 43 User Limits . . . . . . . . . . . . . . . . . . . . . . . . . . . . . . . . . . . . . . . . . . . . . . . . . . . 45 Blacklist. . . . . . . . . . . . . . . . . . . . . . . . . . . . . . . . . . . . . . . . . . . . . . . . . . . . . . 46 Country Checks . . . . . . . . . . . . . . . . . . . . . . . . . . . . . . . . . . . . . . . . . . . . . . . 48 5.7 5.7.1 5.7.2 5.7.3 5.7.4 5.7.5 Configuration. . . . . . . . . . . . . . . . . . . . . . . . . . . . . . . . . . . . . . . . . . . . . . . . . 49 My Account . . . . . . . . . . . . . . . . . . . . . . . . . . . . . . . . . . . . . . . . . . . . . . . . . . 49 Master Data . . . . . . . . . . . . . . . . . . . . . . . . . . . . . . . . . . . . . . . . . . . . . . . . . . 49 Form Service. . . . . . . . . . . . . . . . . . . . . . . . . . . . . . . . . . . . . . . . . . . . . . . . . . 50 PayPal Permissions . . . . . . . . . . . . . . . . . . . . . . . . . . . . . . . . . . . . . . . . . . . . 50 Preferences. . . . . . . . . . . . . . . . . . . . . . . . . . . . . . . . . . . . . . . . . . . . . . . . . . . 51 6 Version 1.5.4 Navigation . . . . . . . . . . . . . . . . . . . . . . . . . . . . . . . . . . . . . . . . . . . . . . . . . . . 21 Appendix 6.1 Shopping basket number . . . . . . . . . . . . . . . . . . . . . . . . . . . . . . . . . . . . . . . 53 6.2 6.2.1 6.2.2 6.2.3 Overview of export file formats . . . . . . . . . . . . . . . . . . . . . . . . . . . . . . . . . . 53 CSV (*.csv) and TXT (*.txt). . . . . . . . . . . . . . . . . . . . . . . . . . . . . . . . . . . . . . . 54 Separated by semicolon (v.2)(*.csv2) . . . . . . . . . . . . . . . . . . . . . . . . . . . . . . 55 Excel (*.xls) . . . . . . . . . . . . . . . . . . . . . . . . . . . . . . . . . . . . . . . . . . . . . . . . . . . 56 Date of issue: 31/03/2014 4 Sparkassen-Internetkasse 6.3 7 Version 1.5.4 Test data for payment transactions . . . . . . . . . . . . . . . . . . . . . . . . . . . . . . . 57 Glossary Date of issue: 31/03/2014 5 Sparkassen-Internetkasse 1 1.1 Labelling and formatting About this document 1.1 Labelling and formatting Please pay attention to the following labelling in the text: Program listings, source code These are excerpts from the program source code or listings. Example: Listing 1-1 #!/bin/bash # endless loop while [ true ] do clear; free; sleep 1; done Parameters All parameter designations appear in the following font: parameter. Caution A note about a situation that demands caution and attention Important An especially important note Note A note referring to context or further information Tip A suggestion or recommendation for the user Highlighted text Significant words and essential information requiring emphasis appear in italics. 1.2 Disclaimer The information in this document has been compiled with the utmost diligence. However the documentation neither claims completeness nor accuracy. VÖB-ZVD Processing therefore neither assumes liability for usability or correctness nor - as far as legally allowed - for direct, indirect, accidental or consequen- Version 1.5.4 Date of issue: 31/03/2014 6 Sparkassen-Internetkasse 1.3 Copyright note tial damage arising from the use of the information provided in this document. With the exception of cases of intention and gross negligence, liability is excluded for errors in translation as well as damages resulting from this. 1.3 Copyright note This document is copyright protected. The use of text and images, even excerpts, without the prior written permission of VÖB-ZVD Processing is a copyright offence. This especially applies to copying, translation, or use in electronic systems. All rights reserved © 2014. Version 1.5.4 Date of issue: 31/03/2014 7 Sparkassen-Internetkasse 2 2.1 Prerequisites System description 2.1 Prerequisites To access the front office you need a web browser, e.g. MS Internet Explorer version 6.0 or higher or Mozilla Firefox. Sensitive data are communicated between your web browser and Sparkassen-Internetkasse. Therefore, please make sure that your web browser supports the following minimum encryption requirements: • SSL version 3.0 • RC 4 with 128 bit secret key length • RSA wit 1024 bit key length Recent web browsers usually fulfil these requirements. 2.2 System structure The subsequent diagram displays the general structure of the system. Version 1.5.4 Date of issue: 31/03/2014 8 Sparkassen-Internetkasse 2.2 System structure Figure 2-1: System overview The system includes: • You as an online trader with your shop/application and browser access to Sparkassen-Internetkasse • Your customers • Sparkassen-Internetkasse, consisting of several components as well as the systems of • Credit card acquirers • Banks for processing payment transactions and possibly other systems that provide additional services1. You can use a web browser to access the Sparkassen-Internetkasse front office in order to check and post-process your transactions and to create statistics. 1 Version 1.5.4 You can get further information about additional services from your contract partner. Date of issue: 31/03/2014 9 Sparkassen-Internetkasse 2.3 Credit card data security Sparkassen-Internetkasse will check the plausibility of your shop's transactions. From the payment gateway of Sparkassen-Internetkasse the transactions are forwarded to the systems of credit card acquirers, banks, etc. Credit card transactions, online bank transfers and payment related services are responded to within a few seconds. Responses are stored, processed and immediately forwarded to your shop by Sparkassen-Internetkasse. 2.3 Credit card data security Sparkassen-Internetkasse fulfils the requirements of the “Payment Card Industry Data Security Standard” (PCI DSS), a set of rules supported by all major credit card organisations. Their goal is to increase the security of credit card payments in the Internet. For Sparkassen-Internetkasse this means among other things: • Credit card numbers are only saved in encrypted form. • Credit card numbers are not displayed in plain text. Part of the credit card number is replaced with “*”. Card number aliases Card number aliases provide a possibility to carry out recurring payments with a credit card without saving the credit card details in your system. Thus you do not have to ensure compliance of your system with the “Payment Card Industry Data Security Standard” (PCI DSS) of Visa and MasterCard. Your account has to be configured accordingly to use card number aliases. You can also create aliases for bank account details if your account is configured accordingly. Sparkassen-Internetkasse enables you to create a card number alias using the shop interface or the form service. In the front office you can use card number aliases to record and search for credit card and direct debit payments. 2.4 Measures to prevent fraud In addition to the verification of the customer's means of payment SparkassenInternetkasse provides you with further optional measures in order to prevent fraud as far as possible or to minimise the amount of damage. These features are optional and are available to you if they were activated for your account. The following measures are implemented in Sparkassen-Internetkasse: Version 1.5.4 • Limit control: you can limit how often and/or up to which amount payments with a certain credit card or bank account are allowed in your shop in a given period. • User limits enable you to configure maximum amounts for single transactions or to forbid certain types of transactions for a front office user. • Blacklists you create yourself with credit or Maestro cards and bank accounts to be rejected in the case of future payment attempts Date of issue: 31/03/2014 10 Sparkassen-Internetkasse 2.5 Roles and Permissions • Country checks: you can restrict the issuing countries of credit cards and the countries of delivery that are allowed in your shop. • Guarantee of payment and blacklist: you can carry out direct debit transactions with a guarantee of payment or with an online check against a blacklist. These additional kinds of payment require a contractual agreement. 2.5 Roles and Permissions Sparkassen-Internetkasse distinguishes between merchants and shops. Shops are the affiliates of a merchant. A merchant can have one or several shops. A user account can be associated to a merchant directly or to a shop. In addition there are users with different roles and permissions: • Shop support: is allowed to view transactions and standing data of a shop. • Shop operator: is allowed to carry out payments for his shop - in addition to the permissions of a shop support. • Shop administrator: is allowed to configure limits, blacklists and country checks - in addition to the permissions of a shop operator. • Merchant support: is allowed to view transactions and standing data of all shops of a merchant and to view the standing data of the merchant. • Merchant operator: is allowed to carry out payments for all shops of the merchant - in addition to the permissions of a merchant support. • Merchant administrator: is allowed to configure limits, blacklists and country checks - in addition to the permissions of a merchant operator. Note This documentation describes the Sparkassen-Internetkasse front office in its complete functional scope. Depending on the permissions of your user account and the configuration of your shop or merchant menus, views or parts of views that are described in this documentation will not be displayed to you. 2.6 Data archiving Transactions are deleted from direct online access after three months. It is possible to view the archived data if necessary. If desired, the transactions you submitted can be made available by the day in an export file you can archive yourself. This is an additional service that can be arranged with B+S. Or you can use the export function of the front office (see Section “Export”, p. 37) to download transaction data at any time and archive them yourself. Version 1.5.4 Date of issue: 31/03/2014 11 Sparkassen-Internetkasse 2.7 Direct Debits 2.7 Direct Debits Please note that by 01/02/2014 at the latest direct debits have to be carried out as SEPA direct debits. By default the SEPA direct debits are cleared through Sparkassen-Internetkasse according to the SDD COR1 standard. The SDD COR1 direct debits are submitted with a due date three TARGET2 business days (not on weekends or the so called TARGET2 or TARGET holidays) after the date on which the capture or reservation/capture is generated in Sparkassen-Internetkasse. For SDD COR1 direct debits Sparkassen-Internetkasse currently accepts German and Austrian bank accounts. Alternatively you can carry out SEPA SDD Core direct debits by selecting this option when you record the payment. With SEPA Core direct debits you can optionally carry out international direct debits within the SEPA countries. You can activate international direct debits under Configuration - Master Data. Note In the case of SEPA Core direct debits you have to enter a due date. Regarding the pre-notification of customers and the issuing of mandates by customers the requirements of the SEPA regulations apply and have to be observed by the shop owner. For the migration to SEPA direct debits additional information in the standing data is required (see Section “Master Data”, p. 49). As soon as your SEPA related standing data are completely configured you can activate SEPA direct debits for your shop under Configuration - Master Data. In the case of a return debit note you can assign it to the corresponding Sparkassen-Internetkasse transaction by using the SEPA End To End ID. The End To End ID consists of the final six characters of the System Reference (see Section “Transaction details”, p. 34) followed by a dot and the Transaction Number (see Section “Direct Debit”, p. 26). In the process, characters which are not allowed in the End To End ID are removed from the Transaction Number. The characters which are allowed in the End To End ID are 0-9, a-z, A-Z, +?/-:().,' and spaces. If the Transaction Number is longer than 28 characters only the last 28 characters are used due to the length restriction of the End To End ID. Version 1.5.4 Date of issue: 31/03/2014 12 Sparkassen-Internetkasse 3 3.1 Transaction types Terms and symbols 3.1 Transaction types Pay attention to the term definitions in order to avoid misunderstandings when operating the front office. The individual transaction types that can be processed as either a credit card or a direct debit payment are described in the following. 3.1.1 Pre-authorisation (reservation) The pre-authorisation is the first part of a two-step process: 1. Pre-authorisation 2. Capture The two-step process is suitable if you want to dispatch deliveries with a time delay or carry out partial deliveries. In the case of a pre-authorisation, the order value for the card submitted by the customer is approved or the banking details specified are checked. Important The reservation period is approx. seven days for credit cards and 30 days for direct debits. The reservation period for credit card payments is regulated by your acceptance contract. In case of uncertainties concerning the reservation period for credit card payments please contact your acquirer. Once the reservation period has expired, it is no longer possible to capture this transaction. Direct debit The system checks whether the specified bank code exists and whether the specified account number is valid for the check digit procedure of this bank. If an IBAN is entered it is checked accordingly. Credit card The system checks whether a submitted card exists, is blocked, and can be charged with the requested amount. This request can be rejected or approved by granting an approval number. If approved, the requested amount is reserved from the credit limit of the submitted card. The reservation process is therefore used if the order is to be completed at a later date. Capturing can also be time delayed, or only a partial amount deducted in line with delivery, as necessary. Reservations can be reversed using the Reversal function. Version 1.5.4 Date of issue: 31/03/2014 13 Sparkassen-Internetkasse 3.1.2 3.1 Transaction types Capture The capture is the second step of the two-step process mentioned above. A capture transaction must be preceded by a “pre-authorisation” transaction. The amount to be captured must be less than or equal to the reserved amount. This also means, for example, that a partial amount can be captured. During the capture, an amount is debited from the customer account and credited to the trader account. Alternatively you can capture a payment in one step with the authorisation function. A capture can only be reversed on the same day. Later a refund has to be carried out. 3.1.3 Authorisation with Capture An authorisation with capture is a payment transaction in one single step. In other words, reservation and capture are carried out together at the same time. A separate capture message is not required to initiate the capture. Use the transaction type authorisation with capture if the business transaction has been concluded, in other words, if a shopping basket has been offered, ordered and delivered to the customer, or if data and downloads were provided online, for example. An authorisation with capture can only be reversed on the same day. Later a refund has to be carried out. 3.1.4 Refund Refunds are transactions that return payments to the customer. The refunded amount can be a part of the paid amount or the full paid amount. Refunds can relate to an existing capture or authorisation with capture. In the case of credit card payments, refunds are credited to your customer's credit card account. In the case of direct debits, they are credited to your customer's current account. 3.1.5 Credit A credit is a payment to a customer that is not related to a previous payment transaction. In the case of credit card payments, credit notes are credited to your customer's credit card account. In the case of direct debits, they are credited to your customer's current account. Note Whether you can carry out credit notes is configured when setting up your account. Version 1.5.4 Date of issue: 31/03/2014 14 Sparkassen-Internetkasse 3.1.6 3.2 Symbols Reversal All transaction types except reversals can be reversed. A reservation can be reversed as long as the capture message has not been sent or until the reservation period expires. For credit card and direct debit transactions, authorisations with capture, refunds, credits and captures can be reversed on the same day. 3.2 Symbols All transactions are labelled with colour symbols that indicate the status of the respective transaction. Symbol Colour Meaning green Capture or authorisation with capture yellow Pre-authorisation red Refund, credit grey Reversal, giropay initialisation, risk check or PayPal initialisation green Failed capture or authorisation with capture yellow Failed pre-authorisation red Failed refund or credit grey Failed reversal, giropay initialisation, risk check or PayPal initialisation Table 3-1: Transaction type symbols The subsequent symbols signal the kind of transaction. Symbol Meaning Visa credit card payment Visa credit card payment, merchant is activated for “Verified by Visa” “Verified by Visa” credit card payment MasterCard credit card payment MasterCard credit card payment, merchant is activated for “MasterCard SecureCode” “MasterCard SecureCode” credit card payment American Express credit card payment Version 1.5.4 Date of issue: 31/03/2014 15 Sparkassen-Internetkasse 3.2 Symbols Symbol Meaning Diners Club credit card payment Maestro payment Direct debit giropay payment POA Bürgel consumer check eScore risk check Blacklist Check Warranted Direct Debit Check Direct Debit with Warranty PayPal payment Add-on: recurring payment Add-on: address verification Table 3-2: Kind/type of transaction symbols Other symbols used in the web application: Version 1.5.4 Date of issue: 31/03/2014 16 Sparkassen-Internetkasse 3.2 Symbols Symbol Meaning Explanation Action successful Action failed, error Information Warning Validation error Indicates that an error was detected when your input was validated. Exceptional, fatal error Severe error that should not occur normally. Invalid input Marks an input field that was filled in wrong or was not filled in. Calendar Opens a calendar to fill in a date input field Count up, count down With '+' you can increment the number in the associated input field, with '-' you can decrement it. Start/edit Start an action or edit an item Show details Hide details Delete Version 1.5.4 Deletes an item Date of issue: 31/03/2014 17 Sparkassen-Internetkasse 3.3 Hints Symbol Meaning Explanation Deselect item Transaction overview The parts of the transaction are shown in an overview. Clicking the right button displays the details of all partial transactions. Transaction details The details of all parts of a transaction are displayed. Clicking the right button displays the partial transactions in an overview, without details. Table 3-3: Other Symbols 3.3 Hints 3.3.1 Marking of mandatory input fields Mandatory fields, i.e. input fields you always have to fill in, are marked with an asterisk (*). 3.3.2 Additional information about input fields, buttons and hyperlinks Many input fields, buttons and hyperlinks of the front office include short explanations (“tooltips”) that show, for example, the range of values allowed for an input field or describe which action will be carried out when a button or hyperlink is clicked. To see the tooltips, move the mouse pointer to the respective element. If the element includes a tooltip it will pop up after a short moment. 3.3.3 Search masks Most of the input fields in search masks allow the place holders (wildcards) “*” and “?”. “*” stands for any number of (including none) arbitrary characters. “?” stands for a single arbitrary character. If, for example, you are searching for “b?s*t”, you would find “best” and “biscuit” but not “beast” or “basketball”. Usually the search is case sensitive. Exceptions from this rule are mentioned in the description of the particular search mask. 3.3.4 Search results On many pages the search results that are displayed to you can be ordered by the values of different columns. In this case the column the result is ordered by is highlighted with a different colour. In the heading of this column a triangle pointing downwards indicates that the items are displayed in descending order. A triangle pointing upward signals ascending order. The headings of the columns the result can be ordered by are displayed as hyperlinks. By clicking on Version 1.5.4 Date of issue: 31/03/2014 18 Sparkassen-Internetkasse 3.3 Hints the heading of the column the result is currently ordered by, you can invert the order. Click on the heading of another column to order the result by the values of that column. Below the search result the application tells you how many items were found altogether and which section of the search result is currently displayed. If the search result includes more items than can be shown on a single page a navigation bar is displayed that enables you to scroll through the search results. Figure 3-1: Navigation bar: page back - to first page - fast back - to page N - fast forward - to last page - page forward Version 1.5.4 Date of issue: 31/03/2014 19 Sparkassen-Internetkasse 4 4.1 Login Access and navigation 4.1 Login You can access the front office at the URL that has been communicated to you by the responsible licensee. Figure 4-1: Login This leads you to the login mask. Enter your user name and your password and then click Login. You have to change your initial password after you have logged in for the first time. Please consider the hints on choosing a secure password in Section “My Account”, p. 49. Figure 4-2: Changing initial password Version 1.5.4 Date of issue: 31/03/2014 20 Sparkassen-Internetkasse 4.2 Navigation Enter your initial password and then enter your new password twice. Then click OK. The second time you log in and every time afterwards, the start page opens by default. After changing your initial password, please check that your current email address is shown in the lower part of the page. Update your email address if necessary. If you happen to forget your password you can have a link sent to this email address that enables you to set a new password. Note After more than three consecutive failed login attempts your access will be automatically blocked. In this case you can use the “Forgot your password?” hyperlink on the login page to have a link sent to the email address configured for your account that enables you to set a new password. If you happen to forget your user name or no current email address is configured for your account, please contact the hotline number given to you by the responsible bank to reactivate access . For security reasons we recommend that you log out after finishing your work with the front office by clicking the logout hyperlink. After you have logged out, close all browser windows, especially if several users have access to the computer or if you were using a public terminal. For security reasons the connection to the web interface is automatically cut off during extended periods of inactivity. In this case the login page is displayed with the corresponding error message. Log in again to continue working with the front office. 4.2 Navigation After logging in you get to the start page. To provide a quick navigation the work space includes hyperlinks - each as text and as icon - to all views of the front office. On all views of the navigation menus are displayed. There are two menu levels. Views with similar functions are assigned to a common menu item of the first level menu. After clicking an item in the first level menu the corresponding second level menu opens. You can choose between two different layouts. The menus are located either on the left side of the page or as horizontal menu bars in the top part of the page. Section “Preferences”, p. 51 describes how you can change the layout. In the top part of the page every view includes a horizontal bar with the following hyperlinks and informations: Version 1.5.4 • House symbol: hyperlink that leads to the start page. • Question mark symbol: hyperlink that opens the online help in a new window. • Info Centre: this hyperlink takes you to a page where you can download documentation in the PDF format. • Logout: hyperlink to log out from the front office Date of issue: 31/03/2014 21 Sparkassen-Internetkasse 4.2 Navigation • Version 1.5.4 Flag and name of country: information about the selected country and language. The name of the country is a hyperlink that leads you to the “preferences” view. There you can - among other things - select a different country (see Section “Preferences”, p. 51). Date of issue: 31/03/2014 22 Sparkassen-Internetkasse 5 5.1 Selecting a shop Functions 5.1 Selecting a shop If your user account is assigned to a merchant you have the opportunity to select a shop of this merchant on many pages. For some actions it is mandatory that a shop is selected. These actions are Process Payment, Batch Processing Create. This is due to the fact that payments and batches are always assigned to a shop. On other views selecting a shop is optional. This way you can restrict the view to the transactions or batches of a particular shop on the Transactions, Statistics and Batch Processing - Status views. As long as no shop is selected the hyperlink “Select Shop” is displayed in the upper part of the work space. Clicking this hyperlink leads you to the shop selection view. There you are shown a list of all shops belonging to your merchant. If a large number of shops belong to your merchant, you are also shown a search mask with an input field for the name of the shop. Enter a part of the name of the shop together with the wildcards “*” and “?”, then click the Search button. The list of shops is now restricted to those names that match your search request. This search is not case sensitive. Click the hyperlink with the desired name to select a shop. After you have selected a shop, the name of the shop is displayed in the upper part of the work space. To change the selection, click the “Shop” hyperlink before the name of the selected shop. This takes you back to the shop selection view. To deselect a shop, click the cross icon to the right of the name of the selected shop. 5.2 Process Payment Select one of the menu items Credit Card, Direct Debit or Maestro to carry out a payment transaction. Note If your user account is assigned to a merchant (not a shop): make sure that a shop is selected. The recorded payments always have to be assigned to a shop. 5.2.1 Credit Card The input fields are grouped into “Card Data” and “Transaction Data”. The “Card Data” panel includes input fields specific for credit card (and Maestro) Version 1.5.4 Date of issue: 31/03/2014 23 Sparkassen-Internetkasse 5.2 Process Payment payments. The “Transaction Data” panel includes fields that have to be filled in for direct debits too. In the lower part of the page you can see an overview of credit card transactions recorded on the same day. The format of this overview is the same as in the Transactions menu and is described in more detail in Section “Search result”, p. 32. Figure 5-1: Process Payment, Credit Card Card Data Version 1.5.4 • Alias: if your access is configured to use card number aliases you can enter an alias here that you have already created. In this case you do not have to specify card owner, card number and expiration date. Sparkassen-Internetkasse gathers these data from the saved card number alias. • Holder: card holder's name, optional. • Card Number: without blanks, mandatory (except if alias is filled in). • Verification Code: usually mandatory. The card verification code is provided in the signature field on the back of the card (MasterCard, Visa, Diners, some American Express cards; the last three digits) or on the front side of the card (some American Express cards; the four digits above the card number). • MM: month of the expiry date of the credit card, mandatory (except if alias is filled in). • YYYY: year of the expiry date of the credit card mandatory (except if alias is filled in). • Merchant Reference: optional internal transaction reference. Appears on your merchant credit card statement but not on your customers' credit card statements. • Recurring payment: Date of issue: 31/03/2014 24 Sparkassen-Internetkasse 5.2 Process Payment As a merchant who offers recurring payments you have to inform the card holder explicitly on your web page that a recurring payment will be carried out and that you will initiate follow-up transactions. This requires you to obtain the explicit consent of the card holder - comparable to the acceptance of your general terms and conditions by activating a field in your shop. Activate this field if you want to carry out a follow-up transaction of a recurring payment. Note If you are not sure whether you may generate recurring payments, please ask your contractual partner for credit card acceptance. An additional agreement may be required. Transaction Data • Transaction Number: mandatory, unique identifier of the payment. Up to 50 of the characters 0-9, a-z, A-Z, _.:,\-+*$% are allowed. • Basket Number: optional, identifies the ordered shopping basket or article, up to 50 characters. Further restrictions apply when the shopping basket number is forwarded to your and your customers credit card statement. These are explained in Section “Shopping basket number”, p. 53. • Amount: mandatory, without blanks. With decimal point1 if the value contains Cent amounts. E.g. “25” or “19.80”. • Currency code: mandatory. Choose one of the currencies offered in the select box. The selection includes all currencies that are configured for your shop to process credit card payments. The currency codes correspond to ISO 4217. • Transaction type: mandatory. Choose one of the transaction types offered in the select box. The meaning of the transaction types is explained in Section “Transaction types”, p. 13. • Delivery Country: is displayed only if validating the country of delivery has been activated for sour shop. Choose the country the merchandise is delivered to. This country is compared to a country blacklist (see Section “Country Checks”, p. 48). If deliveries to the selected country are not allowed payment will be rejected. It is also possible that a warning is displayed for this country. In this case payment is allowed only after an explicit approval (see below). Click the Process Payment button after you have completely filled in the input fields. Sparkassen-Internetkasse displays a confirmation page with a summary of your input. Tip Displaying the confirmation page can be suppressed and reactivated under Configuration - Preferences. 1 Version 1.5.4 The decimal separator depends on the country you selected. Date of issue: 31/03/2014 25 Sparkassen-Internetkasse 5.2 Process Payment Click the Confirm button to carry out the transaction with these data. If you click Cancel instead this will lead you back to the “Process Payment” input mask where you can modify your input. Approving a transaction If validating the issuing country of the credit card or validating the country of delivery has been activated for your shop it can happen that a warning is displayed to you after confirming payment and that you have to explicitly approve the transaction one more time if want to process payment despite the warning. This approval is required if the country of delivery or the issuing country of the credit card have been registered on a country blacklist with the “warn” option. If you have administrator permissions you can see the country blacklists on page Administration - Country Checks. 5.2.2 Direct Debit The input fields are grouped into “Account Data”, “Mandate Data” (if SEPA direct debits have already been activated for your shop) and “Transaction Data”. Figure 5-2: Process Payment, Direct Debit Account Data If SEPA payments have been activated for your shop you can either submit the IBAN or bank code and account number of the bank account. In the latter case Sparkassen-Internetkasse calculates the IBAN. In the case of German bank accounts Sparkassen-Internetkasse determines the BIC which is also required for SEPA payments from the IBAN. Version 1.5.4 Date of issue: 31/03/2014 26 Sparkassen-Internetkasse 5.2 Process Payment Click the appropriate button above the the input fields for the bank account details to select if you want to enter the bank account details with IBAN or bank code and account number. • Alias: if your access is configured to use aliases for bank accounts you can enter an alias here that you have already created. In this case you do not have to specify the account owner, bank code and account number. Sparkassen-Internetkasse gathers these data from the saved alias. • Holder: optional, name of the account holder. • IBAN: only if SEPA payments have been activated for your shop. Mandatory (except if alias is filled in), 22 characters („DE“ + 20 digits) or up to 34 characters if you have activated international direct debits. • BIC: only if SEPA payments have been activated for your shop and if you have activated international direct debits. For German IBANs SparkassenInternetkasse determines the BIC. Mandatory for IBANs from other countries, 11 characters. or • Bank code: mandatory (except if alias is filled in), 8 digits. • Account number: mandatory (except if alias is filled in), 1-10 digits • Kind: optional. By default SEPA direct debits are carried out according to SDD COR1. Alternatively you can choose SEPA Core direct debit here, see also Section “Direct Debits”, p. 12. • Due Date: only in the case of SEPA Core direct debits with transaction type “Authorisation with Capture”. The due date has to be at least seven (four for the sequence types “Recurring payment” or “Last payment”) TARGET2 business days (not on weekends or the so called TARGET2 or TARGET holidays) after the current date. • Blacklist Check: if checks against a blacklist are activated for your shop you can trigger the blacklist check for this payment by checking this check box. Mandate Data This group to submit details about the SEPA mandate is displayed if SEPA payments have been activated for your shop. These fields are required for the transaction types “Authorisation with Capture” and “Pre-Authorisation” but not for credits. Version 1.5.4 • Mandate Reference: mandatory (except for credits). Unique identification of the SEPA mandate. Up to 35 of the characters 0-9, a-z, A-Z, +?/-:().,' are allowed. • Mandate signed on: mandatory (except for credits). • Mandate Name: Optional. Name of the payment recipient as specified in the SEPA mandate. Is initialised with the name configured for your shop (see Section “Master Data”, p. 49 ). Up to 70 of the characters 0-9, a-z, A-Z, +?/-:().,' and spaces are allowed. • Sequence Type: Optional. Choose the appropriate option. If you leave this field empty “Single Payment” is assumed. Date of issue: 31/03/2014 27 Sparkassen-Internetkasse 5.2 Process Payment If you have activated the display of input fields for mandate changes under Configuration - Settings the subsequent three additional input fields are displayed: • Preceding Mandate Reference: fill in only if the mandate reference has changed from the previous payment with this SEPA mandate. • Preceding Creditor ID: fill in only if the creditor ID of your shop has changed from the previous payment with this SEPA mandate. • Preceding IBAN: fill in only if the customer's IBAN has changed from the previous payment with this SEPA mandate. • Preceding BIC: fill in only if the customer's bank account details have changed from the previous payment with this SEPA mandate. Not required in the case of a German preceding IBAN. These fields are initially disabled and are enabled when you select the sequence type “Recurring payment” or “Last payment”. In these cases it is possible that there are differences from the original SEPA mandate. Transaction data The transaction data are the same as explained in Section “Credit Card”, p. 23 with the following modifications: • Basket Number: optional, up to 50 characters. For forwarding the shopping basket number to your customers' account statements further restrictions apply. These are explained in Section “Shopping basket number”, p. 53. • Currency Code: currently, direct debits can only be processed with Euro as currency (currency code EUR). Click, as described in Section “Credit Card”, p. 23, the Process Payment button after you have completely filled in the input fields. 5.2.3 Maestro The input mask is essentially the same as for recording credit card payments. In the case of Maestro payments the only transaction type you can select is “Credit”. Maestro pre-authorisations and authorisations with capture require the card owner's authorisation according to the 3D-Secure protocol and can therefore not be carried out in the front office. 5.2.4 Card Number Alias The upper part of the page contains a search mask that enables you to search for specific aliases which you have created already. The input fields are grouped in two sections: If your shop uses aliases for credit cards and bank accounts a submit button is displayed above the input fields of the subsequent group to choose if you want to search with credit card or bank account details. If SEPA payments are already Version 1.5.4 Date of issue: 31/03/2014 28 Sparkassen-Internetkasse 5.2 Process Payment active for your shop you can also choose if you want to use the IBAN or bank code and account number for the search. • Card Number Alias: includes the single input field — Alias: complete alias or parts thereof and place holders, see Section “Search masks”, p. 18. • Card data: this group includes input fields to restrict the search result to aliases for credit cards that meet certain search criteria. — Card Holder: complete name of the card holder or part of the name and place holders. — Card Number: complete card number. — MM, YYYY: restricts month and year of the expiry date of the card to the selected values. Month and year can only be selected together. • IBAN or Bank Code/Account No.: includes input fields to restrict the search result to aliases for bank accounts that meet certain search criteria. — Account Holder, Bank Code, Account Number or IBAN: each allow entering the complete value or parts of the values and wildcards. Click Search to start the search or Reset to clear the input fields of the search mask. 5.2.5 Search result Below the search mask the application shows how many datasets were found that match your search criteria, followed by a table with an overview of the card number aliases found. The table columns include the following information for each transaction: • Alias • Means of Payment: Card number and expiry date or account number/bank code or IBAN respectively • Holder: Card or account holder • Action: contains the hyperlink “new transaction”. Click this hyperlink to carry out a new payment transaction with the means of payment the alias was created for. You will be redirected to the “Process Payment” view. The credit card or bank account details are already filled in. • Delete: includes a button. Click it to remove the card number alias. In the preset order of the search result the card number aliases are sorted alphabetically by the alias. You can invert the order by clicking the heading of the “Alias” column. If the search result contains more card number aliases than can be displayed on a single page a navigation bar is displayed below the search result that enables you to page through the search result or to see a particular page of the search result. Version 1.5.4 Date of issue: 31/03/2014 29 Sparkassen-Internetkasse 5.3 Transactions Tip You can configure the maximum number of card number aliases displayed on a page under Configuration - Preferences. 5.3 Transactions This view enables you to filter transactions using numerous search criteria and to further process (e.g. capture or reverse) transactions. The input fields of the search mask in the upper part of the page are grouped in four sections: • Card Number Alias: if your account is configured to use card number aliases. Includes the single input field — Alias: complete alias or parts thereof and place holders, see Section “Search masks”, p. 18. Above the input fields of the subsequent group a button is displayed to choose if you want to search with credit card or bank account details. If SEPA payments are already active for your shop you can also choose if you want to use the IBAN or bank code and account number for the search. • Card data: this group includes input fields to restrict the search result to credit card and Maestro transactions that meet certain search criteria. — Card Holder: complete name of the card holder or part of the name and place holders. — Card Number: complete card number or parts of it and wildcards. If the input contains a wildcard it will be compared with the masked card number. The masked card number includes the first six and the last four digits in plain text, the digits in between are each replaced by a '*'. The digits that are replaced with an '*' cannot be used in a search with a wildcard. A valid input would be, for example, “5?34*34” or “401234*5678”, but not “52341678*” because in this case the digits “78” are within the masked part of the card number. The search result would always be empty in this case. — MM, YYYY: restricts month and year of the expiry date of the card to the selected values. Month and year can only be selected together. — Brand: restricts the card brand to the selected value. — Merchant Reference: complete merchant reference or parts of it and wildcards. • IBAN or Bank Code/Account No.: includes input fields to restrict the search result to direct debit or giropay transactions that meet certain search criteria. — Account Holder, Bank Code, Account Number or IBAN: each allow entering the complete value or parts of the values and wildcards. Version 1.5.4 Date of issue: 31/03/2014 30 Sparkassen-Internetkasse 5.3 Transactions • Transaction Data: includes input fields with search criteria for all kinds of transactions. — Transaction Number, Basket Number: enter the complete values or parts of the values and wildcards. — Amount: exact amount you are looking for, no wildcard allowed. Requires that you also select a currency — Currency, Transaction Type, Kind of Transaction: select boxes, restrict the search result to transactions with the selected values. — Response Code (rc): complete response code or parts of it with wildcards. Enables you to search for transactions that were processed with a particular error. — Status: restricts the search result to the selected value. You can select “successful” - transactions completed successfully, “open” - transactions currently being processed or “failed”. — Timestamp from, Timestamp to: restricts the search result to transactions processed within the given period. If Javascript is enabled in your web browser a pop-up calendar is available to pick the date and a button to count up and count down the time. Entering the time is optional and only allowed if the corresponding date field has been filled in. • Details: contains check boxes with additional options — Display split transactions: the default setting is that in the case of payments with several partial transactions (e.g. pre-authorisation and capture) the search considers the latest successful partial transaction. If you select the “display split transactions” option all partial transactions of every payment are considered for the search and included in the search result. The subsequent two options imply that displaying split transactions has been selected. — Only display transactions subject to charges: restricts the search result to partial transactions that are subject to charges. — Only display transactions requiring voice authorisation: restricts the search result to partial transactions that require voice authorisation via telephone. Click Search to start the search or Reset to clear the input fields of the search mask. The values in the field “Timestamp from” cannot be deleted. It is preset to search for transactions processed on the current day. Set this value to an earlier date to search for older transactions. Version 1.5.4 Date of issue: 31/03/2014 31 Sparkassen-Internetkasse 5.3 Transactions Figure 5-3: Transactions 5.3.1 Search result Below the search mask the application shows how many datasets were found that match your search criteria, followed by a table with an overview of the transactions found. The table columns include the following information for each transaction: Version 1.5.4 • Transaction type as a symbol (see Table 3-1, p. 15). When you position the mouse pointer on a symbol the type of transaction is displayed as text. • Transaction Number • Basket Number • Amount and currency • Timestamp: date and time of the transaction • Kind of Transaction as a symbol (see Table 3-2, p. 16). When you position the mouse pointer on a symbol the kind of transaction is displayed as text. Sometimes a second symbol is displayed as a supplement, e.g. in the case of a recurring payment or an American Express address verification. • Card Number: is displayed if the display has been restricted to credit card and Maestro transactions. Date of issue: 31/03/2014 32 Sparkassen-Internetkasse 5.3 Transactions • IBAN: is shown if the display has been restricted to direct debit or giropay transactions and SEPA payments have been activated for the shop. • Account Number, Bank Code: are shown if the display has been restricted to direct debit or giropay transactions and SEPA payments have not yet been activated for the shop. • Service: is displayed if the display has been restricted to risk check transactions. • Shop: is only displayed if your user account is assigned to a merchant and the search has not been restricted to a particular shop. • Response Code: “0” denotes a successful transaction, other values signal an error. When you drag the mouse to the response code a short explanation of the response code is displayed as a tooltip. • Action: is displayed for successful transactions that can be processed further. The function of this column is explained in detail in the subsequent Section “Processing a transaction”, p. 33. • Details: contains a hyperlink for each transaction that leads you to a detailed view of the selected transaction. You can also reach the receipt view via the detail view. In the preset order of the search result the most recent transaction is displayed first. You can invert the order or have the result ordered by the transaction or basket number or, in the case of direct debit transactions, by the account number or bank code. (see Section “Search results”, p. 18). If the search result contains more transactions than can be displayed on a single page a navigation bar is displayed below the search result that enables you to page through the search result or to see a particular page of the search result. Tip You can configure the maximum number of transactions displayed on a page under Configuration - Preferences. The overview page includes one or more hyperlinks that inform you how many transactions of a particular kind of transaction are included in the search result, e.g. “79 Credit Card Transactions”. By clicking on one of these hyperlinks you can restrict the display of the search result to transactions of this particular kind of transaction. 5.3.2 Processing a transaction In the “Action” column you have the possibility to process transactions. Here you can, for example, capture a pre-authorisation or reverse an authorisation with capture. If the “Action” column is empty this means that the transaction is closed and cannot be processed further. First, enter the amount to be used for the transaction. The preset value is the maximum available amount. In the case of a reversal, leave this amount unchanged. For other actions you can also enter a lower value, for example to capture a partial amount in the case of a partial delivery or to refund part of the paid amount in the case of a customer complaint. Then choose the action you Version 1.5.4 Date of issue: 31/03/2014 33 Sparkassen-Internetkasse 5.3 Transactions want to take. Which actions can be selected depends on the status of the payment. Generally the actions “Capture”, “Refund” and “Reversal” are available. Click the arrow button besides the action select box to carry out the transaction. Now the confirmation page is displayed with the data of the transaction. Tip You can suppress or reactivate the display of the confirmation page under Configuration - Preferences. Click the Confirm button to process the transaction or click Cancel to cancel the process. In both cases you will get back to the transaction overview. After clicking Confirm a success or error message about the outcome of the payment is displayed in the upper part of the page. 5.3.3 Transaction details Click the “View” hyperlink in the “Details” column to view the details of the selected payment transaction. This page displays the details of a transaction. A transaction can consist of several partial transactions, e.g. a pre-authorisation and a capture. In the heading, the transaction number is displayed, preceded by the name of the shop - if necessary. Then the data of the means of payment are shown. If the used of card number aliases is configured for your shop the alias is shown first. In the case of direct debits or giropay payments, it is followed by bank code, account number, IBAN, BIC and account holder. IBAN and BIC are only displayed for SEPA payments. In the case of SEPA payments bank code and account number are only displayed if they were submitted when the payment was recorded. In the case of credit card and Maestro payments the masked card number, expiry date of the card and the card owner are displayed next. The means of payment is usually the same for all partial transactions. If not, a differing means of payment will be displayed in the details of the particular partial transaction. In the case of PayPal transactions a token is displayed here that is assigned by PayPal when the payment is initialised and serves as payment reference in the PayPal system throughout the further course of the payment process. Version 1.5.4 Date of issue: 31/03/2014 34 Sparkassen-Internetkasse 5.3 Transactions Figure 5-4: Transaction details Below the data of the means of payment there is a hyperlink “Create new transaction using this payment data”. By clicking this hyperlink you get to the input mask “Process Payment”. The card or bank account data have already been filled in, you do not have to enter these data again. In the lower part of the page you can see a list of partial transactions of the payment. For each partial transaction the following information is displayed: Version 1.5.4 • Transaction type as a symbol (see Table 3-1, p. 15). If you position the mouse pointer on a symbol the type of transaction is displayed as text. • Transaction Type in words • Timestamp: date and time of the partial transaction • Status of the partial transaction, e.g. “successful” or “failed” • Amount and Currency • Action: is displayed for successful Transactions that can be processed further, see Section “Processing a transaction”, p. 33. In the case of a preauthorisation of a SEPA Core direct debit the column includes an input field for the due date in addition to the input field for the amount. The due date is mandatory in the case of a capture of a SEPA Core direct debit. For more information on the due date see Section “Direct Debit”, p. 26. • Details: includes a button (arrow head pointing downwards) that permits you to view the details of the partial transaction. This additional informa- Date of issue: 31/03/2014 35 Sparkassen-Internetkasse 5.3 Transactions tion is displayed as an expansion below the partial transaction. What additional information is displayed depends on the kind of transaction to some extent. The following details can be displayed: — Response Code: text and, in parentheses, numerical response code of the transaction. In the case of failed transaction, the response code provides information about the cause of the error. — External Response Code: response code returned by a remote system, e.g. a credit card processor. In the case of a failed transaction, the response code provides information about the cause of the error. — Basket Number as entered when the payment was recorded — System Reference: unique identifier of the partial transaction, set by __brandname__. — Booked by: real name (if configured) and login name of the user who carried out the partial transaction and interface where the transaction was submitted. — Back-End ID: transaction reference of a back-end system, e.g. giropay or Bürgel transaction number. For credit card and Maestro transactions — AID: approval number of the authorising system — Merchant Reference: transaction reference for your credit card statement. As submitted when the payment was recorded. If it was not submitted the shopping basket number is used. If this was not submitted either, the transaction number is used a merchant reference. 3D-Secure data (for Verified by Visa, MasterCard SecureCode or Maestro transactions) — XID, CAVV: for Verified by Visa transactions — UCAF: for MasterCard SecureCode or Maestro transactions — Attempt Only: “no” means the transaction was completely processed according to the 3D-Secure protocol. “yes” means, it was attempted to process the transaction as a 3D-Secure transaction but since the credit card is not registered for Verified by Visa or MasterCard SecureCode or due to technical problems the transaction was processed as “simple” SSL transaction. Address Verification (for credit card payments with American Express address verification) — Card Holder Address: put together from the submitted values for street, street number and city when the payment was recorded — Card Holder Postal Code: as submitted when the payment was recorded — Result: response code of the American Express address verification with explanation Version 1.5.4 Date of issue: 31/03/2014 36 Sparkassen-Internetkasse 5.3 Transactions For SEPA direct debit payments — Mandate Reference: unique identification of the SEPA mandate. — Mandate signed on — Mandate Name: name of the payment recipient as specified in the SEPA mandate. — Sequence Type: “Single payment”, “First payment”, “Recurring payment” or “Last payment”. — PDF Mandate: if a PDF file with a SEPA direct debit mandate was created in the process of a form service transaction you can download the PDF file here. For risk check transactions — Service: name of the service used for the risk check. — Traffic Light Value: indicates if the service provider regards the risk as high, medium or low. — External Score Value: risk classification on a scale depending on the specific service. For PayPal transactions — PayPal Correlation-ID: transaction reference in the PayPal system — PayPal Payer ID: customer identification in the PayPal system — Reason: optional, explanation, e.g. “Preauthorisation expired”, for transactions which were created due to an Instant Payment Notification by PayPal. — Merchant Reference: optional, additional text describing the payment. By clicking the button with the arrow head pointing upwards in the “Details” column you can shut the additional information of this partial transaction. On the right side, above the list of partial transactions there is a button to open or shut the details of all partial transactions together. A hyperlink leading to the receipt view is located below this section of additional information. After clicking this hyperlink a text file is displayed that contains the transaction details in a format suitable for printing. The hyperlink “Back to overview” concludes the page. Click this hyperlink to get back to the transaction overview. 5.3.4 Export In the lower part of the transaction overview you have the possibility to export the search result as a file and download it on your own computer. To do so, choose one of the export formats offered in the select box. For a detailed description of the export formats see Section “Overview of export file formats”, p. 53 in the appendix. After choosing an export format click the Export button to start the export. Version 1.5.4 Date of issue: 31/03/2014 37 Sparkassen-Internetkasse 5.4 Batch Processing 5.4 Batch Processing Sparkassen-Internetkasse enables you to process multiple transactions in a batch. Actions concerning the processing of batches are grouped together in the Batch Processing menu. 5.4.1 Create Note If your user account is assigned to a merchant (not to a shop): make sure that you have selected a shop. A batch is always assigned to a shop. This view enables you to pick transactions and assign them to a batch. The first step of creating a batch is to fill in the search mask to obtain a preselection for the transactions to be processed. The search mask is almost identical to the one described in Section “Transactions”, p. 30. Merely the input fields for response code and status as well as the check boxes in the “Details” section are missing. This is due to the fact that for batch processing the search is automatically restricted to the last successful partial transaction of a payment. Click the Search button to continue creating the batch. Preset all transactions with action If you selected a transaction type in the search mask you have the possibility to select an action for all payment transactions. If you choose an action and click OK this value is preselected in the corresponding select boxes of all transactions in the overview table. However, you can still choose a different transaction type for every single transaction. If you did not select a type of transaction in the search mask this part of the page is not displayed because the selection of available types of transaction depends on the type of transaction of the predecessor transaction. Now, fill in the desired reference number of the batch in the provided input field. The reference number later enables you to find the batch in the batch status view. Below this input field you can see an overview of the transactions that match your search criteria. The display is largely the same as the transaction overview described in Section “Search result”, p. 32. Instead of the details column, however, the column “Select” is shown. This column includes a check box for every transaction to pick the transactions to be included in the batch. Initially all transactions are checked. By clicking a particular check box you can deselect that transaction. In this transaction view the transactions are ordered by their date and time in descending order. Enter the desired amount and choose the desired action in the “Action” column of every transaction you want to include in the batch. Deselect all other transactions by clicking the check boxes in the “Select” column. If more transactions match your search criteria than can be displayed on a single page a hyperlink “Add more transactions” is displayed below the transac- Version 1.5.4 Date of issue: 31/03/2014 38 Sparkassen-Internetkasse 5.4 Batch Processing tion overview. When you click this link all input of the current page is saved. Afterwards the next page of the search result is displayed. When you have completed work on the last page of the search result or if you want to finish the batch before the last page is reached click the Start button. The input of the current page is now saved and batch processing is started. You are redirected to the batch status view (see Section “Batch details”, p. 39) where you can follow the progress of the batch by reloading the page in your web browser. 5.4.2 Status This view provides an overview of batches which are in progress or have been carried out in the past as well as a detailed view of the transactions included in these batches. When you click on the menu item Batch Processing - Status you get to the batch overview page. 5.4.3 Overview In the upper part of the page a search mask provides the possibility to restrict the batches that are displayed according to the following search criteria: • Reference number: complete reference number of the batch or parts of it and wildcards. • Kind: select Batch (GUI) or Batch (API) to restrict the display to the select kind of batch. Batch (GUI) denotes batches that were created in the front office (compare Section “Create”, p. 38). Batch (API) denotes batches that were created using a machine interface. • State: select “open”, “in work” or “closed”. • Created from, Created until: input fields for date and time that restrict the search result to batches created in the specified period. Entering the time is optional. Entering a time requires that the corresponding date is also set. If Javascript is activated in your browser a pop-up calendar is displayed to select the date as well as buttons to count up or down the time input fields. Click Search to update the search result according to the search criteria you entered. The search result is displayed in the lower part of the page. It includes an overview of the batches that match your search criteria. Click the “View” hyperlink in the “Details” column to view the details of a batch. 5.4.4 Batch details In the upper part of the page the batch data are summarised. Depending on the state of the batch one of the following buttons is possibly displayed: • Version 1.5.4 Revise: this button is displayed for a batch with state “closed” that contains failed transactions. The number of failed transactions is shown directly Date of issue: 31/03/2014 39 Sparkassen-Internetkasse 5.4 Batch Processing above the button. Click this button to revise the transactions of the batch or to re-submit the failed transactions unmodified. • Start: this button is displayed for a batch with state “open”. If the assembly of a batch was stopped you can start the batch later by clicking this button. Before pressing Start make sure that the batch is not currently being edited by someone else and that the transactions included in the batch have not already been carried out! The lower part of the page consists of an overview of the transactions included in the batch. The format of this overview is the same as the transaction overview described in Section “Search result”, p. 32 - but without the “Action” column. Clicking the “View” Hyperlink in the “Details” column leads you to a detailed view of the selected transaction. This detail view has already been explained in detail in Section “Transaction details”, p. 34 In the transaction detail view you can further process the transaction if necessary. 5.4.4.1 Export Below the transaction overview of the batch detail page you have the opportunity to export the transactions included in the batch in a file and download the file on your own computer. To do so, choose on of the export formats offered in the select box. A detailed description of the export formats is provided in the appendix in Section “Overview of export file formats”, p. 53. After choosing a file format, click the Export button to start the export. 5.4.5 Revising a batch You can revise a batch that contains failed transactions by clicking the Revise button in the batch detail view. After clicking this button you will see a summary of the batch data in the upper part of the page followed by an overview of the failed transaction included in the batch. For every transaction the last column of the table includes a hyperlink to revise the transaction and a checkbox to select those transactions that should be processed again without modification. Initially, all transactions are selected. At first, revise those transactions you want to modify before processing them again. Click the “Edit” hyperlink at the end of the table row of the desired transaction. This leads you to a view that closely resembles the “Process Payment” view. The input fields contain the values of the failed transaction. Now you can change the values that need to be corrected. Click Save to add the modified transaction to the batch or Cancel to discard your modifications. After saving, the modified transaction will be displayed in the table “Newly Created Transactions”. This transaction is no longer shown in the table of failed transactions. Now remove the check marks in the check boxes of those transactions you do not want to re-submit. If the batch contains more failed transactions than can be shown on a single page a hyperlink “Add more transactions” is displayed below the failed transactions table. When you click this hyperlink the transactions that were selected on the current page are marked for re-processing and the next page with failed transactions is displayed. The transactions marked for Version 1.5.4 Date of issue: 31/03/2014 40 Sparkassen-Internetkasse 5.4 Batch Processing re-processing on the previous pages are now displayed in the “Newly Created Transactions” table. After finishing the last page of failed transactions or if you want to conclude revising the batch on an earlier page, click the Start button. The selected transactions of the current page are now saved and the system starts to re-process the batch. You are redirected to the batch status detail view (see Section “Batch details”, p. 39) where you can follow the progress of the batch by reloading the page in your web browser. 5.4.6 Automatic Capture In the case of pre-authorisations submitted via the shop interface or the form service you can specify when these pre-authorisations should be captured automatically. In this view you can display these transactions and you can deactivate or prolong pending automatic captures. In the upper part of the page a search mask provides the possibility to restrict the automatic captures that are displayed according to the following search criteria: • Transaction Number of the payment, complete transaction number or parts of it and wildcards. • Status: select “pending”, “finished” or “deactivated”. • Timestamp Pre-Authorisation from, Timestamp Pre-Authorisation until: input fields for date and time that restrict the search result to automatic captures created in the specified period. Entering the time is optional. Entering a time requires that the corresponding date is also set. If Javascript is activated in your browser a pop-up calendar is displayed to select the date as well as buttons to count up or down the time input fields. Click Search to update the search result according to the search criteria you entered. 5.4.6.1 Search Result The search result is displayed in a table in the lower part of the page. It includes an overview of the automatic captures that match your search criteria. The search result includes the following columns: Version 1.5.4 • Transaction Number of the payment • Timestamp Pre-Authorisation: date and time of the pre-authorisation • Timestamp Capture: date and time of the automatic capture • State: “pending”, “finished” or “deactivated”. “finished” means that the autmatic capture was carried out (or the attempt to capture the pre-authorisatoin failed). The status “deactivated” denotes automatic captures that were deactivated before the capture was carried out (see Section “Deactivating”, p. 42). Date of issue: 31/03/2014 41 Sparkassen-Internetkasse 5.4.6.2 5.5 Statistics • Shop: is only displayed if your user account is assigned to a merchant and the search has not been restricted to a particular shop. • Action: in the case of pending automatic captures you can deactivate or prolong the automatic capture here (see below). • Details: contains a hyperlink labelled “View”. Click this hyperlink to view the details of the pre-authorisation. Deactivating To prevent an automatic capture from being carried out you can deactivate pending automatic captures. To do so, select the option “deactivate” in the “Action” column and click the arrow button next to the select box. A confirmation page is displayed to you. Click Deactivate to disable the automatic capture or click Cancel to go back to the overview of automatic captures without any changes. 5.4.6.3 Prolonging To have an automatic capture executed at a later time you can prolong pending automatic captures. To do so, select the option “prolong” in the “Action” column and click the arrow button next to the select box. Now you can see a page with the the details of the automatic capture and an input field where you can enter the new date and time when the automatic capture should be carried out. The input field is initialised with the date and time that is currently specified for the automatic capture. The latest possible date and time is seven days after the pre-authorisation in the case of credit card payments and 30 days after the pre-authorisation in the case of direct debit payments. The automatic capture can only be postponed but not advanced. To capture a pre-authorisation earlier you can deactivate the automatic capture and capture the pre-authorisation manually afterwards. After entering the new date and time click Prolong to postpone the automatic capture or click Cancel to go back to the overview of automatic captures without any changes. 5.5 Statistics This page displays a statistical overview of the number of transactions of a selected period that are subject to charges. A payment is possibly counted more than once in this statistics because partial transactions, e.g. pre-authorisation and capture, are counted separately. The table shows the numbers of transactions separated by kind of transaction - broken down into successful, rejected and erroneous transactions as well as as sum over all transaction results. Transactions that were submitted syntactically correct but were rejected e.g. because of an invalid means of payment count as rejected whereas erroneous transactions are transactions with a syntax error e.g. because a mandatory parameter was not submitted. In addition, a sum over all kinds of transaction is displayed. Version 1.5.4 Date of issue: 31/03/2014 42 Sparkassen-Internetkasse 5.6 Administration The view includes buttons to select the day, week of year or month for which you want to view the statistics. 5.6 Administration It depends on the permissions assigned to your user account if this menu item is displayed to you. This menu includes views to display the standing data of your merchant or shop(s) as well as views related to measures to prevent fraud if these were activated for your merchant or shop. 5.6.1 Master Data This menu item is displayed if your user account is assigned to a merchant (not to a shop). Select a shop. Then you can view the standing data, user accounts and the contract data of the different kinds of transactions of the selected shop. Furthermore you can edit the technical email address of the shop. SparkassenInternetkasse uses the technical email address of the shop to notify you about failed automatic captures. If no technical email address is configured for the shop the notification is sent to the technical email address of the merchant (see Section “Master Data”, p. 49). 5.6.2 Limit Control To prevent fraud attempts you can limit how often and/or up to what amount payments with a particular credit card or bank account are to be accepted for your shop or merchant in a specified period. In the case of captures no limit control takes place. For every incoming pre-authorisation, authorisation with capture, refund and credit Sparkassen-Internetkasse checks if the limits configured for your shop or merchant are exceeded and rejects the payment in this case. These limits are effective for all interfaces of Sparkassen-Internetkasse and for all user accounts assigned to your shop and merchant. All successful transactions that were carried out within the configured limit period with this particular credit card or bank account are included in the verification of the limit with the following exceptions: reversed transactions are not considered. In the case of captured pre-authorisations the pre-authorisation is no longer considered, merely the capture. Current limit control In the upper part of the page the limits that are currently active for your shop or merchant are displayed - if limits have already been set. For each limit the following data are displayed: Version 1.5.4 • Number of Transactions: maximum number of transactions • Turnover Limit in EUR • Kind of Payment: kind of payment the limit is effective for or “All” if the limit is effective for all kinds of payments. Date of issue: 31/03/2014 43 Sparkassen-Internetkasse 5.6 Administration • Limit Period: period the limit refers to. • Created: date and time when the limit was created. • Assignment: shop or merchant for which the limit was created. For a shop the limits of the superordinate merchant are also effective. • Edit: if you have the required permissions this column includes a button to edit this limit. When you click this button the selected limit is displayed for editing in the lower part of the page. • Delete: includes - if you have the required permissions - a button to remove the limit. Create new/edit limit control When the page is displayed for the first time the input fields of the “Create new limit control” mask are empty. After clicking the Edit button in the overview of the currently effective limits the values of the current limit are displayed in the input mask and you can carry out the desired modifications. The input mask includes the following fields: • Number: together with the unit of time this number determines the period the limit refers to. • Time Unit: select a unit of time from seconds to days. • Kind of Payment: select the kind of payment the limit shall be effective for or “All” if the limit shall be effective for all kinds of payments. • Number of Transactions: limits the number of transactions that are allowed. • Turnover Limit in EUR: limits the total amount of all transactions in the specified period With a limit you can restrict either the number of transactions or the amount or both. Please note that the turnover limit is specified in EUR. For payments in other currencies the amount is converted to EUR and saved when the transaction is processed. For the conversion, the exchange rates provided by the European Central Bank (ECB) are applied. The exchange rates are updated regularly. Please note that the amount conversion can lead to some uncertainty in the limit control if transactions are submitted in currencies other than EUR. The longest possible period for which a limit control can be established are 30 days. Please note that in the case of a long limit period Sparkassen-Internetkasse has to search through a huge number of transactions to verify that the limit is observed and that this can increase the response time of future payment transactions. Example 1 For a single credit card you want to allow at most 3 purchases per day with a total amount of up to 1500 EUR in your shop. Enter “1” in the “Number” field in the “Period” section and select “Days” as time unit. Select “Credit Card” in the “Kind of Payment” select box. Now enter “3” in the “Number of Transactions” field in the “Limits” panel and enter “1500” in the field “Turnover Limit in EUR”. Click Create. Version 1.5.4 Date of issue: 31/03/2014 44 Sparkassen-Internetkasse 5.6 Administration Example 2 For any means of payment, regardless if it is a credit card or bank account, you want to allow at most one purchase every three hours in your shop. The amount of the purchase should not be limited. Enter “3” in the “Number” field in the “Period” section and select “Hours” as time unit. Select “All” in the “Kind of Payment” select box. Now enter “1” in the “Number of Transactions” field in the “Limits” panel. The “Turnover Limit in EUR” field stays empty. Click Create. 5.6.3 User Limits On this view you can determine maximum amounts for certain transactions or forbid certain types of transactions for a single (front office or machine interface) user account. For example you can specify that user A is allowed to carry out direct debit refunds up to an amount of 100 EUR and that user B is not allowed to carry out credits of any kind. First choose a user account to view, create or edit the user limits of this user. The user accounts available for the selection are displayed alphabetically ordered in the upper part of the page. If a large number of user accounts is assigned to your shop or merchant you can enter a user name or part of the name with the wildcards “*” and “?” in the search mask. Click Search. Now only the user accounts that match the given user name are displayed. After selecting a user account you see a table with the user limits configured for this account. For each user limit the table includes the following data: • Transaction Type e.g. Credit • Kind of Payment the user limit is effective for or “All” if the user limit is effective for all kinds of payments. • Amount in EUR or “prohibit” if this combination of transaction type and kind of transaction is not allowed for this user. • Created: date and time when the user limit was created. • Assignment: displays which shop, merchant or bank the user limit is assigned to. Describes which rights this user limit was created with. A user limit cannot be deleted by any user of a subordinate organisation. As a shop user, for example, you are not allowed to delete a user limit assigned to a merchant. • Delete: includes a button to delete the user limit if you are permitted to do that. Creating a new user limit The input mask to create a new user limit in the bottom part of the page includes the following input fields: • Version 1.5.4 Transaction Payment: select the type of payment the user limit shall be effective for. Date of issue: 31/03/2014 45 Sparkassen-Internetkasse 5.6 Administration • Kind of Transaction select the kind of transaction the user limit shall be effective for or “all” if the user limit should be effective for all kinds of transactions. • Maximum amount in EUR: enter either the maximum amount allowed or click the check box “prohibit” below the input field to forbid this combination of transaction type and kind of payment for the selected user. Click Create to save the user limit. A user limit you create as a shop user is always assigned to your shop and can be deleted by yourself or by other users of your shop, the superordinate merchant or bank users that have the required permissions. As a merchant user, if you create a user limit it is either assigned to your merchant or, if you selected a shop (see Section “Selecting a shop”, p. 23), to this shop. Thus, by selecting a shop before creating the user limit you allow the shop users with the required permissions to deleted this limit. For every incoming transaction Sparkassen-Internetkasse verifies that all user limits of the particular user are observed and rejects the transaction if a limit is exceeded. For payments in currencies other than EUR the amount is converted to EUR using the current exchange rate provided by the European Central Bank before the amount is compared to any limit amounts. 5.6.4 Blacklist Sparkassen-Internetkasse provides the possibility to create a blacklist with bank accounts and card numbers that are no longer accepted for your shop or merchant. On this page you can search for existing blacklist entries, delete these and create new blacklist entries. Search A submit button is displayed above the input fields of the search mask to choose if you want to search with credit card number or bank code and account number. If SEPA payments are already active for your shop you can also choose to use the IBAN for the search. Apart from card number or account number and bank code or IBAN the search mask includes an input field for the comment. Fill in any or all of these fields to restrict the display to the matching blacklist entries. All fields allow the wildcards “*” and “?”. Please observe upper and lower case writing in the “Comment” field. Click Search to start searching or Reset to clear your entries in the input fields of the search mask. Blacklist entries The table of blacklist entries includes the following columns for every entry: • Version 1.5.4 Means of Payment: icon for the kind of the means of payment and card number or account number and bank code or IBAN respectively. If you move the mouse pointer over account number and bank code the corresponding IBAN is displayed as tooltip if it has been add to the blacklist entry (see below). Date of issue: 31/03/2014 46 Sparkassen-Internetkasse 5.6 Administration • Comment: the explanation submitted when the blacklist entry was created. • Created: date and time when the entry was created. • Assignment: shows the scope of the blacklist entry. A blacklist entry can be effective for a shop, a merchant or all merchants. • Delete: this column includes a button to delete the blacklist entry if you are permitted to do that. No user is permitted to delete a blacklist entry that is effective for a superordinate organisation. Thus, as a shop user you are not allowed to delete blacklist entries assigned to a merchant or bank. Creating a new blacklist entry For merchant users the heading of the input mask shows which shop or merchant the blacklist entry will be created for. As a merchant user you can either create a blacklist entry that is effective for all shops of the merchant or restrict the scope to a single shop. Select a shop (see Section “Selecting a shop”, p. 23) to assign the blacklist entry to that shop. If you do not select a shop, the blacklist entry will be assigned to the merchant. As with the search mask a submit button is displayed above the input fields of the search mask to choose if you want to create a blacklist entry for a card number or a bank account with bank code and account number. If SEPA payments are already active for your shop you can also choose to create a blacklist entry for an IBAN. The input mask includes the following fields: • Card Number: complete number of the credit or Maestro card to be blocked. or • Account Number of the bank account to be blocked • Bank Code of the bank account to be blocked • Checkbox Calculate and block IBAN: only if SEPA payments are already active for your shop. If checked Sparkassen-Internetkasse calculates the IBAN from the account number and bank code and adds it to the blacklist entry1. Thus, payment is also rejected if this IBAN is used instead of account number and bank code when the payment is recorded. or • IBAN of the bank account to be blocked (only if SEPA payments are already active for your shop) • Comment: mandatory, short explanation of the blacklist entry Click Create to save the blacklist entry or Reset to clear your input. 1 Version 1.5.4 It may happen, that the calculation of the IBAN is not possible, e.g. if you enter an invalid combination of account number and bank code. In this case the blacklist entry is created without the IBAN. Date of issue: 31/03/2014 47 Sparkassen-Internetkasse 5.6.5 5.6 Administration Country Checks The country checks include the validation of the issuing country of credit cards, a check of the country of delivery and the comparison of the issuing country of the credit card with the country of delivery. You can assign the levels “warn” or “block” for both country checks and for the comparison. “block” means that payment will be rejected if the validation fails, “warn” means that the user is shown a warning but he can still approve and carry out the payment. Country blacklists can have different scopes. They are either effective for a shop, all shops of a merchant or for all merchants. Rules of a superordinate organisation can be tightened. For example a country set to “warn” on merchant level can be set to “block” for a shop of this merchant. Loosening the rules of a superordinate organisation is not possible however. Entries of superordinate organisations in the “warn” or “block” columns are marked with footnotes. Countries that are classified more strictly by a superordinate organisation than by yourself are marked with an exclamation mark. In this case your classification is overridden by the stricter classification of the superordinate organisation. For each of the two country checks the page includes three columns with the headings “not assigned”, “warn” and “block”. You can use the buttons between the columns to move a single country or all countries of a column to another column. The buttons have the following meaning: 5.6.5.1 • >>: moves all countries from the left column to the right column • >: moves the selected countries from the left column to the right column • <: moves the selected countries from the right column to the left column • <<: moves all countries from the right column to the left column Verifying the issuing country of credit cards Verifying the issuing country is currently possible for MasterCard and Visa credit cards. For these card brands the issuing country can be determined from the card number. 5.6.5.2 Verifying the country of delivery If this feature has been activated for your shop an additional field to select the country of delivery is displayed in the input mask to record a payment. This country is compared with the country blacklist that is displayed here in the blacklist view. 5.6.5.3 Comparing the issuing country of the credit card with the country of delivery If verifying the issuing country as well as verifying the country of delivery has been activated for your shop or for a shop of your merchant Sparkassen-Internetkasse optionally compares the issuing country with the country of delivery for credit card transactions. To activate this comparison select either “warn” or Version 1.5.4 Date of issue: 31/03/2014 48 Sparkassen-Internetkasse 5.7 Configuration “block” in the “Action” select box to determine the action that is taken if the two countries are not the same, then click Save. 5.7 Configuration 5.7.1 My Account In the upper part of the page you can change your password for the Sparkassen-Internetkasse front office. To change your password, first enter the old password, then the new password. For security reasons you have to repeat the new password. Click the OK button to save your new password. Tip Choose a good password: • It has to be at least eight characters long and should consist of a combination of letters, numbers and special characters. • Never use easy-to-guess words, such as names, birthdays, dictionary entries, etc. In the lower part of the page you can view and modify the email address that is configured for your account. Please keep this email address up to date. If you happen to forget your password you can have a new password sent to this email address. 5.7.2 Master Data This page displays the standing data of your merchant or shop - depending on whether your user account is assigned to a merchant or a shop. In addition a list of the user accounts assigned to the shop or merchant is shown. The master data view of a shop also displays contract data for the kinds of transactions accepted by the shop. Furthermore you can edit the technical email address of the shop or merchant respectively. Sparkassen-Internetkasse uses the technical email address of the shop to notify you about failed automatic captures. If no technical email address is configured for the shop the notification is sent to the technical email address of the merchant. In the section Contract Data - Direct Debit you have to confirm the IBAN and BIC of your bank account once during the migration to SEPA direct debits. Sparkassen-Internetkasse determines these from the account number and bank code of your bank account. Please contact our support team if the displayed data are not correct or the IBAN could not be determined. To accept SEPA payments you also have to enter your creditor ID which you can get from the Bundesbank. Enter the name of the payment recipient you use with your customers for SEPA mandates in the field „Shop name for SEPA direct debit mandates“. If you use varying names of the payment recipient you can submit this mandate name as Version 1.5.4 Date of issue: 31/03/2014 49 Sparkassen-Internetkasse 5.7 Configuration an input parameter with every payment request. Finally a check box is displayed to activate international SEPA direct debits for your shop. Beneath there is a button to activate SEPA direct debits (if these have not yet been activated for your shop). This button is disabled until the SEPA configuration of your shop is complete. Immediately after this button has been pressed all direct debits are carried out as SEPA direct debits. Caution The activation of SEPA direct debits cannot be reversed. If your user account is assigned to a merchant you can view the standing data of your shops in the Administration menu in the Master Data sub-menu. 5.7.3 Form Service This page is divided in the Sections form service and giropay bank code search. 5.7.3.1 Form Service If you integrated your shop via the form service you can configure here the URL for shop notification, the URL of the CSS file that will be used to display the forms and the MAC key. PLease see the document „Connection for traders and integrators“ for further information about the meaning of these parameters. The MAC key is not shown in plain text. To prevent typing errors you are asked to enter your new MAC key again in the input field for the repetition of the MAC key. 5.7.3.2 giropay BIC Search This part of the page is displayed if giropay payments are enabled for your shop. Here you can define the colours that are used to display the HTML pages of the giropay bank code/BIC search wihch are displayed to your customers if your shop initialises a giropay payment without submitting the bank code or BIC of the customer's bank account. Enter the colours as hexadecimal RGB values - as is the rule in HTML. To the right of the input fields the corresponding colour is displayed. After changing the colours, please check if the display of the giropay bank code/BIC search meets your expectations. At the bottom of the page there is a button to reset the colours to the default values. 5.7.4 PayPal Permissions This page is displayed to you as a shop or merchant administrator if PayPal payments are activated for your shop. To allow Sparkassen-Internetkasse to process PayPal payments for your shop it is necessary that you grant the requested permissions on the PayPal profile pages. If you have already granted PayPal permissions using the front office the button Query PayPal API Permissions is dis- Version 1.5.4 Date of issue: 31/03/2014 50 Sparkassen-Internetkasse 5.7 Configuration played in the upper part of the page. Click this button to request the current permissions granted by your shop from the PayPal third party permissions service. As a response a list of the permissions that are already granted and/or a list of missing permissions is displayed. In the lower part of the page the button Grant PayPal API Permissions is shown. When you click it you are redirected to the PayPal profile pages of your shop account. There you can see a list of the necessary permissions and a button to grant these permissions to Sparkassen-Internetkasse. After clicking this button you are redirected back to the Sparkassen-Internetkasse front office. 5.7.5 Preferences You can configure the following preferences on this page: • Layout • Country and language • Confirmation pages • Change of SEPA mandate data • Maximum number of search results per page Changes of layout or country are effective immediately after clicking the corresponding hyperlink. To modify the display of confirmation pages or the number of search results per page click Save at the end of the page after filling in the check boxes and input field. 5.7.5.1 Layout you can choose between two layouts with different alignments of the navigation menus. Either the menus are located on the left side of the page or there are horizontal navigation bars in the upper part of the page. The layout that is currently active is marked with the word “active”. To change the layout press the apply hyperlink in the layout that is not active. 5.7.5.2 Country and language You can see the flags and names of the available countries. Click the hyperlink with the name of the country you want to select. The front office will now be displayed in the language and with the number and date formats of the selected country. 5.7.5.3 Confirmation pages There are confirmation pages for the actions “Process Payment” and “Logout”. The confirmation pages provide you with the opportunity to verify your input one more time and to avoid the accidental execution of an action. Displaying the confirmation pages is optional. For each of these actions you can choose Version 1.5.4 Date of issue: 31/03/2014 51 Sparkassen-Internetkasse 5.7 Configuration whether Sparkassen-Internetkasse should display the confirmation page or carry out the action immediately without confirmation. 5.7.5.4 Preferences If a customer signed a SEPA mandate for recurring direct debits there may be changes to the original mandate. Here you can choose if input fields to change the mandate data are displayed when you record a recurring direct debit payment. 5.7.5.5 Maximum number of search results per page Specify the maximum number of search results that should be displayed to you per page. Enter a number between 1 and 100. Click the Save button for your changes to take effect. Version 1.5.4 Date of issue: 31/03/2014 52 Sparkassen-Internetkasse 6 6.1 Shopping basket number Appendix 6.1 Shopping basket number You can transfer the shopping basket number to Sparkassen-Internetkasse in your requests as an optional parameter. Forwarding the shopping basket number is the best reference between the payment procedure in the shop, the credit note on the trader account and the debit of the customer account. It makes it easier for you to assign return debits and process customer queries about their postings. The shopping basket number is, unless otherwise agreed, forwarded and included on your customers' account statements and your credit card statement. In the case of direct debits, the shopping basket number is displayed on your account statement, if the transfer of individual credit notes was agreed. If you want individual credit notes to be displayed on your account statement please arrange for it with the responsible licensee. The following formats apply for forwarding the shopping basket number in credit card transactions: Credit card processor Format Example American Express ANL-50 012345678 B+S Card Service AN-30 my123ref Table 6-1: Forwarding the shopping basket number - credit card For direct debits, up to 50 of the characters specified in the German “DTAUS format” (data carrier exchange format), i.e. letters (including the umlauts Ä, Ö, Ü as well as ß), digits, spaces, “.”, “,”, “&”, “-”, “+”, “*”, “%”, “/”, “$” are possible. During forwarding, shopping basket numbers that are too long will be shortened if necessary, invalid characters may be omitted or replaced by a place holder. 6.2 Overview of export file formats The subsequent overview describes the properties of the export formats to help you choose the format that best suits your needs. Version 1.5.4 Date of issue: 31/03/2014 53 Sparkassen-Internetkasse 6.2.1 6.2 Overview of export file formats CSV (*.csv) and TXT (*.txt) These two export formats are identical. The generated files only differ in the file name ending (*.csv or *.txt). Every line of the file contains a transaction. The first line contains the column headings. These correspond to the parameter names of the Sparkassen-Internetkasse request and response message. Example: Column heading: Listing 6-1 "timestamp","currency","amount","creditc","expdat", "account","bankcode","txn_type","txn_card","txn_pcode", "txn_posem","txn_poscc","txn_cai","merch_name", "merch_street","merch_town","merch_tid","orderid", "trefnum","rc","rmsg","retrefnum","aid","posherr","basketnr", "accountholder","iban","bic" Direct debit transaction Listing 6-2 "20100618094523","EUR","1100","","", "9290701", "38011000","Reservierung/Pre-Authorization","ELV","", "","","","","","","","030618-1240","i3AQw4RSN03rK0pGPI9tiY", "000","","i3AQw4RSN03rK0pGPI9tiY","","0","imab089","John Smith", "DE23380110000009290701","VZVDDED1XXX" Credit card transaction Listing 6-3 "20100618094523","EUR","1100","411111******1111", "1215,"","","Reservierung/Pre-Authorization","VISA", "","",","","","","","","030618-1241", "0wFTqcXanDryRDOfJXEII7","000","","0wFTqcXanDryRDOfJXEII7", "122354","0","imab089","","","" Version 1.5.4 Field Name Example Value Comment timestamp 20100618094523 Time stamp (year, month, day, hour, minute, second) currency EUR amount 1100 Amount in cent creditc 411111******1111 Card number, for credit card transactions expdat 1215 Expiration date (month and year), for credit card transactions account 9290701 Account number, for direct debits bankcode 38011000 Bank code, for direct debits txn_type Reservierung/PreAuthorization Transaction type txn_card VISA Card type (ELV for direct debits) Date of issue: 31/03/2014 54 Sparkassen-Internetkasse 6.2 Overview of export file formats Field Name Example Value txn_pcode, txn_posem, txn_poscc, txn_cai, merch_name, merch_street, merch_town, merch_tid Comment obsolete, included for reasons of compatibility, always empty orderid 030618-1240 Transaction number trefnum i3AQw4RSN03rK0p GPI9tiY System reference of the transaction rc 000 Payment gateway result value rmsg Result as text retrefnum i3AQw4RSN03rK0p GPI9tiY System reference of the transaction aid 122354 Approval number posherr 0 Sparkassen-Internetkasse result value basketnr imab089 Shopping basket number accountholder John Smith Account holder, for direct debits iban DE23380110000009 290701 IBAN, for SEPA direct debits bic VZVDDED1XXX BIC, for SEPA direct debits Table 6-2: Transaction data, separated by comma (*.csv and *.txt) Note The columns IBAN and BIC are only exported if SEPA payments are active for your shop. 6.2.2 Separated by semicolon (v.2)(*.csv2) The fields are separated by a semicolon. The column headings are written in German. Fewer fields are output than in the Separated by comma (*.csv) and Separated by comma (*.txt) formats. The following data are exported for every transaction: Version 1.5.4 Field Name Example Value Comment Vorgangsnummer 030618-1240 transaction number Transaktionsreferenznummer i3AQw4RSN03rK0pG PI9tiY system reference of the transaction Kartennummer 411111******1111 card number, for credit card and Maestro transactions Verfallsdatum (MMJJ) 1215 expiration date (format MMYY), for credit card and Maestro transactions Date of issue: 31/03/2014 55 Sparkassen-Internetkasse 6.2 Overview of export file formats Field Name Example Value Comment Kontonummer 9290701 account number, for direct debit transactions BLZ 38011000 bank code, for direct debit transactions Zeitstempel 20100618094523 time stamp Betrag (Cent) 1100 amount in cent Währung EUR currency Genehmigungsnummer 122354 approval number Transaktionsart authorization transaction type PG-Ergebniswert 000 payment gateway result value PG-Referenznummer i3AQw4RSN03rK0pG PI9tiY system reference of the transaction DirectPOS-Ergebniswert 0 Sparkassen-Internetkasse result value Warenkorbnummer imab089 shopping basket number Kontoinhaber John Smith account holder, for direct debit transactions IBAN DE233801100000092 90701 for SEPA direct debits BIC VZVDDED1XXX for SEPA direct debits Table 6-3: Transaction data, separated by semicolon (v.2)(*.csv2) 6.2.3 Excel (*.xls) The file can be displayed and processed using MS Excel or another program that supports this file format. The headers and fields correspond to the “Separated by comma (*.csv)” format. Figure 6-1: Excel spreadsheet (*.xls), extract Version 1.5.4 Date of issue: 31/03/2014 56 Sparkassen-Internetkasse 6.3 Test data for payment transactions 6.3 Test data for payment transactions Test data are available for testing the functionality during the integration of Sparkassen-Internetkasse. Use these test data only on the test system. Payments will only be simulated there. In general, only payments with valid currencies will be accepted. Credit Card Payments Important Credit card payments will be rejected in the test system if amounts in cent are submitted. The return value of the payment gateway will be set to the submitted cent amount. Note Please do not use real credit card data for your tests! The card numbers in the table below can be used to test credit card payments. For successful payments, use a validity date in the future. The credit card verification number will not be checked in the test system. You can use any number. Visa 4111111111111111 MasterCard 5232050000010003 American Express 378282246310005 Table 6-4: Test data for credit card payments Direct Debit Payments The bank details in the tables below can be used to test direct debit payments. The check of cent amounts available for credit card payments is not available for direct debit payments. The first set of bank details has an incorrect bank code. For test payments, you get the response code 1520. Account number 1234567890 Bank code 12345677 Table 6-5: Test data for direct debit payments - invalid bank code For payments with the bank code in the table below, the account number is not checked; the payments are accepted. Account number 1234567890 Bank code 12345678 Table 6-6: Test data for direct debit payments - every account number valid For payments with the bank code in the table below, the account number is checked; a payment with the account number specified below is refused. You get the response code 1517. Version 1.5.4 Date of issue: 31/03/2014 57 Sparkassen-Internetkasse 6.3 Test data for payment transactions Account number 1212121211 Bank code 12345679 Table 6-7: Test data for direct debit payments - incorrect account number for valid bank code You can use the following IBANs for successful test payments: DE87123456781234567890, DE63123456791212121212. The following IBANs are invalid and result in the response code 1555: DE52123456771234567890, DE90123456791212121211. Version 1.5.4 Date of issue: 31/03/2014 58 Sparkassen-Internetkasse 7 7 Glossary Glossary 3D-Secure BIC Creditor ID Hyperlink Business Identifier Code. Unique identification code for both financial and nonfinancial institutions participating in international money transfers. Creditor Identifier, CI. Unique identification of the creditor of a SEPA direct debit. In Germany the creditor identification is issued by the Bundesbank. Also just “link”. Cross reference in a web site, allows jumping to another part of a web site or to another web site. IBAN International Bank Account Number. Internationally agreed means of identifying bank accounts. SEPA Single Euro Payments Area. Aims at improving the efficiency of cross border payments. Tooltip UCAF Version 1.5.4 Standard for secure processing of internet credit card payments developed by Visa. Payments according to the 3D-Secure standard are offered by Visa under the brand name “Verified by Visa” and by MasterCard as “MasterCard SecureCode”.Maestro payments are also processed according to the 3D-Secure protocol. Short explanation for a HTML element which is displayed when the mouse pointer is located on the HTML element. Universal Card holder Authentication Field. Parameter of MasterCard SecureCode payments according to the 3D-Secure protocol. Wildcard Place holder in search mask entries. “*” stands for an arbitrary number of characters, “?” for a single arbitrary character. XID Transaction identifier for Verified by VISA payments according to the 3D-Secure protocol. Date of issue: 31/03/2014 59
© Copyright 2025