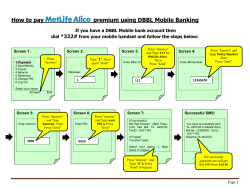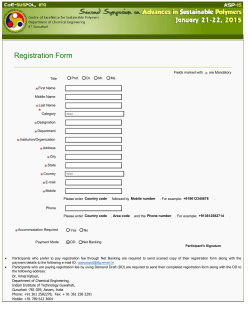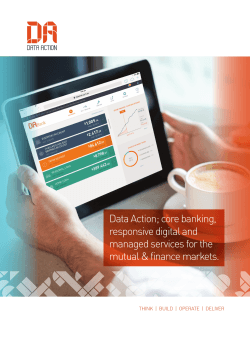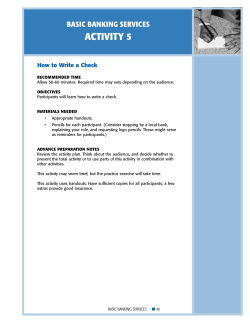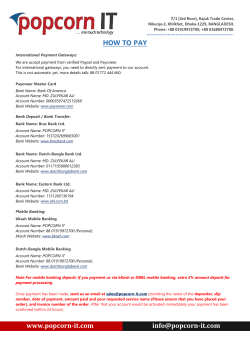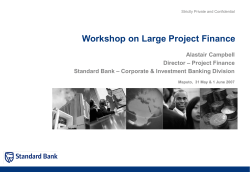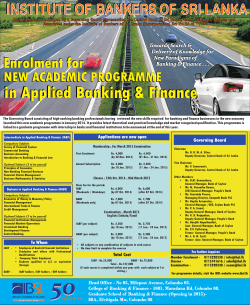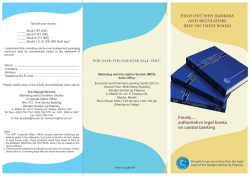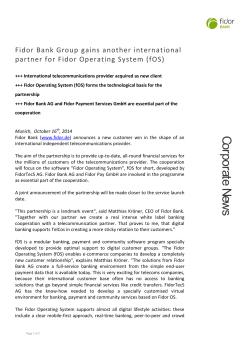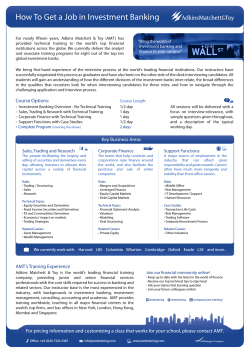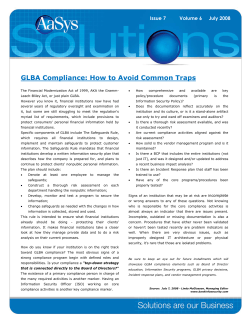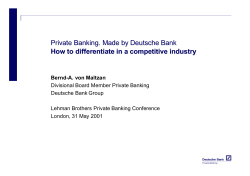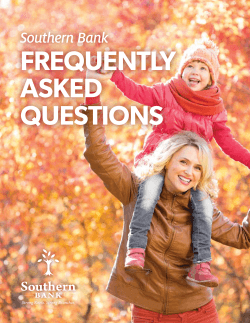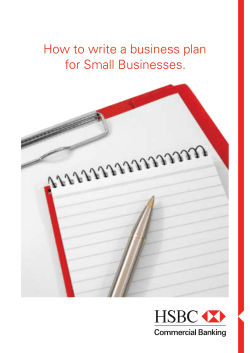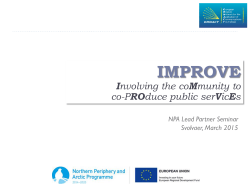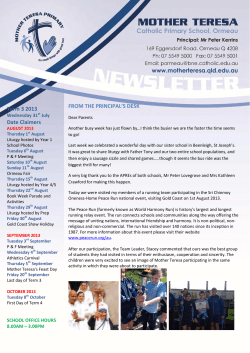How to pay EB bill through Net Banking
How to pay EB bill through Net Banking Customer Registration for First Time users 1. The customer goes to https://www.tnebnet.org/awp/login and registers the consumer number 2. Customer selects the region. 3. The region Code and the region name are being displayed for selection by the customer. 4. Customer is taken to another page where he inputs the Consumer Number and the type of Connection and inputs his name and selects a User ID and Password. 5. Once registered, Customer will get the activation E-Mail in his registered mail with TNEB. He has to open his registered EMail ID-Inbox and open the mail from T.N.E.B. for registration. The content mail welcomes the customer and there is a registration URL which the customer has to click to complete the process. T.N.E.B Bill Payment for registered Users Customer Logins with the registered USER ID and Password. Billing page is populated. Customer can select populated row with the Amount or if there is no amount, the customer can pay advance amount. The first step of payment is initiated by clicking the square blue box in the Payment Details row just after the “Due Date Column”. If there is no amount due, then it will reflect in the bill amount column as “Rs.Nil”. In that case the advance amount can be keyed in by the customer. Otherwise the total outstanding will be reflected under the bill amount column along with the due date column.A consumption chart is displayed for the benefit of the Customer. After keying in the advance amount, in the case of “Nill’ outstanding or checking the box against the outstanding amount, i.e the blue Blue Box after the due date in the row, the payment options are populated.. Payment Mode can be through Payment Gateway (which accepts Debit Card/credit Card) and Internet Banking. If we scroll down the page, we will find Debit Card Payment mode and Internet banking Payment mode can be found along with the list of the banks who provide it for EB Bill Payment. Customer selects Internet Banking and submits the same for a Final invoice for confirmation with Terms and conditions. A final Bill/invoice is populated with terms and conditions. The Customer having ticked the box for reading and agreeing to the Terms and conditions clicks and confirms the pay. KVB Customer is taken to his Internet Banking Module The credentials/User ID and Password has to be entered. Drawee accounts are populated and the right account has to be selected. Once selected confirm the transfer Amount is confirmed and payment initiated A message for generation of OTP is displayed. Amount is confirmed and payment initiated Once the Customer Keys in the T-PIN and OTP in their respective fields, the Payment cycle begins and the request message for authorization are sent for authorization to Core banking. Once authorized, the success message is posted back to the T.N.E.B page by way of the Transition of the KVB Page to T.N.E.B Status page. The status page shows the success of the transaction with Transaction No and E-Mail is sent to the registered mail by T.N.E.B server. Email Alerts and SMS alerts (if registered for) from the bank end also would be sent from the bank server for having completed the Transaction successfully. Payment receipt is shown below. One can also print this receipt by clicking the “Print “Icon on the Left hand side, positioned a little above the E-Receipt Column. There are times when the amount gets debited in the account (Customer comes to know about it through SMS alerts or E-Mail Alerts) but the above kind of success message is not displayed or the T.N.E.B page is blank. In such cases one can quote the Transaction no. and amount (with date) from the SMS alert or E-Mail Alert and represent with T.N.E.B or any of the K.V.B branches for confirmation of final settlement or refund through charge back. THANK YOU
© Copyright 2025