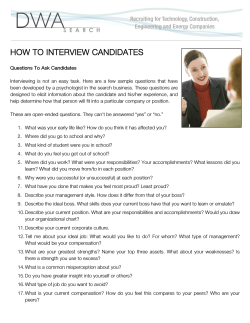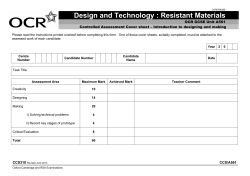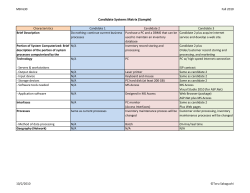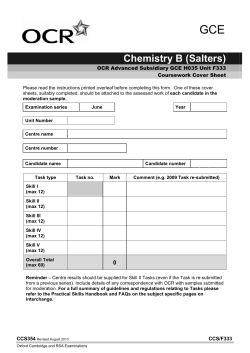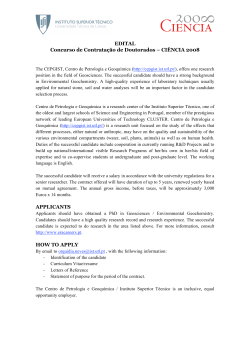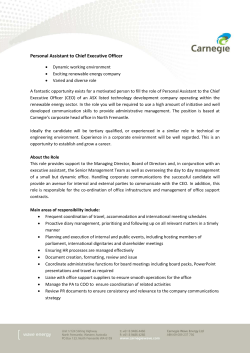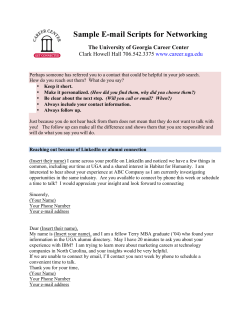NJOYN APPLICANT MANUAL Applicants
NJOYN
APPLICANT
MANUAL
2/21/2014
Applicants
A step by step guide on how to use the Njoyn system to apply for a
position with SIGA. The information in this manual is to help you
successfully apply for a position using the Njoyn applicant tracking
system.
Njoyn Applicant Manual
Summary of what your profile will do for you:
Keep track of the jobs you've applied to.
Stay on top of your status with each job you've applied to.
Maintain a current copy of your resume.
Update your status ("Active" if you are still looking, "inactive" if you are not).
Do I need to create a profile to apply for a job?
Yes, you need to create a profile to apply for jobs on our website. It's fast and
easy! Click Login, enter your email address and click the hypertext link for new
applicants. You'll be provided a form to fill out, including a place to specify your
particular skills and a window in which to paste your resume. Once you've
completed and saved your profile, a password will be emailed to you from
[email protected]. You can use this password to access your profile at
any time to apply for jobs online.
Do I need an email to create a profile?
Yes, you will need a valid email address to use the system and to receive
communication through the Njoyn system. If you currently don’t have an email
address, you can obtain one by visiting www.hotmail.com, www.gmail.com,
www.yahoo.com or other free public email sites.
Do I need to apply for a job to create a profile?
No you do not need to apply for a specific job in order to create a profile. Once
you are at the job listings page, you will see 'My Profile' at the top of the screen.
Click on this and you will be brought to the login page. Follow the steps for
creating, or updating, your profile. This will be saved in the system and as
recruiters perform searches on the database they will immediately have access
to your profile.
If you have any questions or experience problems please call:
SIGA HR Planning: (306)477-7383.
Hours: Monday - Friday8:30-12:00 & 1:00-5:00pm
Njoyn Support: 1-877-427-7717, Option 1
Candidate support: [email protected]
Page 1
Revised July 23, 2012
Njoyn Applicant Manual
CREATING A PROFILE
To create a profile you will need visit our website @ “www.siga.sk.ca”. Once you are on the
SIGA website, click on Careers. From the Careers drop down, click Current Opportunities.
Once you click on Current Opportunities a listing of SIGA locations will appear. Click on any
site you are interested in.
After a location is selected, you will be taken to a Job Listings page similar to the one below.
To view a job click on the position title you are interested in. On this screen, you can create
your profile.
Page 2
Njoyn Applicant Manual
On the Job Listings page, click My Profile on the menu bar at the top of the page. You will be
taken to a Profile Login page similar to the one below.
On the profile login page, you will be asked to enter your information if you are a Returning
user or a New Applicant.
If you are a New Applicant, type a valid email address and click Create Profile to proceed.
If you are a Returning User, type in your email and username. You will be taken to your profile
page. On the profile page, you can use the top menu bar to make edits and/or updates.
Page 3
Revised July 23, 2012
Njoyn Applicant Manual
UPLOADING A RESUME
Note* Uploading your resume is a very important part of creating your profile. The system
reads your resume and automatically inputs information for you such as name and email
address.
To upload your resume, you will need to perform the following steps:
1. On the Resume Upload page, click Browse to search for your resume and cover letter
(retrieving you resume from where you saved it).
2. Choose the File Type from the drop down to indicate whether it is a cover letter, resume,
transcript or any other document.
3. You can upload more than one document, just be sure to indicate what type of document it
is from the drop down
4. Once your resume appears in the blank area, click Upload
5. Once your resume is uploaded, click Save & Continue
Once your document(s) have been uploaded and you have clicked save.
You will be taken to the Profile Registration page where you will fill out all the information.
The first section is the General Information section of the profile registration. All fields are
required.
Enter your Email, your First Name and Last Name, and City, Province and Telephone
number.
Page 4
Njoyn Applicant Manual
Fill out the Education portion of the profile page. All fields are required.
Enter the Highest Education Level Completed, the Name of Institution, and the Year
Completed or Last Attended.
Please fill out Employment Experience portion. All fields are required.
Enter your Current Job Title and whether or not you have been Previously Employed by
SIGA. If you were previously employed by SIGA, select the site where you worked).
Fill out the Employment Preferences portion. All fields are required.
1. Select your Preferred Department from the drop down.
2. Choose your Desired Employment type from the drop down.
3. Enter the Date Available. Follow (DAY, MONTH, YEAR) format.
4. Enter your Willingness to Travel in numerical form.
5. Answer yes or no for Willingness to Work Shift Work and Work Evening/Weekends
as well as the Willingness to Relocate.
6. Please choose yes or no to the global references statement.
Page 5
Revised July 23, 2012
Njoyn Applicant Manual
In the Section, How did you hear about us? Choose from the Source Category* drop down
on how you heard about SIGA and the employment opportunity. Please also indicate the
Specific Source. Fill out the Employment Equity (Voluntary Declaration) portion.
Fill out the Skills Section.
Please review the skills that have been pre-populated for you in the Categories section.
Clicking on a category will take you to a list of skills within that specific category.
1. To add a skill, select a skill within a category on the left hand side so that it’s highlighted in
blue.
2. Select the number of Year’s experience (from the year’s field in the middle of the screen)
relative to the skill.
3. Once the skill and years experience have been selected, click the > to move the skill to the
Selected Skills list on the right hand side. You may also select an alternate category to add
other skills to your profile.
Page 6
Njoyn Applicant Manual
TO SEARCH THE SKILL CATEGORIES
You can type in the first few letters of the skill you are searching for in the Search Keywords
area or you can click on the drop down to view the different categories; within each category is
a set of skills. Choose the skills that apply to you.
To remove a skill, click the skill from the selected skills list on the right hand side that you
wish to remove, once selected, click the < to remove it.
To Edit the number of years experience: click the skill from the selected skills list on the right
hand side that you wish to edit. Once selected; click the < to remove the skill. Select a skill
then select the number of year’s experience. Once the skill and years experience have been
selected, click the > to move the skill to the selected skills list on the right hand side.
To change the skills ranking order (denoted by the 1-15 on the far right side), click a skill on
the selected skills list and then use the up and down arrows at the bottom of the screen to
move the skill up and down the ranks.
Fill out the Resume/Employment section of the profile page.
If you uploaded your resume at the beginning, it will appear in the large white text box at the
bottom of the profile page, you can delete it if you wish & copy & paste a recent/up-to-date
cover letter – ONLY if your resume has already been uploaded. Agree to the statement and
click, Save my profile. If your resume was not uploaded and you have already saved clicked
“Saved my Profile”, you can upload it once your profile is created by logging in.
Page 7
Revised July 23, 2012
Njoyn Applicant Manual
If you require assistance please contact the following:
SIGA HR Planning: (306)477-7383.
Hours: Monday - Friday8:30-12:00 & 1:00-5:00pm
Njoyn Support: 1-877-427-7717, Option 1
Candidate support: [email protected]
Once the profile is saved, a confirmation screen will appear, the Njoyn system will advise you
that your profile has been successfully saved. You will receive an email from
[email protected].
Page 8
Njoyn Applicant Manual
Congratulations!!!
You have now successfully completed your Njoyn profile! You can now update your
profile at any time, manage your password, sign up for career alerts, upload a resume
or cover letter and search SIGA job postings.
HOW TO UPDATE YOUR PROFILE
*Note: Candidates are able to manage their documents (resumes) by clicking on “Resume
Upload” (There will be a list of documents and a delete option).
To create a profile you will need visit our website @ http://www.siga.sk.ca/careers/ourculture/. Once you are on the SIGA website, you will click on Careers. From the careers drop
down, click Current Opportunities.
Once you click on Current Opportunities a listing of SIGA locations will appear. Click or any site
you are interested in.
On the Job Listings page, click My Profile on the menu bar at the top of the page. You will be
taken to a Profile login page similar to the one below.
Page 9
Revised July 23, 2012
Njoyn Applicant Manual
On the profile login page, you will be asked to enter your information if you are a Returning
user or a New Applicant.
Under the Returning User section type in your email and username. You will be taken to your
profile page. On the profile page, you can use the top menu bar to make edits and/or updates.
Once you access your profile page, you can begin changing any information that requires
updating using the profile menu bar at the top of the page, pictured below.
Page 10
Njoyn Applicant Manual
NJOYN MENU OPTIONS
Career Listing
Activate your personal SIGA Job Notification alerts to be notified when specific career
opportunities become available.
My Career Alerts
Simply select job categories and locations that interest you, and let our job search agent do the
work for you. As soon as a match is found, you'll be notified by email and invited to visit our
site to review the opportunity.
Your Gold Eagle Casino Career Alert will remain active for 90 days. You may reactivate the
Alert and update your Profile at any time.
Once you sign up for career alerts, Njoyn will immediately alert you of any new job posting that
you are interest in.
♦ Type in sites that you are interested in.
♦ Click on applicable job category.
♦ Click on save.
My Profile
This selection will allow you to update and edit your profile.
My Jobs
This selection will allow you to see jobs you have applied for.
Resume Upload
Upload resume and manage documents.
Change Password
This selection will allow you to change your password. We recommend that you change your
password to something easy to remember.
Help
You will find common troubleshooting questions & answers.
Page 11
Revised July 23, 2012
Njoyn Applicant Manual
Njoyn Import LinkedIn Profile
The Njoyn Import LinkedIn Profile feature allows candidates the ability to create a Njoyn
profile using their current LinkedIn profile account. At the profile creation stage, this feature
gives the candidate the option of importing their resume information directly from LinkedIn.
After the candidate logs into LinkedIn and allows Njoyn performs this function by first sifting
through certain parsed fields from the candidate’s LinkedIn Profile and importing the
information found in those fields directly to Njoyn. The candidate still needs to upload their
resume
1.
2.
3.
4.
5.
6.
Candidate will enter their email address
Candidate will choose the country they are in (i.e. Canada)
Candidate will click on the check box to Import my information from LinkedIn
Candidate will click on the Create profile button
Candidate will upload additional files for applying for Jobs
A LinkedIn pop-up window appears allowing the candidate to enter their LinkedIn login
credentials and allow Njoyn access to their LinkedIn profile
7. Njoyn will then pre-populate the available career profile fields with the candidates
LinkedIn account information
8. Candidate continues to fill in their profile
When a candidate begins the Njoyn profile creation process, they will be given the option to
create a profile using their LinkedIn account.
Picture Above:
Candidate enters their email address and clicks the LinkedIn Check Box
Candidate will click on the Create profile button
Candidate will browse upload additional documents
Page 12
Njoyn Applicant Manual
A LinkedIn window appears allowing the candidate to enter their login credentials
After the candidate has created their profile, a recruiter will be able to see the candidate’s plain
text Resume in the Candidates Database. The recruiter Resume Tab, Skills Tab, and
Education tab.
Page 13
Revised July 23, 2012
Njoyn Applicant Manual
Candidate Document Management
The Njoyn Document Management feature provides benefits to both candidates and recruiters.
Candidates shall now have the ability to identify the document(s) type as well as the job the
specific document(s) should be associated to. Recruiters will now be able to easily identify
which document(s) the candidate associated to specific jobs within the user interface.
When a candidate applies for a job, they will be prompted to upload and associate a
document(s) for their application.
The candidate shall have the ability to either assign a previously uploaded file to the specified
job, or upload a new file to be associated.
a. Assign previously uploaded file
b. Select the document with the check box and click Save & Continue
Upload a new file and assign:
a. Browse and select document to upload, then click Attach
b. Select document from refreshed listed, then click save to assign.
Candidate Withdraw Feature
This feature allows the ability for candidates to withdraw from a job directly from their My jobs
page. When the candidate clicks the Withdraws job button, they are moved to the declined
folder and a note is added to indicate the reason that they have withdrawn for the jobs.
On the candidate interface:
It allow candidates to withdraw from a job they applied to from the my jobs page.
1.
A Withdraw button has been added to the My Jobs page, similar to the delete button
that is used.
Page 14
Njoyn Applicant Manual
2. When the candidate clicks and withdraws from the job, they are moved to the declined folder
and a note is added to indicate that they have withdrawn. On the recruiter side, a note is added
to indicate the reason that they have withdrawn for the jobs.
On the My jobs page, a withdraw link has been added next to the previously applied jobs.
The candidate has withdrawn his application successfully.
If you require assistance please contact the following:
SIGA HR Planning: (306)477-7383.
Hours: Monday - Friday8:30-12:00 & 1:00-5:00pm
Njoyn Support: 1-877-427-7717, Option 1
Candidate support: [email protected]
Page 15
Revised July 23, 2012
© Copyright 2025