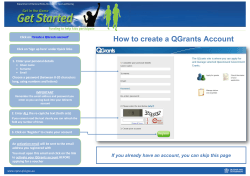DISTRICT OF SOUTH DAKOTA CJA Department UNITED STATES DISTRICT COURT
UNITED STATES DISTRICT COURT DISTRICT OF SOUTH DAKOTA CJA eVoucher www.sdd.uscourts.gov CJA Department Kathy (Pierre) 605-945-4606 [email protected] Shaunna (Rapid City) 605-399-6012 [email protected] Summer (Sioux Falls) 605-330-6607 [email protected] Rev. September 2014 TABLE OF CONTENTS Court Appointment 3 Login / Password 3 Home Page 4 Maintain Profile 7 Billing Information 8 CLE Credit Records 9 Appointments 11 Create a Voucher/Document (CJA 20) 13 Edit Voucher 20 Returned Voucher 21 Authorization for Service Providers 22 CJA 21 Specifics 23 Approval and Submission of CJA 21 Vouchers 25 Entering Expert Not in System 26 CJA 30 and 31 Specifics 27 Case Budgets 28 Interim Payments 28 CJA 24 Authorization for Payment of Transcript 29 Attorney Compensation Diagram 30 Expert Compensation Diagram 31 Frequently Asked Questions 32 2 Court Appointment When an appointment is made, an email will be generated and sent to the appointed attorney. The email will confirm the appointment and provide a link to the CJA eVoucher program. To access the CJA eVoucher program, either click on the link provided in the email or use your browser to access the system at the web address provided. You will be taken to the CJA login page. Enter the Username and Password you were provided and press If you forgot your login you may click on And enter your Username or email address to retrieve your information. 3 Home Page Your home page provides access to all of your appointments and vouchers. Security has been put into place that prohibits you from viewing information for anyone else. Likewise, no-one else will have access to your information. 4 Folders on Home Page Your home page has several folders to organize your information. Contains vouchers or documents that you are currently working on or have been submitted for your approval by a service provider. Contains your active appointments. Contains vouchers for documents that you have completed or approved and have been submitted to the court. Contains vouchers or documents for service providers that you are over seeing. (See Note below.) Contains vouchers or documents that have been approved or paid by the court. for your active appointments. You will be able to view the removed vouchers by searching for the appointment and then selecting the voucher you want. Contains information about appointments for which you have tentatively been selected for appointment NOTE: You will be able to view vouchers from all service providers that you are over seeing. However the service providers will only be able to view their own information and vouchers. All the folders display basic information regarding the Case Number, the Defendant, Type of Document, and the Status of the Document. (The status tells you where the document/voucher is in the process, i.e., you are still entering information, it has been submitted to the attorney, it has been submitted to the court or it is closed.) To view a specific voucher, click on the Case Number or the voucher number (i.e., 0978.0001007) 5 Adjusting Views. You can change the way information is displayed in the folders. Sorting. Click on the column header to sort by that column (clicking once will sort it low to high, clicking twice with sort it high to low). Change Size of Column. Move your cursor to the line between columns until you see an arrow. Hold your left click down and drag the line in the desired direction. Group by Column Header. Click on the header for the column you would like to group by (i.e., if you want the documents grouped by case, click on the “Case” header. If you want all the documents grouped by the kind of document it is, click on the “Type” header.) Keeping the left click down, drag the column header into the identified area above the grid. To remove the grouping, drag and drop the header to its original position. Closing Folder. Click on the “-” next to the name of the folder you would like to close. Click on the “+” to open the folder. Moving Folders. Click on the title of the folder you want to move, keeping the left click down, drag the folder to the desired location and let go. Menu Bar. You can use the menu bar at the top of the screen to access other functions of the program. Home. Takes you to your home page. Operations. Takes you to your appointments. Reports. Takes you to reports you can select and run. CMECF. Takes you to a screen to run docket sheets and access documents Links. Takes you to “Links” to other CJA related information Help. Takes you to “My Profile” (another way to access your profile) “Contact Us” a means to email the court. “Privacy” the court’s privacy statement Logout. Logs you out and closes the program. 6 Profile Maintenance To change your login information, password, personal information, and billing information; click on and then for the section you would like to change. Login Info: To change your Username, type the new username in the “Username” field and press change. To change your Password, type the new password in both the “Password” and “Confirm” fields and press reset. The CM/ECF Username and Password fields are used to synchronize your rights between CJA eVoucher and CM/ECF. 7 Attorney Info: It is the attorney’s responsibility to maintain accurate contact information. Enter the desired information in the fields and press Billing Info: It is the attorney’s responsibility to maintain accurate billing information. You may have multiple billing records, i.e., tax number and/or addresses. Note: You must have billing information before a voucher can be paid. To add a billing record press Enter the desired information in the fields and press 8 To edit a billing record, click on the for the record you would like to edit. Press Make the desired changes and press Identify the billing information you would like to serve as your default by clicking on the for the desired record and then clicking on The default billing record will be identified with a Holding Period: At this time the District of South Dakota is not utilizing this feature CLE Records You can keep track of your CJA related CLE credits via the “Continuing Legal Education” section at the bottom of the page. At this time the District of South Dakota is not requiring this. To enter a CLE credit, click on Click on Choose the type of credit by clicking on the arrow. Enter the date, the number of hours and a description of the program and click on 9 Add a PDF document as an attachment by clicking on and locating and clicking on your document. The document will appear in the grid below. Click on to complete the entry. All your entries will be displayed in the grid and can be accessed, edited, or deleted by clicking on the entry and choosing the action you want to take. 10 Appointments You can view your active appointments by either holding your mouse over the tab and then clicking on or looking in the folder. You can review a specific appointment by clicking on the Case Number. Information about the appointment, as well as any vouchers or documents associated with the appointment, will be displayed. 11 You can review representation information by clicking on View Representation The representation information will also display the default excess fee limit, presiding judge and magistrate judge as well as co-counsel and any previous counsel. You can also run reports and create new vouchers and documents from this page. To leave this page and return to your “Home” page, click on Home on the menu bar at the top of the page. 12 Create a Voucher / Document (CJA 20) Note: All voucher types and documents function primarily the same. The following instructions, while showing a CJA 20, pertain to all the voucher/document types. The few differences for other types of vouchers/documents will be identified and discussed in a separate section for each voucher/document. Locate the appointment for which you want to create the voucher. Click on the Case Number . Click on “Create” for the type of voucher or document you want to create. Navigate between the pages of the voucher by clicking on the tab for pages as listed on the top: or move directionally on the bottom: 13 The following information will be displayed for all vouchers. Shows the type of voucher or document and the state it is in. Shows the voucher # (note: a voucher number is assigned when the voucher is submitted) and the period of time the voucher covers. Click on the to display a running total of the items entered for services on the voucher. Click on the to display a running total of the items entered for expenses on the voucher. Click on the name of a report you would like to run for this appointment. 14 Basic Info: The page will come up. The Basic Info page displays information regarding the appointment. Select the Preferred Payee for the voucher by clicking on the arrow. A list of the available billing records will be displayed. Click on the payee for this voucher. 15 Entering Services: Navigate to the tab. Note: The hourly rate is tied to the date and will automatically be applied. Date: Enter the date the service was provided (you can either type in the date or click on the calendar and select a date) Service Type . Click on the drop-down list. Description. Type a description of the service provided. Hours. Type the number of hours (note: it must be in 10ths of an hour, i.e., .1) Press Edit. Select the entry you want to change by clicking on it in the grid. The entry will appear in the entry portion of the screen. Make the desired changes and press and select (click on) the type of service from the and the entry will appear in the grid below. When you have finished making entries, press Note: Press to save your entries. to remove an item from the grid. 16 Entering Expenses: Navigate to the tab. Note: The rate per mile is tied to the date and will automatically be applied. Date: Enter the date the expense was incurred (you can either type in the date or click on the calendar and select a date) Expense Type . Click on the the drop-down list. Description. Type a description of the expense. Miles. Type the number of miles claimed (only if the entry is for “Travel Miles”) Amount. Enter the amount of the expense (do not use the “$” sign or commas.) Press Edit. Select the entry you want to change by clicking on it in the grid. The entry will appear in the entry portion of the screen. Make the desired changes and press and select (click on) the type of expense from and the entry will appear in the grid below. When you have finished making entries, press Note: Press to save your entries. to remove an item from the grid. 17 Claim Status: Navigate to the tab. Start Date: Enter the beginning date for the time period covered by this voucher (you can either type in the date or click on the calendar and select a date). End Date: Enter the ending date for the time period covered by this voucher. Payment Claims: Click on the appropriate type of claim. If it is an interim payment make sure you enter the interim payment number in the (pmt.number) box. Compensation Questions: Click on the answer to the questions. 18 Documents: Navigate to the tab. All documents uploaded to the system must be in the PDF format. File. Use the to access your directory of files. Identify the PDF file you want to upload and click on it. The file path will be displayed in the “File” field. Description. Type in a description/name for the document being uploaded. Upload. Press the file will appear in the grid below. Delete. You can delete a document by pressing “Delete”. View. You can view a document by pressing “View”. 19 Confirmation: Navigate to the tab. The “Confirmation” page will display the data that has been entered in the format of the voucher. As the voucher is “signed” the signature/approval information will be included on the voucher. Submit Voucher. At the bottom of the confirmation page you will be asked to check the box to swear to the correctness of the voucher. Click on the to sign the voucher. The will be highlighted. Click on the button to submit the voucher to the court. Note: Once the voucher has been submitted, you will be able to view it but you will not be able to change it, unless it is returned to you by the court. You can Delete Voucher. You can delete a draft voucher by clicking on not delete a voucher that has been submitted to the court unless it is returned to you. Edit Voucher: You can work on your voucher over time adding services, expenses and documents as needed. To edit a voucher: Click on “Edit” for the voucher you want to access. Make your additions per the foregoing instructions. Remember to the voucher each time you work on it. 20 Returned Voucher / Document: If the Court needs to return a document, an email will be generated and sent by the system notifying you of the reason the document is being returned and any instructions from the Court. folder on your home page. The document will appear in gold in the The voucher will retain the voucher number it received when it was submitted and the status will return to You may access the voucher by clicking on the voucher number. The Court’s notes can be found on the Confirmation page. 21 Authorization for Service Providers Expert services which are expected to exceed $800 must have prior court approval. Court approval is obtained via an “Authorization”. Follow the instructions to “Create a Voucher / Document” and select the option. Enter the total “Estimated Amount” Enter the “Description” of services Select the “Service Type” by clicking on the and select the type of service from the drop-down list. Enter the name of the “Requested Provider” Prepare and attach a “Memorandum Re Services Other Than Counsel” as appropriate. (Use the upload feature on the “Documents” page.) Submit the request to the Court. When the Court has approved the Authorization, it will move from your “My Submitted Vouchers” folder to your “Closed Vouchers” folder. NOTE: you will not be able to create a CJA 21 using this authorization until it has been approved. 22 CJA 21 Specifics Follow the instructions to “Create a Voucher / Document” and select the option. If the request does not require advance authorization ($800 or under) click on If you have a previous authorization click on 23 All approved authorizations associated with the appointment will be displayed. Click to highlight the authorization to which you will be associating the CJA 21. 24 The service type will roll-over from the authorization selected. If no authorization is being used, you will use the drop-down box to select the service type. Enter a “Description” of the service to be provided on the CJA 21. Click on the to select the Expert from the drop-down list. Note: Only experts registered with the service type selected will appear in the drop-down box. Note: See below to enter an expert not on the drop-down list . Contact information for the expert selected will be displayed. If the selected expert has been given permission to enter their own vouchers, “Voucher Assignment” will be activated . Click on “Attorney” if you will be entering the CJA 21 voucher information on behalf of the expert. Click on “Expert” if you would like the expert to enter the CJA 21 voucher information. Note: Not all experts will be given permission to enter vouchers. It is the attorney’s responsibility on their behalf. Click on Approval and Submission of CJA 21 Vouchers. CJA 21 vouchers require two levels of submission or approval. The services must be submitted by the expert and it must be approved by the attorney. Attorney Enters CJA 21 Voucher Information: The attorney will enter the services and expenses on behalf of the expert (based upon the documentation the expert provided the attorney.) The attorney will perform the first level of submission on behalf of the expert. The voucher will appear in the attorney’s “My Active Vouchers” as NOTE: Paralegals should enter their time in full. For attorneys submitting CJA 21 vouchers on behalf of service providers, you may enter 1 hour at the full rate. Ex. 25 The attorney will then perform the second level of approval/submission by clicking on the voucher, navigating to the “Confirmation” page and approving the voucher. The voucher will move to the attorney’s “My Submitted Vouchers” folder. Expert Enters CJA 21 Voucher Information: The expert will perform the first level of submission and approval. The voucher will appear in “My Active Vouchers” on the approving attorney’s homepage with the status of “Submitted to Attorney”. The attorney will perform the second level of approval and submission as discussed. Entering Expert Not in System. If the expert you would like to use is not in the system, you can add payment information and create the CJA 21 Voucher by entering the required information on the “New Voucher Information” section. NOTE: While you can enter payment information for an expert which has not been approved by the Court and added to the system, you will not be able to submit a voucher for the expert until the Court approves the expert. 26 CJA 30 and 31 Specifics CJA 30 vouchers function the same as CJA 20 vouchers other than: - They have a different “Service Type” drop down list on the “Services” page . - CJA 30 and 31 vouchers have a mandatory “Stage of Proceeding” drop-down box on the “Claim Status” page which the other vouchers do not have. 27 Case Budgets and or Interim Payments CJA 26 When fees in excess of the case maximum are required, the attorney must prepare and submit a CJA 26 through the system. A “Case Budget Authorization” proposal must also be completed and attached as a PDF document. Follow the instructions to “Create a Voucher / Document” and select the option. Enter the “Amount Requested”. This is the only field that the District of South Dakota requires. You do not need to complete the “Justification” page. Prepare and attach a “Case Budget Authorization” proposal available on our website. (Use the upload feature on the “Documents” page.) Interim Payments. If a request for interim payments is being made separate from a case budget, enter “0" in the “Amount Requested” field. Note: At this time, the CJA 26 is used only as a means to submit the Memorandum Re Appointed Counsel to the Court. 28 CJA24 Authorization for Payment of Transcript Enter the proceeding transcript is to be used. Enter the Proceeding to be transcribed. Include dates. Include whether you are requesting the word index or not. Determine whether you need to request any special handling or authorizations from the court. Submit the request to the Court. When the Court has approved the Authorization, it will move from your “My Submitted Vouchers” folder to your “Closed Vouchers” folder. NOTE: Some staff court reporters will be submitting the CJA 24 for payment through the eVoucher system. Other staff court reporters and all contract court reporters will be submitting their invoice directly to you for input into the eVoucher system. If the staff court reporter submits the voucher to you electronically, you may skip to page 32 Click on the CJA-24 Create button on the left side of the screen. 29 Click on the ID number that matches the authorization. Choose the court reporter from the expert drop down field. And click Create Voucher. Click on the Services Tab and complete the boxes. Be sure to click the Add button. Add any expenses or documents as needed. On the confirmation tab, review the amounts to verify everything is correct. Click on the check box and submit. 30 Attorney verification of CJA 24 You will receive an email that the CJA 24 has been submitted to you for review. The CJA 24 will now appear in your list of active documents on the home screen. Confirm that the CJA 24 matches the transcript you received. Submit the voucher to the Court. 31 32 33 eVoucher FAQs/Troubleshooting The eVoucher program sometimes signs out even though I am entering data. The eVoucher program only recognizes “action” items – like hitting the Save button – as activity and will periodically time out for security purposes. It is good practice to save your work often to prevent loss of data. I have lost data even after I hit the “Save” button – what happened? The probable culprit is an outdated web browser. Make sure you have a current version (on Windows, the site is best using Internet Explorer 8 or newer; with Apple, the site is best using Sarfari 5 or newer). If you have an updated web browser, it may be a setting that needs to be changed. Contact the eVoucher help desk. I don’t see all my appointments on my Home page. Court staff has to enter case information into the system. Contact the CJA department by phone or email. I submitted a voucher but now it is back in My Active Vouchers but appears highlighted – what does that mean? An entry that looks like the one below means that the voucher has been rejected by CJA court staff. 34 When I start entering time, I get this error message: Go to the Claim Status section of the voucher. The start date and the end date in that section have to be the earliest and latest dates you entered in either the services or expenses section. To easily find out what the earliest and latest dates are, go to the Services (or Expenses) tab and click on the Date column heading once to sort by date chronologically: Click on Date again and it will sort in reverse chronological order. Once you have entered the correct start and end dates in the Claim Status section, refresh your browser and the error message will go away. I received this error message and it prevents me from submitting my voucher. Contact the CJA department or email the eVoucher help desk. If deemed appropriate, staff will enter a nunc pro tunc date so that your voucher can be submitted with time prior to the date of your appointment. 35
© Copyright 2025