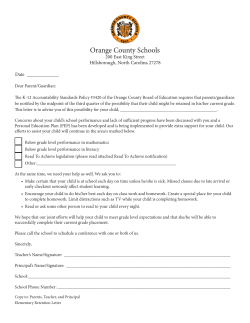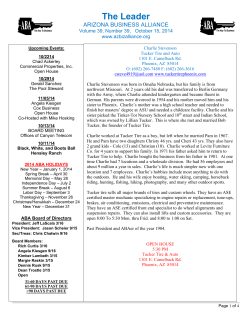Website Instruction Manual Online Group Membership Management 2014 - 2015 Membership Year
Website Instruction Manual Online Group Membership Management www.ambar.org/abagroup 2014 - 2015 Membership Year 2 WELCOME TO ANOTHER YEAR OF AMERICAN BAR ASSOCIATION GROUP MEMBERSHIP! We appreciate your dedication managing ABA memberships for your organization. We are excited to introduce our new group management system, which allows you to easily pay your group bill online as well as export and print your updated group roster. Log in to the Group Membership Management Website at www.ambar.org/abagroup. Logging In (Page 4) Searching Your Organization’s ABA Affiliates (Page 5) Adding Members to a Group Account (Page 6) Updating Section Memberships (Page 7) Removing Members From Your Group Account (Page 8) Updating Member Information (Page 9) Paying Your Group Bill Online (Page 11) - New Feature Exporting and Printing Your Group Roster (Page 13) - New Feature Frequently Asked Questions (Page 14) The ABA’s membership year runs September 1 through August 31. Please submit payment promptly to avoid any interruption in services. Thank you for managing your organization’s membership and for supporting the American Bar Association. If you have any questions or require assistance, please contact us at (800) 285-2221, Option 6 or [email protected]. 3 Logging in Enter your email and create a new password by following the steps below. Note: All Group Adminstrators must create a new password before logging into our new group management system. You will need to create a new password by using your Group Administrator email address and selecting “Forgot Your Password?” on the log in page. 1. Visit www.ambar.org/abagroup and select “Log in and manage your Group Membership at myABA.” You may also select “log in page.” 4 Searching Your Organization’s ABA Affiliates 1. Once you log in, select the My Groups tab located to the right of the My Account tab. 2. Under the heading “Search Group Roster:,” enter information on the group member(s) that you’re seeking. 3. Once you’ve entered the information, select the orange “Search” button on the right side. 4. The member list will display. As an example, if you searched by city, all members located in that particular city will be listed. Note: in order to view only your Group roster, select ”Group Member” in the “Status” drop down. You may also sort by “Member” and “Non Member.” Group Member - An ABA Member who is part of your Group Account Member - An ABA Member who is not part of your Group Account Non Member - An ABA customer (example: someone who is not an ABA Member but may have purchased a publication or attended a CLE) 5 Adding Members to a Group Account 1. Once you log in, select the My Groups tab located to the right of the My Account tab. Select the orange “Add New Individual” button on the bottom right side. 2. Enter the email address of the person you would like to add and select “Search.” 3. If the individual is not in the database, select the orange button “Add Individual Details,” as illustrated below. 4. On the following page, complete the necessary contact information. Then select “Make this person a Member:” and “Save,” as illustrated below. From this point, you will be directed to a page where you may add practice specialty groups. 5. If the individual is in the database, the name will appear. You may easily add that person to your roster by selecting the box to the left of the name and clicking “Continue.” On the following page, select “Make this person a Member:” and “Save.” 6 Updating Section Memberships Note: If your group does not pay for section memberships, please contact us to ensure that they are billed separately from the group account, at (800) 285-2221, Option 6 between 9:00 AM and 6:00 PM ET weekdays or [email protected]. 1. Once you log in, select the My Groups tab located to the right of the My Account tab. 2. Click on the name of the member whose section membership you would like to update. In this example, we will select Brown, Jamel. 3. Select the orange button that reads “Join ABA Groups” to add or remove groups. Note: Committee Memberships may be added to Group members after the completion of checkout. 4. Using the check boxes on the following pages, select the groups you would like to add or delete. 7 5. Once you make your group update(s), you may return to the roster to continue to update other individuals or you may select “Go to Cart and Checkout.” Please note that your roster will be updated after you have checked out. Removing Members From Your Group Account 1. Once you log in, select the My Groups tab located to the right of the My Account tab. 2. Click on the name of the member whom you would like to remove. In this example, we will select Brown, Jamel. 3. You will be directed to that member’s profile page where you may select the orange “End Membership” button in the top right corner. 8 4. You will be prompted to again select “End Membership” to confirm deletion of this member from your group. Updating Member Information 1. Once you log in, select the My Groups tab located to the right of the My Account tab. 2. Click on the name of the individual whose information you would like to update. In this example, we will select Brown, Jamel. 9 3. Select “Edit” to update the member’s information. 4. Once you have made your changes, select the orange “Save” button. 10 Paying Your Group Bill Online 1. Once you log in, select the My Groups tab located to the right of the My Account tab. 2. You may pay your bill immediately by selecting “Details for: Membership Development” and then “Pay Now” on the following page. When you select “Pay Now,” your order balances will appear. Once you’ve selected at least one or all of the orders, the payment information will appear. We accept Visa, Mastercard, Discover and American Express. 3. If you would like to make changes to your roster before paying your bill, from the My Groups tab, proceed with making your changes. Then click the orange “View Order Summary” button located on the roster page under the My Groups tab. Note: Once you check out, the system will display only new memberships that you have entered. At that time, you can enter payment or select “Pay Later.” If you wish to pay the entire bill, follow steps 1 & 2 listed above. 11 4. Select “Go to Cart and Checkout” at the bottom of the order summary. Note: To pay for your changes only, proceed to step 5. To pay your entire bill after you have made changes, you must return to the My Groups page (see step 1 and 2) and select “Details for: Membership Development” and then “Pay Now” on the following Page. 5. On your Shopping Cart page, Select “Checkout” under Summary. 12 Exporting and Printing Your Group Roster 1. Once you log in, select the My Groups tab located to the right of the My Account tab. 2. Select the members you would like to export by checking the boxes to the left of their names. You may select your entire group by checking the box to the left of the “Name” heading, as illustrated below. 3. Select “Export to File” from the “Actions:” drop-down file. 4. Select the orange “Go” button. 4. You will then be able to select how you would like your files to be exported. Select the orange button that reads “Excel,” “CSV” or “Word” and print from the program’s “File” menu. 13 Frequently Asked Questions Q. May I pay my bill online? A. Yes. Once you’ve made all changes and additions, page 11 of this manual will guide you through the steps to checkout. Q. May I export and print my roster? A. Yes. You may export your roster into Excel, CSV or Word. Page 13 of this manual will guide you through this process. Q. What is the deadline to process changes to my group roster? A. All group changes must be completed by August 31, 2014. Q. May I make changes to the current membership roster after August 31? A. No. Membership and section changes after August 31, 2014, will be reflected on the following year’s membership roster. Members not part of the group will be responsible for paying their dues until they can be added to the group in the following year. Q. May I remove a member after August 31 and receive a refund? A. No. After August 31, 2014, your group roster is final. No refunds will be issued. Q. Is a new invoice mailed after I make changes on the Group website? A. No, invoices are mailed on an ABA schedule. You may request an updated invoice by contacting us at (800) 285-2221, Option 6 between 9:00 AM and 6:00 PM ET weekdays or [email protected]. Q. How do I log in to the Group Website? A. Visit www.ambar.org/abagroup and select “Manage your Group Membership at myABA.” Log in instructions are located on page 4 of this manual. Q. Once I have created my password, can I change it again? A. Yes. Visit the ABA Website log in page, which you may access through www.ambar.org/abagroup, and select “Forgot your Password?” Enter your Group Administrator email address and you will receive password reset instructions via email. Q. What changes may I make to my Group Roster via the website? A. You may update the contact information for your Group Administrator, Managing Partner, Dean and Individual members. You may add or remove Group members and Section memberships before September 1. 14 Q. When will my Group membership changes take effect? A. Your changes will be updated immediately after you have checked out and your payment has been processed. Q. I have members who will be paying for Section membership individually. How do they accomplish that? A. Please call us at (800) 285-2221, Option 6, and we’ll happily expedite this process for you. Our website only gives you access to the section memberships that are to be included on your Group invoice. Q. How do I add committees? A. Committee memberships may be added after the completion of checkout (Page 7). Q. Do I have access to Section Memberships that individuals pay for separately? A. No. Section memberships that are paid for by the individual are not reflected on the Group Roster, Individual Profile or the Group website. Members may log into the ABA website www.americanbar.org to view their Section memberships. Q. If I remove a member from my Group account, will his/her ABA membership be canceled? A. No. The member will retain his/her ABA membership on an individual basis and will be responsible for paying his/her own membership dues. Q. I accidentally removed a member from my Group. How do I fix this? A. You will need to reenroll the member by clicking the “Add New Individual” button. See “Adding Members to a Group Account” on page 6 of this manual. Q. My firm merged with another firm. May I process this online? A. No. Please contact us at [email protected] or (800) 285-2221, Option 6, and we’ll happily assist you with processing firm mergers and name changes. Q. How may I contact the Group Membership department? A. Please contact us at (800) 285-2221, Option 6 between 9:00 AM and 6:00 PM ET weekdays or [email protected]. Thank you for managing your organization’s membership and for supporting the American Bar Association. 15 Website Instruction Manual Online Group Membership Management 321 N Clark Street Chicago, IL 60654-7598 (800) 285-2221, Option 6 [email protected] ambar.org/abagroup
© Copyright 2025