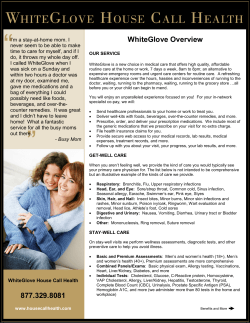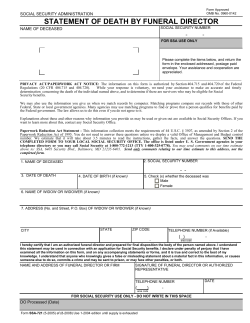How to add new members and update deceased Members to
How to add new members and update deceased Members to your Post Database Using the Catholic War Veterans new Intranet Database System This Instruction Pamphlet will explain how to use the Catholic War Veterans new Intranet Database system to add new members and how to mark a member as “deceased” to your Post’s database. Each Post in the nation has a brand new website that contains their Post database with a listing of all member information for the Post. Your website is www.postXXXX.cwv.org (insert your Post number goes where the X’s are.) To update your database, you must first register as a Member of your website and be granted administrative privileges. To do this is fairly easy. Call up your Post website and click on the Membership tab on top in the middle of the page. The screen pictured below will pop up. • Click on registration at the bottom of the page. Fill in the information requested in the boxes and hit Create User. Next, send an e-mail to Department Website Administrator. State your position and that you have registered on your Post website and would like privileges to update your Post members dues payments. Once you have a response back from the Administrator that you have privileges to update your Post database, log back onto your Post website and follow the instructions in the rest of this Instruction Pamphlet. Instructions are laid out Step-by-Step with graphics to show you what you should be looking at with each progressive step. Section 1 - Using the Database to add new Members Section 2 – Marking a member as “deceased” in the database Once you have logged onto your Post website, your home page will appear and look similar to the one pictured below. • Click on the Staff link at the top right hand corner of the menu across the top of the page The page that pops up will look just like the one below. Choose the Roster option from the menu on the far left side. Section 1 - Using the Database to add new Members Your Post Roster in alphabetical order will pop up (pictured below). Click on the New link on the far left by the first member listed; The screen below will pop up above your first member. This is the screen to put in all the information to add your first new member. Here’s what you need to put in each of the boxes pictured. Use your mouse or TAB key to move between boxes. Dept – scroll or arrow down to your state if listed, then hit TAB Chapter – type in Chapter name or “N/A”, then hit TAB Post Number – type in your Post number, then hit TAB Member Type – click on “v” at end of line to open menu choices – scroll or arrow to New Member, hit TAB Office Post – leave blank, hit TAB Last – type in New member’s last name, hit TAB First – type in New member’s first name, hit TAB Middle – type in New member’s middle name or initial, hit TAB Addr1 – type in New member’s house number and street name, hit TAB Addr2 – type in apartment number, up, down, etc or leave blank, hit TAB City, State, ZIP Code – type in New member’s info in each, hit TAB Phone NO, Cell Phone, Email – type in each as applicable When done inputting the info, hit Update in lower right corner Congratulations - your new member has now been added to the database. You should automatically be returned to your Post Roster listing after hitting the Update link. To add additional new members – click on New by your first member listed and begin these steps again for each new member you wish to add. (pages 9 & 10). To update your new member(s) as having paid their dues for the current membership year, see the Tutorial on “How to update Dues payments in your Post database”. To print your new member(s) a membership card, see the Tutorial on “Printing Membership Cards” Section 2 – Marking a member as “deceased” in the database After you are logged in to your Post website, click on the Staff link on the upper right hand side of the homepage. On the page that pops up (pictured below), click on the Roster link on the far left side of the page Your Post Roster listing in alphabetical order will pop up. Type the name of the member you wish to update as “deceased” in the Last box on top or find the member by picking from the pages listed across the bottom of the screen to find his/her name (page 1 is highlighted in orange on the screen below). Once you have located the page with the deceased members’s name on it, click the “+” at the far left end of the column with his/her name. A new menu will appear below that member’s name (pictured below).Click on the Edit link at the far left of that menu. An expanded menu box will appear below that member’s name (pictured below). TAB or move your mouse to the box marked Dtof Death. Click on the “v” at the end of the block and a calendar will appear for you to pick the date of death. Use the “<<, <, >, >>” by the month name to get to a different month of the year. Using your mouse, check the Box next to Deceased, and then hit Update in the lower right hand corner of that menu box. Your member is now counted as deceased, his/her name has automatically appeared on your Post Memorial listing and the listing of deceased members on the National Website. Even though you have updated this member as “deceased”, you MUST still print out and mail to your Dept and the National Office a “Deceased Member Notice”. This can be found on the National website by clicking the menus option of “For Our Members” and “Unit Administration & Forms”. Fill out the PDF that opens up, save it and print two (2) copies – one (1) for your records and one (1) to mail to the Dept Office. After following these instructions, if you have any problems or questions or issues with updating, please call your Dept Webmaster or the National Department and they will get someone to call and work with you to get it done. Thanks and good luck!
© Copyright 2025