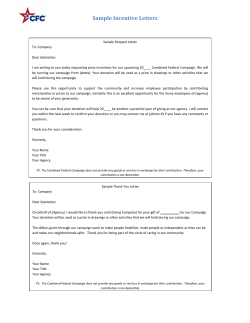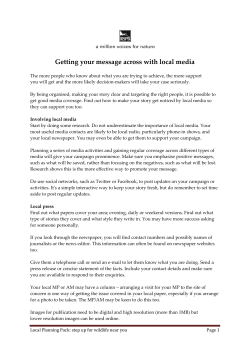Conexa eNabler Administration Manual Version 1.1 November 2007
Conexa eNabler System Conexa eNabler Administration Manual Version 1.1 November 2007 Level 2, 75 Queen St, PO Box 7170, Wellesley St, Auckland, New Zealand. Conexa eNabler Administration 1 of 28 Version 1.1 Table Of Contents Background................................................................................................... ..............................3 Supplier Support Scope.................................................................................................. .............3 Purpose...............................................................................................................................................................................................4 Customer Setup screen............................................................................................ ...................5 Purpose...............................................................................................................................................................................................5 Set-up a new customer.......................................................................................................................................................................5 Deactivate or Delete an Admin User...................................................................................................................................................9 Reset an Administrator Password.......................................................................................................................................................9 Change Administrator Access Privileges............................................................................................................................................9 Add a New Customer Administrator....................................................................................................................................................9 Transactions Screen.................................................................................................. ................10 Purpose.............................................................................................................................................................................................10 View Transactions.............................................................................................................................................................................10 Communications Screen............................................................................................ ................11 Purpose.............................................................................................................................................................................................11 View Communications.......................................................................................................................................................................12 Emulate Customer Screen................................................................................................ .........13 Purpose.............................................................................................................................................................................................13 Emulating a Customer.......................................................................................................................................................................14 Reset Password for Customer User.................................................................................................................................................14 Purpose.............................................................................................................................................................................................15 Create a New Campaign .................................................................................................................................................................16 Edit Campaign...................................................................................................................................................................................16 Edit Users..........................................................................................................................................................................................16 Edit Rules..........................................................................................................................................................................................17 Edit Advertisements..........................................................................................................................................................................18 Edit Up-Sell.......................................................................................................................................................................................18 Edit Cross-Sell...................................................................................................................................................................................18 Edit Broadcast Message...................................................................................................................................................................19 Edit Campaign Status.......................................................................................................................................................................20 Manage Distribution Groups.............................................................................................................................................................20 Create New Distribution Group.........................................................................................................................................................21 Edit Distribution Group......................................................................................................................................................................21 Clone Distribution Group...................................................................................................................................................................22 Delete Distribution Group..................................................................................................................................................................22 Search for Distribution Group............................................................................................................................................................22 Admin Screen......................................................................................................... ...................23 Purpose.............................................................................................................................................................................................23 Create New User...............................................................................................................................................................................23 Edit Existing User..............................................................................................................................................................................25 Conexa eNabler Administration Manual 2 of 28 Version 1.1 Conexa eNabler System Background The Conexa eNabler system is a customer facing Order and Invoice management system. It supports multiple branded supplier organisations offering products for online purchase via the Conexa eNabler web site. The system supports the following activities: 1. Product search 2. Product ordering and delivery notifications 3. Invoice presentation 4. Account payment 5. Account summary 6. Tank dips 7. Customer Reporting 8. Customer Administration 9. Management Screens 10. Reporting The Conexa eNabler system is a hosted service, rented from Conexa. Conexa owns and operate the system on behalf of the Suppliers. The system is linked to a Suppliers order system either via an electronic feed or an email feed. When the transaction enters the Suppliers system all existing transaction controls / rules are applied as if this transaction was entered directly into the Suppliers system. All orders placed via the e-Commerce site will have a CExxxxx Customer Reference number. Supplier Support Scope Supplier teams will provide the following support to the Conexa eNabler System. 1. Customer Service teams will take calls from customers and provide basic ‘how-to’ support. Support issues will fall into three categories: a. How to use the system b. The system is not working or the results are not as we expect - these issues will be passed to the Conexa Help Desk. c. I wish to do something the system doesn’t allow – proceed with existing manual (non e-Commerce) process. Level 2, 75 Queen St, PO Box 7170, Wellesley St, Auckland, New Zealand. Conexa eNabler Administration 3 of 28 Version 1.1 Administration Module Purpose Support personnel will actively support the use of the Conexa eNabler system. To assist them with this a series of Administration screens have been designed. These screens offer the following functionality: 1. Customer set-up for the overall customer and the Customers Administrator person. 2. Emulating a customer via the Customer Setup Screen 3. Searching for Order transactions 4. Monitoring and managing Customer Communications 5. Campaign and broadcast messaging management 6. User profile maintenance Conexa eNabler Administration Manual 4 of 28 Version 1.1 Conexa eNabler System Customer Setup screen Purpose The Customer Setup screen is designed to allow the configuration and set up of customer data within the Conexa eNabler system. It allows the ability to grant access to particular screens in the Conexa eNabler Customer Module, as well as providing access to particular delivery locations and customer accounts. This screen is also used to create and maintain details of the customer administrator. This screen is made up of 4 active areas, these are: 1. Header area is located at the top of the page. This area provides quick links to other web sites and details of the current user. 2. Selection Area located on the left hand side. This area allows the Support user to select different areas of customer set-up. As each area is selected the central panel changes to show the relevant options available. 3. Central panel located in the centre of the page. This area shows details of the currently selected Area, allowing the user to modify those details and manage the access and setup items. 4. Quick Keys, Valid Customer Accounts and Valid Locations are located on the right hand side of the page. This area allows quick access to a number of functions and displays a list of Customer Accounts and Locations you can choose to give the Customer access too. Add New Customer Set-up a new customer To set-up a customer in Conexa eNabler the following actions need to occur. 1. Agreements and other documentation need to complete. As per the Suppliers existing standards. 2. Customer set-up in Suppliers ordering system. 3. In the Conexa eNabler system select the Customer Set-up tab, then press ‘Add New Customer’ Button. This will allow you to enter new customer details. 4. Click on General in the left hand Selection Area. This area allows for general set-up of screen access and customer functionality. Update the following details: Level 2, 75 Queen St, PO Box 7170, Wellesley St, Auckland, New Zealand. Conexa eNabler Administration 5 of 28 Version 1.1 a. Enable upsell - uncheck this for customers who have requested not to receive advertising material. b. Customer Inactive – ensure this is unchecked for new customers. This box can be used to deactivate customers who no longer require access to the Conexa eNabler system. Checking the box will allow the customer, and the customer’s transactions, to be excluded from the results of any searches in Conexa eNabler. c. Ordering – check this to allow the customer to place orders on the system. The default is checked. Conexa eNabler Administration Manual 6 of 28 Version 1.1 Conexa eNabler System d. Click on Administration Set-up in the left hand Selection Area. This area allows for the set-up of the customers administrator. Update the following details: i. Click on the ‘New Admin’ button. This will generate a new Admin ID for the selected customer. ii. Enter the Administrator details into the appropriate areas. Note: The Admin ID must NOT contain any spaces. If an administrator is saved with any spaces in the Admin ID field, the user will not be able to access the Conexa eNabler system. If this occurs, create a new administrator with a valid Admin ID (ie: without spaces) then delete the previously created administrator iii. Check that the list of Accounts and Delivery Locations are correct / complete. Ensure the check box is ticked for all accounts and locations the customer has requested to be available for use in Conexa eNabler. iv. When you are happy the data is correct – press the ‘Activate Admin’ button. This will generate two emails to the address specified in the Email Address field – one email containing the Admin ID and a link to the customer facing Conexa eNabler Web Site, the other containing a randomly generated password (which must be changed the first time that the user accesses the site) Level 2, 75 Queen St, PO Box 7170, Wellesley St, Auckland, New Zealand. Conexa eNabler Administration 7 of 28 Version 1.1 e. Click on Delivery Locations in the left hand Selection Area. This area allows for the set-up of Product groups (called Catalogues) available for purchase at each Delivery Location. Update the following details: i. Select Delivery Location by clicking on the appropriate one. ii. Check the catalogues available for purchase at that Delivery Location. . iii. If the same Catalogue approvals apply to all Delivery Locations then press the ‘Apply to All Locations’ button. This will apply the displayed catalogue set-up to all Delivery Locations attached to this customer. iv. If each one is different – then select the next Delivery Location and repeat the process. Conexa eNabler Administration Manual 8 of 28 Version 1.1 Conexa eNabler System Deactivate or Delete an Admin User In the Conexa eNabler system select the Customer Setup; select the Customer the administrator belongs to, then click on Administration Setup in the left hand selection area. Select the Administrator name you wish to Deactivate or Delete and press the Delete Admin button. NB. The Administration User will now be deleted and is not recoverable. There should always be a minimum of one Administration User set-up for every customer. Reset an Administrator Password In the Conexa eNabler system navigate to the Customer Setup, select the Customer the administrator belongs to, then click on Administration Setup in the left hand selection area. Select the Administrator name whose password you wish to reset and click the Reset Password button. An email will be sent to the email address of the selected administrator with a new, randomly generated password. Change Administrator Access Privileges In the Conexa eNabler system select the Customer Setup; select the Customer the administrator belongs to; then click on Administration Setup in the left hand selection area. Select the Administrator name you wish to modify. In the Central panel you will see all options available, make your changes and press the Save User button. Add a New Customer Administrator See section on new Customer Set-up Level 2, 75 Queen St, PO Box 7170, Wellesley St, Auckland, New Zealand. Conexa eNabler Administration 9 of 28 Version 1.1 Transactions Screen Purpose This screen allows the user to search for and view details of transaction types by customer, date, document id etc. The transactions returned are able to be constrained by a number of fields or data items. The filters that can be used change as different transaction types are selected. This screen is made up of 3 active areas, these are: 1. Header area is located at the top of the page. This area provides quick links to other web sites and details of the current user. 2. Selection Area located on the left hand side. This area allows the user to select the collectors to be used as a filter on customers, enter other filter information as applicable to the transactions being searched for (eg. date range, order or invoice number, delivery location or customer account etc), and specify how the transactions should be sorted 3. Central panel located in the centre of the page. This area lists the Conexa eNabler transactions that match all of the filter settings, after a search is run. View Transactions To select transactions for viewing, click on the Transactions tab, this will open up the transactions screen. 1. Confirm that you have the correct Collectors areas selected – if not click on ‘more’ and a full list of Collectors will be presented – check the ones you wish to include. 2. In the Search Criteria box enter in your choice of search constraints. NB the constraints will change dependant on the type of transaction chosen. 3. The results will be displayed in the cental results area. 4. If you wish to see the full details of a particular record press the and a details screen will open. Conexa eNabler Administration Manual 10 of 28 Version 1.1 Conexa eNabler System Communications Screen Purpose This screen allows the user to monitor communications from customers who are using the Conexa eNabler system. NB. This screen uses your default Collector and Communication Types to filter the results. Front line teams will by default see all Order, special requests and general enquiry messages, while Accounts teams will see Invoice dispute messages. This screen is made up of 3 active areas, these are: 1. Header area is located at the top of the page. This area provides quick links to other web sites and details of the current user. 2. Selection Area located on the left hand side of the screen. This area allows the Elite user to select the collectors to be used as a filter on customers, filter communications by date range, customer and/or communication type, select whether or not to display Read or Closed communications, and specify how the communications should be sorted 3. Central panel located in the centre of the page. This area lists the communications that match all of the filter settings, after a search is run. Level 2, 75 Queen St, PO Box 7170, Wellesley St, Auckland, New Zealand. Conexa eNabler Administration 11 of 28 Version 1.1 View Communications To view Communications details, first verify that the collectors selected in the Collectors panel at the left of the screen are correct for the customers that you wish to monitor. Select how you would like the Communications to be sorted by using the drop down menus in the Order By panel at the left of the screen. Select whether or not you wish to view “Read” and “Closed” Communications (ie: those that someone has indicated that they are already following up with the customer, or have resolved). Once you have made your selections, click the Search button to run the query. You can re-sort the list by clicking on the column headings in the central results panel. To view the details of each communication click on the box for you to view the customers message details: , this will open the communications NB. This system does not replace your existing Customer Management system – therefore messages here need to be copied out into you usual customer management system. When you have read the message and entered it into you customer management system check the box in the ‘Read’ column to indicate that this has been received and is being investigated. Once the issue has been resolved, tick the Closed check box by clicking on it – this will let others know that the issue has been resolved and requires no further action. You can view past communications (read and closed messages) by searching for them using the selections available in the Search Criteria box. You can change the selection of messages viewed by changing Collectors, or any of the Communication types listed in the boxes on the left hand side of the screen. Conexa eNabler Administration Manual 12 of 28 Version 1.1 Conexa eNabler System Emulate Customer Screen Purpose The Emulate Customer screen provides users with the ability to “emulate” a particular user belonging to a selected customer. This is particularly helpful for trouble shooting queries or problems, as it allows the user to see exactly what the customer user sees when they are logged in. All functionality available to the customer user is also available to the user when emulating, with the exception of the ability to make payments, which can only be performed by the customer themselves. The Emulate Customer screen can also be used to generate to reset the password of any customer user. ***Important Note: When a customer user is emulated, the user is logged into the live Customer Module of Conexa eNabler as if they are a real customer user. Any activity performed when emulating a customer is real. If an order is submitted whilst emulating a customer, that order will flow to NSW Transit as a real order, and the customer will receive the product. The screen is made up of 4 key areas, these are: 1. Header area is located at the top of the page. This area provides quick links to other web sites, and details of the current user. 2. Selection panel located on the left hand side of the page. This area shows a list of users belonging to the currently selected customer. 3. Emulate Customer panel located in the centre of the page. This area shows details of the user that has been selected in the Users panel. 4. Quick Keys located on the right hand side of the page. This area allows quick access to a number of functions. Level 2, 75 Queen St, PO Box 7170, Wellesley St, Auckland, New Zealand. Conexa eNabler Administration 13 of 28 Version 1.1 Emulating a Customer Select the customer to which the user you wish to emulate belongs, either by entering the customer code in the “Account code” field, or by clicking on the Select Customer button and completing the search prompts. Once your customer is selected, a list of all users belonging to the customer appears in the Users panel. Click on the name of the user you wish to emulate, and their details will appear in the central panel of the screen. Details displayed include: 1. 2. 3. 4. 5. 6. User Name (or login name) Contact Name (or display name) Email Address Business Phone Number Mobile Phone Number User Status (Active or Inactive) – Note that if a customer user reports that they are unable to log in to Conexa eNabler, check their status to make sure it is Active Having selected a user, click on the Emulate User button. This will open a new browser window displaying the Customer Module of Conexa eNabler, with you logged as the selected user. You can now view all information on any of the screens to which the customer user has access, and make updates to any screen, as per the permissions of the user you are emulating. Some of the activities that you can perform whilst emulating a user include: 1. Maintenance of product favourites in the Product Search screen; 2. Creating new orders, submitting Unsubmitted Orders, marking Unfulfilled Orders as “delivery complete”; 3. Create new, or close existing disputes; 4. Maintenance of reports on the Reports page; 5. Customer user profile maintenance; 6. Customer user creation, deletion or maintenance (when emulating a customer user with Administrator privileges); 7. Plus many others. Reset Password for Customer User To reset a customer user’s password, first locate the customer as above, and click on the name of the user to display their details in the central panel of the screen. Firstly, check that the user has a status of Active – if not, you should Emulate the Customer Administrator, navigate to the Admin page, bring up the details of the Inactive user, and click the Activate button. Once the details of the user are displayed, click the reset password button. This will prompt Conexa eNabler to randomly generate a new password for the user, and send it to the email address displayed. Conexa eNabler Administration Manual 14 of 28 Version 1.1 Conexa eNabler System Campaigns Screen Purpose The Campaigns screen provides a method for managing advertising, promotions and sales campaigns via the Conexa eNabler system. The features supported include broadcast messaging, cross-selling, up-selling, advertisements and management of campaign distribution groups. The screen is made up of 4 key areas, these are: 1. Header area is located at the top of the page. This area provides quick links to other web sites, and details of the current user. 2. Selection panel located on the left hand side of the page. This area shows two options for maintenance of campaign information – Campaign Administration & Distribution Groups 3. Details panel located in the centre of the page. This area shows details of the campaign information being viewed or edited. 4. Quick Keys located on the right hand side of the page. This area allows quick access to a number of functions. Level 2, 75 Queen St, PO Box 7170, Wellesley St, Auckland, New Zealand. Conexa eNabler Administration 15 of 28 Version 1.1 Create a New Campaign To create a new campaign, first click on Campaign Administration in the menu at the left of the Campaign Summary screen, then click the New Campaign button. A new row will be added to the list of existing campaigns, with an entry reading “New Campaign” in the Campaign Name column. The campaign is configured by clicking on the icons to the right of the end date. To configure your campaign you must complete the following steps, described in detail below: 1. Edit Campaign - Choose a campaign name, and select the start and end dates 2. Edit users - Select a set of customers or customer groups that the campaign will target 3. Edit rules - Set up the rules of the campaign 4. Edit broadcast message - Enter a broadcast message (if required) 5. Enable campaign - Activate the campaign Edit Campaign To edit the campaign high level information, click on the icon on the campaign line. The Campaign Details screen will be displayed. In this screen you can assign a name to the campaign, and select a campaign start and end date by using the calendar icons. Once you have given your campaign a name, a start date and an end date click the Save Changes button to store your amendments. Click the Close button to return to the Campaign Summary screen. Edit Users To add or edit the customers who you wish to include in the campaign, click the campaign line. The Campaign Users screen will be displayed. icon on the From this screen you can add individual customers to the campaign distribution list by clicking the Add Customer button and following the search prompts, or add a pre-existing customer group to the campaign by clicking the Add Group button and following the prompts. Note that management of customer groups is described in detail in the Distribution List section. As customers or groups are added to the campaign, the customer details are displayed in the central panel of the screen (name and number of users). To see details of the users within a customer, click on the icon at the left of the table. Once you have completed adding customers and / or customer groups to your campaign, click the Close button to return to the Campaign Summary screen. Conexa eNabler Administration Manual 16 of 28 Version 1.1 Conexa eNabler System Edit Rules To create or edit the rules for your campaign, click the icon on the campaign line. The Campaign Rules screen will be displayed. From this screen the following items can be added to your campaign: 1. Advertisement 2. Up-Sell 3. Cross-Sell To return to the Campaign Summary screen, click the Close button. Level 2, 75 Queen St, PO Box 7170, Wellesley St, Auckland, New Zealand. Conexa eNabler Administration 17 of 28 Version 1.1 Edit Advertisements To add an advertisement, click the Add Advertisement button, then follow the prompts to select a product or products to advertise. When your products have been selected, they will be displayed in the central panel along with the advertisement icon: . Click on the icon to open the Edit Campaign Message window, where you can type the text that you wish to be displayed in your advertisement. Advertisements are displayed to selected customers in a Special Offers panel on the left of the Product Search screen, along with a check box that can be used to mark the advertised product for addition to the Selected Products panel. The panel is small, so you are advised to keep your message brief. You can delete an advertisement from a campaign by clicking on the side of the advertisement line. icon at the right hand Edit Up-Sell To add an up-sell component to your campaign, click the Add Up-Sell button, then follow prompts to select a product or products to prompt an up-sell. When your products have been selected, they will be displayed in the central panel along with the up-sell icon: . Click on the icon to open the Edit Campaign Message window, where you can type the text that you wish to be displayed in your up-sell. To attach the products that you wish to up-sell to the customer, click on the icon and follow the prompts to select a product or products that will be suggested to the customer when they add the up-sell product to their Selected Products panel. To view the products that are currently tagged for up-selling, click on the icon at the left of the row containing the product you wish to check. This will expand the campaign line to display tagged products: You can delete an up-sell from a campaign by clicking on the the up-sell line. icon at the right hand side of Edit Cross-Sell To add a cross-sell component to your campaign, click the Add Cross-Sell button, then follow prompts to select a product or products to prompt an cross-sell. When your products have been Conexa eNabler Administration Manual 18 of 28 Version 1.1 Conexa eNabler System selected, they will be displayed in the central panel along with the cross-sell icon: . Click on the icon to open the Edit Campaign Message window, where you can type the text that you wish to be displayed in your cross-sell. To attach the products that you wish to cross-sell to the customer, click on the icon and follow the prompts to select a product or products that will be suggested to the customer when they add the cross-sell product to their Selected Products panel. To view the products that are currently tagged for cross-selling, click on the icon at the left of the row containing the product you wish to check. This will expand the campaign line to display tagged products: You can delete an cross-sell from a campaign by clicking on the the up-sell line. icon at the right hand side of Edit Broadcast Message To edit the Broadcast Message associated with a campaign, click on the right of the campaign row in the Campaign Summary screen. icon towards the The Campaign Broadcast Message window is displayed, where you can type free text, perform limited text formatting, and add tables or external web links: The status of the Broadcast message can be toggled (between Active and Inactive) by checking or unchecking the box labelled “Broadcast message enabled”. Level 2, 75 Queen St, PO Box 7170, Wellesley St, Auckland, New Zealand. Conexa eNabler Administration 19 of 28 Version 1.1 Once you have entered and formatted your text, tables and web links, click the Save Changes button to store your work. Clicking on the Close button will return you to the campaign summary screen. Broadcast messages will be displayed to selected customer users as a full screen message immediately after they log in to Conexa eNabler. The user must click a Continue button to bypass the message and access their Conexa eNabler screens. Edit Campaign Status The status of a campaign is depicted by the status indicator icon toward the right of the campaign row in the summary screen. When a campaign is active (or enabled) the following icon is displayed: . Clicking on the icon will change the status of the campaign to On Hold. When a campaign is inactive (or On Hold) the following icon is displayed: icon will change the status of the campaign to Active. To delete a campaign, click on the rubbish bin icon row. . Clicking on the at the right hand side of the campaign Manage Distribution Groups Campaigns can be targeted towards individual customers, or organised groups of customers that have been configured in Conexa eNabler. These groups of customers are called Distribution Groups. Clicking on Distribution Groups in the Selection area of the Campaign Summary screen will open the Distribution Groups screen. The screen displays a list of recently used Distribution Groups in the central panel, along with a search field at the top of the screen that can be used to enter part or all of a Distribution Group name, if the desired one is not shown in the current list. The information displayed about the Distribution Groups is as follows: 1. Group name – name for the distribution group; 2. Customers – count of customers included in the group; 3. Users – count of all users, attached to all customers within the distribution group; 4. Function icons to edit, clone or delete a distribution group Conexa eNabler Administration Manual 20 of 28 Version 1.1 Conexa eNabler System Create New Distribution Group To create a new Distribution Group, click on the New Group button. A new row will be created in the Distribution Groups table, which will have “New Group [xx]” in the Group Name column (where [xx] is a counter). The new Distribution Group can now be edited, cloned or deleted in the same way as the existing Distribution Groups, per the instructions below. Edit Distribution Group To edit a Distribution Group, click on the icon at the right hand side of the row containing the Distribution Group that you wish to edit. You will be taken to the Distribution List screen: From this screen you have the following options: 1. 2. 3. 4. Edit Distribution Group Name Add Customers to the Distribution Group Delete Customers from the Distribution Group View users within a Distribution Group customer To change the name of the Distribution Group you are viewing, simply edit the text in the List Name text box, then click the Save Changes button to store your amendments. To add a customer to the Distribution Group, click the Add Customer button and follow the prompts to search for and select the customers that you wish to add to the group. When finished, click the Save Changes button to store your amendments. To delete a customer from the Distribution Group, click on the icon at the right hand side of the row containing the customer you wish to remove from the group. To view the users within a customer, click on the icon at the left of the row containing the customer whose users you wish to view. The row will expand to display the list of users set up within the customer: Level 2, 75 Queen St, PO Box 7170, Wellesley St, Auckland, New Zealand. Conexa eNabler Administration 21 of 28 Version 1.1 To collapse the user list and return to the previous view, click the expanded row. icon at the left of the Once you have finished editing your Distribution Group, click the Close button to return to the Distribution Group screen. Clone Distribution Group You can create a clone, or copy, of a pre-existing Distribution Group by clicking on the icon of the row containing the group you wish to replicate. A new row will be added to the Distribution Group list, containing the cone of the original group, with”[Distribution Group] [xx] – Cloned” in the name field (where [Distribution Group] = the name of the original group that was cloned, and [xx] = group counter). The cloned group will contain all of the customers, and all of the customer users, included in the original Distribution Group. Delete Distribution Group To delete a Distribution Group, whilst in the Distribution Group screen click on the right hand side of the table row containing the Group that you wish to delete. icon at the Search for Distribution Group To locate a Distribution that is not displayed in the table in the Distribution Group screen, type all or part of the Distribution Group name in the Search text box, then click the green Search button. Conexa eNabler Administration Manual 22 of 28 Version 1.1 Conexa eNabler System Admin Screen Purpose The Elite Admin screen is designed to allow for the creation, configuration and deletion of users of the Conexa eNabler Administration module. The screen is similar to the Admin screen in the Conexa eNabler customer module, however contains a few different settings. The screen is made up of 4 key areas, these are: 1. Header area is located at the top of the page. This area provides quick links to other web sites and details of the current user 2. Selection Area located on the left hand side. This area contains a list of the users that have been created in the Conexa eNabler Administration module 3. User Profile panel located in the centre of the page. This area shows the details of the highlighted user from the Users selection panel 4. Quick Keys and Collectors list located on the right hand side of the page. This area allows quick access to a number of functions, and displays the list of collectors currently assigned to a user. Create New User To create a new user, click on the New User button in the Quick Keys section of the screen. The User Profile panel will be displayed, with all fields clear or set to default values. Enter the following mandatory pieces of information in the appropriate fields: Level 2, 75 Queen St, PO Box 7170, Wellesley St, Auckland, New Zealand. Conexa eNabler Administration 23 of 28 Version 1.1 1. User Name – the login id for the new user. As with the customer facing module, text in this field must not contain spaces, otherwise the user will not be able to access the Conexa eNabler Administration module. Enter the first name and surname of the user you are setting up in this field, without any spaces; 2. Contact Name – the name of the user being created (can include spaces); 3. Email Address – email address of the user being created; 4. Business Phone – Business phone number of the user being created; 5. Mobile Phone – (Optional field) mobile phone number of the user being created. Assign permissions (or access to functionality within the Conexa eNabler module) by clicking on the appropriate check boxes in the Permissions panel. Permissions grant access to various screens and functionality within the Conexa eNabler Administration module in the following way: 1. Customer Setup – provides access to the Customer Setup screen; 2. Transactions – provides access to the Transactions screen, with the selected collectors displayed by default in the Collectors panel; 3. Communications – provides access to the Communications screen, with the selected collectors displayed by default in the Collectors panel and the checked communication types selected by default in the Search Criteria panel; 4. Emulate Customer – provides access to the Emulate Customer screen. You can also elect to grant “View Only” access to this functionality by clicking on the “View Only” check box to mark it with a tick. This will allow the user to emulate a customer, and see what they see when they are logged in, but without the ability to make data updates whilst emulating (for example, creating or submitting orders, cancelling disputes etc); 5. Campaigns – provides access to the Campaigns screen; 6. Administration – provides access to the Admin screen. ***Note: This permission is for designated Super Users only, and should not be provided to regular users. Next, link default collectors (or customer groupings) to the user in one of the following ways: 1. Click on the Has All Collectors check box to mark it with a tick. This will link all collectors to the user, including any new collectors that may be created subsequent to the user being set up. Using this option provides default access to the transactions and communications of all customers who are set up for the Conexa eNabler Customer module. 2. Click on More… at the bottom of the Collectors panel. This will open a new window containing a list of collectors that are available for selection. Mark the collectors that you wish to assign to the user by clicking on the check box at the right hand side of the row containing the collectors that you wish to link. Once you have marked all of the collectors that you wish to link to the user, click on the Select button at the bottom of the window. The collectors that you have selected will now appear in the Collectors panel. To store the information that you have created about the user, click the Save button in the Quick Keys area of the screen. At this point, the user will have a status of Inactive and cannot be used to access the Conexa eNabler Administration module. To activate the user, click on the Activate button in the Quick Keys area of the screen. This will generate two emails to be sent to the email address entered for the new user – one containing their User Name (or login id) and a link to the Conexa eNabler Administration module web site, the other containing a randomly generated password for the new user. Note that this password is required to be changed when the user first accesses the Conexa eNabler Administration module. Conexa eNabler Administration Manual 24 of 28 Version 1.1 Conexa eNabler System The user is now active and available for use with the functionality assigned in the Permissions panel. Edit Existing User To make changes to any details of an existing user (ie: name/contact details, collectors, or permissions) select the user from the Users panel by clicking on the name. The name will become highlighted yellow, and the details of the user will be displayed in the User Profile section of the screen. Make the updates that are required as per the instructions for setting up a new user, then when you are finished click the Save User button to store your changes. Clone User It is possible to create clones, or copies, of existing users, with the clones having identical permission and collector settings to the user that has been cloned. This is useful when setting up a new user within a team – rather than starting from scratch, an existing user within the team can be selected and cloned, and a new user will be created with the same access to functionality and customers. To create a clone of an existing user, select the user you wish to clone from the Users panel by clicking on the name, then click the Clone button in the Quick Keys section. You will still need to edit the name and contact details, ensure that the collector list is appropriate for the new user, and Activate them, however all permission settings will carry through from the original user. Delete User To delete a user, select the user you wish to delete from the Users panel by clicking on the name, then click the Delete User button in the Quick Keys section. A confirmation message will be displayed - if you wish to continue with the deletion click the OK button. Note that the user is permanently deleted from the Conexa eNabler database. If the user is deleted in error, a new user will need to be created from scratch. Reset / Resend a Users Password Users of the Administration module can have their passwords reset or resent by Super Users (or users with access to the Elite Admin screen). Select the user from the Users panel by clicking on the name to bring up their details in the User Profile section of the screen. To rest a User’s password, click the Reset Password button. This will prompt Conexa eNabler to randomly generate a new password and email it directly to the email address that is loaded for the user. The user will be required to change their password the next time that they log in to the Administration module. To resend a User’s details, click the Resend Details button. This will prompt Conexa eNabler to send two emails to the user’s email address, one containing their user name (or login id) and a link to the Conexa eNabler Administration module web site, the other containing their password. Level 2, 75 Queen St, PO Box 7170, Wellesley St, Auckland, New Zealand. Conexa eNabler Administration 25 of 28 Version 1.1 Conexa eNabler Administration Manual 26 of 28 Version 1.1 Conexa eNabler System My Profile Screen Purpose The My Profile screen is a place for users of the Administration module to change their own password. Access to this screen is provided to all users set up in the Administration module, regardless of the permissions settings. Change Your Own Password To change your password, enter your current password in the Old Password field. In the New Password field, enter the text that you would like to become your new password. Enter this text again in the Repeat New Password field, then click the Change Password button. If the existing password is entered incorrectly, or the new password texts do not match, an error massage will be displayed advising of the issue, otherwise a confirmation message will be displayed to indicate that the password has been successfully changed. As an extra security measure, an automatic email will also be sent to the email address loaded against the user in the Elite Admin screen. The email is to notify the user that the password for their login account has been changed. Level 2, 75 Queen St, PO Box 7170, Wellesley St, Auckland, New Zealand. Conexa eNabler Administration 27 of 28 Version 1.1 Glossary of terms or Flag or rubbish bin or Heart or package or more arrow or magnifying glass or binoculars Archive AUD Order Reference Complete Order Contact Us Customer Account Customer Reference Delivery Address Delivery Instructions Delivery Location Download Favourites Help Logoff Lot New Order Order Date Orders Print Product Product Hierarchies Product Search Profile Qty Requested Delivery Save Selected Products Special Request Type Unfulfilled Orders Unsubmitted Orders UOM User Conexa eNabler Administration Manual Status flag – identifies the status of various transactions. Icon to delete or remove an item from a list Icon to add a product to a favourites list Icon to add order receipting information Icon to open up Order or Invoice line to display more information Icon to open the related document Icon to open a search list Location of all closed transactions – Orders Australian Dollars A unique CE number that identifies the online order. Saves the order and moves it to the Orders screen Opens a message box for entry of a message to the Customer Service Centre. A unique account number for a customer Customers own reference or purchase order number NSW Transit’s record of the address an order will be delivered to Free text field for instruction to the delivery person Name of the location that the order will be delivered to. Opens up a download instructions box for downloading data in various file formats. List of products a customer frequently uses Opens up the online help facility Logs the user off the Conexa eNabler system. Units that the product must be purchased in. i.e. carton of 6 or 1000lt multiples. Opens up a blank Product Search screen Date the order was entered into the system One or more products requested for delivery Produces a printable document of the data currently being viewed. Name of a BP product available for sale. When appropriate it includes the Packaging size Multi level list of products to assist a customer to locate a product. Method of looking up products for information or ordering User’s Conexa eNabler system set-up Order quantity of product required or previously ordered Date the customer has requested the delivery on. Saves the current information entered so it may be continued at a later session. List of products the user has selected for ordering Opens a message box for entry of a message to the Customer Service Centre. Type of transaction Orders submitted but not yet delivered Orders that have been compiled but not yet submitted Unit of Measure the product is sold in Name of the Conexa eNabler System user in the current session 28 of 28 Version 1.1
© Copyright 2025