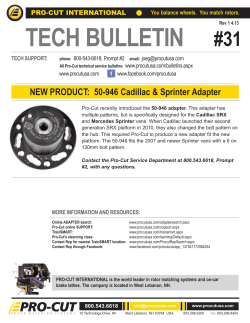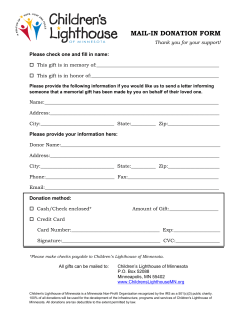Document 314121
00 Lighthouse Worldwide Solutions Network Adapter Installation Guide Copyright © 2006 by Lighthouse Worldwide Solutions. All rights reserved. No part of this document may be reproduced by any means except as permitted in writing by Lighthouse Worldwide Solutions. The information contained herein constitutes valuable trade secrets of Lighthouse Worldwide Solutions. You are not permitted to disclose or allow to be disclosed such information except as permitted in writing by Lighthouse Worldwide Solutions. The information contained herein is subject to change without notice. Lighthouse Worldwide Solutions is not responsible for any damages arising out of your use of the LMS program. Network Adapter™, LMS™, ECS™, ACU™, SIU™, AIU™, and MIU™ are trademarks of Lighthouse Worldwide Solutions. DSTini, XPort, is a trademark of Lantronix, Inc. Ethernet is a trademark of XEROX Corporation. Microsoft®, Miscosoft Windows™, and Excel™, Internet Explorer™ are trademarks of Microsoft Corporation. Netscape is a trademark of Netscape Communications Corporation. Java™ is a trademark of Sun Microsystems, Inc. LWS Part Number 248083273-1 Rev 1 Table of Contents About this Manual Text Conventions ............................................................................................................. iii Additional Help ................................................................................................................ iv Chapter 1 Installation Overview ........................................................................................................................ 1-1 Definitions of Terms Used ................................................................................. 1-1 Equipment Required: ......................................................................................... 1-2 Software Required: ............................................................................................ 1-2 Additional Requirements: .................................................................................. 1-3 Configure Devices ......................................................................................................... 1-3 Ethernet Configuration: ..................................................................................... 1-3 Straight-through Cat5 Setup: ................................................................. 1-4 Cross-over Cat5 Setup: .......................................................................... 1-5 RS232 Configure ............................................................................................... 1-5 Program the Adapter ...................................................................................................... 1-8 Windows Telnet Programming: ......................................................................... 1-8 RS232 Set Up and Programming ..................................................................... 1-14 Connect Devices .......................................................................................................... 1-16 Connect Network Adapter to REMOTE .......................................................... 1-16 WEB Site Interface .......................................................................................... 1-18 Wiring Tables .............................................................................................................. 1-19 Trouble Shooting ......................................................................................................... 1-20 Index 248083273-1 Rev 1 t-1 Lighthouse Worldwide Solutions Network Adapter Installation Guide t-2 248083273-1 Rev 1 00 About this Manual This manual describes the installation of the Lighthouse Network Adapter. Text Conventions The following typefaces have the following meanings: Note: A note appears in the side bar like this to give more information about a topic. Usually, the topic is to the right of the note in the main text area. italics Represents information not to be typed or interpreted literally. For example, file represents a file name. Manual titles are also displayed in italics. WARNING: A warning appears in a paragraph like this and warns that doing something incorrectly could result in personal injury, damage to the instrument or loss and/or improper storage of data. boldface Introduces or emphasizes a term. Courier font Indicates command syntax or text displayed by the diagnostic terminal. Bold Courier Indicates commands and information that you type. Helvetica Italics Indicates a comment on a command or text output. Hexadecimal numbers are shown with the word "hex"or with a small "h" following the digits. For example: hex 0D 0Dh iii Lighthouse Network Adapter Operating Manual Additional Help For more information about Lighthouse Network Adapter, contact Lighthouse Worldwide Solutions. Lighthouse Worldwide Solutions 3041 Orchard Parkway San Joe, CA 95134 USA (408) 228-9200 (866) 507-9200 TOLL FREE (408) 928-9225 FAX www.golighthouse.com [email protected] iv 00 1 Installation This procedure requires pre-approval and planning by the client’s IT department and a joint setup effort. Overview The Lighthouse Worldwide Solutions Network Adapter provides TCP/ IP communication capability to the REMOTE 2014, 3014, 3104, 5014 and 5104 (REMOTE 3014 Family) instruments. The REMOTE 3014 Family of products use MODBUS RS485 as their primary communication and a different network scheme, electrically. Even though the connectors on the instruments look just like those used for standard Cat5 ethernet LANs, connecting a REMOTE 3014 Family particle counter directly to an ethernet network should only be done with the permission of the network administrator. The primary advantage of using the Network Adapter with the REMOTE 3014 Family of particle counters is that a separate network does not have to be installed just for the instruments. Using the Network Adapter allows the instruments to co-exist with computers, printers and servers on a LAN that is already in place, thereby reducing installation costs. This document will explain how to program the Network Adapter through its TCP/IP or its RS232 interface. It will also list typical equipment required and provide some troubleshooting information. The end of the document includes examples of T568A and T568B wiring diagrams for straight-through and cross-over cables. Definitions of Terms Used This list is provided for the convenience of the user or technician. • • ARP - Address Resolution Protocol, a program that can change the Local Address Table of a host, removing or adding IP addresses. Each IP address is associated to a MAC address. DHCP - Dynamic Host Configuration Protocol, a program This document is considered the property of Lighthouse Worldwide Solutions, Inc. and its subsidiaries; it is PROPRIETARY and CONFIDENTIAL information and may not be shared, copied, emailed, faxed, distributed, used or disclosed in whole or in part without the expressed written consent of Lighthouse Worldwide Solutions, Inc. These documents must be returned upon request and/or termination of legal relationship. 248083273-1 Rev 1 1-1 Lighthouse Worldwide Solutions Network Adapter Installation Guide running on a server that issues IP addresses to computers or devices (Hosts) on its LAN. Gateway - a network device that controls traffic between two or more networks. Hardware address - a unique identifying code programmed by the factory into a network device, such as network PCB. Host - a computer or device that allows access to itself via a LAN. IP (Internet Protocol) Address - a unique logical address used to identify a host on a TCP/IP network. LAN - Local Area Network, a group of computers or hosts connected together in a relatively small geographical area, such as a building. MAC address - the same as hardware address. • • • • • • • Netmask - a logical hexadecimal number that prevents accessing hosts outside of its range. A bit value of zero allows access and a non-zero blocks access. • • Subnet - a logical grouping of hosts based on their IP addresses. TCP/IP - a communication protocol suite that is used for the Internet and a large number of LANs that allows hosts to share data. Telnet - a communication program used primarily to issue commands directly to a TCP/IP-based host. • Note: The network where the instruments will operate must have an available IP address for each instrument. The IP scheme, or subnet, must match that of the PC that will be used to retrieve the data from the instruments. Contact Lighthouse Technical Support for additional information. Equipment Required: • • • • Network enabled Personal Computer (IBM-compatible); 4 Series Remote Particle Counter, such as, REMOTE 3014 or REMOTE 5104 and power supply; LWS Network Adapter; Use either of the following: • Small 5-port hub or switch and • 2 each 3-foot (min) straight-through Cat5 ethernet cables; • Or one each 3-foot (min) cross-over Cat5 ethernet cable. Software Required: Contact the network administrator if any of the following are not installed or not functional: • Windows 2000 or XP Professional • Windows Internet Explorer, version 5.5 or higher • Java Runtime • Telnet This document is considered the property of Lighthouse Worldwide Solutions, Inc. and its subsidiaries; it is PROPRIETARY and CONFIDENTIAL information and may not be shared, copied, emailed, faxed, distributed, used or disclosed in whole or in part without the expressed written consent of Lighthouse Worldwide Solutions, Inc. These documents must be returned upon request and/or termination of legal relationship. 1-2 248083273-1 Rev 1 Installation Note: All values in Additional Requirements: screen shots are examples only. Use only the values provided by the Network Administrator. 1. Contact the network administrator and obtain administrator rights on the PC to be used for this procedure. 2. For each unit to be attached, obtain an unused static IP address, Gateway IP address and the appropriate Netmask for the LAN in which they will be installed. 3. Record the MAC address(es) for all adapters to be configured. It is suggested that the IP address that will be used for each adapter be written next to the MAC address. This list can be provided to the network administrator for future reference. 4. The PC being used to program the adapter must be using the same subnet that the adapter will use. See the network administrator for assistance with this. 5. The PC that will monitor or retrieve data from the instrument(s) must be using the same subnet and gateway programmed on the adapter(s). 6. Only one REMOTE instrument can be attached to each Network Adapter. REMOTE instruments attached to Network Adapters cannot be daisy-chained. WARNING: Do NOT connect the Network Adapter’s sensor cable to the REMOTE RS-485 OUT port - the REMOTE and adapter may be damaged and their warranties voided. Configure Devices Ethernet Configuration: This section is organized based on the cable used to perform the Network Adapter programming. Straight-through Cat5 requires a hub or switch and two straight-through Cat5 cables. Cross-over Cat5 connects the PC directly to the Network Adapter with no hub. Each will be explained separately. If troubleshooting is required, the crossover technique is easier to use in the field because it requires fewer devices. It cannot be stressed enough, however, that the adapter and PC be configured using the same IP scheme (IP range, Default Gateway and Netmask). For troubleshooting outside of the LAN, it is suggested that the PC’s IP address be used as the Default Gateway for both the PC and the Adapter. Otherwise, the web interface will fail. Make sure the Adapter is reprogrammed to its previous settings before reattaching to the LAN. Contact Lighthouse Technical Support or the network administrator for additional information. This document is considered the property of Lighthouse Worldwide Solutions, Inc. and its subsidiaries; it is PROPRIETARY and CONFIDENTIAL information and may not be shared, copied, emailed, faxed, distributed, used or disclosed in whole or in part without the expressed written consent of Lighthouse Worldwide Solutions, Inc. These documents must be returned upon request and/or termination of legal relationship. 248083273-1 Rev 1 1-3 Lighthouse Worldwide Solutions Network Adapter Installation Guide Straight-through Cat5 Setup: Note: Screens shown are examples only. Data displayed and command responses may differ. This section requires the PC, 2 each straight-through Cat5 cables and the 5-port hub/switch. Connect one end of a straight-through Cat5 cable to the Network Adapter’s Network receptacle. The other end of the Cat5 cable should plug into one port on the hub. Attach another straight-through cable to the PC’s RJ45 receptacle and an open port on the hub. Figure 1-1 Network Adapter to LAN 1. Insert the REMOTE power adapter’s round plug into the Network Adapter’s power receptacle. Figure 1-2 Connect Power Supply 2. Attach the REMOTE power adapter AC module to AC service. The power LED should light. If the hub is not powered on, power it on. Check the hub port light and Network Adapter LEDs at the RJ45 socket - they should be blinking to indicate network activity. Proceed to “Windows Telnet Programming:” on page 8. This document is considered the property of Lighthouse Worldwide Solutions, Inc. and its subsidiaries; it is PROPRIETARY and CONFIDENTIAL information and may not be shared, copied, emailed, faxed, distributed, used or disclosed in whole or in part without the expressed written consent of Lighthouse Worldwide Solutions, Inc. These documents must be returned upon request and/or termination of legal relationship. 1-4 248083273-1 Rev 1 Installation Cross-over Cat5 Setup: 1. Attach one end of the cross-over cable to the RJ45 receptacle on the PC. 2. Attach the other end of the cable to the Network Adapter. 3. Apply power to the Network Adapter. Observe the power light it should illuminate. Observe the network LEDs on the RJ45 receptacle - they should blink indicating activity. Proceed to next section. RS232 Configure Sometimes, due to misconfiguration or web interface failures, it may be necessary to connect to the Network Adapter using its RS232RS232 interface. This is accomplished using a standard RJ45 Cat 5 ethernet cable and a modified LWS RJ45-DB9F adapter. WARNING: The standard LWS RJ45-DB9F adapter cannot be used for the following steps - use a ’null’ adapter or wire the adapter according to these instructions. Refer to Table 1-1 on page 20 for wiring details. 1. If a DB9M-F "null" adapter is available, attach it to the LWS RJ45-DB9F and connect this combination to the PC’s COM1 port. 2. If a null adapter is not available, a standard LWS RJ45-DB9F adapter kit can be modified. Reworking a pre-assembled adapter requires a pin extractor and may be impractical in the field. Assembling a new RJ45-DB9F kit will be discussed. This document is considered the property of Lighthouse Worldwide Solutions, Inc. and its subsidiaries; it is PROPRIETARY and CONFIDENTIAL information and may not be shared, copied, emailed, faxed, distributed, used or disclosed in whole or in part without the expressed written consent of Lighthouse Worldwide Solutions, Inc. These documents must be returned upon request and/or termination of legal relationship. 248083273-1 Rev 1 1-5 Lighthouse Worldwide Solutions Network Adapter Installation Guide 3. The RJ45-DB9F adapter kit is comprised of two parts - the RJ45 wire housing and the DB9F connector. Assembling is relatively simple. Figure 1-3 RJ45-DB9F Adapter 4. Five of the eight wires shown in Figure 1-4 will not be used. Separate the orange, blue and white wires and insulate or remove the rest. Figure 1-4 RS232 Adapter Wires This document is considered the property of Lighthouse Worldwide Solutions, Inc. and its subsidiaries; it is PROPRIETARY and CONFIDENTIAL information and may not be shared, copied, emailed, faxed, distributed, used or disclosed in whole or in part without the expressed written consent of Lighthouse Worldwide Solutions, Inc. These documents must be returned upon request and/or termination of legal relationship. 1-6 248083273-1 Rev 1 Installation 5. Refer to Figure 1-5 and insert each color’s pin into the connector housing as illustrated. Fully insert the pin until it locks in place. Figure 1-5 Adapter Wires Installed 6. Tuck the unused wires down into the RJ-45 housing (shell). Dress the orange, blue and white wires so they will fit easily into the shell and won’t be trapped between the housing and connector. Figure 1-6 Inserting DB9 Connector into Housing 7. Push the connector firmly into the housing until it snaps flush into place. This document is considered the property of Lighthouse Worldwide Solutions, Inc. and its subsidiaries; it is PROPRIETARY and CONFIDENTIAL information and may not be shared, copied, emailed, faxed, distributed, used or disclosed in whole or in part without the expressed written consent of Lighthouse Worldwide Solutions, Inc. These documents must be returned upon request and/or termination of legal relationship. 248083273-1 Rev 1 1-7 Lighthouse Worldwide Solutions Network Adapter Installation Guide 8. Plug the Network Adapter into the RJ45-DB9F adapter as illustrated below. Figure 1-7 Network Adapter and RJ45-DB9F Connected 9. Program the Adapter WARNING: Perform only the steps or commands as provided in this guide. Failure to heed this warning can result in damage to equipment, personal injury or data loss and may void the equipment warranties. Attach the RJ45-DB9F adapter to the PC’s COM1 port. Windows Telnet Programming: 1. Start Windows. 2. On the Taskbar, click on Start. 3. Select Run. Figure 1-8 RUN Screen 4. In the Run window, type CMD and click OK. This document is considered the property of Lighthouse Worldwide Solutions, Inc. and its subsidiaries; it is PROPRIETARY and CONFIDENTIAL information and may not be shared, copied, emailed, faxed, distributed, used or disclosed in whole or in part without the expressed written consent of Lighthouse Worldwide Solutions, Inc. These documents must be returned upon request and/or termination of legal relationship. 1-8 248083273-1 Rev 1 Installation Note: Typing commands in the command console requires a space between the instruction and the command variables. For example, ’arp’ is followed by a space, then ’-d’ and another space, then the *. Figure 1-9 Starting the Command Console 5. A command prompt window will open. Type arp -d * at the command line and press Enter. Figure 1-10 Clearing the Address Table 6. The next step requires the unit’s assigned IP and its MAC address. The MAC address is a group of six two-digit characters found on the back of the Network Adapter. . 7. Type arp –s xx.xx.xx.xx nn-nn-nn-nn-nn-nn and press Enter. (Replace xx. with the desired IP address and nn- with the desired MAC address) Figure 1-11 ARP Command to Add New IP This document is considered the property of Lighthouse Worldwide Solutions, Inc. and its subsidiaries; it is PROPRIETARY and CONFIDENTIAL information and may not be shared, copied, emailed, faxed, distributed, used or disclosed in whole or in part without the expressed written consent of Lighthouse Worldwide Solutions, Inc. These documents must be returned upon request and/or termination of legal relationship. 248083273-1 Rev 1 1-9 Lighthouse Worldwide Solutions Network Adapter Installation Guide 8. Type telnet xx.xx.xx.xx 1 and press Enter. This command will cause a connect error but is required to establish communications. Figure 1-12 Telnet 1 9. Type telnet xx.xx.xx.xx 9999 and press Enter. This is the command to access the telnet port of the Network Adapter. The expected error message from Step 8 is shown in the example screen below. Figure 1-13 Telnet 9999 You will have 4 seconds to respond in the next step. If you respond too slowly, you’ll have to repeat step 9. 10. Press Enter to start the Network Adapter’s setup program. The example below displays some of the default settings - do not attempt to change any of these settings except as instructed. This document is considered the property of Lighthouse Worldwide Solutions, Inc. and its subsidiaries; it is PROPRIETARY and CONFIDENTIAL information and may not be shared, copied, emailed, faxed, distributed, used or disclosed in whole or in part without the expressed written consent of Lighthouse Worldwide Solutions, Inc. These documents must be returned upon request and/or termination of legal relationship. 1-10 248083273-1 Rev 1 Installation Figure 1-14 Starting the Set Up Program 11. Type 1 to set the IP address. Type the desired IP address and press Enter. Figure 1-15 Assigning IP Address 12. Type Y to set the Gateway IP address. Type the Gateway IP address and press Enter. This document is considered the property of Lighthouse Worldwide Solutions, Inc. and its subsidiaries; it is PROPRIETARY and CONFIDENTIAL information and may not be shared, copied, emailed, faxed, distributed, used or disclosed in whole or in part without the expressed written consent of Lighthouse Worldwide Solutions, Inc. These documents must be returned upon request and/or termination of legal relationship. 248083273-1 Rev 1 1-11 Lighthouse Worldwide Solutions Network Adapter Installation Guide Figure 1-16 Assigning Gateway IP Address 13. Type Y to set the Netmask. type the desired Netmask value and press Enter. Figure 1-17 Assigning Netmask 14. Type N in response to "Change telnet config password". The Network Adapter is shipped without a password. Changing the telnet password or providing one is discouraged, except for security requirements. If a password is applied and forgotten, the device may have to be returned to Lighthouse to get the password cleared. This document is considered the property of Lighthouse Worldwide Solutions, Inc. and its subsidiaries; it is PROPRIETARY and CONFIDENTIAL information and may not be shared, copied, emailed, faxed, distributed, used or disclosed in whole or in part without the expressed written consent of Lighthouse Worldwide Solutions, Inc. These documents must be returned upon request and/or termination of legal relationship. 1-12 248083273-1 Rev 1 Installation Figure 1-18 Telnet Config Password Screen 15. Type S to Save and restart and press Enter to save the changes. Note: When the Adapter restarts, it will lose connection to the PC, reported as, "Connection to host lost". Figure 1-19 Saving the Settings WARNING: Step 17 is very important to prevent network address errors when the process is complete. 16. Perform Step 6 though Step 14 for each adapter. 17. Type arp –d * and press Enter. 18. Type Exit to quit the command console. This document is considered the property of Lighthouse Worldwide Solutions, Inc. and its subsidiaries; it is PROPRIETARY and CONFIDENTIAL information and may not be shared, copied, emailed, faxed, distributed, used or disclosed in whole or in part without the expressed written consent of Lighthouse Worldwide Solutions, Inc. These documents must be returned upon request and/or termination of legal relationship. 248083273-1 Rev 1 1-13 Lighthouse Worldwide Solutions Network Adapter Installation Guide RS232 Set Up and Programming 1. Start Windows Hyperterminal program, New Connection, choose an icon, click OK then choose COM1 as shown below. Figure 1-20 COM1 Set Up Screen, Step 1 2. Click OK then set the Properties to 9600 BAUD, 8 Data bits, No parity, 1 Stop bit, Flow control = None as shown below. Figure 1-21 COM1 Set Up Screen, Step 2 This document is considered the property of Lighthouse Worldwide Solutions, Inc. and its subsidiaries; it is PROPRIETARY and CONFIDENTIAL information and may not be shared, copied, emailed, faxed, distributed, used or disclosed in whole or in part without the expressed written consent of Lighthouse Worldwide Solutions, Inc. These documents must be returned upon request and/or termination of legal relationship. 1-14 248083273-1 Rev 1 Installation Note: The next two steps must be performed within a very short time of each other or the adapter may appear to be not working. 3. Click OK. Hyperterminal will start and connect to COM1. 4. This step must be followed quickly by the next or the communications link to COM1 may not be established properly and it will appear as though the Network Adapter has failed. Apply power to the Network Adapter. 5. Immediately press and then hold the letter X on the PC keyboard for at least 15 seconds. If the Network Adapter is working, it will respond as shown and you can release the key: Figure 1-22 Network Adapter Response 6. Tap the Enter key which will start the Setup Mode. The following screen should appear; if it does not display, verify the connector wiring and the BAUD rate in hyperterminal settings. Figure 1-23 Setup Mode Start Screen Configuration, settings and menu choices are the same as during the Windows Telnet programming. Please heed the same warnings. This document is considered the property of Lighthouse Worldwide Solutions, Inc. and its subsidiaries; it is PROPRIETARY and CONFIDENTIAL information and may not be shared, copied, emailed, faxed, distributed, used or disclosed in whole or in part without the expressed written consent of Lighthouse Worldwide Solutions, Inc. These documents must be returned upon request and/or termination of legal relationship. 248083273-1 Rev 1 1-15 Lighthouse Worldwide Solutions Network Adapter Installation Guide Connect Devices Connect Network Adapter to REMOTE WARNING: Do NOT connect the Network Adapter to the REMOTE while power is applied to either device. 1. The REMOTE’s power supply will supply power to the Network Adapter which will, in turn, supply power to the REMOTE. Disconnect the REMOTE’s power supply from AC service and the REMOTE. 2. Set the REMOTE address to 1, DIP switch 7 to ON, 8 to OFF. 3. Connect the Network Adapter’s cable (labeled as Sensor) to the REMOTE’s RS-485 IN port. Before connecting the devices together, make sure that the REMOTE counter address is set to 1 and that it is set up to operate on the MODBUS protocol (DIP switch 7 ON, 8 OFF). If this is not done prior to applying power to the devices, the Network Adapter will display "Timed Out" on the web site view and will not supply data to the adapter. Figure 1-24 REMOTE to Network Adapter Connect 4. Connect one end of a standard Cat5 RJ45 ethernet cable to the Network Adapter’s Network receptacle. The other end of the ethernet cable should plug into an RJ45 network receptacle that is connected to the LAN. This document is considered the property of Lighthouse Worldwide Solutions, Inc. and its subsidiaries; it is PROPRIETARY and CONFIDENTIAL information and may not be shared, copied, emailed, faxed, distributed, used or disclosed in whole or in part without the expressed written consent of Lighthouse Worldwide Solutions, Inc. These documents must be returned upon request and/or termination of legal relationship. 1-16 248083273-1 Rev 1 Installation Figure 1-25 Network Adapter to LAN 5. Insert the REMOTE power adapter’s round plug into the Network Adapter’s power receptacle. Figure 1-26 Connect Power Supply 6. Attach the REMOTE power adapter AC module to AC service. The power LEDs on both devices should light. If the REMOTE is disconnected from a vacuum source, ignore any error LEDs. This document is considered the property of Lighthouse Worldwide Solutions, Inc. and its subsidiaries; it is PROPRIETARY and CONFIDENTIAL information and may not be shared, copied, emailed, faxed, distributed, used or disclosed in whole or in part without the expressed written consent of Lighthouse Worldwide Solutions, Inc. These documents must be returned upon request and/or termination of legal relationship. 248083273-1 Rev 1 1-17 Lighthouse Worldwide Solutions Network Adapter Installation Guide WEB Site Interface 1. Launch Windows Internet Explorer. Perform the next two steps repeatedly, using the IP for each adapter/REMOTE combination to verify they supply data to the LAN. 2. On the address bar type http://xx.xx.xx.xx/terminal.html (replace xx.xx.xx.xx with the adapter’s programmed IP address). Figure 1-27 Accessing the Sensor’s LAN Web Interface Note: Ignore Flow errors until vacuum is connected to the REMOTE. 3. If a "Timed Out" message shows in the State area of the screen, tap the F5 key or click the Internet Explorer’s Refresh button. When the screen shows Sampling (screen below) as the State, the Network Adapter’s IP is set. If the error persists, check the address and protocol switch settings on the REMOTE. Error is OK until a vacuum of 18" Hg and power are applied to the REMOTE. Figure 1-28 Network Adapter’s Web Interface Screen This document is considered the property of Lighthouse Worldwide Solutions, Inc. and its subsidiaries; it is PROPRIETARY and CONFIDENTIAL information and may not be shared, copied, emailed, faxed, distributed, used or disclosed in whole or in part without the expressed written consent of Lighthouse Worldwide Solutions, Inc. These documents must be returned upon request and/or termination of legal relationship. 1-18 248083273-1 Rev 1 Installation When all steps are completed, the REMOTE and Network Adapter will supply data to the LAN connection. After approximately 60 seconds, monitoring equipment and software on the new LAN should "see" the sensor and be able to retrieve data from it. Data supplied by the REMOTE via the Network Adapter will be: • REMOTE Model • REMOTE serial number • Date and time stamps • Location • Flow rate • Analog sensor data • Particle counts, per channel size • Sample time • Laser, Flow and Instrument status • Network Adapter firmware version. Refer to the REMOTE Operating Manual for detailed information about the data that is supplied by the instrument and the monitoring software’s Operating Manual for detail information regarding downloading of this data. Contact Lighthouse Worldwide Solutions Technical Support for additional information or further assistance. Wiring Tables Figure 1-29 Straight-through Cat5 Wiring This document is considered the property of Lighthouse Worldwide Solutions, Inc. and its subsidiaries; it is PROPRIETARY and CONFIDENTIAL information and may not be shared, copied, emailed, faxed, distributed, used or disclosed in whole or in part without the expressed written consent of Lighthouse Worldwide Solutions, Inc. These documents must be returned upon request and/or termination of legal relationship. 248083273-1 Rev 1 1-19 Lighthouse Worldwide Solutions Network Adapter Installation Guide Figure 1-30 Cross-over Cat5 Wiring Table 1-1 LWS DB9 to RJ45 Pinouts Trouble Shooting Color DB9 pin # RJ45 pin # Orange 2 2 (OR) Blue 3 1 (OR/WHT) White 5 8 (BRN) Primary troubleshooting of failures may require replacement of components. As with any possible hardware or software problem, it is advised that changes be made one at a time followed by testing to reduce the number of variables and to clearly determine the cause of the failure. Table 1-2 Troubleshooting Tips Symptom Possible Cause No sign on screen No power to Adapter - check connection power light on, not blinking AC service correct? Defective power supply - replace with known good This document is considered the property of Lighthouse Worldwide Solutions, Inc. and its subsidiaries; it is PROPRIETARY and CONFIDENTIAL information and may not be shared, copied, emailed, faxed, distributed, used or disclosed in whole or in part without the expressed written consent of Lighthouse Worldwide Solutions, Inc. These documents must be returned upon request and/or termination of legal relationship. 1-20 248083273-1 Rev 1 Installation Table 1-2 Troubleshooting Tips Symptom Possible Cause No ethernet sign on screen IP interface not working, try RS232 No network - check RJ45 lights Check Cat5 cable type (cross-over vs. straight-through) No RS232 sign on screen RS232 wiring error - check against Table 2, page 1-19 Hyperterminal program connection failure - close and restart ’X’ key not pressed in time - repeat steps 13 through 15 on page 1-18 Timed Out on WEB site screen REMOTE must be address 1 and set to MODBUS protocol Testing of the REMOTE and Network Adapter can take place on the LAN to which they are attached or via a standalone computer. If testing is take place on the LAN, make sure the Network Adapter IP, Default Gateway and Network mask match the LAN parameters. The WEB site interface is very dependent on the gateway address - if it is not correct, Internet Explorer will not "see" the Adapter WEB site. If testing is going to take place outside the LAN, the default gateway IP must be set to the standalone computer IP. This means that if the computer is set to a static IP (this is required for standalone testing) of 10.10.0.1, this must be the PC and Network Adapter Default Gateway setting. This document is considered the property of Lighthouse Worldwide Solutions, Inc. and its subsidiaries; it is PROPRIETARY and CONFIDENTIAL information and may not be shared, copied, emailed, faxed, distributed, used or disclosed in whole or in part without the expressed written consent of Lighthouse Worldwide Solutions, Inc. These documents must be returned upon request and/or termination of legal relationship. 248083273-1 Rev 1 1-21 Lighthouse Worldwide Solutions Network Adapter Installation Guide This document is considered the property of Lighthouse Worldwide Solutions, Inc. and its subsidiaries; it is PROPRIETARY and CONFIDENTIAL information and may not be shared, copied, emailed, faxed, distributed, used or disclosed in whole or in part without the expressed written consent of Lighthouse Worldwide Solutions, Inc. These documents must be returned upon request and/or termination of legal relationship. 1-22 248083273-1 Rev 1 Index Index Numerics Gateway IP 1-3 5-port hub 1-2 H A Hardware address 1-2 Help iv Host 1-2 Hyperterminal 1-14 Additional help iv Administrator rights 1-3 ARP 1-1 ARP Command to Add New IP 1-9 arp -d * 1-9 arp –d * 1-13 arp –s 1-9 Assigning Gateway IP Address 1-12 Assigning Netmask 1-12 C Clear LAT 1-13 Clearing the Address Table 1-9 CMD 1-8 Command Console 1-8 Connection to host lost 1-13 Cross-over Cat5 1-2, 1-20 Cross-over Cat5 Setup 1-5 I IP 1-9 IP Address 1-2 IP address 1-3 L LAN 1-2, 1-16 Local Area Network 1-2 LWS DB9 to RJ45 Pinouts 1-20 M MAC address 1-2, 1-3, 1-9 D N DHCP 1-1 Netmask 1-2 Network administrator 1-3 null adapter 1-5 E Ethernet Configuration 1-3 G P Personal Computer 1-2 Gateway 1-2 248083273-1 Rev 1 I-1 Index R REMOTE MODBUS address 1-16 RJ45-DB9F Adapter 1-6 RS-232 Configuration 1-14 RS232 Setup Mode Screen 1-15 S Saving the Settings 1-13 Set adapter’s IP address 1-11 Software license agreement iii Straight-through Cat5 1-2, 1-19 Straight-through Cat5 Setup 1-4 Subnet 1-2 T TCP/IP 1-2 Telnet 1 1-10 Telnet 9999 1-10 Telnet Config Password Screen 1-13 Telnet Programming 1-8 Testing inside LAN 1-21 Testing outside LAN 1-21 Text conventions iii Timed Out 1-18 Troubleshooting Tips 1-20 W WEB Interface 1-18 Wiring Tables 1-19 248083273-1 Rev 1 I-2 00
© Copyright 2025