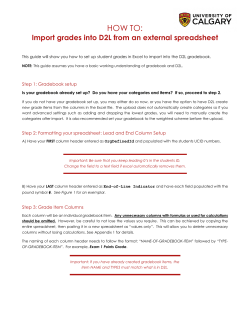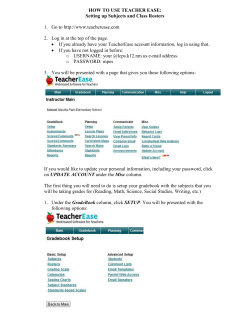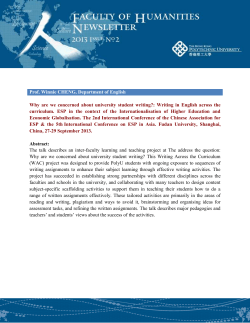Power Teacher Gradebook Manual
Power Teacher Gradebook Manual Revised September, 2012 Newark Public Schools Power Teacher Table of Contents Logging in to PowerTeacher ......................................................................................................................... 1 Taking Attendance ........................................................................................................................................ 1 Adding Section Numbers to Class Names on the Start Page…………………………………………………………………….2 Changing Class Names in the Gradebook…………………………………………………………………………………………………3 Printing a Class Attendance Roster ............................................................................................................... 4 Setting Up Categories Based on NPS Policy: Deleting, Adding, Editing ........................................................ 5 Add Categories .............................................................................................................................................. 6 Edit Categories .............................................................................................................................................. 7 Secondary: Assign Category Weights for Final Grades for Year Long Classes .............................................. 8 Secondary: Copy Category Weighting to Other Quarters…… ....................................................................... 9 Secondary: Assign Category Weights for Final Grades for Semester 1 Classes .......................................... 10 Secondary: Copy Category Weighting for Semester 1 Classes to Other Quarters ..................................... 11 Secondary: Assign Category Weights for Final Grades for Semester 2 Classes .......................................... 12 Secondary: Copy Category Weighting for Semester 2 Classes to Other Quarters ..................................... 13 Secondary: Setting up Term Weights for Final Grades for Year Long Classes ............................................ 14 Secondary: Copy Term Weights to Other Year Long Classes………………………………………………………………..…15 Secondary: Setting up Term Weights for Final Grades for Semester 1 Classes .......................................... 16 Secondary: Copy Term Weights to Other Semester 1 Classes .................................................................... 17 Secondary: Setting up Term Weights for Final Grades for Semester 2 Classes .......................................... 18 Secondary: Copy Term Weights to Other Semester 2 Classes .................................................................... 19 Elementary: Assign Category Weights for Final Grades for Year Long Classes ........................................... 20 Elementary: Copy Category Weighting to Other Quarters ......................................................................... 21 Elementary: Setting up Term Weights for Final Grades ............................................................................. 22 Elementary: Copy Term Weights to Other Classes ..................................................................................... 23 Create Assignments……………………………………………………………………………………………………………………………….24 Edit Assignments ......................................................................................................................................... 26 Copy Assignments ....................................................................................................................................... 27 Delete Assignments .................................................................................................................................... 28 September, 2012 Page ii Newark Public Schools Entering Scores for Assignments ................................................................................................................ 29 Individual Student Scores by Assignments Report ..................................................................................... 30 Entering Comments for Progress Reports .................................................................................................. 32 Print Progress Reports or Report Cards in PowerTeacher .......................................................................... 34 Print a Progress Report or Report Card for 1 Class ..................................................................................... 35 Print a Progress Report or Report Card for All the Students You Teach..................................................... 36 View Reports on the Report Queue ............................................................................................................ 37 End of Cycle – Grades K‐8 Entering Subject Skills and 21st Century Skills ................................................... 38 End of Cycle ‐ Comments ............................................................................................................................ 39 End of Cycle – Grades 6‐12 ......................................................................................................................... 40 End of Cycle – Grades K‐5 ........................................................................................................................... 41 Final Grade and Comment Verification Report .......................................................................................... 42 Entering Mid‐Term & Final Grades For S1 Semester‐Long Classes ............................................................. 43 Entering Mid‐Term & Final Grades For S2 Semester‐Long Classes ............................................................. 45 Entering Mid‐Term & Final Grades For Year‐Long Classes ......................................................................... 47 Elementary: Copying Grade Setup to New Sections ................................................................................... 49 Copying Q1 Final Grade for Dropped Students........................................................................................... 51 Accessing Q2 Data for Dropped Students ................................................................................................... 53 September, 2012 Page iii Newark Public Schools Logging in to PowerTeacher Note: If using Power Teacher on an instructional (student) computer, you will have to save the Launch Gradebook file into your My Documents and then launch the file. Open Internet Explorer Enter the address https://sis.nps.k12.nj.us/teachers in the browser address bar Press Enter to open the login page On the PowerTeacher login page, enter your network username and password Press Enter to log in to the PowerTeacher Start Page Taking Attendance Navigate to Start Page > Chair icon (next to the class for which you want to take attendance) Select the Date Select the Current attendance code Click the cell next to a student’s name to assign that code Click Submit The green light next to the chair indicates that your attendance has been submitted to PowerSchool. Note: Even if all students are present, teachers should click the Chair icon to open the attendance screen, and then click Submit. This tells PowerSchool that the teacher has taken attendance. September, 2012 Page 1 of 53 Newark Public Schools AddingSectionNumberstoClassNames ontheStartpage If you teach more than one class with the same name, you can add section numbers to distinguish the classes on the Start page. On the PowerTeacher Start Page, click Personalize in the main menu on the left Click on the Display Section Number link From the Display Section Number on the PowerTeacher Home Page dropdown list, select Yes Click Submit Note: This change will not take effect until the next time you log into PowerTeacher. Note the section numbers have been added to the class names. September, 2012 Page 2 of 53 Newark Public Schools Changing Class Names in the Gradebook If you teach more than one class with the same name, you can change the way the names appear in the Gradebook window, in the Classes pane. On the PowerTeacher Start Page, click the arrow next to Gradebook On the Tools menu, choose Preferences Click on the Section tab, and choose Custom Display Name Click OK In the Classes pane, select the class you wish to rename Click on the Class Content tab and make sure that the Mode is Class Info In the Custom Display Name box, type the name of the class as you wish it to appear in your Gradebook Click Save Note the new name in the Classes pane Repeat for all other classes, starting with step 5 above September, 2012 Page 3 of 53 Newark Public Schools Printing a Class Attendance Roster Navigate to Start Page > Printer icon (next to the section for which you want to print reports) Select the Class Attendance Audit report Select whether to run a Test Print, if so, enter the number of pages to print Select the Watermark Text, if applicable Select the Watermark Mode, if applicable Select ASAP for when to print the report Click Submit On the Report Queue (System) – My Jobs page, Click Refresh until the status is Completed To open the report in a new window, press & hold Ctrl while clicking View September, 2012 Page 4 of 53 Newark Public Schools Setting Up Categories Based on NPS Policy: Deleting, Adding, Editing Whatever was set up in the previous year will carry over to the current year. Please VERIFY that it is correct. Before you can create assignments, you must set up categories. Categories are groups of the same types of assignments. Categories are not classspecific, eliminating the need to create the same categories multiple times for each class. On the PowerTeacher Start Page, click the arrow next to Gradebook On the PowerTeacher Gradebook page, click the ScoreSheet tab On ScoreSheet Tab, on the side bar, under the Classes pane, verify your current classes. PowerTeacher comes with existing Categories. To customize PT Gradebook to meet the NPS Grading Policy do the following: Delete Categories On the side bar, under the Categories pane, highlight Project, click the Minus Sign below Categories to delete that category. Click OK on the Delete Categories window. On the side bar, under the Categories pane, highlight Quiz, click the Minus Sign below Categories to delete that category. Click OK on the Delete Categories window. On the side bar, under the Categories pane, highlight Test, click the Minus Sign below Categories to delete that category. Click OK on the Delete Categories window. Note: Once a Category has had assignments assigned to it, that category can never be deleted, even in future marking period and/or years. However, it is not a problem to have a category with no assignments ever assigned to it. September, 2012 Page 5 of 53 Newark Public Schools Add Categories To add the Assessments category, on the side bar, under the Categories pane highlight ALL, then click the Plus Sign below Categories. The Create Assignment Category window will open. Fill in the following fields: Name: Assessment Abbreviation: Assess Color: Violet Points Possible: 100 Extra Points: 0 Score Type: Percentage Include in Final Grade: leave checked Description: Assessments category will count for 65% of the final grade. Click OK To add the Class Work and Participation category, on the side bar, under the Categories pane highlight ALL, then click the Plus Sign below Categories. The Create Assignment Category window will open. Fill in the following fields: Name: Class Work and Participation Abbreviation: Class Wk/Particip Color: Olive Points Possible: 100 Extra Points: 0 Score Type: Percentage Include in Final Grade: leave checked Description: Class Work and Participation category will count for 25% of the final grade. Click OK September, 2012 Page 6 of 53 Newark Public Schools Edit Categories To edit the Homework category, on the side bar, under the Categories pane, double click on the Homework category. The Create Assignment Category window will open. Fill in the following fields: Points Possible: 100 Extra Points: 0 Score Type: Percentage Include in Final Grade: leave checked Description: Homework category will count for 10% of the final grade. Click OK September, 2012 Page 7 of 53 Newark Public Schools Secondary: Assign Category Weights for Final Grades for Year Long Classes Category weighting calculates final grades based on the weight of each category. On the PowerTeacher Start Page, click the arrow next to Gradebook On the PowerTeacher Gradebook page, click the Grade Setup tab On the Side Bar, under the Classes pane, click on the first year long class. Under Reporting Term, double click on Q1. (This will open the Q1 window.) On the Q1 window, select Category Weights Click on + Add Category Select the following categories: Assessment, Class Work and Participation, Homework Click OK On the Q1 window, click on the zero in the Weight column next to Assessments. Type 65, hit the Enter key On the Q1 window, click on the zero in the Weight column next to Class Work and Participation. Type 25, hit the Enter key On the Q1 window, click on the zero in the Weight column next to Homework. Type 10, hit the Enter key Click Save September, 2012 Page 8 of 53 Newark Public Schools Secondary: Copy Category Weighting to Other Quarters With the Q1 window open, click the Copy button to copy. This will open the Copy Final Grade Setup window. Make sure Q1 Only is selected, then click OK On the Copy Grade Setup window, click Q2, Q3, Q4, then click Next A message window will open. Confirm that the selections are correct, then click Finish September, 2012 Page 9 of 53 Newark Public Schools Secondary: Assign Category Weights for Final Grades for Semester 1 Classes Category weighting calculates final grades based on the weight of each category. On the PowerTeacher Start Page, click the arrow next to Gradebook On the PowerTeacher Gradebook page, click the Grade Setup tab On the Side Bar, under the Classes pane, click on the first Semester 1 class Under Reporting Term, double click on Q1. (This will open the Q1 window) On the Q1 window, select Category Weights Click on + Add Category Select the following categories: Assessment, Class Work and Participation, Homework Click OK On the Q1 window, click on the zero in the Weight column next to Assessments. Type 65, hit the Enter key On the Q1 window, click on the zero in the Weight column next to Class Work and Participation. Type 25, hit the Enter key On the Q1 window, click on the zero in the Weight column next to Homework. Type 10, hit the Enter key Click Save September, 2012 Page 10 of 53 Newark Public Schools Secondary: Copy Category Weighting for Semester 1 Classes to Other Quarters With the Q1 window open, click the Copy button. This will open the Copy Final Grade Setup window. Make sure Q1 Only is selected, then click OK On the Copy Grade Setup window, click Q2, then click Next A message window will open. Confirm that the selections are correct, then click Finish September, 2012 Page 11 of 53 Newark Public Schools Secondary: Assign Category Weights for Final Grades for Semester 2 Classes Category weighting calculates final grades based on the weight of each category. On the PowerTeacher Start Page, click the arrow next to Gradebook On the PowerTeacher Gradebook page, click the Grade Setup tab On the Side Bar, under the Classes pane, click on the first Semester 2 class. Under Reporting Term, double click on Q3. (This will open the Q3 window.) On the Q3 window, select Category Weights Click on + Add Category Select the following categories: Assessment, Class Work and Participation, Homework Click OK On the Q3 window, click on the zero in the Weight column next to Assessments. Type 65, hit the Enter key On the Q3 window, click on the zero in the Weight column next to Class Work and Participation. Type 25, hit the Enter key On the Q3 window, click on the zero in the Weight column next to Homework. Type 10, hit the Enter key Click Save September, 2012 Page 12 of 53 Newark Public Schools Secondary: Copy Category Weighting for Semester 2 Classes to Other Quarters With the Q3 window open, click the Copy button. This will open the Copy Final Grade Setup window. Make sure Q3 Only is selected, then click OK On the Copy Grade Setup window, click Q4, then click Next A message window will open. Confirm that the selections are correct, then click Finish September, 2012 Page 13 of 53 Newark Public Schools Secondary: Setting up Term Weights for Final Grades for Year Long Classes Term weighting calculates final grades based on the weight of each term. On the PowerTeacher Start Page, click the arrow next to Gradebook On the PowerTeacher Gradebook page, click the Grade Setup tab On the Side Bar, under the Classes pane, click on the first Year Long class. Under Reporting Term, double click on F1. (This will open the F1 window.) On the F1 window, click Term Weights Click on the 100 in the Weight column next to Q1. Type 20, hit the Enter key Click on the 100 in the Weight column next to Q2. Type 20, hit the Enter key Click on the100 in the Weight column next to E1. Type 10, hit the Enter key Click on the 100 in the Weight column next to Q3. Type 20, hit the Enter key Click on the 100 in the Weight column next to Q4. Type 20, hit the Enter key Click on the100 in the Weight column next to E2. Type 10, hit the Enter key Click Save NOTE: This will also copy the Category Weights set up in each of the quarters. September, 2012 Page 14 of 53 Newark Public Schools Secondary: Copy Term Weights to Other Year Long classes With the F1 window open, click the Copy button. This will open the Copy Final Grade Setup window. Make sure Entire Class is selected, then click OK Carefully select ONLY the Year Long classes (NOT the Semester long classes) Click Next A message window will open. Confirm that the selections are correct, then click Finish September, 2012 Page 15 of 53 Newark Public Schools Secondary: Setting up Term Weights for Final Grades for Semester 1 Classes Term weighting calculates final grades based on the weight of each term. On the PowerTeacher Start Page, click the arrow next to Gradebook On the PowerTeacher Gradebook page, click the Grade Setup tab On the Side Bar, under the Classes pane, click on the first Semester 1 class. Under Reporting Term, double click on F1. (This will open the F1 window.) On the F1 window, click Term Weights Click on the 100 in the Weight column next to Q1. Type 40, hit the Enter key On the F1 window, click on the 100 in the Weight column next to Q2. Type 40, hit the Enter key On the F1 window, click on the100 in the Weight column next to E1. Type 10, hit the Enter key On the F1 window, click on the100 in the Weight column next to E2. Type 10, hit the Enter key Click Save September, 2012 Page 16 of 53 Newark Public Schools Secondary: Copy Term Weights to Other Semester 1 Classes With the F1 window open, click the Copy button. This will open the Copy Final Grade Setup window. Make sure Entire Class is selected, then click OK Carefully select ONLY the Semester Long classes Click Next A message window will open. Confirm that the selections are correct, then click Finish NOTE: This will also copy the Category Weights set up in each of the quarters. September, 2012 Page 17 of 53 Newark Public Schools Secondary: Setting up Term Weights for Final Grades for Semester 2 Classes Term weighting calculates final grades based on the weight of each term. On the PowerTeacher Start Page, click the arrow next to Gradebook On the PowerTeacher Gradebook page, click the Grade Setup tab On the Side Bar, under the Classes pane, click on the first Semester 2 class. Under Reporting Term, double click on F1. (This will open the F1 window.) On the F1 window, click Term Weights Click on the 100 in the Weight column next to Q3. Type 40, hit the Enter key On the F1 window, click on the 100 in the Weight column next to Q4. Type 40, hit the Enter key On the F1 window, click on the100 in the Weight column next to E1. Type 10, hit the Enter key On the F1 window, click on the100 in the Weight column next to E2. Type 10, hit the Enter key Click Save September, 2012 Page 18 of 53 Newark Public Schools Secondary: Copy Term Weights to Other Semester 2 Classes With the F1 window open, click the Copy button. This will open the Copy Final Grade Setup window. Make sure Entire Class is selected, then click OK Carefully select ONLY the Semester 2 classes Click Next A message window will open. Confirm that the selections are correct, then click Finish NOTE: This will also copy the Category Weights set up in each of the quarters. September, 2012 Page 19 of 53 Newark Public Schools Elementary: Assign Category Weights for Final Grades for Year Long Classes Category weighting calculates final grades based on the weight of each category. On the PowerTeacher Start Page, click the arrow next to Gradebook On the PowerTeacher Gradebook page, click the Grade Setup tab On the Side Bar, under the Classes pane, click on the first class, after Homeroom Under Reporting Term, double click on Q1. (This will open the Q1 window.) On the Q1 window, select Category Weights Click on + Add Category Select the following categories: Assessment, Class Work and Participation, Homework Click OK On the Q1 window, click on the zero in the Weight column next to Assessments. Type 65, hit the Enter key On the Q1 window, click on the zero in the Weight column next to Class Work and Participation. Type 25, hit the Enter key On the Q1 window, click on the zero in the Weight column next to Homework. Type 10, hit the Enter key Click Save September, 2012 Page 20 of 53 Newark Public Schools Elementary: Copy Category Weighting to Other With the Q1 window open, click the Copy button to copy. This will open the Copy Final Grade Setup window. Make sure Q1 Only is selected, then click OK On the Copy Grade Setup window, click Q2, Q3, Q4, then click Next A message window open. Confirm that the selections are correct, then click Finish September, 2012 Page 21 of 53 Newark Public Schools Elementary: Setting up Term Weights for Final Grades Term weighting calculates final grades based on the weight of each term. On the PowerTeacher Start Page, click the arrow next to Gradebook On the PowerTeacher Gradebook page, click the Setup tab On the Side Bar, under the Classes pane, click on the first class. Under Reporting Term, double click on F1. (This will open the F1 window.) On the F1 window, click Term Weights On the F1 window, click on the 100 in the Weight column next to Q1. Type 25, hit the Enter key On the F1 window, click on the 100 in the Weight column next to Q2. Type 25, hit the Enter key On the F1 window, click on the100 in the Weight column next to Q3. Type 25, hit the Enter key On the F1 window, click on the100 in the Weight column next to Q4. Type 25, hit the Enter key Click Save September, 2012 Page 22 of 53 Newark Public Schools Elementary: Copy Term Weights to Other Classes With the F1 window open, click the Copy button. This will open the Copy Final Grade Setup window Make sure Entire Class is selected, then click OK Carefully select ALL other classes EXCEPT Homeroom and Lunch Click Next A message window will open. Confirm that the selections are correct, then click Finish NOTE: This will also copy the Category Weights set up in each of the quarters. September, 2012 Page 23 of 53 Newark Public Schools Create Assignments Assignments can be created one at a time as you progress through the term, or they can be set up for the entire term before the term starts. On the PowerTeacher Start Page, click the arrow next to Gradebook On the PowerTeacher Gradebook page, click the Assignments tab On the Side Bar, under the Classes pane, click on the class for which you wish to create assignments Click the Assignments tab Click the Plus sign on the bottom of the Assignments window. This will open the New Assignment window. In the New Assignment window, fill in the following fields: Name Category Date Due (date should be in the date range of the marking cycle) Description Confirm the information in the following fields: Score type is Percentage Points Possible is 100 Extra Points is 0 Weight is 1.00 Include in Final Grade is checked Click Save (See Notes on next page.) September, 2012 Page 24 of 53 Newark Public Schools Note: To give an Assignment more weight, change the Weight field to a higher number. (Ex: If a chapter test is weighted twice as much as a quiz, change the Weight field from 1.0 to 2.0). To change the Publish date on the assignment, click the Publish tab on the New Assignment window. Select when to publish the assignment. September, 2012 Page 25 of 53 Newark Public Schools Edit Assignments Edit assignments if changes need to be made to the information attached to a particular assignment. On the PowerTeacher Start Page, click the arrow next to Gradebook On the PowerTeacher Gradebook page, click the Assignments tab On the Side Bar, under the Classes pane, click on the class for which you wish to edit assignments Double click the assignment to edit Make the appropriate changes Click Save September, 2012 Page 26 of 53 Newark Public Schools Copy Assignments Use the Copy Assignments function to copy assignments from one class to other classes. On the PowerTeacher Start Page, click the arrow next to Gradebook On the PowerTeacher Gradebook page, click the Assignments tab On the Side Bar, under the Classes pane, click on the class from which you wish to copy assignments On the Menu Bar, click Tools, select Copy Assignments. This will open the Copy Assignments window. Select the assignment(s) to be copied Click Next Select the class(es) to copy to Click OK Copy Assignments from one year to another Change to the year you want to copy the assignment(s) from. On the Side Bar, under the Classes pane, click on the class from which you wish to copy assignments On the Menu Bar, click Tools, select Copy Assignments. This will open the Copy Assignments window Select the assignment(s) to be copied Click Next Select the year/term to copy to Select the class(es) to copy to Click OK September, 2012 Page 27 of 53 Newark Public Schools Delete Assignments Assignments can be deleted. If an assignment does not have scores, the Delete Assignment window states, "Are you sure you want to delete Assignment [name]?" If an assignment has scores, the Delete Assignment window states, "This assignment has scores. Are you sure you want to delete assignment [name] and all associated scores?" On the PowerTeacher Start Page, click the arrow next to Gradebook On the PowerTeacher Gradebook page, click the Assignments tab On the Side Bar, under the Classes pane, click on the class from which you wish to delete assignments Highlight the assignment to delete Click the Minus sign on the bottom of the Assignment window A message window will open. Confirm the deletion, then click Yes September, 2012 Page 28 of 53 Newark Public Schools Entering Scores for Assignments Student scores, for assignments, can be entered from the ScoreSheet window or Score Inspector. On the PowerTeacher Start Page, click the arrow next to Gradebook On the PowerTeacher Gradebook page, click the ScoreSheet tab On the Score Sheet tab, on the Side Bar, under the Classes pane, click on the class for which you wish to enter scores Click in the cell to enter scores Note: Right mouse click on the assignment to access a drop down menu of options or click on the Menu Bar, select Tools to access the options below: Score Inspector: to attach a comment to a score or mark it late, missing, etc. Fill Scores: to mass fill scores September, 2012 Page 29 of 53 Newark Public Schools Individual Student Report Run the Individual Student Report to generate class scores by assignment, and the final grade for each reporting term, listed in a one page per student layout. On the PowerTeacher Start Page, click the arrow next to Gradebook On the PowerTeacher Gradebook page, click the Reports tab On the side bar, under the Classes pane, highlight the class for which you wish to print reports. On the side bar, under the Student Groups pane, double click Active. This will open a list of students assigned to that class. To select certain students, hold the Ctrl key and highlight the names or do not highlight any names to print the entire class. On the Reports page, double click Individual Student Report. This will open the Individual Student Report window. On the Individual Student Report window, click the Criteria tab. Fill in the following information: Output Type: PDF Sections: Selected Class Student: All Enrolled will print the entire class. Selected Groups and/or Students will print the students you selected Student Field: Student Name Abbreviate: Leave Assignments and Categories blank Include: check Final Grades, Assignments, Comments, Categories September, 2012 Page 30 of 53 Newark Public Schools Date Range: Click the down arrow to select the cycle to print On the Individual Student Reports window, click the Layout tab. Fill in the following information: Report Title: Give the report a title Page Break: check On Students Top Note: check Include and Bold to type a note you wish to print on the top of the report. Bottom Note: check Include and Bold to type a note you wish to print on the bottom of the report. Signature Line: check Include Click Run Report At the Report Complete window select Save Report to save an electronic copy of the report. Select Open Report to open and print the report. September, 2012 Page 31 of 53 Newark Public Schools Entering Comments for Progress Reports Comments can be entered from the ScoreSheet window using the Score Inspector. On the PowerTeacher Start Page, click the arrow next to Gradebook On the PowerTeacher Gradebook page, click the ScoreSheet tab On the Score Sheet tab, on the Side Bar, under the Classes pane, click on the class for which you wish to enter comments Make sure that the Reporting Term is set to the correct Cycle Highlight the student’s name, then right-click in the cell under the Final Grade column and choose Show Score Inspector Note that the Student and Reporting Term are correct You may enter a narrative comment in the comment box September, 2012 Page 32 of 53 Newark Public Schools You may also choose comments from the bank of comments on the Comment tab Click the comment you wish to choose, then click the Insert Selected button The comment(s) you choose will be placed in the Comment box If you wish to enter comment(s) for more students, simply use the arrow to the right of the student’s name to navigate to the next student Above or Below in your class list Click Close when you are done entering comments for all students Note: After you have clicked Close, note the little blue C in the Final Grade column. You can view the comments by using your mouse to point to the little blue C. **Any comments entered for the progress reports, if not changed or removed will affect what is printed on the report cards. September, 2012 Page 33 of 53 Newark Public Schools Print Progress Reports or Report Cards in PowerTeacher Progress Reports and Report Cards can be printed for 1 student, 1 class or all the students you teach. To print for 1 student: On the PowerTeacher Start Page, click the Backpack for the class in which the student is a member In the left pane click the name of the student From the dropdown list on the upper right choose Print a Report On the Print a Report screen, from the drop down select the report you wish to print To insert a Watermark, choose Custom from the dropdown, type in NPS in the box below Choose When to Print Click Submit – this will take you to the Report Queue See Instructions on How to View Reports on the Report Queue September, 2012 Page 34 of 53 Newark Public Schools Print a Progress Report or Report Card for 1 Class On the PowerTeacher Start Page, click the Printer icon for the class for which you wish to print either Progress Reports or Report Cards On the Print Class Reports screen, from the drop down select the report you wish to print If you wish to run a Test print, you can check the check box and indicate the number of pages you wish to print To insert a Watermark, choose Custom from the dropdown, type in NPS in the box below Choose When to Print Click Submit – this will take you to the Report Queue See Instructions on How to View Reports on the Report Queue September, 2012 Page 35 of 53 Newark Public Schools Print a Progress Report or Report Card for All the Students You Teach On the PowerTeacher Start Page, on the Main Menu on the left, click Reports On the Reports for All Students screen, from the drop down select the report you wish to print If you wish to run a Test print, you can check the check box and indicate the number of pages you wish to print To insert a Watermark, choose Custom from the dropdown, type in NPS in the box below Choose When to Print Click Submit – this will take you to the Report Queue See Instructions on How to View Reports on the Report Queue September, 2012 Page 36 of 53 Newark Public Schools View Reports on the Report Queue Reports remain on the Report Queue for 90 days or until you delete them. They are listed in order on the report queue from the most recent on the top to the oldest on the bottom of the list. On the PowerTeacher Start Page, click the paper icon to the left of the Logout button. This opens the Report Queue window. If you have just submitted a report, you will automatically be taken to the Report Queue window The Status may say Pending, Running or Completed. You may not view nor print the report until the Status says Completed. You can keep clicking the Refresh link next to My Jobs until the Status is Completed or you can go and do other work and check back to the Report Queue later When the Status says Completed, right-click on the View link to Open in New Tab Note: To delete reports that you no longer need from the Report Queue, simply click the trash can icon next to the report you wish to delete. Be advised that you will not be warned – the report will just be deleted! September, 2012 Page 37 of 53 Newark Public Schools End of Cycle – Grades K-8 Entering Subject Skills and 21st Century Skills At the end of each Cycle enter the skills marks for all subject skills and 21st Century Life Skills. On the PowerTeacher Start Page, click the arrow next to Gradebook On the PowerTeacher Gradebook page, click the ScoreSheet tab On the Score Sheet tab, on the Side Bar, under the Classes pane, click on the class for which you wish to enter skill marks Click the Final Grades button Highlight the student’s name, then right mouse click in the cell of the skill. A drop down menu will open. Select Grades to access the options below: + Exceeds grade level expectations * Meets grade level expectations - Does not meet grade level expectations / Not assessed at this time Click Save September, 2012 Page 38 of 53 Newark Public Schools End of Cycle - Comments Elementary Report Cards Comments: ability to write a narrative- Grades K-5 only Grades K-5 Homeroom teachers will write a narrative in the comment box (Maximum of 1,000 characters) for their students instead of selecting a comment code for each of the subjects taught by the homeroom teacher. The Homeroom teacher will enter the narrative in the 21st Century Life and Career Skills course in the comment box. (See the section on Entering Comments for Progress Reports for directions on how to enter a narrative comment.) All non- core teachers will select one NPS comment code from the drop down selection for their courses. Or if the teacher wants to select two comments they must type in the code #s separated by a comma. Ex. 01,03 Grade 6-8 teachers will select one NPS comment code from the drop down selection for their courses. Or if the teacher wants to select two comments they must type in the code #s separated by a comma. Ex. 01,03 September, 2012 Page 39 of 53 Newark Public Schools End of Cycle – Grades 6-12 Final grades and comments must be verified by teachers BEFORE grades are stored for printing on report cards. On the PowerTeacher Start Page, click the arrow next to Gradebook On the PowerTeacher Gradebook page, click the Reports tab With the Reports tab selected, on the Side Bar, under the Classes pane, click on the class for which you wish to verify grades Under Name, double-click on Final Grade and Comment Verification. This will open up a pane below On the Criteria tab choose the following: Output Type: PDF Sections: Selected Class Students: All Enrolled (includes active & inactive students) Student Field: Student Name Include: Course Grade Check Grade and Comment check boxes, only Choose the appropriate Cycle from the Reporting Term dropdown On the Layout tab, check the check box to Include a Signature Line Click Run Report Click Open to open and view the report on your screen or click Save to save the report wherever you choose. Note: Carefully review the Final Grade and Comments for each student. If there are any errors, go back to your Scoresheet tab in the Gradebook to make changes. After making all corrections, rerun the Final Grade and Comment Verification report, sign and date, and submit to your administrator. September, 2012 Page 40 of 53 Newark Public Schools End of Cycle – Grades K-5 Final grades and standards must be verified by teachers BEFORE grades are stored for printing on report cards. On the PowerTeacher Start Page, click the arrow next to Gradebook On the PowerTeacher Gradebook page, click the Reports tab With the Reports tab selected, on the Side Bar, under the Classes pane, click on the class for which you wish to verify grades and standards Under Name, double-click on Standards Report. This will open up a pane below On the Criteria tab choose the following: Report Layout: Class Spreadsheet Output Type: PDF Sections: Selected Class Students: All Enrolled (includes active & inactive students) Student Field: Student Name Include: Standard Name Check Overall Section Grade check box only Choose the appropriate Cycle from the Reporting Term dropdown On the Layout tab, check the check box to Include a Signature Line Click Run Report Click Open to open and view the report on your screen or click Save to save the report wherever you choose. Note: Carefully review the Final Grade and Standards for each student. If there are any errors, go back to your Scoresheet tab in the Gradebook to make changes. After making all corrections, rerun the Standards report, sign and date, and submit to your administrator. September, 2012 Page 41 of 53 Newark Public Schools Final Grade and Comment Verification Report Verify final grades and standards for active students BEFORE grades are stored in Power School and printed on report cards. On the PowerTeacher Start Page, click the arrow next to Gradebook On the PowerTeacher Gradebook page, click the Reports tab With the Reports tab selected, on the Side Bar, under the Classes pane, click on the class for which you wish to verify grades and standards On the Side Bar, under the Student Groups, click on Active Under Name, double-click on Final Grade and Comment Verification. This will open up a pane below On the Criteria tab choose the following: Report Layout: Class Spreadsheet Output Type: PDF Sections: Selected Class Students: Selected Groups and/or Students (includes only active students) Student Field: Student Name Include: Course Grade Check Grade and Comment box Choose the appropriate Cycle from the Reporting Term dropdown On the Layout tab, check the check box to Include a Signature Line Click Run Report Click Open to open and view the report on your screen or click Save to save the report wherever you choose. September, 2012 Page 42 of 53 Newark Public Schools Entering Mid-Term & Final Grades For S1 Semester-Long Classes You must have already completed the correct Grade Setup based on NPS guidelines, i.e., for S1 semester-long classes, the F1 final grade will be 40% of Q1, 40% of Q2,10% of E1 and 10% of E2. . Entering Mid-Term Grade In the Gradebook, select the S1 semesterlong class. Navigate to the Assignments tab. Insure that the Reporting Term is set to E1. Click the plus sign at the bottom of the Assignments window to create a new assignment. This will open a new window below. Enter the following values: Name: Mid-Term Exam Abbreviation: Mid-Term Exam Category: Assessments Score Type: Percentage Points Possible: 100 Weight: 1.0 Date Due: 11/15/2012 or 11/16/2012 Include in Final Grade: Must be checked Description: The Mid-Term Exam will count for 10% of the final grade for semester long classes. Click Save September, 2012 Page 43 of 53 Newark Public Schools The procedure for entering the final exam grade is very similar as follows: Entering Final Exam Grade In the Gradebook, select the S1 semesterlong class. Navigate to the Assignments tab. Insure that the Reporting Term is set to E2. Click the plus sign at the bottom of the Assignments window to create a new assignment. This will open a new window below. (Do NOT simply change the contents in the window below – this would edit the Mid-Term exam criteria – you MUST click the plus sign to enter a new assignment for the final exam grade) Enter the following values: Name: Final Exam Abbreviation: Final Exam Category: Assessments Score Type: Percentage Points Possible: 100 Weight: 1.0 Date Due: 2/4/2012 or 2/5/2012 Include in Final Grade: Must be checked Description: The Final Exam will count for 10% of the final grade for semester long classes. Click Save September, 2012 Page 44 of 53 Newark Public Schools Entering Mid-Term & Final Grades For S2 Semester-Long Classes You must have already completed the correct Grade Setup based on NPS guidelines, i.e., for S2 semester-long classes, the F1 final grade will be 40% of Q3, 40% of Q4,10% of E1 and 10% of E2.of E2. Entering Mid-Term Grade In the Gradebook, select the S2 semesterlong class. Navigate to the Assignments tab. Insure that the Reporting Term is set to E1. Click the plus sign at the bottom of the Assignments window to create a new assignment. This will open a new window below. Enter the following values: Name: Mid-Term Exam Abbreviation: Mid-Term Exam Category: Assessments Score Type: Percentage Points Possible: 100 Weight: 1.0 Date Due: 4/22/2013 or 4/23/2013 Include in Final Grade: Must be checked Description: The Mid-Term Exam will count for 10% of the final grade for semester long classes. Click Save The procedure for entering the final exam grade is very similar as follows: September, 2012 Page 45 of 53 Newark Public Schools Entering Final Exam Grade In the Gradebook, select the S2 semesterlong class. Navigate to the Assignments tab. Insure that the Reporting Term is set to E2. Click the plus sign at the bottom of the Assignments window to create a new assignment. This will open a new window below. (Do NOT simply change the contents in the window below – this would edit the MidTerm exam criteria – you MUST click the plus sign to enter a new assignment for the final exam grade) Enter the following values: Name: Final Exam Abbreviation: Final Exam Category: Assessments Score Type: Percentage Points Possible: 100 Weight: 1.0 Date Due: 6/27/2013 or 6/28/2013 Include in Final Grade: Must be checked Description: The Final Exam will count for 10% of the final grade for semester long classes. Click Save September, 2012 Page 46 of 53 Newark Public Schools Entering Mid-Term & Final Grades For Year-Long Classes You must have already completed the correct Grade Setup based on NPS guidelines, i.e., for year-long classes, the F1 final grade will be 20% of Q1, 20% of Q2. 20% of Q3, 20% of Q4, 10% of E1 and 10% of E2. Entering Mid-Term Grade In the Gradebook, select the year-long class. Navigate to the Assignments tab. Insure that the Reporting Term is set to E1. Click the plus sign at the bottom of the Assignments window to create a new assignment. This will open a new window below. Enter the following values: Name: Mid-Term Exam Abbreviation: Mid-Term Exam Category: Assessments Score Type: Percentage Points Possible: 100 Weight: 1.0 Date Due: 2/4/2013 or 2/5/2013 Include in Final Grade: Must be checked Description: The Mid-Term Exam will count for 10% of the final grade for year long classes. Click Save The procedure for entering the final exam grade is very similar as follows: September, 2012 Page 47 of 53 Newark Public Schools Entering Final Exam Grade In the Gradebook, select the year-long class. Navigate to the Assignments tab. Insure that the Reporting Term is set to E2. Click the plus sign at the bottom of the Assignments window to create a new assignment. This will open a new window below. (Do NOT simply change the contents in the window below – this would edit the Mid-Term exam criteria – you MUST click the plus sign to enter a new assignment for the final exam grade) Enter the following values: Name: Final Exam Abbreviation: Final Exam Category: Assessments Score Type: Percentage Points Possible: 100 Weight: 1.0 Date Due: 6/27/2013 or 6/28/2013 Include in Final Grade: Must be checked Description: The Final Exam will count for 10% of the final grade for year long classes. Click Save September, 2012 Page 48 of 53 Newark Public Schools Elementary: Copying Grade Setup to New Sections Grade setup for all new sections must be copied from the grade setup for existing sections in order for the final grade to be calculated correctly. Select an existing section already having the correct Grade Setup as per the NPS criteria. Select the Grade Setup tab. Verify that for each cycle (Q1, Q2, Q3, Q4), Category Weights are set to be 65% for Assessments, 25% for Class Work & Participation, and 10% for Homework. Also verify that for F1, Term Weights are set to be 25% for Q1, 25% for Q2, 25% for Q3 and 25% for Q4. NOTE: If you have not already completed grade setup for any existing sections as per NPS criteria, see the PowerTeacher Gradebook manual for instructions on Elementary: Assign Category Weights for Final Grades, and Elementary: Assign Term Weights for Final Grades. In the Grade Setup tab for the existing section with the correct Grade Setup, doubleclick on F1 under Reporting Term. Click the Copy button in the lower window. The Copy Final Grade Setup window opens. Verify that Entire class is the option selected. Click OK. September, 2012 Page 49 of 53 Newark Public Schools The Copy Grade Setup window opens. Choose the new section or sections, for which you wish to copy the grade setup. Click Next. Verify the information on the next window and click Finish. The grade setup for F1 as well as for all 4 cycles, Q1, Q2, Q3, and Q4 has been successfully copied to all new sections. September, 2012 Page 50 of 53 Newark Public Schools Copying Q1 Final Grade for Dropped Students Students who have been dropped from one section and moved to another section must have their final grade manually copied from Q1 in the old section to Q1 in the new section. This must be done before the end of the year to ensure that the student’s final grade for F1 is calculated correctly. Select the old section from which students have been dropped. Under Student Groups on the left, double-click on the Dropped folder. The dropped students will be displayed below in gray. Navigate to the Reports tab. Under Name, double-click on Scoresheet. This will open a window below. Choose the following options on the Criteria tab: Students: Selected Groups and/or Students Items to Include: check Final Grades and choose Q1 from the dropdown list Date Range: Q1 All other default options are correct. Click Run Report. The Scoresheet report will show the final grade for each of these students for Q1. Now these grades must be manually copied as follows. September, 2012 Page 51 of 53 Newark Public Schools Navigate to the Scoresheet tab. Select the new section to which the students have been moved. Notice that now the students’ names are listed in the Scoresheet as they are Active in the new section. For the Reporting Term, choose Q1 from the dropdown list. Notice there are no final grades for these students for Q1 as they were not active in this section for Q1. Their final grades for Q1 must be manually input. In the (Q1) Final Grade column, right-click on the first student row, and choose Show Score Inspector from the shortcut menu. Verify the Student and make sure the Reporting Term specifies Q1. Check the Manual Override box. Type in the Percent and choose the letter Grade from the dropdown list as was indicated on the Scoresheet report. Use the down arrow to the right of the student’s name to navigate to the next student. Follow the same procedure for each of the students whose grades must be manually input. When finished with all students, click Close to close the Score Inspector window. Click Save in the Gradebook window. VERY IMPORTANT! Please make sure to change the Reporting Term back to the current cycle in the Scoresheet tab. September, 2012 Page 52 of 53 Newark Public Schools Accessing Q2 Data for Dropped Students In the PowerTeacher Gradebook, select the class the students had been enrolled in originally, from which you wish to retrieve data. On the Scoresheet tab, you will not see these students’ names as it only displays those students who are currently active in the class. On the left-hand side under Student Groups, double-click on the Dropped folder. You will see a number in parentheses next to the word Dropped. This indicates how many students have been dropped from this class. These students will be listed below the Dropped folder in gray. Navigate to the Reports tab. Under Name, double-click on Scoresheet. This will open a window below. On the Criteria tab next to Students, select the option for Selected Groups and/or Students. Next to Date Range, select the option for Q2. All other default options selected are correct. Click Run Report. The report generated will display all assignment and grading information you had already entered for these students. The assignments may be copied from the old section to the new section. Only the grades must now be manually input for these students in the correct section where these students are now active. Print the report for your reference. Navigate to the Scoresheet tab. See the PowerTeacher Gradebook manual for instructions on how to Copy Assignments. Select the new section where the moved students are now located. Now proceed to manually enter grades for the students. September, 2012 Page 53 of 53
© Copyright 2025