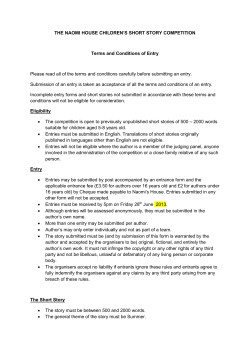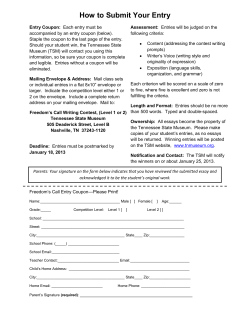User Manual: Week View Time Entry
® User Manual: Week View Time Entry Week View allows employees to review and enter a full week of data at a time. From helpful features like Type-Ahead and Quick Search, to customization options like Show Hide/Weekends and Auto-Fill, Week View makes it a cinch for users to enter time quickly and easily. Week View Week View’s flexible interface allows you to customize your time-entry screen. Some of the available features allow you to: • Configure a weekly timesheet that is automatically filled with the jobs and tasks that you most frequently work on • Easily see which time entries have comments (and view those comments) • Show or Hide Weekends from your time entries Options Menu: Show/Hide Weekends • Auto Save time entries so you don’t lose anything All users have the ability to show or hide weekends from their Week View. By default, weekends are hidden, but they can easily be added to your Week View from the Options Menu at the top left corner of the timesheet. Just check the “Show Weekends” box to display weekends, or un-check the box if you no longer need to enter time for a weekend. You can get to Week View from the Personal tab at the top and then clicking on the “Week View” tab underneath. Week View is compatible with all recent versions of the most popular web browsers on the internet. If this time entry screen works best for you, you can set it as your default page by clicking the “Set as Home Page” link at the bottom of your screen. Page 1 of 3 282 Second Street, 4th Floor San Francisco, CA 94105 [email protected] www.clicktime.com voice +1 (415) 684-1180 fax +1 (415) 684-1099 ©2014 Clicktime.com, Inc. ClickTime is a registered trademark of Clicktime.com, Inc. All other product and company names are trademarks of their respective holders. ® User Manual: Week View Time Entry Note that if you enter time on a weekend, Week View will be set to “Show Weekends” for those weeks with entered time. If you enter time on a weekend day and then later Hide Weekends when in Day View, those time entries will NOT be deleted. Options Menu: Type-Ahead Options Menu: Auto-Save Auto-Save is turned on by default for all users. So even if your computer crashed, or your internet connection was lost, or your browser was closed by accident, Auto-Save will make sure your time is captured and saved. If for some reason you don’t want to use this feature, you may turn it off by going to the Options menu and un-checking the “Auto-Save” box. If you have a long list of jobs, Type-Ahead will help you quickly locate the item you are looking for. Simply type in the first few letters of the item, and ClickTime will provide you with the most relevant matching results (up to 10 per item). The more letters you type, the more accurate the matching results will be. Auto-Save will save all time entries after one minute of no activity in your ClickTime account. Auto-Save actions will be recorded and a timestamp of the most recent save will be displayed at the top right of your timesheet. Options Menu: Auto Fill Auto Fill allows you to use the same Client, Jobs, and Tasks each week without needing to select them every week. Turn Auto Fill on, and all items that you saved in the previous timesheet will automatically be available for the next week. Only the Clients, Jobs, and Tasks will carry over with Auto Fill; hours and comments will not. Incomplete or partial time entries are saved with subtle warning messages that let you know what was missing or what information needs to be added in order for the time entry to be considered complete. Only complete time entries will be saved. To turn Auto Fill on, go to the Options menu and check the “Auto Fill” box. If you do not want a row to carry over for the future week, simply leave the time for that row blank. Page 2 of 3 282 Second Street, 4th Floor San Francisco, CA 94105 [email protected] www.clicktime.com voice +1 (415) 684-1180 fax +1 (415) 684-1099 ©2014 Clicktime.com, Inc. ClickTime is a registered trademark of Clicktime.com, Inc. All other product and company names are trademarks of their respective holders. ® User Manual: Week View Time Entry Quick Search Options Zero-Hour Time Entries An easy-to-use alternative to Type Ahead is the search option. This can be accessed by clicking on the magnifying glass next to the Client, Job, or Task drop-down menu. Once you click on the magnifying glass, a window with all items in that category will appear in a pop-up menu. If your company has enabled zero hour time entries, you can add them if you’d like to create a template for future weeks, or as a reminder of the projects you are expected to work on. Zero hour time entries can also be used to indicate that a project or meeting was canceled, but still needs to be tracked for billing or other purposes. You can either type the name of the item you are looking for, or use the scroll bar to find the specific item you need. Then click on the name of the item, and it will automatically be added to the time entry row. Have a question that’s not asked here? Just contact [email protected] or phone us at +1 415 684 1180. Page 3 of 3 282 Second Street, 4th Floor San Francisco, CA 94105 [email protected] www.clicktime.com voice +1 (415) 684-1180 fax +1 (415) 684-1099 ©2014 Clicktime.com, Inc. ClickTime is a registered trademark of Clicktime.com, Inc. All other product and company names are trademarks of their respective holders.
© Copyright 2025